Microsoft Excel ist ein Tool, das seit Jahrzehnten von Profis und Privatpersonen verwendet wird. Inzwischen gibt es Hunderte von Funktionen, mit denen Sie Ihre Tabellenkalkulationen einfach verwalten können.
Auch wenn es einfachere Alternativen zu Microsoft Excel gibt, entgehen Ihnen viele leistungsstarke Funktionen und Tricks, die Sie mit Excel ausführen können. Natürlich müssen Sie eine angemessene Menge an Zeit investieren, um alle Möglichkeiten von Excel zu nutzen, aber das ist nicht unbedingt schwer.
In diesem Artikel möchten wir Ihnen einige der wertvollsten und zeitsparendsten Excel-Tipps und -Tricks vorstellen.
Hinweis: Die Online-Version (Office 365) oder die mobile Version zeigt möglicherweise nicht alle Funktionen an, die in der nativen Desktop-App auf Ihrem Windows/Mac-System verfügbar sind. Wenn Sie speziell nach einer reinen Online-Option suchen, gibt es andere Online-Tabellenkalkulationsdienste für Teams.
VLOOKUP-Funktion
Wenn Sie mit großen Datenmengen arbeiten, kann es zeitaufwändig sein, etwas auf der Grundlage der Zeilen für eine bestimmte Spalte zu finden.
Mit der VLOOKUP-Funktion können Sie jedoch ganz einfach einen Wert finden, indem Sie bestimmte Zeilen und Spalten zum Filtern verwenden. Wenn Sie beispielsweise die E-Mail-Adresse jedes eingegebenen Namens benötigen, können Sie diese Funktion verwenden und die Formel anpassen, um das Ergebnis zu erhalten.
So sieht die Formel aus:
=VLOOKUP(A2,A1:E5,3,FALSE)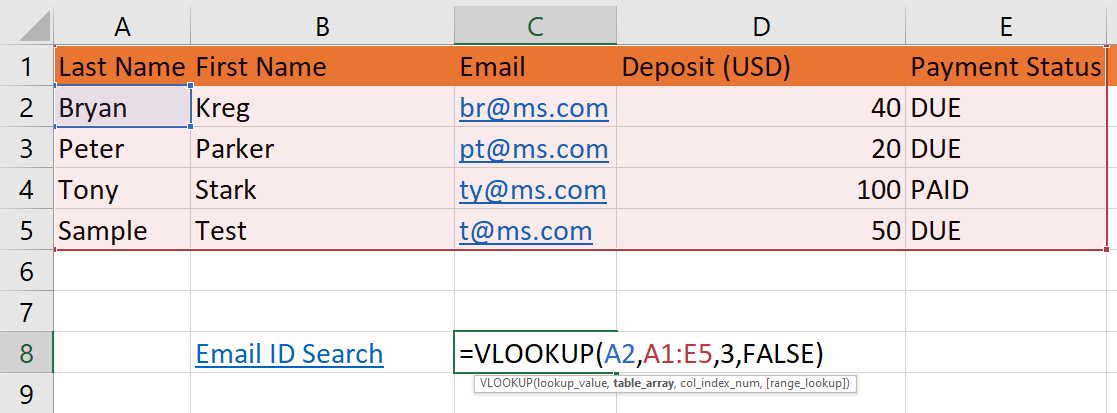
In diesem Fall sucht die Funktion nach der E-Mail-ID (in der dritten Spalte) für Bryan in der zweiten Zeile (A2).
Hier habe ich den gesamten Tabellenbereich zur Suche hinzugefügt, mit Ausnahme der ersten Zeile. Sie können den Bereich aber auch auf C5 oder D5 beschränken, wenn Sie möchten.
Sie können die VLOOKUP-Funktion auch mit anderen Funktionen wie der WENN-Logik kombinieren. Darüber hinaus können Sie VLOOKUP verwenden, um Daten aus mehreren Tabellen zu kombinieren, sofern diese ein ähnliches Feld enthalten.
Um mehr über VLOOKUP zu erfahren, können Sie die offizielle Ressource von Microsoft konsultieren. Vielleicht möchten Sie auch alle anderen in Excel verfügbaren Funktionen kennenlernen, um das Beste daraus zu machen.
Zeilen in Spalten transponieren
Wenn Sie eine ausgewählte Anzahl von Zeilenzellen (vertikal) kopieren und in einer einzigen Zeile anordnen möchten (indem Sie sie in Spalten umwandeln), können Sie einfach die Option Einfügen transponieren verwenden.
- Wählen Sie den Bereich von Zellen, den Sie transponieren möchten.
- Kopieren Sie sie, indem Sie Strg C drücken
- Klicken Sie auf die Zelle, in der Sie die Transponierung beginnen möchten
- Klicken Sie mit der rechten Maustaste und wählen Sie die Option Einfügen – Transponieren.
So sieht es aus:
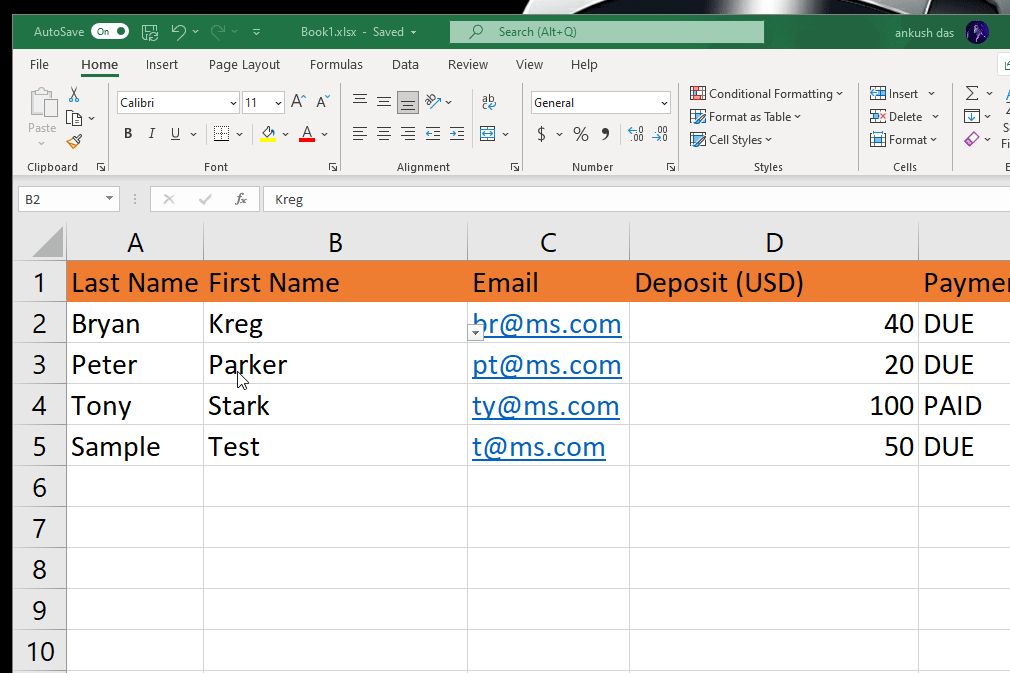
Tipps zur Spaltensortierung
Für eine einfache einspaltige Sortierung können Sie auf eine beliebige Zeile der Spalte klicken, die Sie sortieren möchten. Klicken Sie dann mit der rechten Maustaste, um die Sortieroption zu finden, oder klicken Sie auf die Schaltfläche “Sortieren & Filtern”, wie in der Abbildung unten gezeigt.
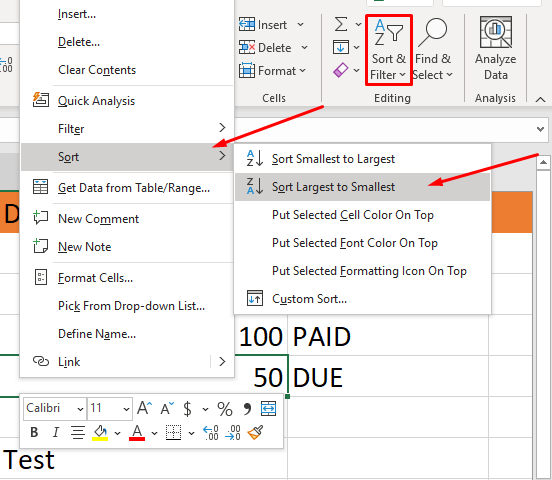
Sie finden eine Reihe von Optionen, aus denen Sie je nach Ihren Anforderungen wählen können. Wenn Sie auf eine von ihnen klicken, wird die gesamte Tabelle entsprechend sortiert.
Wenn Sie mit mehreren Spalten arbeiten, können Sie die Tastenkombination ALT A S S verwenden, um das Dialogfeld zu öffnen, in dem Sie mehrere Spalten zum Sortieren angeben können.
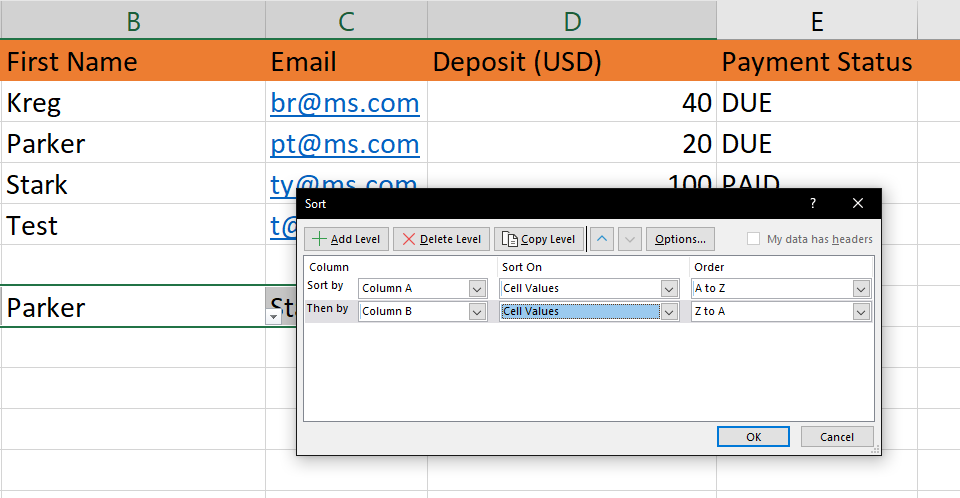
Stellen Sie sicher, dass Sie die Option “Meine Daten haben Kopfzeilen” aktivieren, wenn Ihre Daten Kopfzeilen haben.
Schnelle Analyse
Vielleicht haben Sie das Blitzsymbol bemerkt, wenn Sie einen Bereich auswählen. Klicken Sie darauf, um auf Schnellfunktionen zuzugreifen, die Ihnen helfen, Duplikate zu identifizieren, ein Diagramm hinzuzufügen, die Summen zu zählen und vieles mehr.
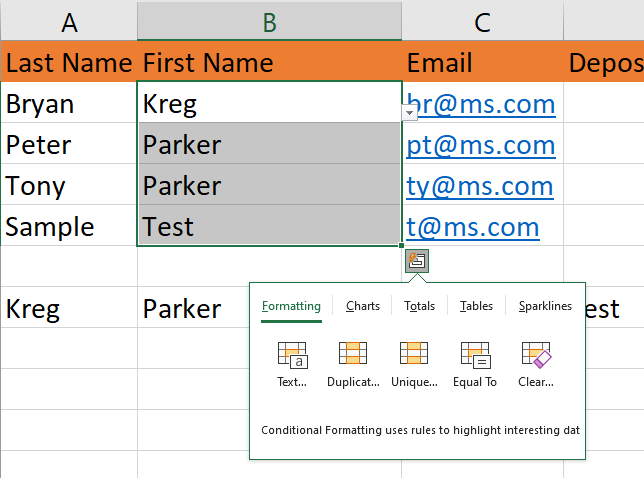
Sie können auch über die Tastenkombination CTRL Q darauf zugreifen.
Text umbrechen, um ihn in einer Zelle zu begrenzen
Egal, was wir tun, wir passen die Größe von Zeilen/Spalten öfter an, als uns lieb ist. Wenn es um Zahlen geht, ist das durchaus machbar.
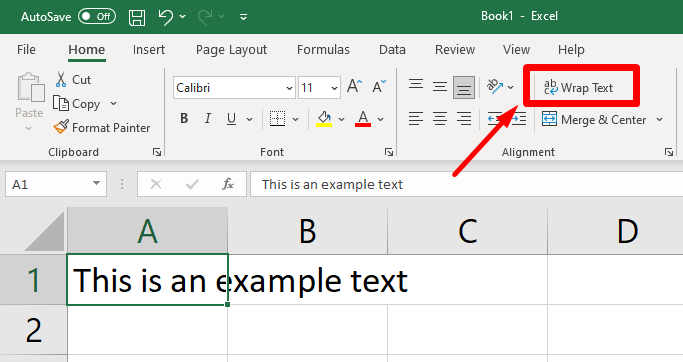
Wenn es jedoch darum geht, einen Text zu schreiben, der länger als die Zellenlänge ist, kann das verwirrend aussehen. Auch wenn der Text in der gleichen Zelle bleibt, scheint er mit anderen Zeilen zu verschmelzen, wie in der Abbildung oben zu sehen ist.
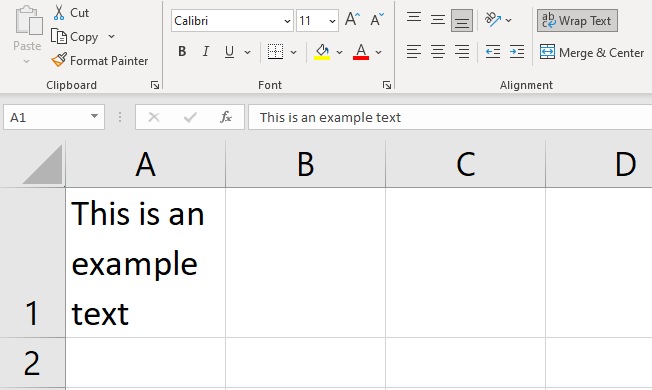
In diesem Fall brauchen Sie also nur auf“Text umbrechen” zu klicken, um die Informationen in einer einzigen Zelle zu halten.
Schnelles Hinzufügen mehrerer Zeilen/Spalten
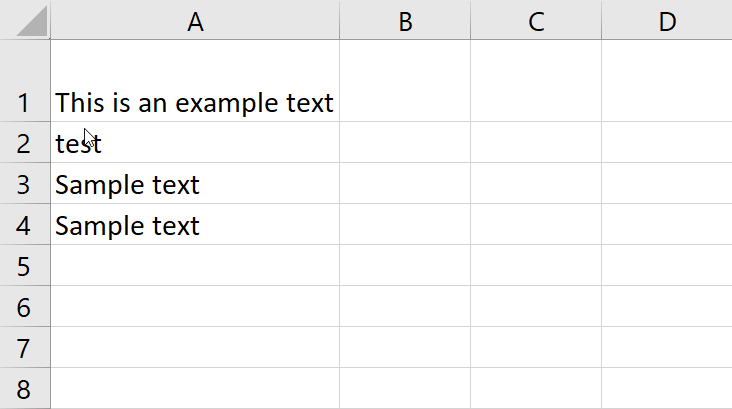
Um eine einzelne Zeile hinzuzufügen, klicken Sie mit der rechten Maustaste auf “Einfügen”, um eine Zeile/Spalte hinzuzufügen.
Und wenn Sie mehrere Zeilen oder Spalten hinzufügen möchten, können Sie die Anzahl der Zeilen oder Spalten auswählen und dann auf“Einfügen” klicken.
Strg-Umschalttaste zur Auswahl mehrerer Zeilen/Spalten
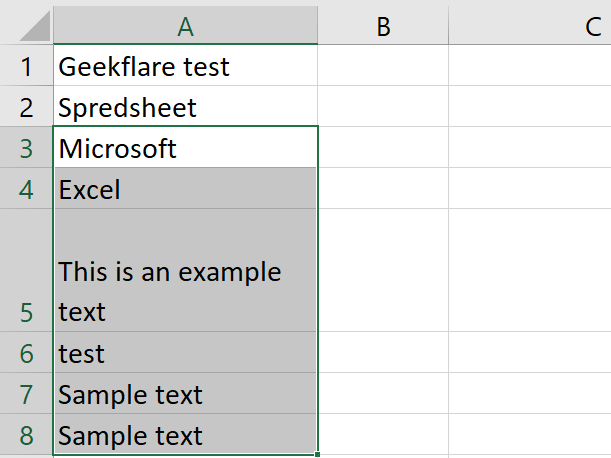
Wenn Sie anfangen, mit Microsoft Excel zu arbeiten, kommen Sie nicht umhin, alles mit der Maus zu steuern, es sei denn, Sie sind bereits mit den Tastaturkürzeln vertraut.
Damit Sie nicht endlos Zeilen/Spalten verschieben müssen, bis Sie die gewünschte Auswahl getroffen haben, drücken Sie die Strg-Umschalttaste und verwenden Sie dann die Pfeiltasten auf der Tastatur, um Ihre Auswahl fortzusetzen.
Hinzufügen einer Dropdown-Liste
Es ist einfach, einen Wert auszuwählen, wenn Sie dem Blatt eine Dropdown-Liste hinzufügen. Aber wie machen Sie das?
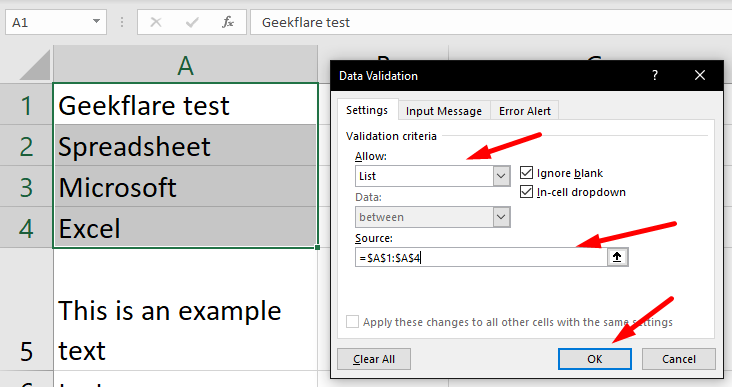
Sie müssen zunächst die Liste der Werte, die Sie in der Dropdown-Liste sehen möchten, an einer Stelle des Arbeitsblatts als “Quelle” angeben.
Danach müssen Sie nur noch die Zelle markieren, in der Sie die Dropdown-Liste sehen möchten, und die Quellzellen auswählen. Danach müssen Sie unter dem Menüpunkt“Daten” zumPunkt “Datenüberprüfung” navigieren und diesen in“Liste” ändern, während Sie die Quellen angeben.
Pivot-Tabellen
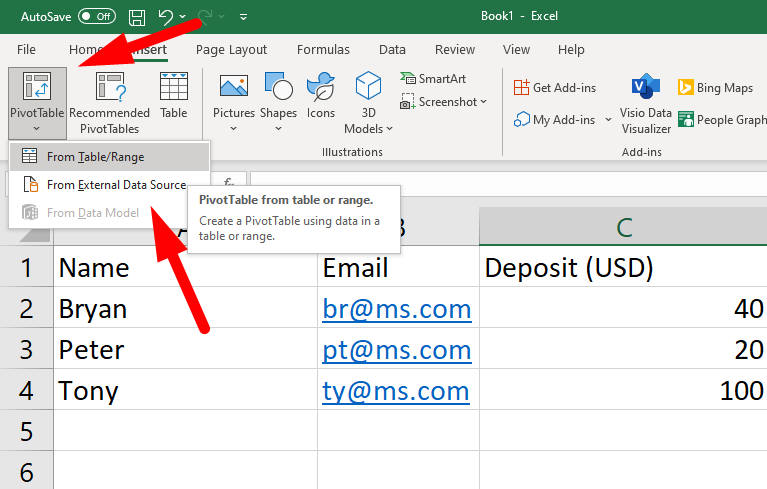
Wenn Sie mit mehr Daten zu tun haben, ist es wichtig, diese zusammenzufassen. Nicht nur, um sich einen Überblick zu verschaffen, sondern auch, um eine Gesamtsumme aller Zahlen zu erhalten, was eine Zeitersparnis bedeutet.
Pivot-Tabellen werden Ihnen dabei helfen. Sie müssen nur eine Pivot-Tabelle einfügen und eine Datenquelle auswählen (aus einem vorhandenen Blatt oder aus externen Quellen).
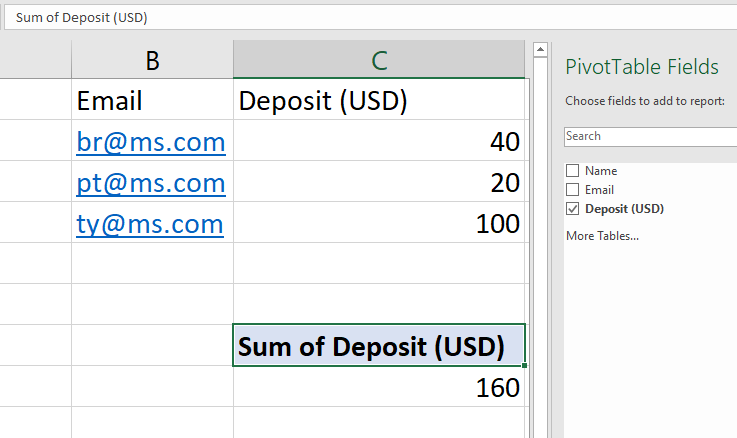
Danach können Sie durch verschiedene Datensätze navigieren und schnell die Summe oder den Durchschnitt herausfinden, während Sie diese filtern.
Entfernen Sie doppelte Einträge
Sie sollten zwar immer versuchen, doppelte Informationen in Ihrem Blatt zu vermeiden, aber Excel bietet Ihnen eine schnelle Möglichkeit, diese loszuwerden.
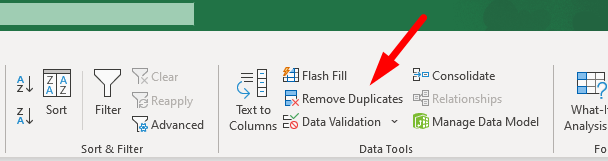
Markieren Sie die Zeile oder Spalte, die Sie bereinigen möchten, und klicken Sie auf“Duplikate entfernen“. Sie werden aufgefordert, die Auswahl zu bestätigen oder sie zu ändern und zu löschen, wenn Sie fortfahren.
Auto Fill & Flash Fill zum automatischen Ausfüllen von Werten
Wenn Sie mit einem bestimmten Datenmuster arbeiten müssen, können die Funktionen zum automatischen Ausfüllen und Blitzausfüllen Ihnen helfen, die Arbeit schneller zu erledigen.
Nehmen wir an, Sie müssen Rollennummern von Schülern eingeben, die einem Muster/einer Lücke folgen. Nachdem Sie zwei bis drei Werte in die Zeile oder Spalte eingegeben haben, müssen Sie die Auswahl erweitern, um den Rest automatisch auszufüllen.
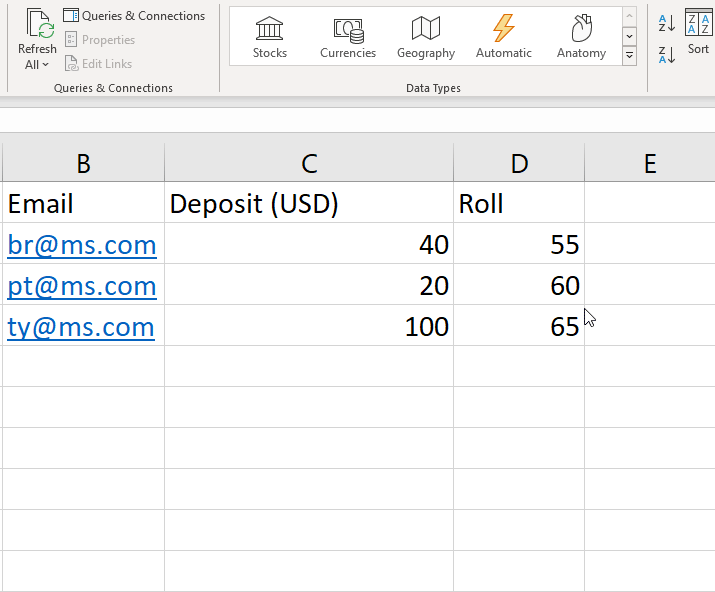
Ähnlich verhält es sich, wenn Sie zwei Felder haben, “Vorname” und “Nachname”, aber eine weitere Spalte für den vollständigen Namen benötigen.
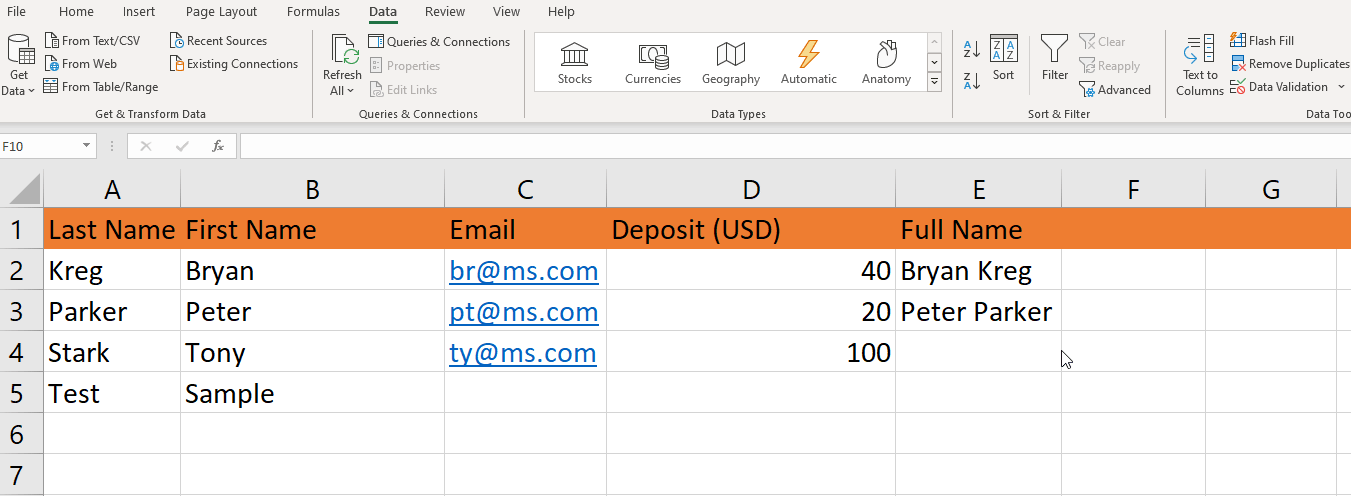
Wählen Sie die Anzahl der Zeilen, die Sie mit vorhandenen Werten füllen möchten, und klicken Sie auf die Option“Flash Fill“. Die restlichen leeren Felder in Ihrer Auswahl werden automatisch ausgefüllt.
Text in Spalten aufteilen
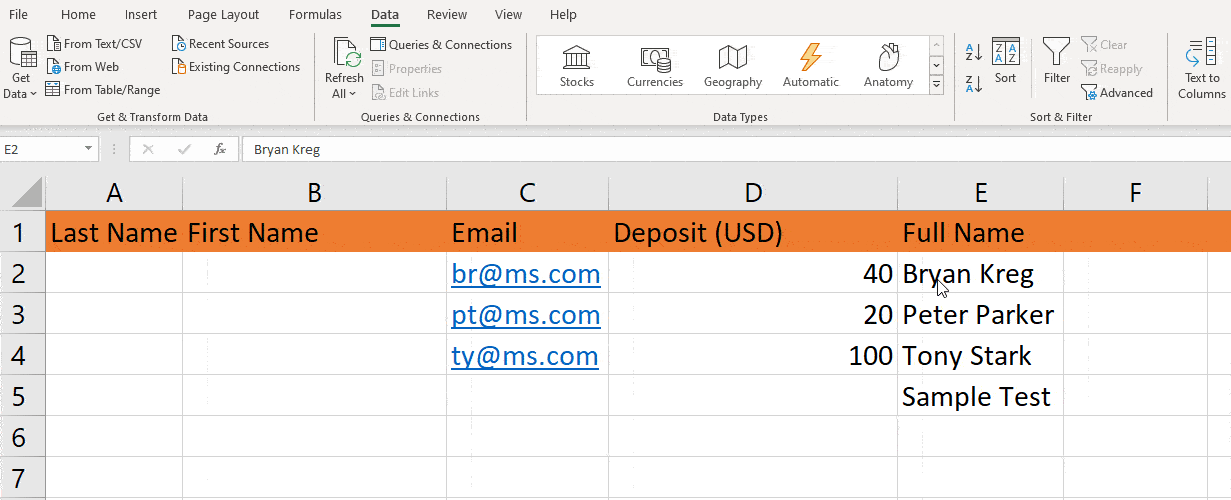
Angenommen, Sie haben eine Textspalte, die Sie in zwei oder mehr Spalten aufteilen möchten; das können Sie mit der Option“Text in Spalten” tun.
Wie im obigen GIF beschrieben, müssen Sie den Wert, den Sie umwandeln möchten, und die Zielzellen auswählen. Sie können die Regeln für die Aufteilung des Textes festlegen (durch Leerzeichen, Tabulator, Komma und mehr).
Anstatt manuell mehrere Einträge aus einer einzigen Spalte zu erstellen, können Sie sie mit dieser netten kleinen Funktion automatisch verschieben.
Ein Arbeitsblatt ausblenden
Da eine Excel-Arbeitsmappe mehrere Arbeitsblätter umfassen kann, müssen Sie vielleicht einige davon ausblenden, um die Anzeige einzuschränken oder um Ihre Privatsphäre zu schützen.
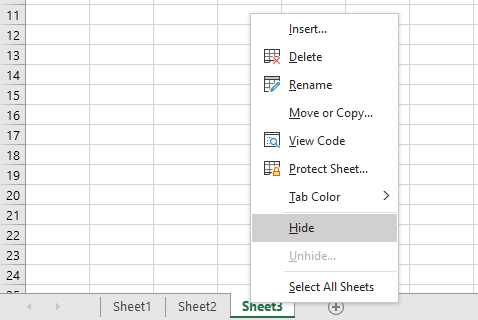
Die meisten Benutzer lassen einfach alle Arbeitsblätter in der Ansicht, so dass der gesamte Platz belegt ist. Sie können sich die Arbeit erleichtern, indem Sie alles ausblenden, was nicht unmittelbar erforderlich ist. Klicken Sie dazu einfach mit der rechten Maustaste auf das Arbeitsblatt und wählen Sie“Ausblenden“, wie im Screenshot gezeigt.
Verwenden Sie eine logische IF-Funktion zum Ausfüllen von Werten
Nehmen wir an, Sie fügen eine Spalte für den Zahlungsstatus in ein Arbeitsblatt ein und benötigen den Wert “BEZAHLT”, wenn jemand 100 $ einzahlt, und “FÄLLIG”, wenn jemand weniger als 100 $ bezahlt hat. Dies ist natürlich nur ein Beispiel. Sie können eine Vielzahl von logischen Funktionen hinzufügen und die Dinge einfacher machen.
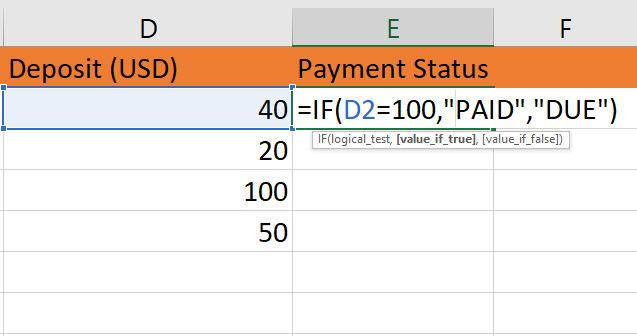
Alles, was Sie tun müssen, ist, der Zelle, in der Sie den Status haben möchten, eine Logik hinzuzufügen, wie z.B.:
=IF(D2=100,"PAID","DUE")Hier bezieht sich D2 auf die einzelne Zelle einer Spalte.
In der Microsoft-Hilfe erfahren Sie mehr über die verfügbaren logischen Funktionen und deren Verwendung.
Ein Bildschirmfoto machen und zu Excel hinzufügen
Wenn Sie einen Screenshot eines aktiven Programms/Fensters zu Ihrem Excel-Blatt hinzufügen möchten, müssen Sie nicht extra ein Screenshot-Tool (oder ein Snipping Tool) verwenden und das Bild dann manuell hinzufügen.
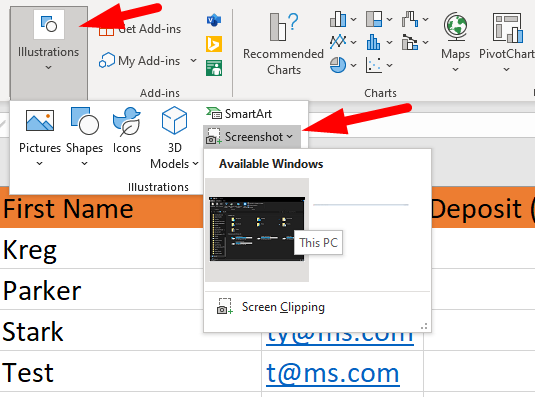
Gehen Sie zum Menüpunkt “Einfügen” und navigieren Sie über“Illustrationen” zu“Screenshot“. Wenn Sie darauf klicken, sehen Sie Miniaturansichten der aktiven Fenster, die auf Ihrem Computer gestartet wurden. Wählen Sie einfach das gewünschte aus, und es wird nahtlos eingefügt.
Bedingte Formatierung zum automatischen Einstellen der Farben einer Zelle
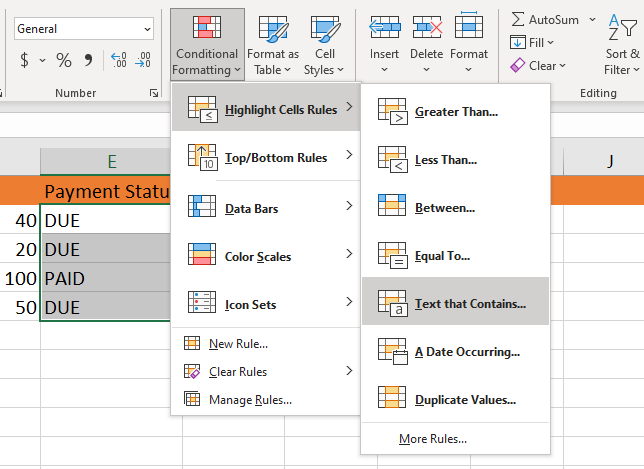
Anstatt die Zellen einzeln zu formatieren, damit Ihre Daten einen Sinn ergeben, können Sie mit Hilfe der bedingten Formatierung Zeit sparen.
Mit dieser Funktion können Sie bereits vorhandene Regeln verwenden oder neue Regeln erstellen, und wenn die Bedingung erfüllt ist, wird die Zelle nach Ihren Wünschen eingefärbt. Dies ist einer der beliebtesten Tricks, um die Tabellenkalkulation optisch ansprechend zu gestalten und die Übersichtlichkeit Ihrer Daten zu verbessern.
Einfügen eines Hyperlinks mit Strg K
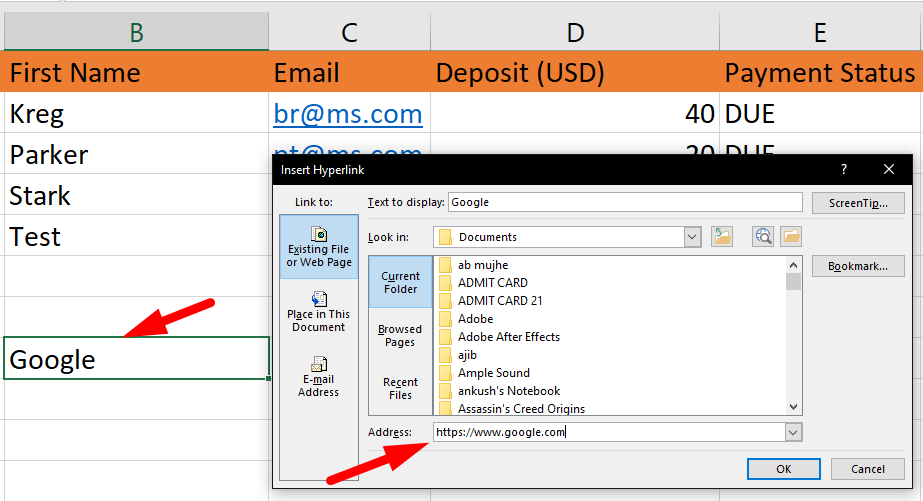
Wenn Sie Text in der Exceltabelle haben und einen Hyperlink einfügen möchten, markieren Sie den Text/die Zelle, drücken Sie Strg K und geben Sie die URL der Webseite ein, die Sie verlinken möchten.
Wie füge ich einen Kommentar zu einer bestimmten Zelle hinzu?
Sie können einer bestimmten Zelle einen Kommentar hinzufügen, wenn Sie eine Nachricht hinterlassen oder Feedback geben möchten. Wenn ein Kommentar hinzugefügt wird, erscheint in der Ecke der Zelle ein kleines Symbol oder Zeichen. Der Kommentar kann bei Bedarf geändert oder entfernt werden.
DieUmschalttaste F2 ist das Tastaturkürzel zum Hinzufügen von Kommentaren. Sie können auch mit der rechten Maustaste klicken und Kommentar einfügen wählen, wie in dem Beispiel unten.
Sie haben die Möglichkeit, einen Kommentar zu einer einzelnen Zelle, einer Spalte oder einer Zeile hinzuzufügen.
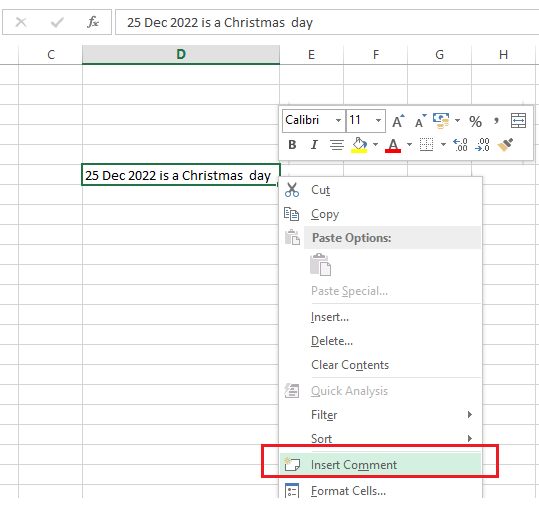
Wie kann ich die Farben für Excel-Tabellen anpassen?
So ändern Sie die Farbkombination und passen jedes Thema Ihrer Excel-Tabelle an.
Gehen Sie zu Seitenlayout -> Farben und wählen Sie Farben anpassen, wie unten gezeigt. In dem neuen Feld werden verschiedene Themen angezeigt, wie in der Abbildung unten dargestellt.
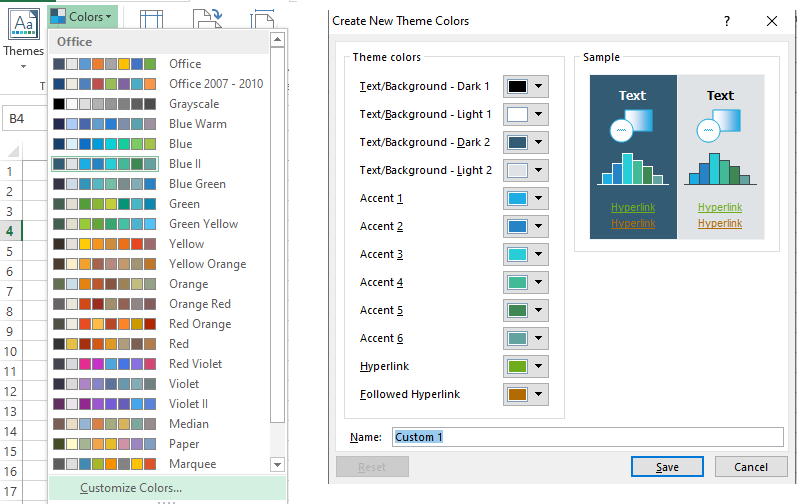
Wie kann man doppelte Werte erkennen und löschen?
Die Technik, um doppelte Zahlen oder Daten aus einem Excel-Blatt zu entfernen, besteht darin, sie mit einer bestimmten Farbe zu markieren, bevor Sie sie löschen.
Um die doppelte Zahl hervorzuheben, klicken Sie auf der Registerkarte Bedingte Formatierung auf der Registerkarte Start auf Regeln für das Hervorheben von Zellen und gehen dann zu Doppelte Werte, wie im Screenshot unten zu sehen.
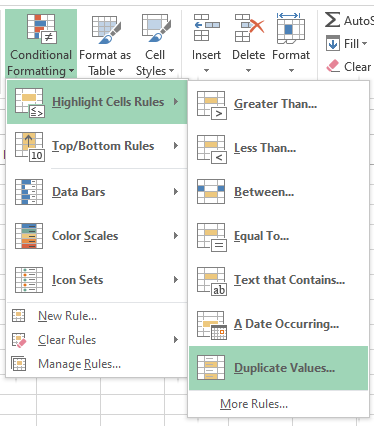
Sie können eine Vielzahl von Farbkombinationen verwenden, um doppelte Werte in der Excel-Tabelle zu kennzeichnen, nachdem Sie die Option Doppelte Werte gewählt haben, wie in der Abbildung unten dargestellt.
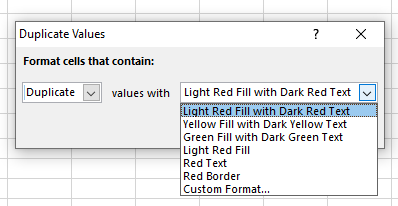
Die doppelten Werte in der Excel-Tabelle werden nach Auswahl einer Farbe hervorgehoben, wie in der Abbildung unten zu sehen ist.
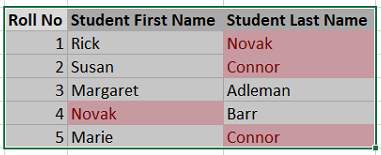
Als nächstes müssen Sie die doppelten Werte aus dem Blatt löschen.
Gehen Sie im Excel-Menü in den Bereich Daten und wählen Sie Duplikate entfernen, wie in der Abbildung unten dargestellt. Damit haben Sie die Aufgabe erledigt, alle doppelten Inhalte aus Ihrer Excel-Arbeitsmappe zu entfernen.
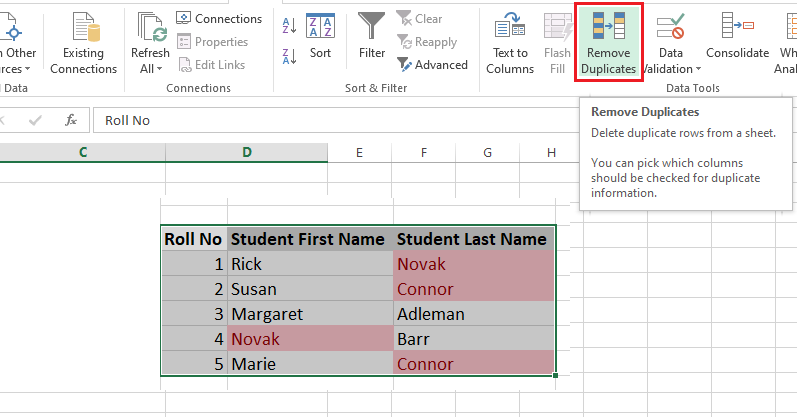
Formatieren
Wenn Sie das Aussehen einer Zelle ändern möchten, ohne ihren Inhalt zu verändern, markieren Sie die Zelle, klicken Sie mit der rechten Maustaste und wählen Sie Zellen formatieren.
Die Formatierung kann auf eine ganze Spalte, eine ganze Zeile oder eine bestimmte Zelle angewendet werden.
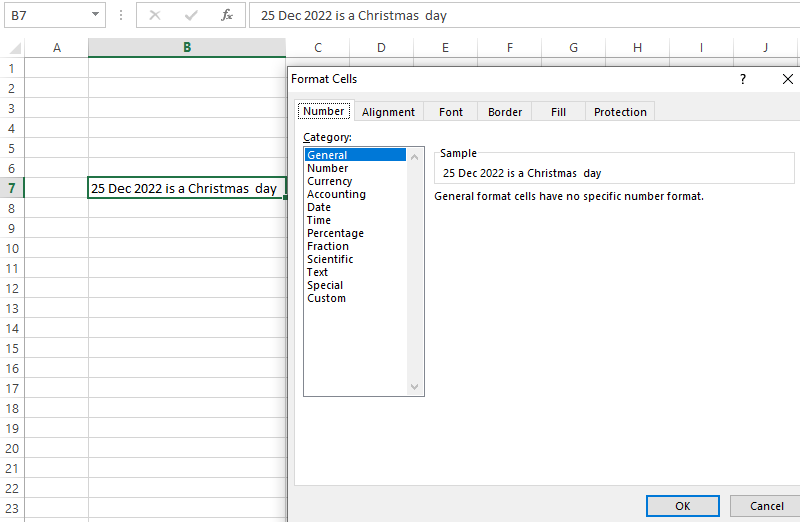
Zeilenumbruch
Wenn Sie in einer Excel-Zelle eine neue Textzeile beginnen oder einen Abstand zwischen Zeilen oder Absätzen einfügen möchten, ist es ganz einfach, einen Zeilenumbruch einzufügen.
Wie in der Abbildung unten gezeigt, markieren Sie die Arbeitsblattzelle, positionieren den Cursor an der Stelle, an der Sie den Zeilenumbruch erstellen möchten, und drücken dann Alt Enter.
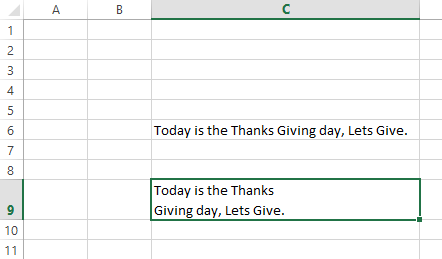
Schöpfen Sie das volle Potenzial von Microsofts Excel aus 😎
Kombinieren Sie einige der genannten nützlichen Tipps mit anderen Funktionen und werden Sie zum Experten im Umgang mit Excel.
Für die meisten Benutzer ist Microsoft Excel vielleicht nur dann ein Programm, wenn es um eine Tabellenkalkulation geht, aber für Profis, die täglich mit Excel zu tun haben, wird die Kenntnis dieser Tipps eine Menge Ärger und Zeit sparen.
Sobald Sie einige der beliebten Tipps und Tricks kennen, können Sie selbst mehr erforschen. Außerdem kann es eine große Hilfe sein, wenn Sie einige der nützlichen Excel-Add-Ins nutzen.
Probieren Sie diese blitzschnellen Tools zur schnellen Wiederherstellung von Excel-Kennwörtern aus, ohne Ihre Dateien zu beschädigen.

