Möchten Sie die Zeitzone in Google Mail ändern? Wenn ja, dann sind Sie auf der richtigen Webseite gelandet.
Um Ihnen die Arbeit zu erleichtern und Ihnen dabei zu helfen, die Zeitzone in Ihrem Google Mail zu ändern, habe ich diese ausführliche Anleitung erstellt.
Lassen Sie uns also ohne weiteres beginnen –
Wie Sie die Zeitzone in Google Mail ändern
Um die Zeitzone in Google Mail zu ändern, befolgen Sie diese Schritte –
- Gehen Sie zunächst zu accounts.google.com und melden Sie sich mit Ihren Google-Konto-Anmeldedaten an.
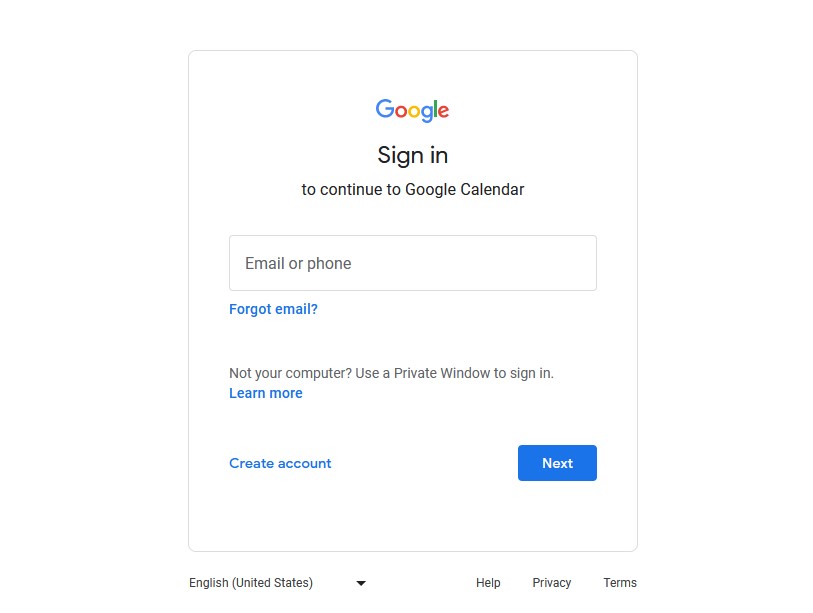
- Schauen Sie nun in die obere rechte Ecke. Dort sehen Sie das Menü Google Apps mit dem Punktraster-Symbol. Klicken Sie darauf.
- Wenn das Google Apps-Menü erscheint, wählen Sie die Kalender-App. Möglicherweise müssen Sie ein wenig nach unten scrollen oder auf die Option Mehr am unteren Rand des App-Menüs klicken, wenn Sie die Kalender-App nicht sofort sehen.
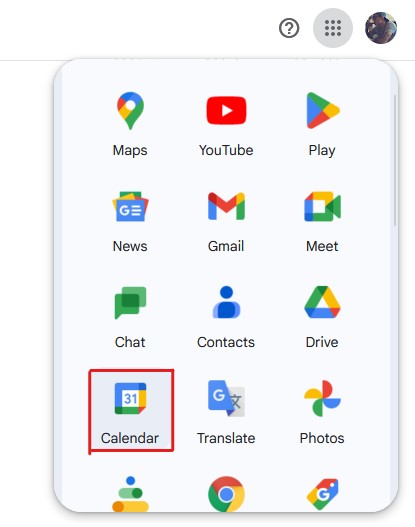
- Klicken Sie in der Kalender-App auf das Zahnrad-Symbol auf der rechten Seite der oberen Menüleiste.
- Wählen Sie aus dem Dropdown-Menü die Option Einstellungen.
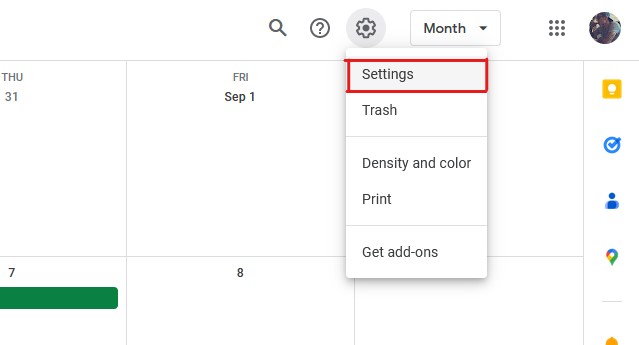
- Klicken Sie im linken Bereich auf die Registerkarte Allgemein und in der Dropdown-Liste auf die Option Zeitzone.
- Hier können Sie die primäre Zeitzone für alle Ihre Google-Apps auswählen. Sie können auch die sekundäre Zeitzone aktivieren, wenn Sie möchten.
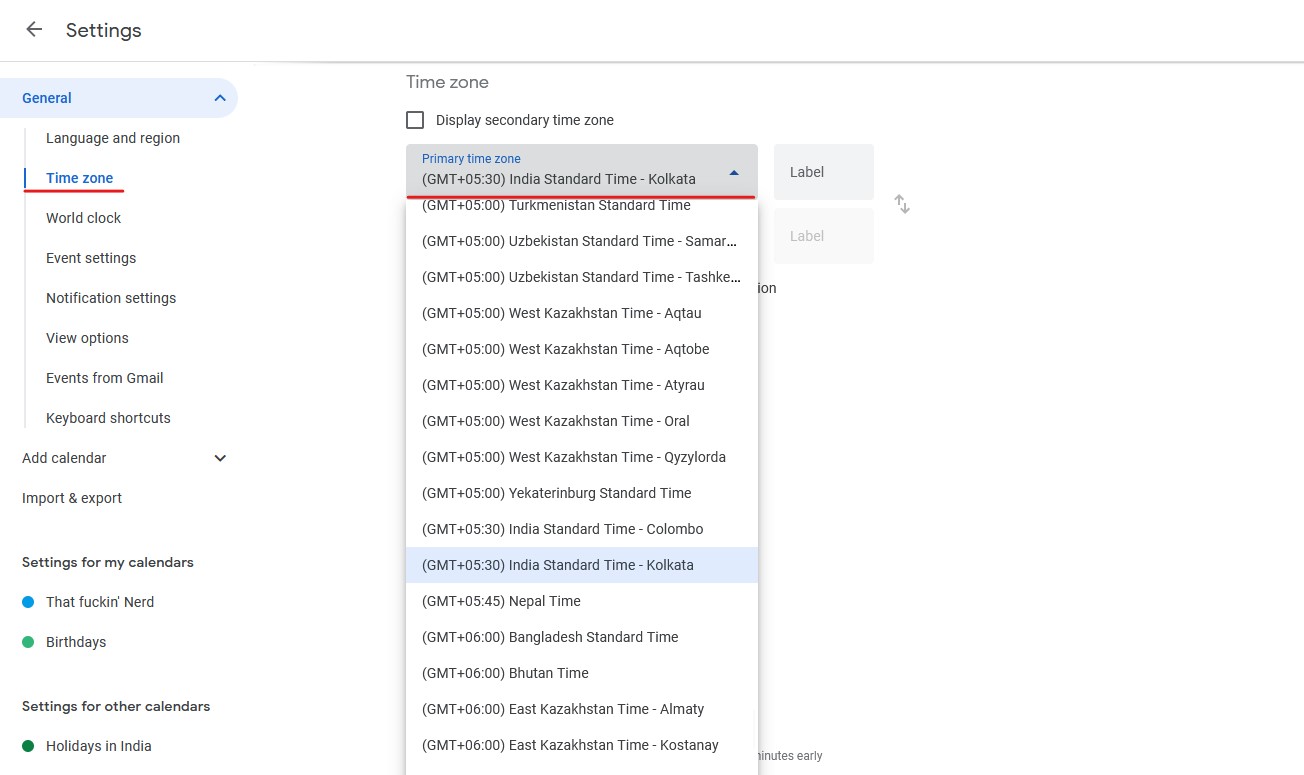
- Nachdem Sie die Zeitzone ausgewählt haben, müssen Sie nichts weiter tun, da die Änderungen automatisch auf alle Google-Produkte, einschließlich Google Mail, angewendet werden.
Besuchen Sie anschließend mail.google.com, um zu überprüfen, ob sich die Zeitzone geändert hat.
Wir empfehlen Ihnen, nicht nur die Zeitzone in Google Mail zu ändern, sondern auch sicherzustellen, dass Sie auf all Ihren Geräten die gleiche Zeitzone haben. Damit stellen Sie sicher, dass alle von Ihnen verwendeten Google-Produkte korrekt synchronisiert werden, ohne dass es zu Konflikten kommt.
Die gleiche Zeitzone auf allen Geräten reduziert auch die häufig auftretende Verwirrung. Außerdem werden die Abläufe dadurch vereinfacht.
So können Sie überprüfen, ob Ihr Windows-PC die richtige Zeitzone hat –
- Drücken Sie zunächst die Taste Win I, um die Windows-Einstellungen zu öffnen.
- Klicken Sie im linken Fensterbereich auf die Option Zeit & Sprache.
- Wählen Sie dann die Option Datum & Uhrzeit.
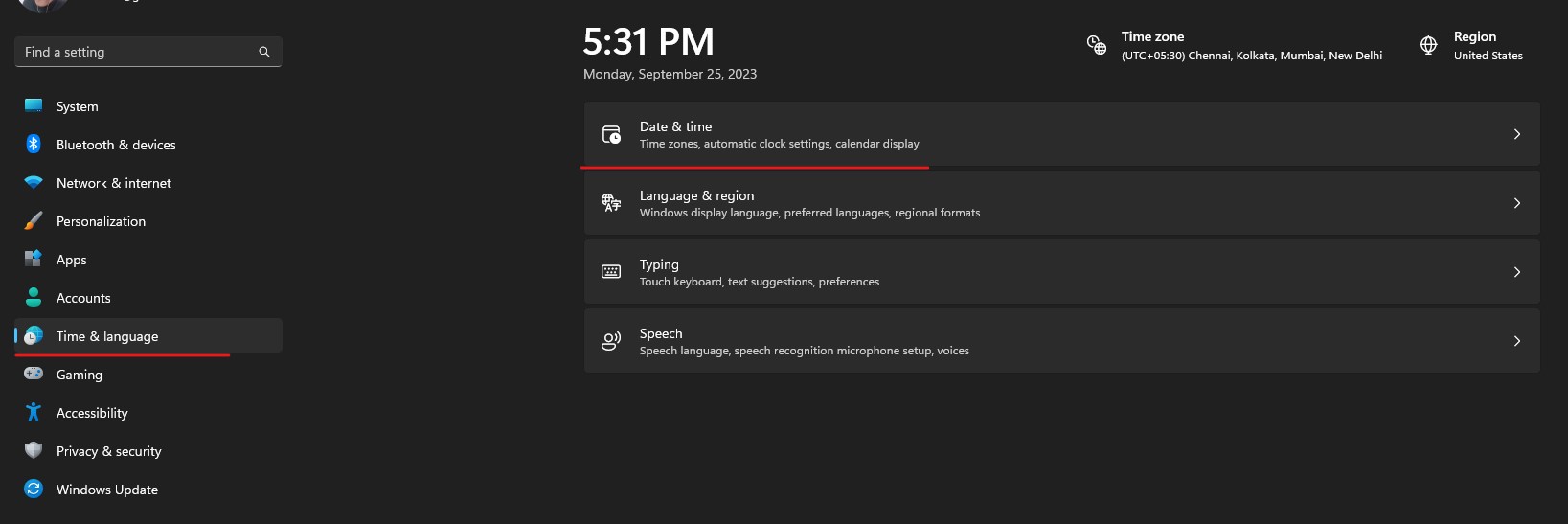
- Schalten Sie zunächst die Option Zeitzone automatisch einstellen aus. Sie können diesen und weitere Schritte überspringen, wenn Gmail und Ihre Systemuhr die gleiche Zeitzone haben.
- Danach wählen Sie die Zeitzone aus der Dropdown-Liste aus.
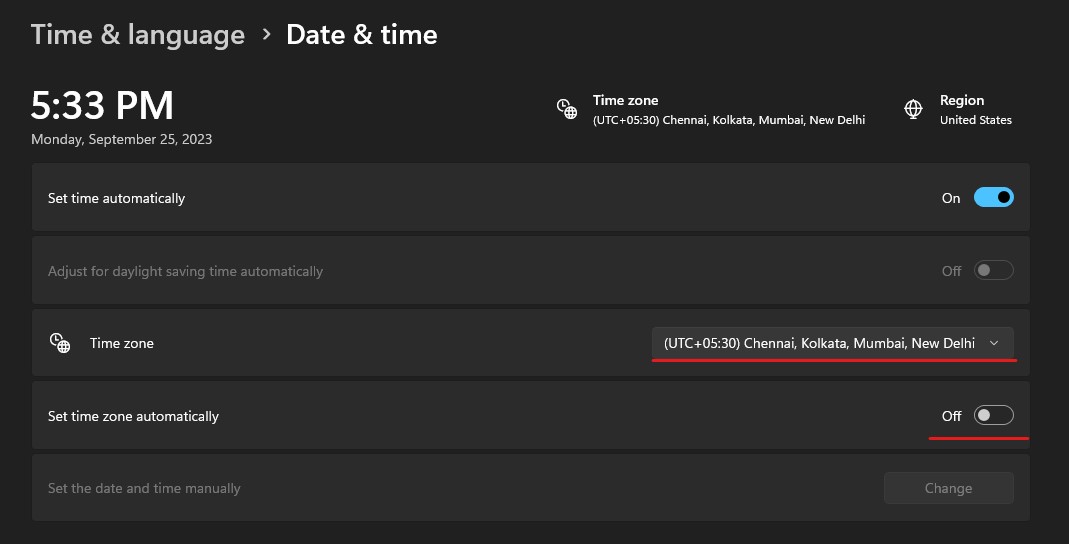
Das war’s schon. Sie können die Einstellungen jetzt schließen, da die Änderungen automatisch übernommen werden.
So ändern Sie die Zeitzone in Gmail auf Android
Das Ändern der Zeitzone in der Gmail-App auf Android ist viel einfacher als in der Webversion. Das liegt daran, dass die Android-Gmail-App die Zeitzone des Geräts verwendet.
Haftungsausschluss – Wenn Sie die Zeitzone auf Ihrem Android-Gerät ändern, wirkt sich dies neben Gmail auch auf andere installierte Apps aus. Dies könnte ein Problem für Apps darstellen, die auf die Zeitzone angewiesen sind. In diesem Fall empfehle ich Ihnen, wieder zur lokalen Zeitzone zurückzukehren.
Um die Zeitzone von Gmail unter Android zu ändern, gehen Sie folgendermaßen vor
- Öffnen Sie die Einstellungen unter Android.
- Suchen Sie die Option Datum & Uhrzeit und wenn Sie sie nicht finden können, tippen Sie auf die Option Weitere Einstellungen. Wählen Sie anschließend die Option Datum und Uhrzeit.
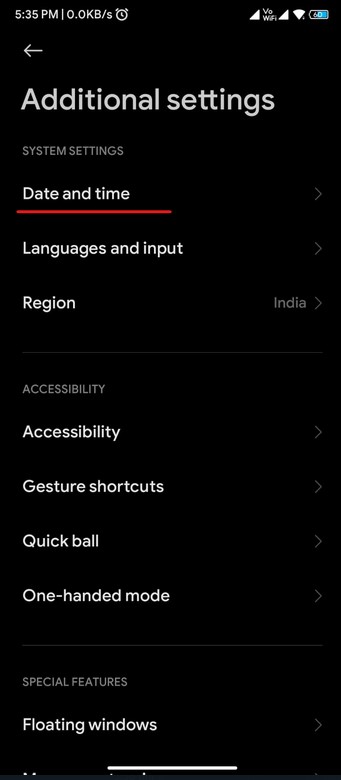
- Deaktivieren Sie hier die Option Zeitzone automatisch einstellen .
- Wählen Sie anschließend die gewünschte Zeitzone aus den aufgelisteten Zeitzonen aus.
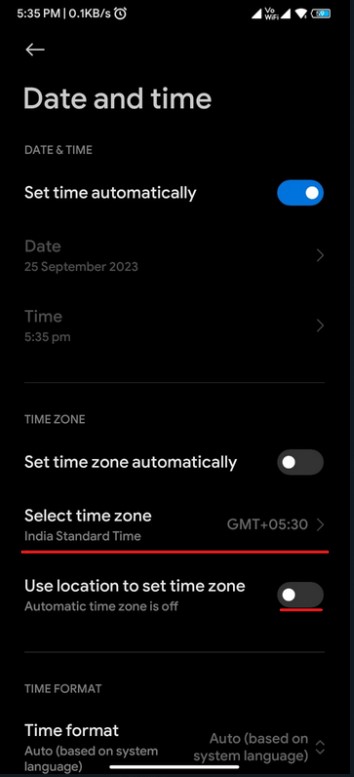
- Nachdem Sie die Änderungen vorgenommen haben, starten Sie Ihr Smartphone neu.
Durch den Neustart Ihres Telefons wird die neue Zeitzone für alle installierten Apps übernommen.
Beachten Sie, dass die genauen Schritte zum Ändern der Zeitzone des Geräts variieren können, je nachdem, ob Sie ein Standard-Android, eine benutzerdefinierte Benutzeroberfläche oder eine benutzerdefinierte ROM verwenden, aber die Grundlagen sind so ziemlich die gleichen.
Warum und wann Sie die Zeitzone in Google Mail ändern sollten
Das Ändern der Zeitzone in Google Mail kann einige wirklich große Vorteile bieten, wie zum Beispiel –
- Zeitstempelgenauigkeit – Die Konfiguration der richtigen Zeitzone in Ihrem E-Mail-Client stellt sicher, dass die E-Mail in Ihrem Posteingang oder beim Versand einen genauen Zeitstempel hat. Dies hilft Ihnen, mit anderen auf dem Laufenden zu bleiben, und ermöglicht es Ihnen, Fristen effektiv zu verfolgen.
- Besprechungen und E-Mail-Planung – Ein weiterer großer Vorteil der Konfiguration der richtigen Zeitzone ist, dass sie die Planung von E-Mails und die Koordinierung von Besprechungen erleichtert.
- Ereignisbenachrichtigungen und Erinnerungen – Mit der richtigen Zeitzone brauchen Sie sich keine Sorgen mehr zu machen, dass Sie ein Ereignis oder eine Erinnerung verpassen, denn Sie sind immer auf dem gleichen Stand.
- Fernarbeit und Reisen – Wenn Sie viel in andere Zeitzonen reisen oder für ausländische Kunden arbeiten, können Sie sich durch die Konfiguration der Zeitzone leichter mit Ihren Kunden abstimmen. Sie können die Zeitzone Ihres Kunden konfigurieren, so dass Sie sich an dessen Ortszeit anpassen und Meetings und andere Aufgaben entsprechend planen können.
Die Änderung der Zeitzone kann für Menschen von großem Nutzen sein, die entweder umziehen oder in eine neue Region reisen oder aus der Ferne mit Kollegen und Kunden mit unterschiedlichen Zeitzonen zusammenarbeiten.
Abschließende Kommentare
Das war’s – ein ausführlicher Artikel mit Informationen zum Ändern der Zeitzone in Google Mail.
Wenn Sie auf allen Geräten dieselbe Zeitzone verwenden, ist sichergestellt, dass Sie keine Probleme mit der Kommunikation und der Terminplanung haben werden. Außerdem sind Sie so immer auf dem gleichen Stand mit Ihren Kunden und Kollegen, was sehr gut ist.
Zum Glück ist es recht einfach, die Zeitzone in Google Mail zu konfigurieren, und Sie können der oben gezeigten Anleitung folgen, wenn Sie damit Schwierigkeiten haben.
Als Nächstes erfahren Sie, wie Sie Google Mail-Aufgaben am besten automatisieren können, um die Effizienz zu steigern.

