Haben Sie gerade die Fehlermeldung “Bei der Vorbereitung der Installation/des Updates ist ein Fehler aufgetreten” gesehen, während Sie macOS installieren oder aktualisieren? Machen Sie sich noch keine Sorgen. Probieren Sie stattdessen diese einfachen Abhilfen aus.
Die Installation von macOS oder die Aktualisierung eines Mac-Geräts ist im Vergleich zu Windows-Geräten recht bequem. Klicken Sie einfach auf die Schaltfläche macOS aktualisieren in der Softwareaktualisierungsfunktion des Mac und schon können Sie loslegen. Wenn Sie jemals eine neue Kopie von macOS installieren müssen, können Sie dies direkt im Mac App Store tun.
Manchmal kann Ihr Mac jedoch ein Update nicht annehmen oder sich nicht auf die Neuinstallation vorbereiten. Wenn Sie jemals mit einem solchen Problem konfrontiert werden, können Sie mit den folgenden Ideen zur Fehlerbehebung beginnen.
Gründe für macOS Installations- oder Update-Fehler
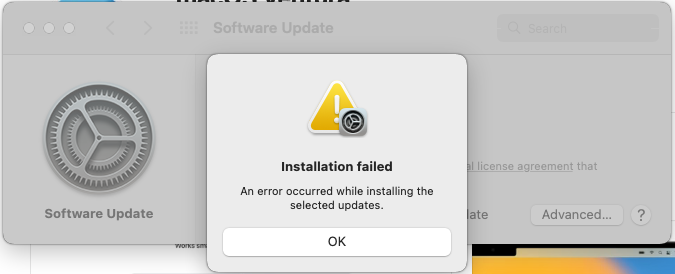
Bei den meisten Macs sollte ein solcher Fehler nicht auftreten. Nur bei einigen wenigen tritt der Fehler bei der Aktualisierung oder Installation von macOS auf, und zwar aus den folgenden Gründen:
- Das Gerät verfügt nicht über genügend Speicherplatz, um das neue macOS Update oder die Neuinstallation herunterzuladen, zu erweitern und zu installieren.
- Die Internetverbindung ist weder für die Aktualisierung noch für die Neuinstallation von macOS ausreichend.
- Das MacBook oder der iMac ist möglicherweise nicht mit dem macOS kompatibel, das Sie zu installieren versuchen.
- Eine defekte Macintosh-Festplatte (NVMe/ SSD/ HDD) oder ein defekter Arbeitsspeicher könnten den macOS-Aktualisierungs- oder Installationsprozess ebenfalls aufhalten.
- Im Falle einer Neuinstallation von macOS kann auch ein fehlerhaftes Installationsmedium wie ein USB-Stick oder eine externe Festplatte diesen Fehler verursachen.
- Die Quell-ISO eines bootfähigen macOS USB-Sticks könnte beschädigt oder unvollständig sein.
Der Fehler kann in den folgenden Phasen der Installation oder Aktualisierung von Mac auftreten:
- Herunterladen der Updates oder des Installationsprogramms
- Vorbereiten des Datenträgers und der Medien für die Installation
- Installation von macOS
- Verifizierung von macOS
Oft schlägt der Fehler selbst die bestmögliche Lösung vor, wie z.B. einen Neustart des Geräts oder das Leeren des Speicherplatzes. Wenn Sie solche Hinweise erhalten, versuchen Sie das zuerst. Wenn das Problem nicht verschwindet oder Sie von Anfang an keinen Rat von Mac erhalten haben, versuchen Sie die folgenden Lösungen. Der Einfachheit halber habe ich die einfachsten Abhilfemaßnahmen zuerst aufgeführt.
Prüfen Sie die Gerätekompatibilität
Es ist sehr verlockend, auf das neueste macOS zu aktualisieren oder es zu installieren, sobald Apple es herausgibt. Es gibt jedoch keine Garantie, dass alle aktuellen macOS-Versionen Ihren vorhandenen Mac unterstützen. Prüfen Sie daher anhand der folgenden Liste, ob Ihr Mac mit der neuesten Version von macOS, also Ventura, kompatibel ist:
- Mac Pro (2019)
- Mac Studio (2022)
- Mac Mini (2018)
- iMac (21,5-Zoll, 2017)
- MacBook Air (Retina, 13-Zoll, 2018)
- MacBook Pro (13-Zoll, 2017)
Weitere kompatible Geräte finden Sie auf dem Gerätekompatibilitätsportal von Apple. Angenommen, das Gerät ist kompatibel. Dann überprüfen Sie zunächst Folgendes:
Stabiles Internet
Der macOS-Aktualisierungsprozess erfordert immer ein stabiles Internet. Aber was hat das Internet mit einem macOS-Installationsprozess zu tun, der auf einer bootfähigen Diskette basiert?
Auch in diesem Szenario muss das macOS-Installationsprogramm online gehen, um Geräte-Firmwaredaten, Geräte-Hardwareinformationen usw. abzurufen. Stellen Sie daher sicher, dass Ihr Mac mit einer stabilen Internetverbindung mit mindestens 2 Mbit/s verbunden ist.
Geben Sie Speicherplatz frei
Wenn das Update oder die Installation aufgrund von Speicherplatzmangel fehlschlägt, sollten Sie wie folgt vorgehen:
- Klicken Sie auf das Apple-Logo in der Mac-Symbolleiste und wählen Sie Über diesen Mac.
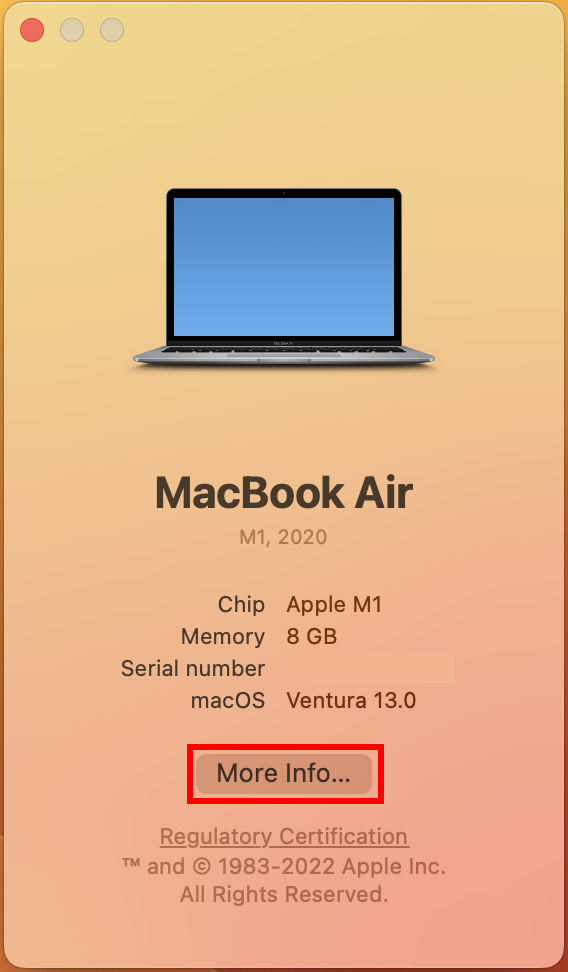
- Es wird ein Startbildschirm eingeblendet. Klicken Sie dort auf Mehr Info.
- Scrollen Sie nach unten zum Abschnitt Speicher und klicken Sie auf Speichereinstellungen neben Macintosh HD.
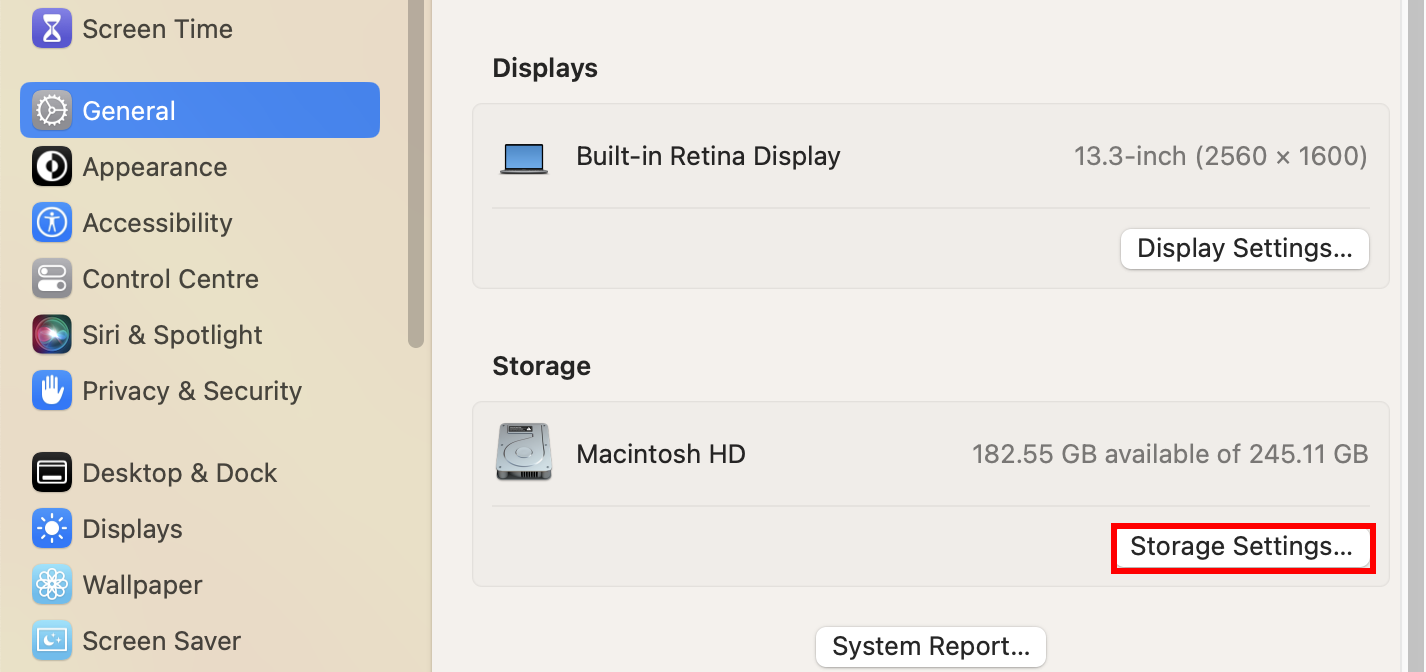
- Sie sollten nun Optionen wie Programme, Dokumente, Fotos usw. sehen.
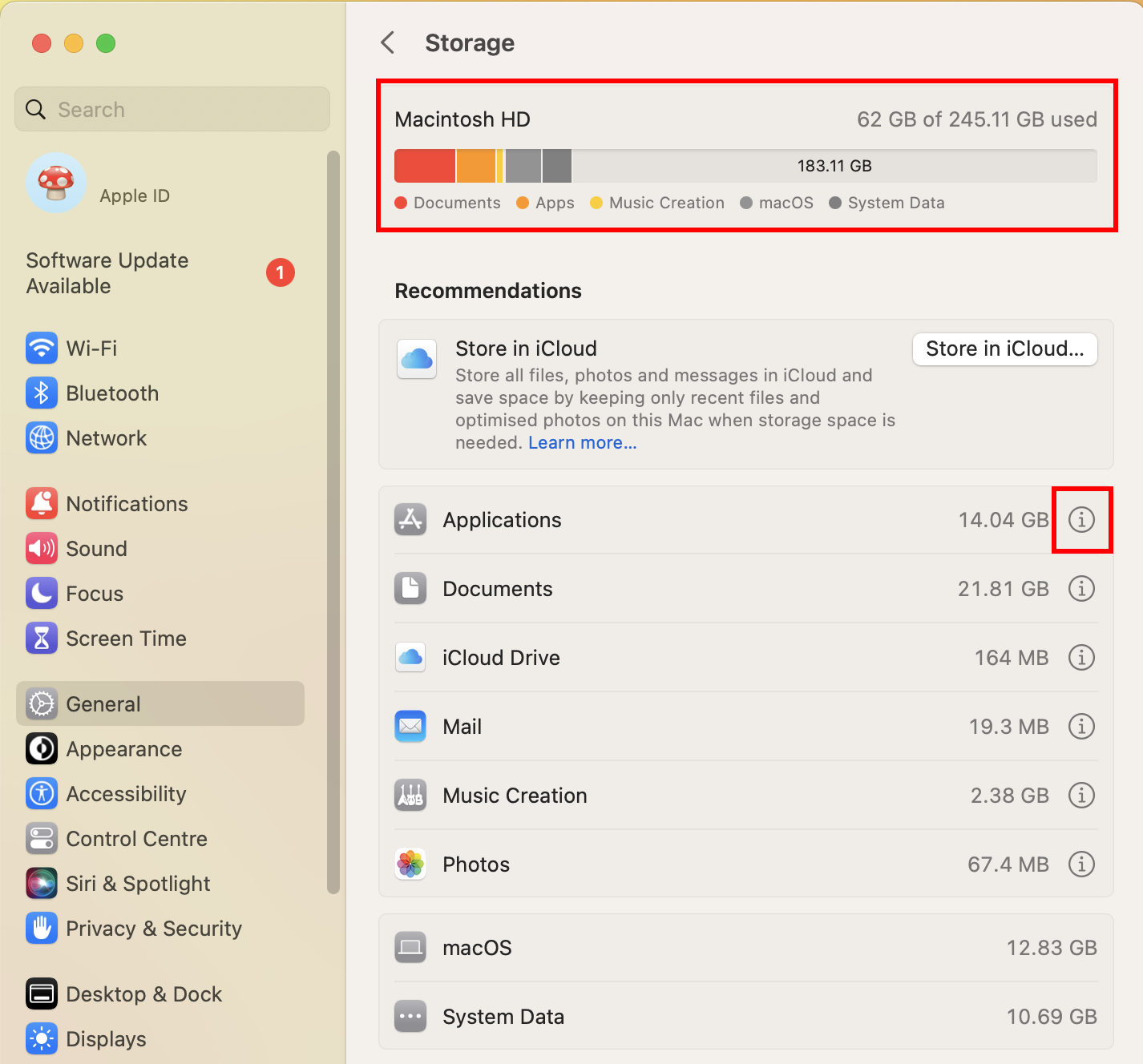
- Klicken Sie auf die Schaltflächen (i), um weitere Optionen zum Löschen unnötiger Dateien zu finden.
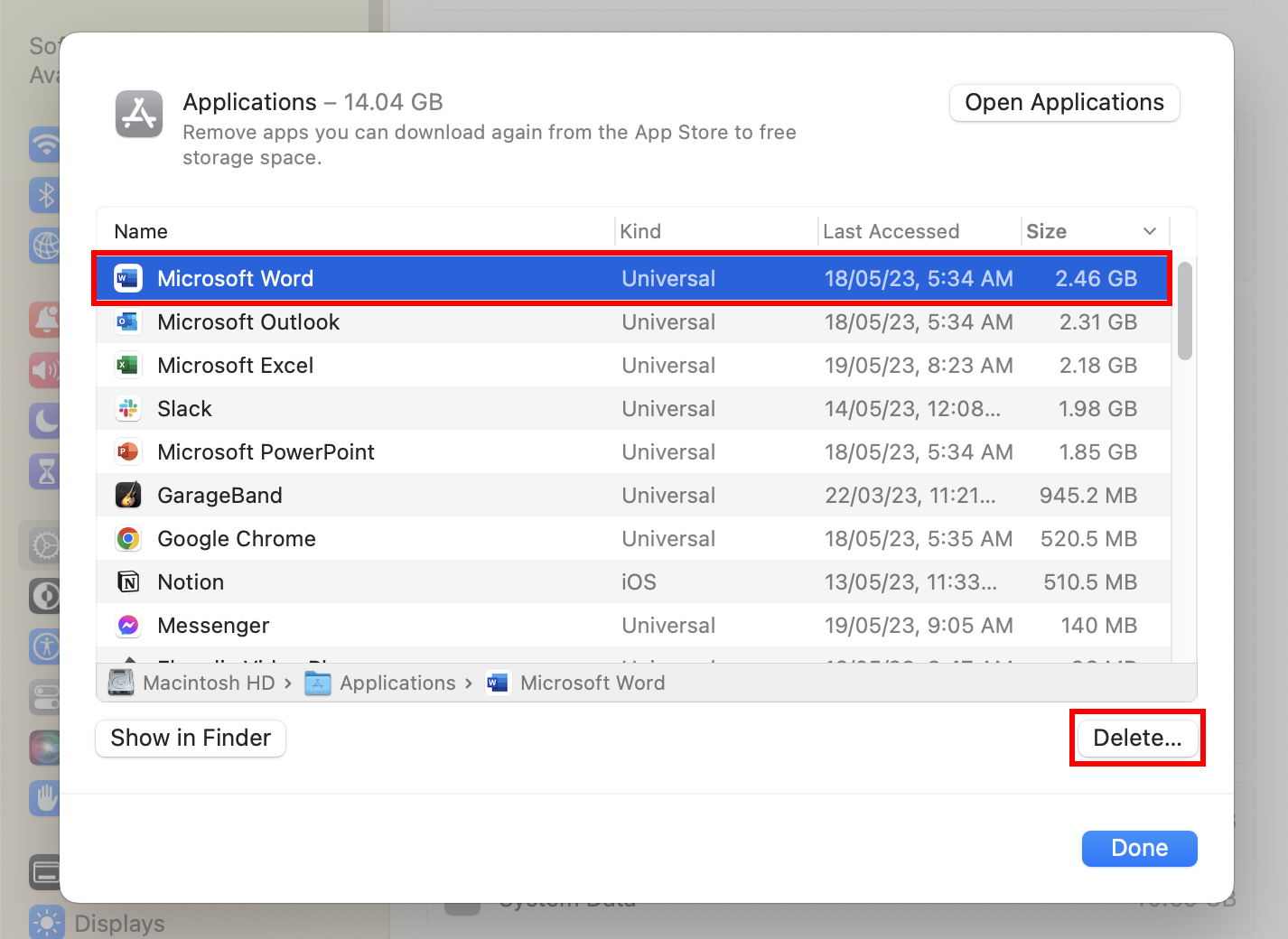
Nachdem Sie genügend Speicherplatz freigegeben haben, können Sie die Aktualisierung oder Installation von macOS erneut versuchen.
Versuchen Sie Combo Updates
Wenn Sie häufig Probleme mit der Aktualisierung oder Neuinstallation von macOS haben, sollten Sie ein kompatibles macOS Combo Update ausprobieren. Ein Combo-Update ist ein größeres macOS-Paket als das Delta-Update. Mit einem Combo Update können Sie Ihren Mac von einem ein paar Jahre alten macOS auf macOS Catalina aktualisieren.
Wenn Sie also jetzt mit macOS Mojave, High Sierra usw. arbeiten und ein Update durchführen möchten, besorgen Sie sich das macOS Catalina Combo Update vom Apple Support Downloads Portal.
Starten Sie den Mac neu
Einer der einfachsten Tricks zur Behebung der meisten Computerprobleme ist der Neustart des Systems. Das gilt auch für den Mac. Starten Sie also Ihr MacBook oder Ihren iMac neu, indem Sie die folgenden Schritte ausführen:
- Klicken Sie auf das Apple-Menü in der Mac-Symbolleiste.
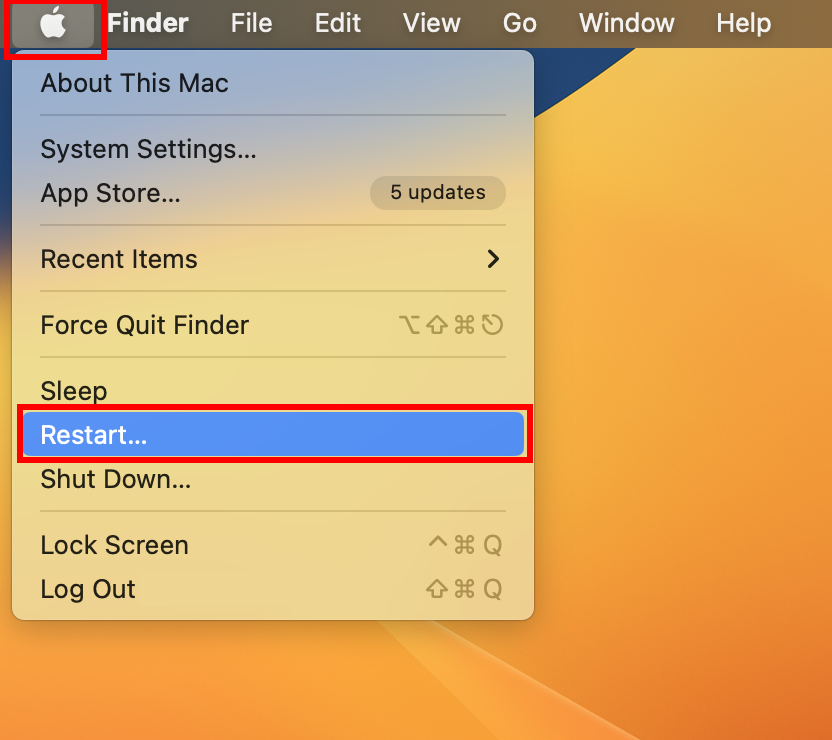
- Wählen Sie in dem sich öffnenden Kontextmenü Neustart.
- Es wird eine Benachrichtigung eingeblendet. Klicken Sie dort erneut auf Neustart .
- Ihr MacBook oder iMac wird neu gestartet
Versuchen Sie nach dem Neustart, macOS über Systemeinstellungen > Allgemein > Softwareaktualisierung zu aktualisieren oder macOS aus dem App Store neu zu installieren.
Zurücksetzen des Mac NVRAM
NVRAM, auch PRAM (Parameter RAM) genannt, ist ein kleiner Speicherchip auf dem Mac, auf dem bestimmte Systemeinstellungen gespeichert und schnell abgerufen werden können. Zu diesen Einstellungen gehören verschiedene Hardwaresysteme wie z.B. die Lautstärke, die Bildschirmauflösung, die Auswahl des Startlaufwerks und die Zeitzone.
Wenn Sie auf Probleme stoßen, bei denen eine oder mehrere Einstellungen nicht wie erwartet funktionieren, wie z.B. die Meldung “Beim Vorbereiten der Installation/des Updates ist ein Fehler aufgetreten”, kann ein Zurücksetzen des NVRAM hilfreich sein.
Wenn Sie noch einen Mac mit Intel-Prozessor verwenden, können Sie die folgenden Anweisungen befolgen, um das NVRAM neu zu starten:
- Schalten Sie Ihren Mac aus.
- Schalten Sie Ihren Mac ein und halten Sie schnell die Tasten Option, Befehl, P und R gedrückt.
- Nach etwa 20 Sekunden können Sie die Tasten loslassen. Während dieser Zeit scheint Ihr Mac neu zu starten; möglicherweise hören Sie mehrmals den Startsound oder sehen mehrmals das Apple-Logo.
- Versuchen Sie nun, macOS zu aktualisieren oder zu installieren.
Beheben Sie Probleme mit Datum und Uhrzeit
Wenn Ihr Gerät mit den Apple-Servern kommuniziert, kommt es zu Konflikten mit dem manuellen Datum und der Uhrzeit. Um dies zu beheben, führen Sie die folgenden Schritte aus:
- Gehen Sie über das Apple-Menü in der Mac-Symbolleiste zu Systemeinstellungen.
- Wählen Sie in den Systemeinstellungen die Option Allgemein in der linken Navigationsleiste.
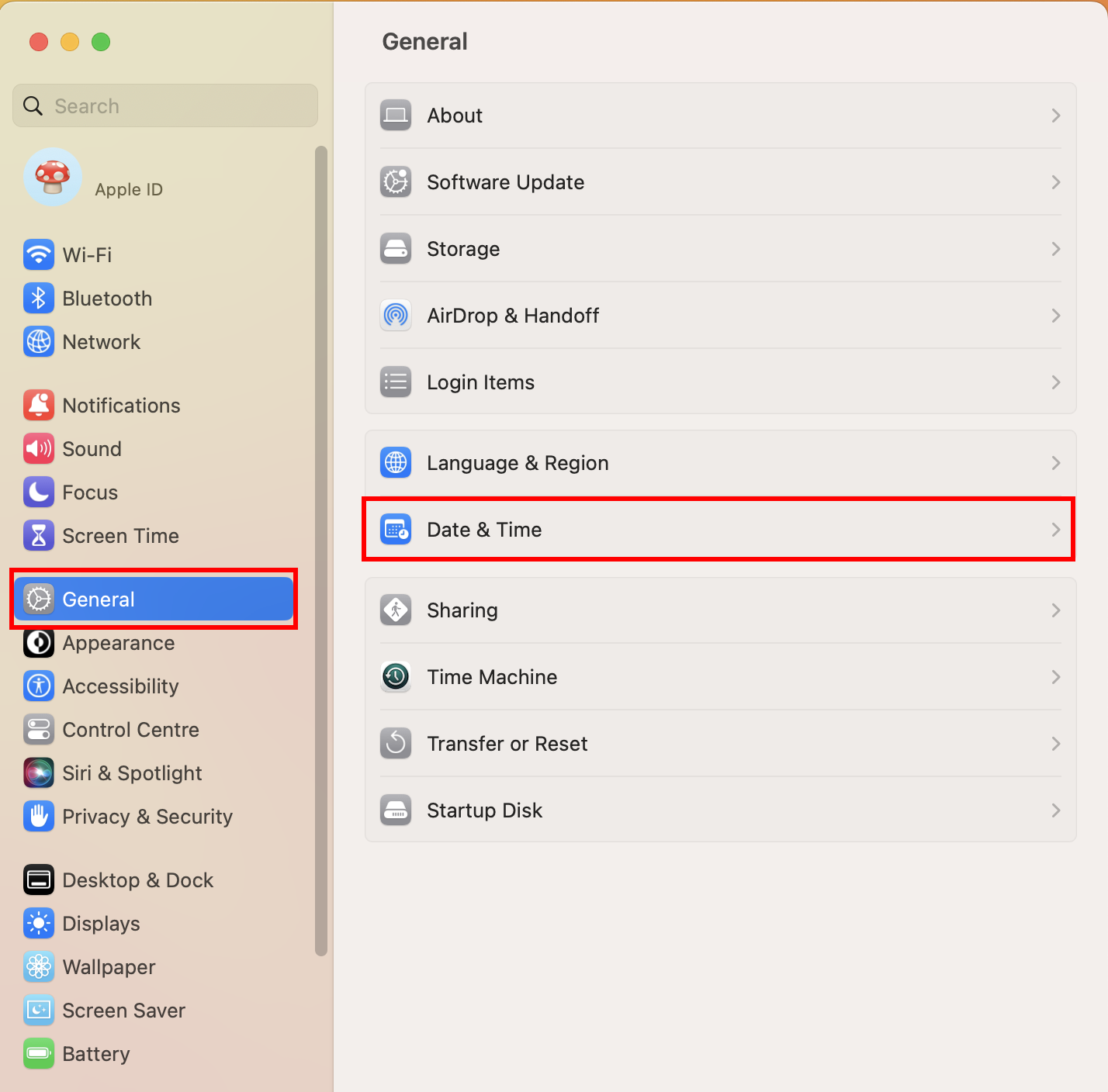
- Auf der rechten Seite sollten Sie nun die Option Datum & Uhrzeit sehen. Klicken Sie darauf.
- Aktivieren Sie nun den Schalter Zeit und Datum automatisch einstellen.
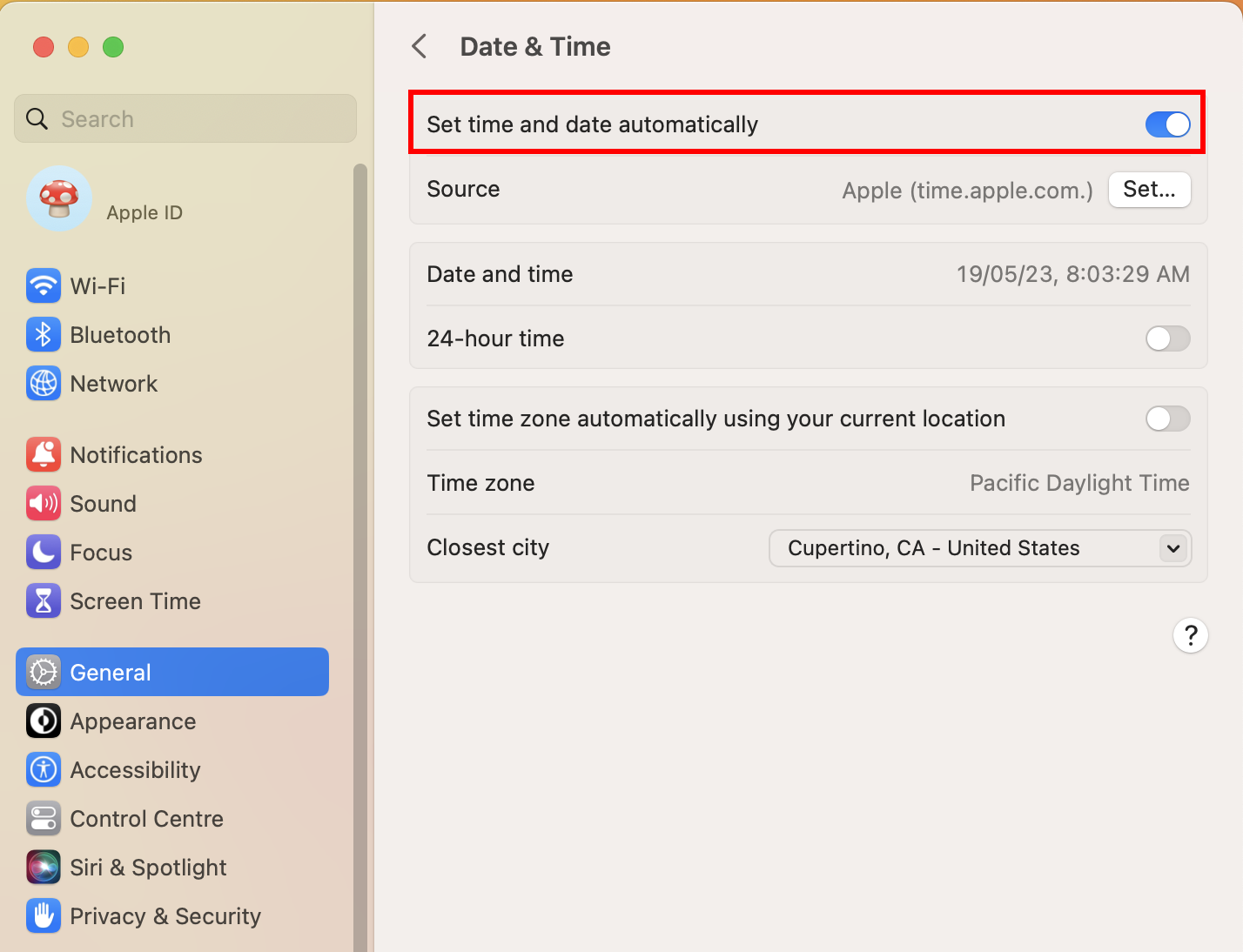
- Sehen Sie sich die Werte genau an und vergewissern Sie sich, dass das automatisch synchronisierte Datum und die Uhrzeit korrekt sind.
Jetzt können Sie mit der Aktualisierung oder Installation von macOS auf Ihrem MacBook oder iMac fortfahren, und dieses Mal sollte es funktionieren.
MacOS im abgesicherten Modus installieren
Wenn Sie die Installation von macOS aus dem Mac App Store im normalen Modus nicht abschließen können, können Sie es im abgesicherten Modus versuchen. Folgen Sie den nachstehenden Schritten, um den Mac in den abgesicherten Modus zurückzusetzen:
Abgesicherter Modus für Apple Silicon Mac
- Rufen Sie das Apple-Menü auf und klicken Sie auf Herunterfahren, um den Mac auszuschalten.
- Drücken Sie nach 10 Sekunden des Herunterfahrens den Einschaltknopf.
- Halten Sie die Taste gedrückt, bis das Popup-Fenster mit den Startoptionen erscheint.
- Wählen Sie im Fenster mit den Startoptionen die gewünschte Startdiskette aus und halten Sie dann die Umschalttaste gedrückt.
- Während Sie die Umschalttaste gedrückt halten, klicken Sie auf Im abgesicherten Modus fortfahren.
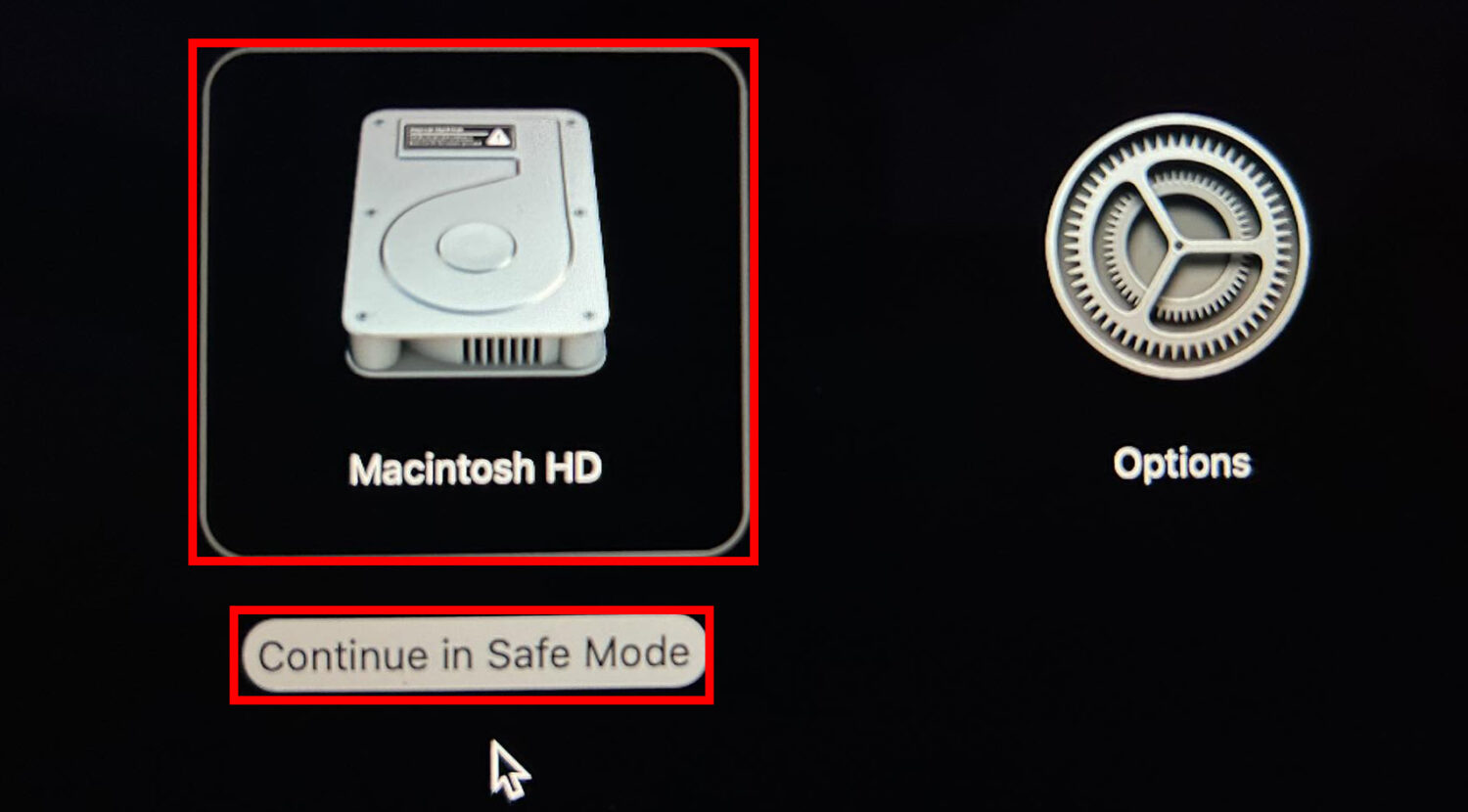
- Fahren Sie fort, sich bei Ihrem Mac anzumelden. Es ist möglich, dass Sie während dieses Vorgangs aufgefordert werden, sich erneut anzumelden.
- Auf dem Anmeldebildschirm sollten Sie Safe Boot in der Nähe der Informationen zur Tastaturkonfiguration in der oberen rechten Ecke des Bildschirms sehen.
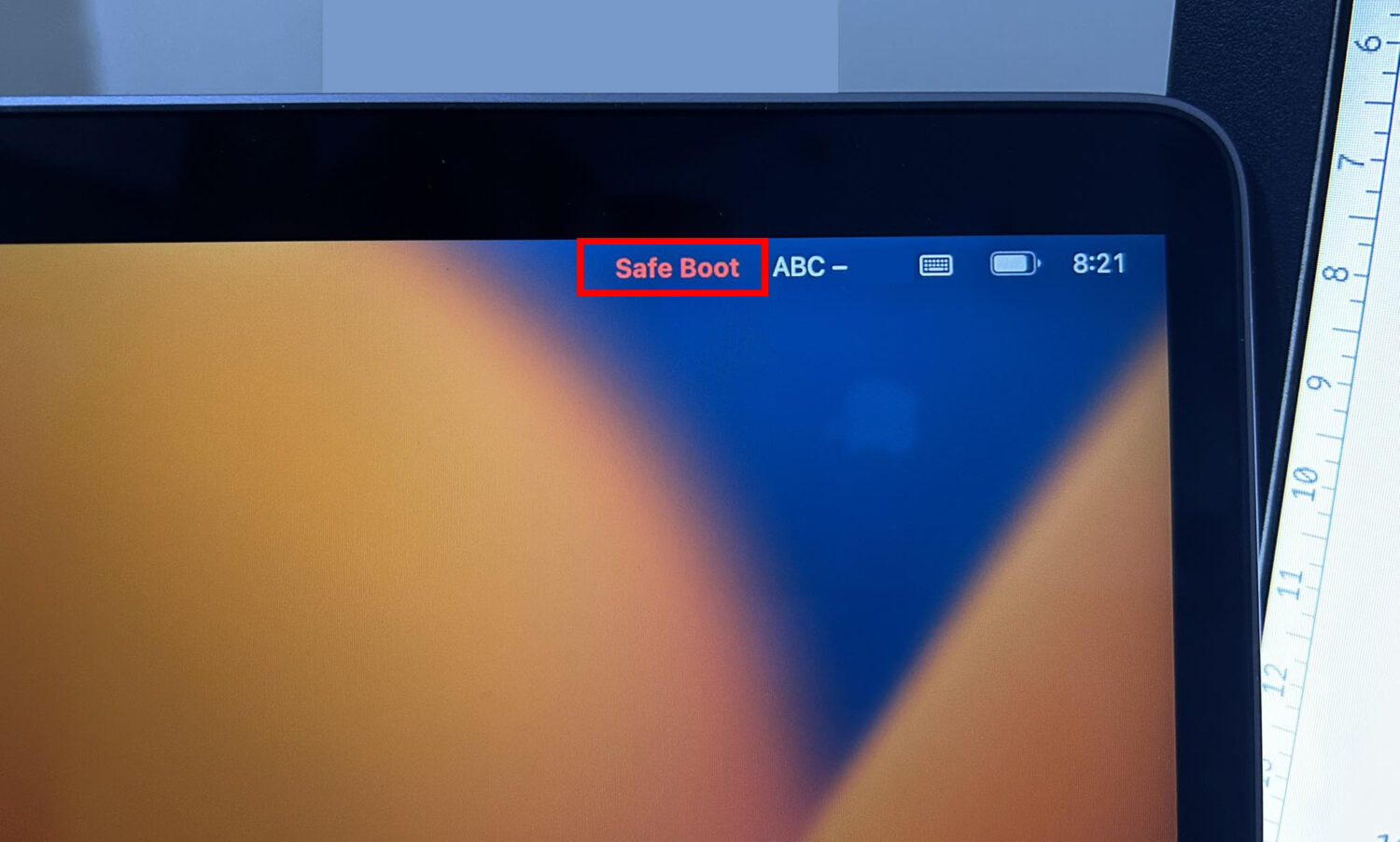
Abgesicherter Modus für Intel Mac
- Starten Sie den Mac neu oder schalten Sie ihn ein.
- Halten Sie sofort die Umschalttaste gedrückt und lassen Sie den Startvorgang weiterlaufen.
- Lassen Sie die Umschalttaste los, wenn Sie das Anmeldefenster erreichen.
- Melden Sie sich weiterhin mit einem Kennwort bei Ihrem Mac an.
- Das macOS fordert Sie möglicherweise auf, sich erneut anzumelden, wenn Sie den abgesicherten Modus aktivieren.
- Sie sollten die Aufschrift“Abgesicherter Start” in der oberen rechten Ecke des Fensters sehen, entweder beim ersten oder zweiten Anmeldeversuch.
Um den Abgesicherten Modus auf dem Mac wieder zu deaktivieren, starten Sie das Gerät einfach neu.
Versuchen Sie die macOS-Wiederherstellung
Wenn Sie Probleme haben, das neueste macOS auf Ihrem MacBook oder iMac zu installieren, sollten Sie es über den macOS Recovery Bildschirm versuchen. Die macOS-Wiederherstellung kann das neueste macOS, die aktuellste Version des zuvor installierten macOS und das macOS, das mit dem Gerät geliefert wurde, installieren.
Das Verfahren zum Aufrufen des Wiederherstellungsmodus auf einem Apple Silicon Mac und einem Intel Mac ist etwas anders. Stellen Sie jedoch bei jedem dieser Macs sicher, dass Sie die folgenden Bedingungen erfüllen:
- Sie haben den Ladeadapter an eine Steckdose angeschlossen, und der Mac wird geladen.
- Sie müssen das Gerät ausschalten.
- Und schließlich, wenn Sie die kabellose Tastatur verwenden, schließen Sie die Tastatur über ein USB-Kabel an oder verwenden Sie eine kabelgebundene Tastatur.
Wiederherstellungsmodus für Apple Silicon Mac
- Halten Sie die Einschalttaste auf der Tastatur (MacBook) oder auf der Rückseite (iMac) gedrückt, bis Sie den Bildschirm Macintosh HD und Optionen (Startoptionen) sehen.
- Klicken Sie auf das Zahnradsymbol oder die Schaltfläche Optionen und die Schaltfläche Fortfahren wird angezeigt. Klicken Sie auf Fortfahren.
- Das Apple-Logo mit einem Fortschrittsbalken wird angezeigt.
- Das Gerät wird bald den macOS Wiederherstellungsbildschirm aufrufen.
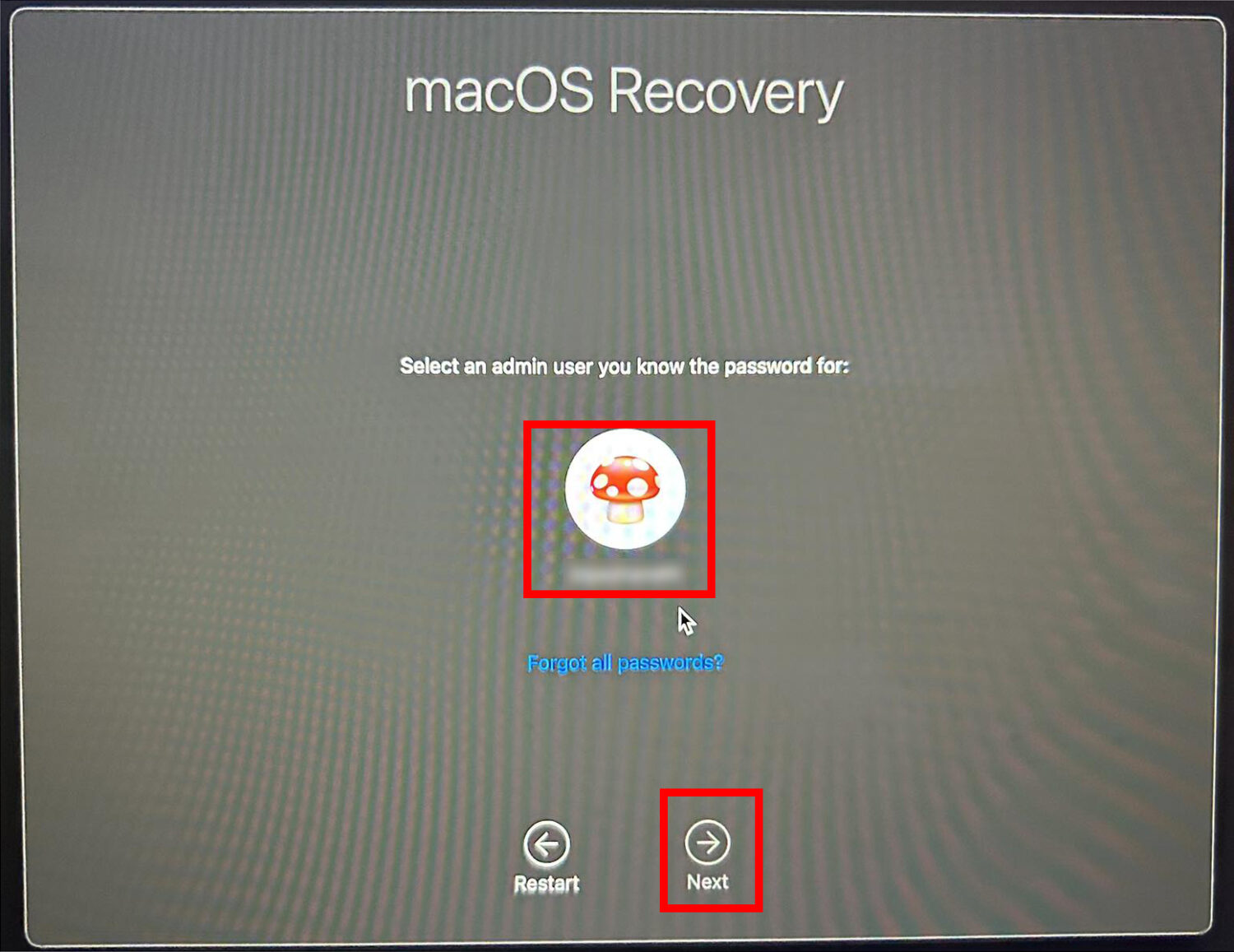
- Wählen Sie das Benutzerkonto aus, für das Sie sich an das Passwort erinnern und klicken Sie auf Weiter.
- Geben Sie das Passwort für das Konto ein.
- Sie sollten nun vier Optionen auf Ihrem Bildschirm sehen.
- Wählen Sie macOS neu installieren (Name der Edition) und klicken Sie auf die Schaltfläche Weiter .
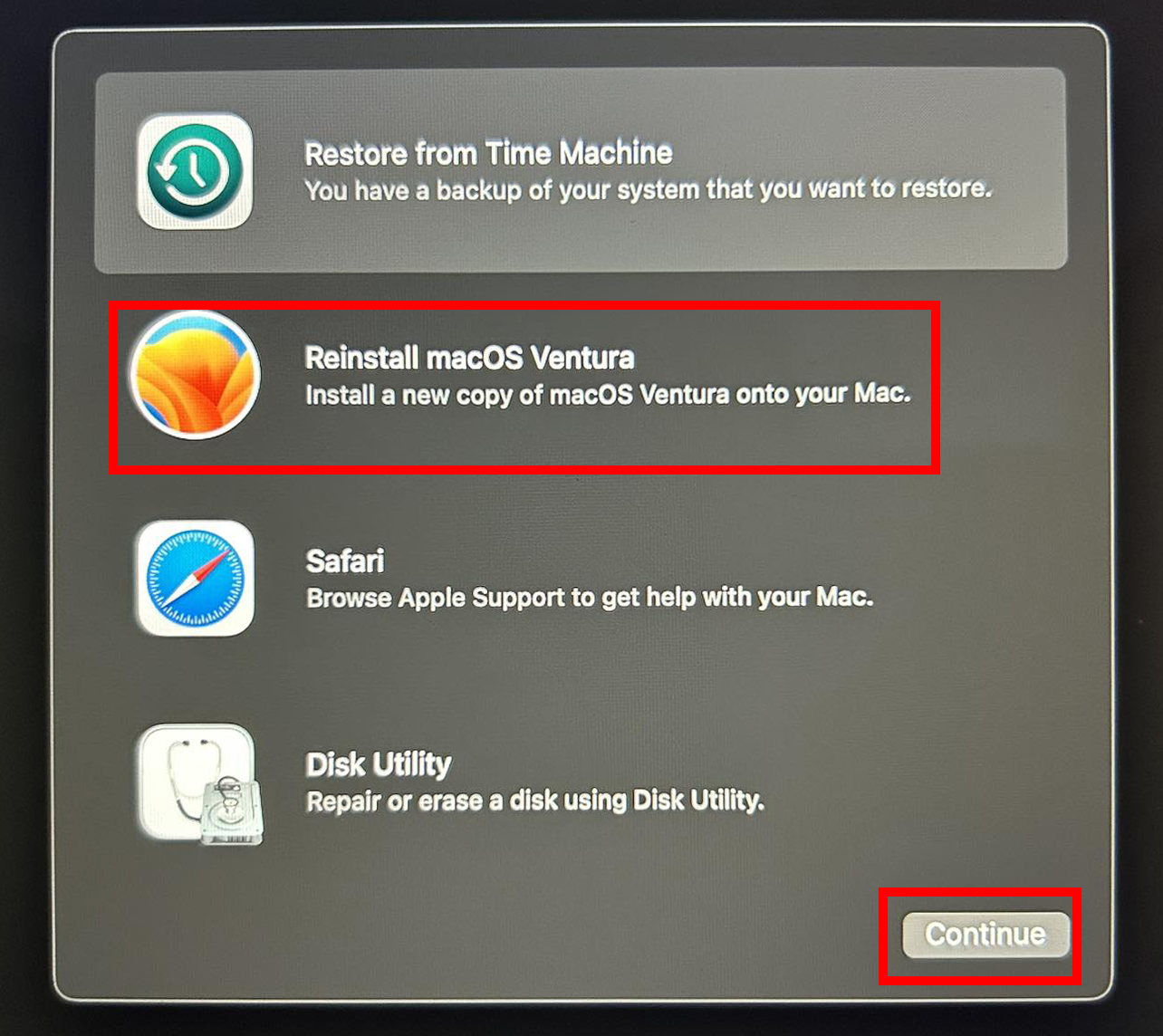
- Folgen Sie den Anweisungen, die Sie auf dem Bildschirm erhalten, um die Installation des Mac abzuschließen.
Wiederherstellungsmodus für Intel Mac
- Schalten Sie Ihren Mac aus und warten Sie 10 Sekunden lang.
- Drücken Sie nun den Einschaltknopf und drücken Sie sofort die Tasten Command R , bis Sie ein Apple-Logo sehen.
- Sie sollten einen dunklen Bildschirm mit einem Wiederherstellungsmenü anstelle des Apple-Menüs in der Mac-Symbolleiste sehen.
- Das ist der Wiederherstellungsbildschirm, und dort sollten Sie auch vier Optionen sehen. Eine davon ist macOS neu installieren (Name der Edition). Klicken Sie auf diese Option.
- Folgen Sie den Anweisungen auf dem Bildschirm, um macOS einzurichten.
Alternativ können Sie auch die folgenden Tastenkombinationen verwenden, um in den Wiederherstellungsmodus zu gelangen:
- Option Befehl R: das neueste macOS installieren
- Steuerung Option Befehl R: das Betriebssystem installieren, das mit dem Gerät geliefert wurde
Wenn Sie ein Upgrade auf das neueste macOS durchgeführt haben, drücken Sie Option Command R, um den Wiederherstellungsmodus zu aktivieren.
Holen Sie ein anderes macOS-Installationsprogramm
Wenn der vorhandene bootfähige Datenträger während der macOS-Installation weiterhin einen Fehler anzeigt, versuchen Sie, das Betriebssystem aus dem Mac App Store zu installieren. So geht’s:
- Starten Sie den Mac App Store und suchen Sie nach macOS Ventura oder einer anderen Edition.
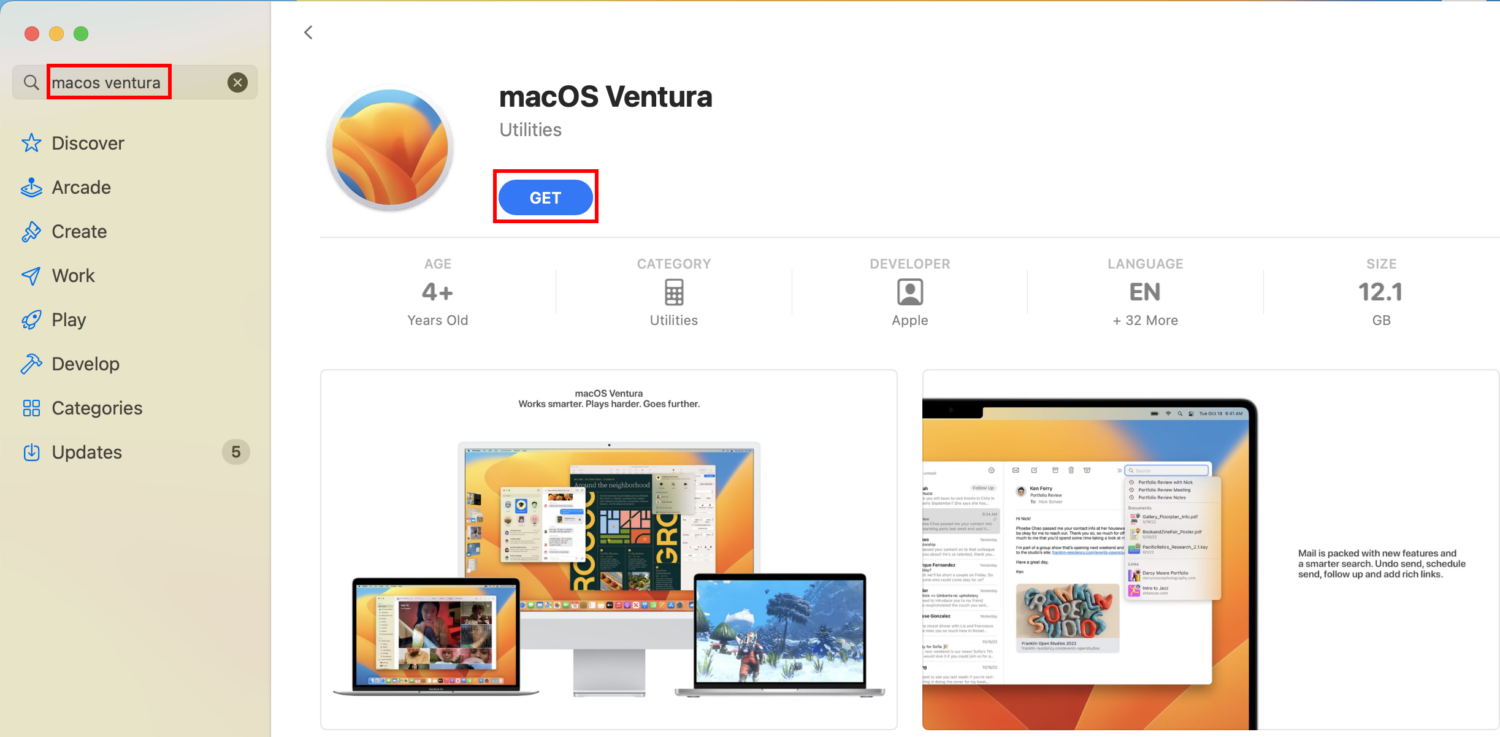
- Wenn der entsprechende Artikel angezeigt wird, klicken Sie darauf, um das Symbol ” Holen” aufzurufen.
- Klicken Sie auf die Schaltfläche Holen und die App bringt Sie zu Systemeinstellungen > Allgemein > Softwareaktualisierung.
Besuchen Sie das Portal How to Download macOS, um macOS in der von Ihnen gewünschten Edition herunterzuladen oder zu installieren.
Alternativ können Sie auch das Internet Archive besuchen und nach macOS Ventura ISO, macOS Monterey ISO usw. suchen, um die bootfähigen macOS Installationsprogramme direkt herunterzuladen.
MacOS installieren, nachdem Sie die Festplatte gelöscht haben
Wenn der Mac schon recht alt ist, ist es offensichtlich, dass die Festplatte oder die SSD häufig ausfallen kann. In einer solchen Situation ist es von Vorteil, die Festplatte des Macintosh zu löschen und sie mit dem Apple File System (APFS) zu formatieren, bevor Sie macOS neu installieren. Und so geht’s:
- Rufen Sie den Mac-Wiederherstellungsbildschirm auf, indem Sie die oben genannten Methoden befolgen.
- Klicken Sie auf die Option Festplattendienstprogramm und klicken Sie auf die Schaltfläche Weiter .
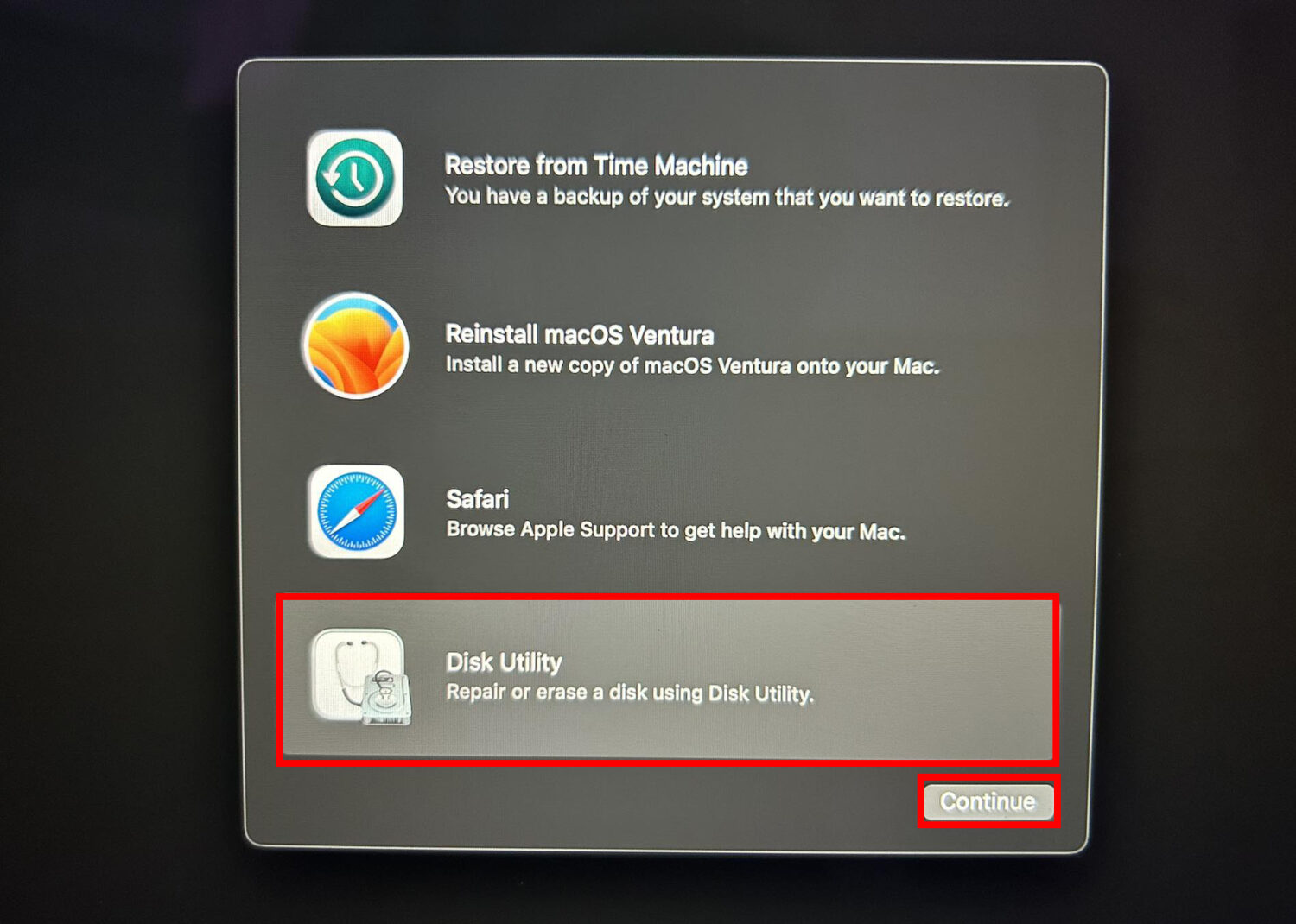
- Wählen Sie im Festplattendienstprogramm die Macintosh HD Volumes und klicken Sie in der Symbolleiste auf Löschen .
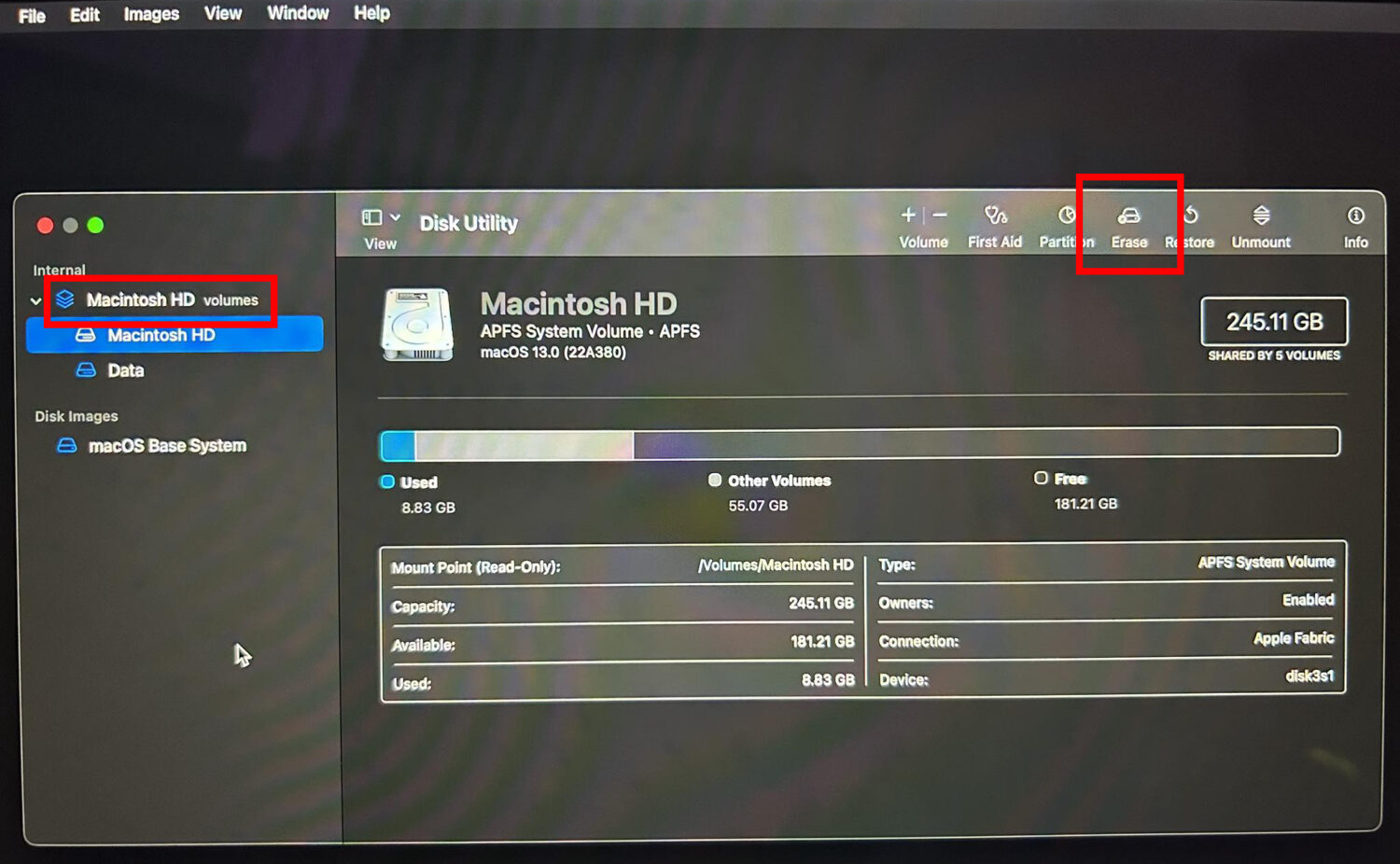
- Klicken Sie in dem folgenden Popup-Fenster auf Löschen. Das Programm wählt automatisch APFS.
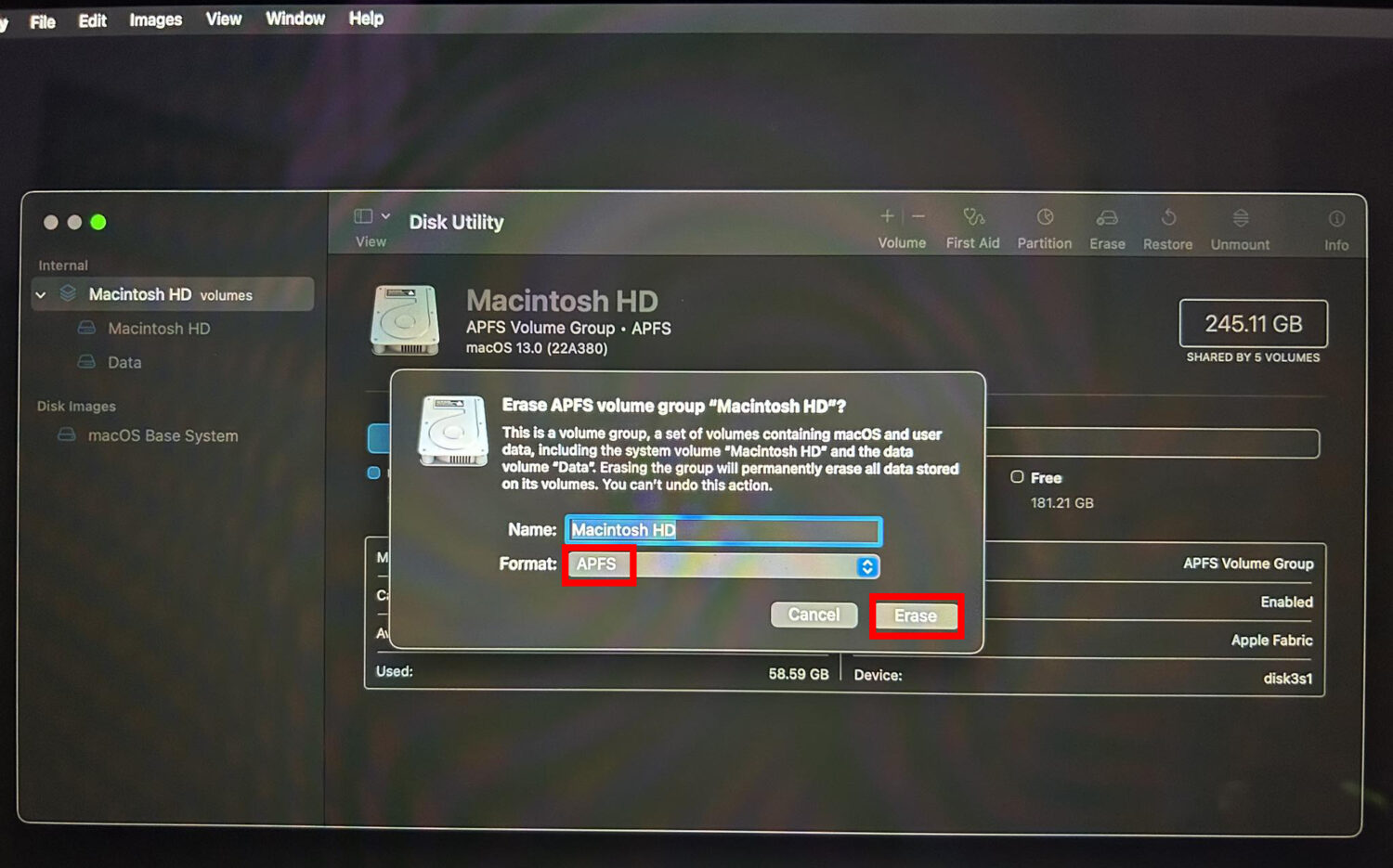
- Führen Sie die Anweisungen auf dem Bildschirm aus, um das Löschen der Festplatte abzuschließen.
- Schließen Sie das Festplatten-Dienstprogramm und kehren Sie zum Bildschirm Wiederherstellung zurück.
- Klicken Sie dort auf macOS neu installieren (Name der Edition), um mit der Neuinstallation fortzufahren.
Nehmen Sie Kontakt mit dem Apple Support auf
Wenn nichts davon funktioniert, können Sie sich virtuell mit dem Apple Support in Verbindung setzen. Alternativ können Sie auch das nächstgelegene autorisierte Apple Service Center für eine persönliche Reparatur aufsuchen.
Unter den folgenden Links erhalten Sie fachkundige Unterstützung von Apple:
Fazit
Dies sind also alle bewährten Methoden zur Behebung des Problems “Fehler bei der Vorbereitung der Installation/des Updates”. Probieren Sie die Abhilfen in der Reihenfolge aus, in der sie erscheinen, um Zeit und Mühe zu sparen. Teilen Sie den Artikel mit Ihren Freunden und Kollegen, damit Sie ihnen helfen können, wenn sie ähnliche Probleme mit ihrem Mac haben.
Als nächstes erfahren Sie, wie Sie den OpenCore Legacy Patcher verwenden, um macOS zu installieren.

