Jedes Computerproblem ist ärgerlich, aber ein stockfinsterer Bildschirm steht ganz oben auf der Liste. In diesem Artikel werden einige Methoden zur Behebung eines schwarzen Bildschirms auf Ihrem Windows-Computer beschrieben.
Bevor Sie fortfahren, lesen Sie bitte den folgenden Text:
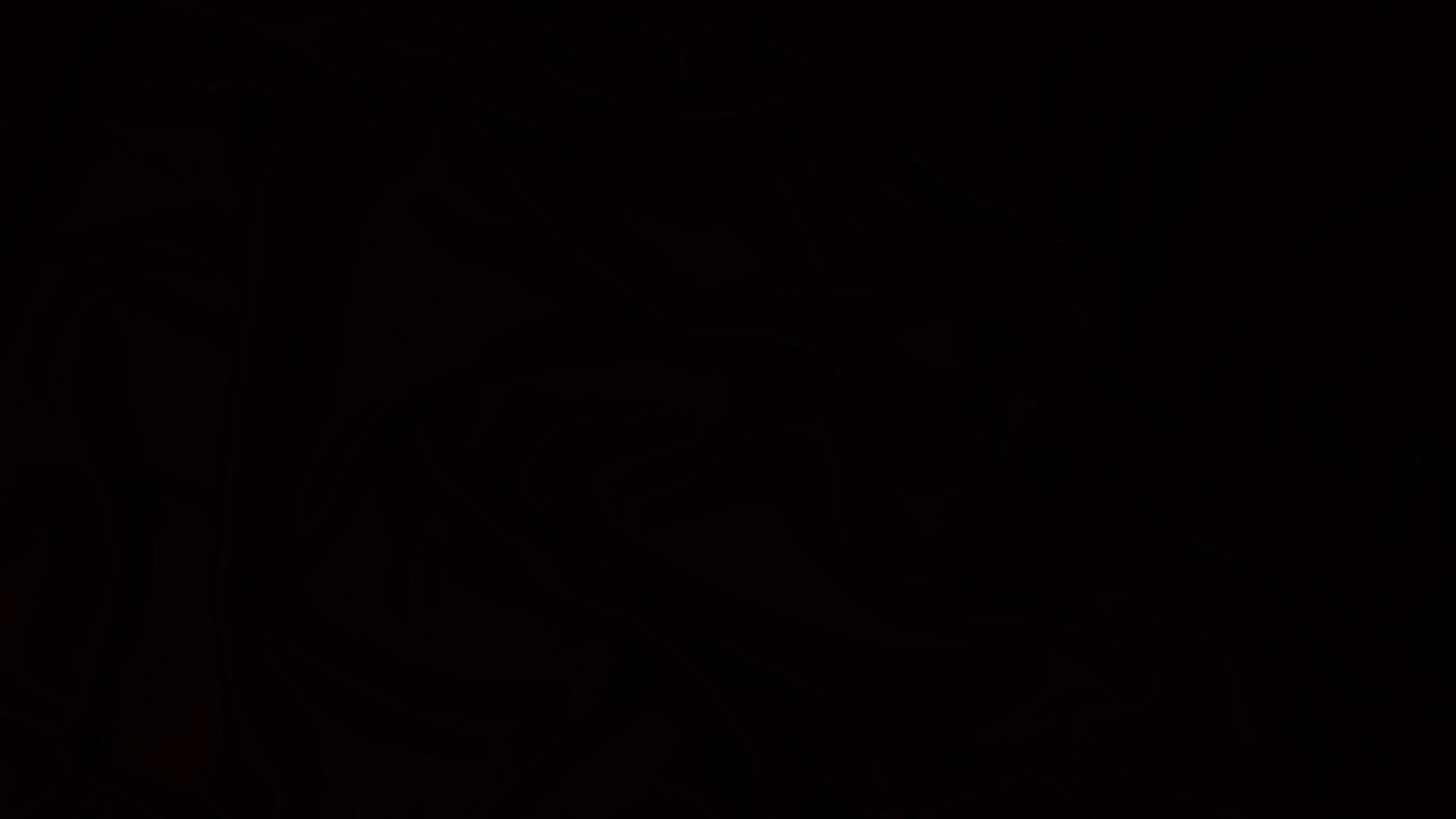
Was haben Sie bekommen? Nichts?
Ja, so fühlen Sie sich, wenn Sie vor Ihrem Computer sitzen und er nichts als Schwarz anzeigt. Hilflos.
Das lässt wenig Spielraum für die Fehlersuche. Ein technischer Neuling könnte versuchen, das Gerät aus dem Fenster zu werfen.
Aber warten Sie, in den meisten Fällen ist der Übeltäter leicht zu lokalisieren. Und die Abhilfe ist viel zu einfach, um einen Techniker zu rufen.
Lassen Sie uns zunächst die möglichen Ursachen erörtern, und dann kommen wir zu den Lösungen.
Bevor wir zu den langwierigen Lösungen übergehen, möchte ich Ihnen einige schnelle Lösungen vorstellen. Versuchen Sie diese zuerst.
Schnelle Lösung 1
Ich empfehle Ihnen, Ihren Computer neu zu starten, falls Sie das nicht schon getan haben. Einige kleinere Probleme lassen sich durch einen einfachen Neustart beheben.
Sie können einen Shutdown erzwingen, indem Sie die Power-Taste 10 Sekunden lang gedrückt halten. Drücken Sie ihn dann erneut, um Ihren Computer neu zu starten.
Schnelllösung 2
Versuchen Sie, den Bildschirm aufzuwecken, indem Sie die Windows-Logo-Taste Strg Shift B drücken .
Wenn Sie sich im Tablet-Modus befinden, drücken Sie innerhalb von zwei Sekunden dreimal gleichzeitig die Lauter- und die Leiser-Taste.
Sie hören einen kurzen Piepton, während Windows versucht, den Bildschirm einzuschalten.
Schnelle Lösung 3
Wenn Sie einen Cursor auf dem schwarzen Bildschirm sehen, bedeutet dies, dass Sie den Windows Explorer neu starten müssen.
Drücken Sie Strg Alt Entf oder Strg Umschalt Esc , um den Task-Manager zu öffnen.
Suchen Sie unter der Registerkarte Prozesse nach Windows Explorer.
Klicken Sie mit der rechten Maustaste darauf und wählen Sie Neustart.
Alternativ können Sie auch im Menü des Task-Managers die Option Datei wählen.
Wählen Sie Neue Aufgabe ausführen, geben Sie explorer.exe ein und klicken Sie auf OK.
Wenn Sie immer noch nichts sehen, dann lesen Sie weiter, um weitere Optionen zu erhalten.
Diese sind in der Reihenfolge ihres Schweregrades angeordnet, von einfach bis komplex.
Außerdem werde ich Ihnen einige Tools vorstellen, mit denen Sie verhindern können, dass Ihr Computer erneut von diesem schwarzen Bildschirm heimgesucht wird. Diese Tools helfen Ihrem Computer auch dabei, Leistungsprobleme zu vermeiden, die sich in der Regel mit der Zeit in Windows OS einschleichen.
Wenn Sie es eilig haben, können Sie ein Tool wie PassFab oder Tenorshare in Betracht ziehen, um das Problem des schwarzen Bildschirms zu beheben.
Gründe für den schwarzen Bildschirm des Todes
Lose Verbindungen
Die einfachste Lösung kann die Reparatur eines losen Kabels sein.
Überprüfen Sie das Displaykabel. Stellen Sie sicher, dass es fest im entsprechenden Steckplatz sitzt.
Wenn nicht, nehmen Sie es heraus und stecken Sie es erneut ein. Sehen Sie nach, ob das Problem behoben ist.
Sie sollten ein Ersatzkabel oder das gleiche Kabel an einem anderen Computer oder Monitor ausprobieren.
Externe Geräte
Manchmal kann ein externes Gerät einen schwarzen Bildschirm verursachen.
Ziehen Sie daher alle nicht benötigten externen Geräte aus der Steckdose und starten Sie dann das System neu.
Wenn Ihr Bildschirm wieder atmet, versuchen Sie, die Geräte nacheinander wieder anzuschließen, um die defekte Hardware zu identifizieren.
Die Hardware Ihres Computers ist in Ordnung, wenn Ihr Bildschirm im Ruhezustand bleibt.
In den folgenden Abschnitten geht es um die Fehlersuche bei der Software. Das mag auf den ersten Blick nicht einfach erscheinen, ist es aber nicht, wenn Sie über einen allgemeinen technischen Sinn verfügen. Lassen Sie uns eintauchen.
Fehlerhafter Display-Treiber
Auch ein Update kann Ihren Computerbildschirm unbrauchbar machen.
Um dies zu beheben, müssen Sie den Bildschirmtreiber herunterstufen.
Bitte befolgen Sie diese Schritte, um den Treiber Ihrer Grafikkarte auf eine frühere stabile Version zurückzusetzen:
Starten Sie Ihren Computer im abgesicherten Modus neu.
Suchen und öffnen Sie nun den Geräte-Manager über das Suchfeld in der Taskleiste.
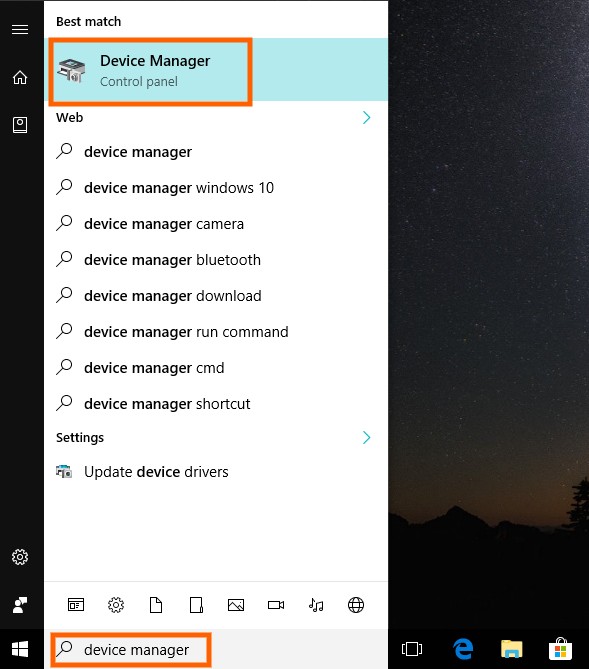
Doppelklicken Sie auf Anzeigeadapter, und Sie finden Ihren Grafikkartentreiber.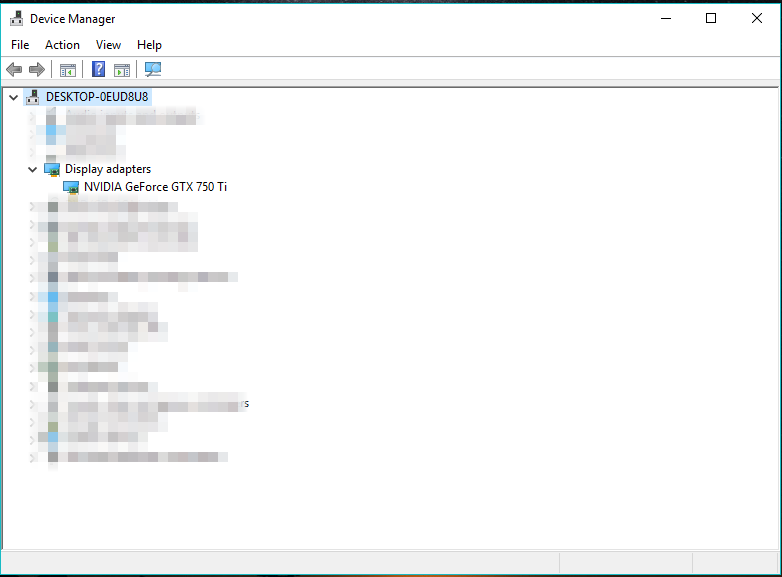
Klicken Sie mit der rechten Maustaste auf Ihre Grafikkarte und wählen Sie Eigenschaften.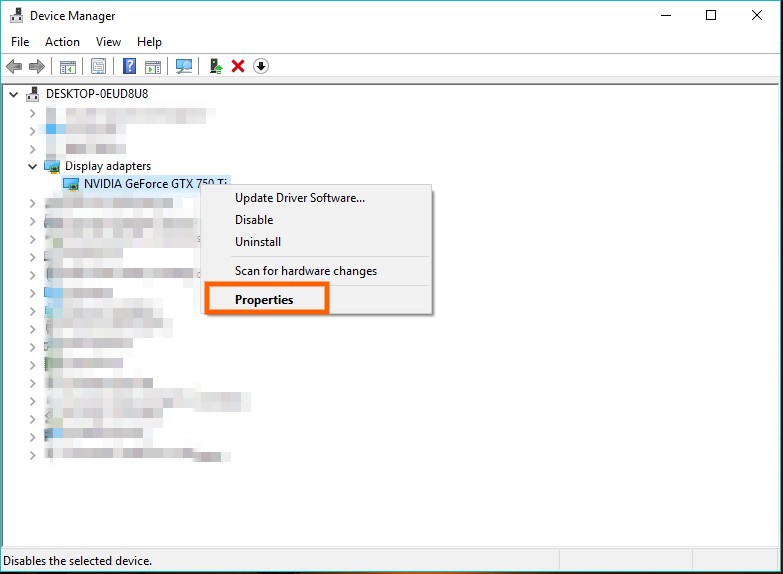
Klicken Sie unter Treiber auf Treiber zurücksetzen. Wählen Sie die entsprechende Option und klicken Sie auf Ja.
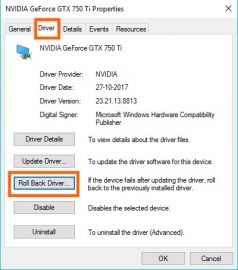 | 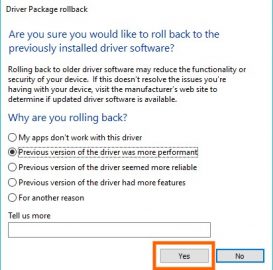 |
Starten Sie nun Ihr Gerät neu. Wenn das Problem weiterhin besteht, probieren Sie dieOptionen Treiber aktualisieren, Treiber deaktivieren und Deinstallieren nacheinander aus.
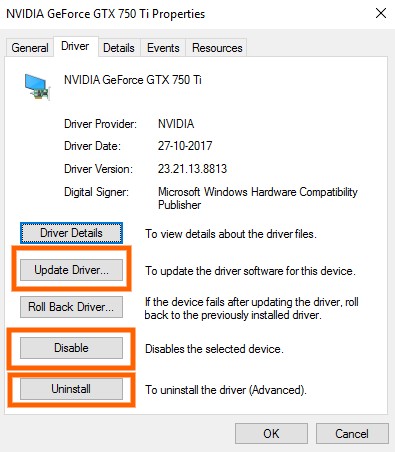
Dienstprogramme von Drittanbietern
Manchmal können Anwendungen wie ein Antivirenprogramm eines Drittanbieters die Ursache dafür sein.
Versuchen Sie also, diese optionalen Installationen zu entfernen.
Booten Sie für diesen Schritt in den abgesicherten Modus.
Und navigieren Sie dann zu Start → Einstellungen → Apps (oder System in älteren Versionen) → Apps & Funktionen .
Dort erhalten Sie eine Liste der auf Ihrem System installierten Apps.
Entfernen Sie alle optionalen Drittanbieter-Apps.
Starten Sie neu und prüfen Sie, ob der schwarze Bildschirm verschwunden ist. Wenn nicht, fahren Sie mit dem nächsten Schritt fort.
Letzte Installationen
Sie können Ihre letzten Installationen dafür verantwortlich machen, wenn Sie immer noch nicht weiterkommen.
Booten Sie in den abgesicherten Modus und verwenden Sie die Systemwiederherstellung, um die letzten Installationen zu löschen.
Die Systemwiederherstellung ist ein Dienstprogramm, das bei jedem Windows-Computer vorinstalliert ist. Es versetzt Ihren Computer in einen früheren stabilen Zustand.
Dabei werden alle Anwendungen (und Systemeinstellungen), die nach dem gewählten Wiederherstellungspunkt installiert wurden, gelöscht. Es ist wie eine Zeitreise in die Vergangenheit.
Seien Sie versichert, dass Ihre persönlichen Dateien wie Fotos, Dokumente, Videos usw. nicht gelöscht werden.
BIOS/UEFI
Es bringt alles in Ordnung und hilft dem Computer, normal zu funktionieren.
Dieses Dienstprogramm verfügt über eine spezielle Benutzeroberfläche, die auf den Hersteller Ihres Motherboards abgestimmt ist.
Die Idee ist, die Standardoptionen (oder optimierten Standardeinstellungen) in das BIOS (oder UEFI) zu laden.
Starten Sie dazu Ihren Computer neu und geben Sie im BIOS- (oder UEFI-) Dienstprogramm eine bestimmte Taste ein, die Ihrem Motherboard entspricht. Während des Bootens wird die entsprechende Taste (meist F2 oder Entf) angezeigt.
Suchen Sie nach Load Defaults, Optimized Defaults oder etwas Ähnlichem.
Starten Sie nun Ihren Computer neu.
Schlechter Start
Einige Anwendungen werden beim Booten gestartet. Als nächstes werden wir versuchen, diese optionalen Anwendungen, die nach dem Start im Hintergrund laufen, zu deaktivieren oder zu deinstallieren.
Starten Sie Ihr Windows im abgesicherten Modus.
Geben Sie Startup in die Suchleiste ein.
Sie werden etwas wie Start-Apps sehen (oderin älteren Versionen sehen, welche Prozesse beim Start vonWindows automatisch gestartet werden).
Deaktivieren Sie dort alle unerwünschten Anwendungen, um einen sauberen Start durchzuführen. Starten Sie neu und prüfen Sie, ob sich der Bildschirm wieder einschaltet.
Fehlerhaftes Update
Wenn Sie dies noch lesen, ist es an der Zeit, zu einer früheren Windows-Version zurückzukehren.
Denn einige Windows-Updates können mit Ihrem Grafikkartentreiber inkompatibel sein. Versuchen Sie es daher besser auf diese Weise, wenn keine der oben genannten Methoden funktioniert hat.
Allerdings können Sie obligatorische Updates nicht deinstallieren. Wir werden daher versuchen, optionale Updates auf diese Weise zu entfernen. Folgen Sie diesem Prozess:
Booten Sie im abgesicherten Modus.
Navigieren Sie durch diesen: Start → Einstellungen → Update & Sicherheit → Windows Update (dann Erweiterte Optionen für ältere PCs) → Updateverlauf anzeigen → Updates deinstallieren.
Beginnen Sie mit den neuesten Updates, um zu sehen, ob das Problem behoben ist.
Sehen Sie sich dieses Video an, wenn Sie mit diesem Schritt Schwierigkeiten haben.

Wenn nichts geholfen hat, ist es leider an der Zeit, einen Computertechniker zu rufen. Je nach Schwere des Problems kann es sein, dass Sie eine neue Kopie von Windows installieren müssen.
Im folgenden Abschnitt werde ich Ihnen einige Tools vorstellen, die Ihnen helfen, Ihren Computer zu warten und zu vermeiden, dass Sie wieder in diesen Zustand geraten.
Windows Reparatur-/Wartungstools
Tenorshare Windows Boot Genius ist eine Lösung für alle Software-Reparaturen aus einer Hand. Probieren Sie dieses Tool aus, wenn Sie sich nicht technisch genug fühlen und alles unter einer einzigen Haube sehen wollen.
Es hilft bei Problemen mit dem schwarzen oder leeren Bildschirm und mehr. Darüber hinaus kann es auch bei der Datenwiederherstellung im Falle einer Neuinstallation von Windows helfen.
Als nächstes ist AVG TuneUp an der Reihe. Es hilft Ihrem Computer, schneller zu laufen und Probleme wie den berüchtigten schwarzen Bildschirm von Windows zu vermeiden. Außerdem kann es Ihren Bootvorgang optimieren, konfliktbehaftete Anwendungen entfernen und regelmäßige Wartungsarbeiten planen.
Eine ähnliche Anwendung ist CCleaner. CCleaner beschleunigt den Prozess der Treiberaktualisierung. Sein PC-Gesundheitscheck hilft bei der automatischen Softwareaktualisierung und Fehlerbehebung. Wie AVG TuneUp können Sie auch den Startvorgang Ihres Computers verbessern, indem Sie unerwünschte Programme deaktivieren.
PassFab ist ein weiteres Tool, das Ihnen hilft, häufige Probleme im Zusammenhang mit Windows zu lösen. Es deckt den weit verbreiteten schwarzen/blauen Bildschirm, zufällige Neustarts, das Einfrieren des Bildschirms, Update- oder Bootschleifen usw. ab.
Darüber hinaus können Sie PassFab für die Datenwiederherstellung, die Datensicherung und -wiederherstellung, die Verwaltung von Festplattenpartitionen, das Schreddern von Dateien und in kniffligen Situationen wie einem verlorenen Anmeldekennwort oder der Wiederherstellung von Produktschlüsseln verwenden.
PassFab bietet eine 30-tägige Geld-zurück-Garantie und eine kostenlose Testversion, mit der Sie das Programm vor der Bezahlung ausprobieren können.
Resümee
Ein schwarzer oder leerer Bildschirm ist ein häufiges Problem bei Windows-Computern. Daher sollten Sie diese Tricks lernen, um das Problem zu lösen.
Es ist besser, Ihr Windows auf dem neuesten Stand zu halten, um die Schwachstellen zu beheben.
Darüber hinaus sollten Sie aber auch die oben aufgelisteten Wartungstools verwenden, damit Ihr Windows-Computer wie neu läuft.
Ich hoffe, dieser kurze Artikel hat Ihnen geholfen, Ihren toten Bildschirm zu reparieren. Bis zum nächsten Mal. Bis dahin, viel Spaß beim Rechnen. 🙋♀️
Wo es ein ‘Schwarz’ gibt, kann es auch ein ‘Blau’ geben. Erfahren Sie, wie Sie einen Bluescreen-Fehler in Windows beheben können.

