Der Windows-Fehler CLR20R3 kann beim Starten einer Anwendung wie Media Player auftreten. In den meisten Fällen tritt der Fehler auf, wenn Sie versuchen, eine neu installierte Anwendung zu starten. CLR20R3 kann aber auch auf beschädigte Anwendungs- oder Systemdateien hinweisen.
Wenn die Dateien beschädigt sind, können Fehler den Zugriff auf die Registrierungsdateien für diese Anwendungen und Programme sehr erschweren und dadurch die Registrierungsdateien beschädigen. Auch fehlende Systemdateien können die Ursache für den CLR20R3-Fehler in Windows 10/11 sein.
Was ist die Ursache für den CLR20R3-Fehler in Windows 10/11
Neben den beiden Hauptursachen, die wir soeben erörtert haben, gibt es noch einige andere Gründe, warum der CLR20R3-Fehler in Windows 10/11 auftreten kann:
Hardware-Probleme
Obwohl selten, sind auch Hardwareprobleme eine der Ursachen, die den CLR20R3-Fehler auslösen können. Wenn der Hauptspeicher Ihres Geräts beschädigt ist, kann Windows nicht auf die Konfigurationsdateien zugreifen, die zum Starten der Anwendung benötigt werden.
Fehlende oder abgelaufene DLL-Dateien
DLL-Dateien, die Abkürzung für Dynamic Link Library, enthalten Daten, die von mehreren Anwendungen gleichzeitig verwendet werden können. Manchmal kann es vorkommen, dass Sie DLL-Dateien versehentlich gelöscht haben. In diesem Fall gehen sie verloren und lösen den CLR20R3-Fehler in Windows 10/11 aus.
Ein anderer Fall könnte sein, dass Ihre DLL-Dateien veraltet sind und seit langem nicht mehr aktualisiert wurden. Versuchen Sie aber nicht, neue DLL-Dateien von nicht autorisierten Websites herunterzuladen, um dieses Problem zu lösen.
Wie erkennt man den CLR20R3-Fehler in Windows 10/11?
Wie jeder andere Windows-Fehler wird auch der CLR20R3-Fehler mit einer Fehlermeldung angezeigt. Beim CLR20R3-Fehler haben die Benutzer zwei wiederkehrende Fehlermeldungen festgestellt:
- Das Programm funktioniert nicht mehr
- Der Anwendungsdienst hat einen Fehler gemeldet
Beide werden von dem Ereignisnamen begleitet: CLR20R3. Auch wenn es schwierig ist, die Ursache des CLR20R3-Fehlers festzustellen, können Sie mit der Fehlersuche beginnen, um der Ursache auf den Grund zu gehen.
Gehen wir die 10 besten Methoden durch, mit denen Sie den CLR20R3-Fehler in Windows 10/11 beheben können:
Führen Sie die Anwendung im Kompatibilitätsmodus aus
Wenn die Anwendung oder das Programm aufgrund des CLR20R3-Fehlers nicht ausgeführt werden kann, können Sie versuchen, den Kompatibilitätsmodus zu verwenden, um den Fehler zu beheben. Und so geht’s:
- Klicken Sie mit der rechten Maustaste auf das Programm und wählen Sie Eigenschaften
- Gehen Sie auf die Registerkarte Kompatibilität
- Markieren Sie das Kästchen Dieses Programm im Kompatibilitätsmodus ausführen
- Wählen Sie die Windows-Version, in der Sie das Programm ausführen möchten
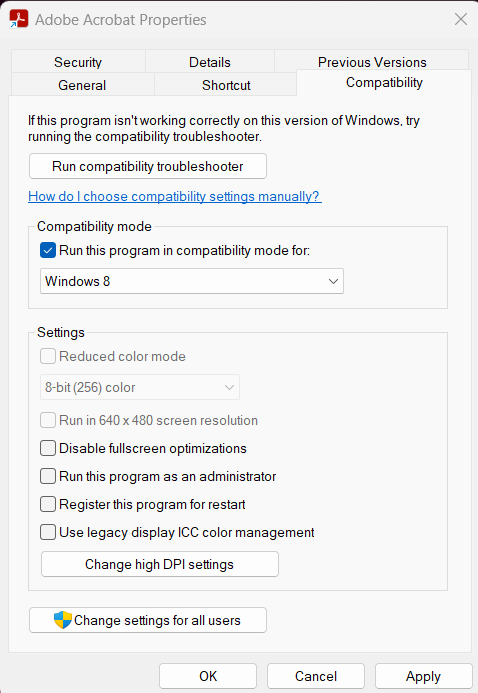
Danach können Sie mit der rechten Maustaste auf das Programm klicken und auf Dateispeicherort öffnen klicken. Speichern Sie die Änderungen ab und versuchen Sie erneut, das Programm zu starten. Wenn es korrekt gestartet wird, ist Ihr Problem gelöst. Wenn nicht, versuchen Sie eine der folgenden Methoden.
Wenn Sie sich fragen, was der Kompatibilitätsmodus ist oder wie er funktioniert, sollten Sie wissen, dass er die neuesten Funktionen, die möglicherweise Fehler verursachen, deaktiviert. Er stellt eine Anwendung auf die frühere Version zurück, als sie noch normal funktionierte, ohne Fehler zu verursachen.
Installieren Sie den Windows Media Player neu
Wenn Sie Probleme beim Starten von Windows Media Player haben, können Sie versuchen, ihn neu zu installieren, um den CLR20R3-Fehler zu beheben. Wir empfehlen Ihnen, diese Option nur dann auszuprobieren, wenn Sie bereits versucht haben, die Windows Media-Komponenten zurückzusetzen und das Problem damit nicht behoben werden konnte. Wie auch immer, lassen Sie uns mit den Schritten beginnen:
Gehen Sie zu Start und öffnen Sie die Systemsteuerung. Oben rechts auf dem Bildschirm finden Sie Ansicht. Wählen Sie der Einfachheit halber Ansicht nach großen Symbolen
Klicken Sie auf Programme und Funktionen. Schalten Sie die Windows-Funktion ein oder aus.
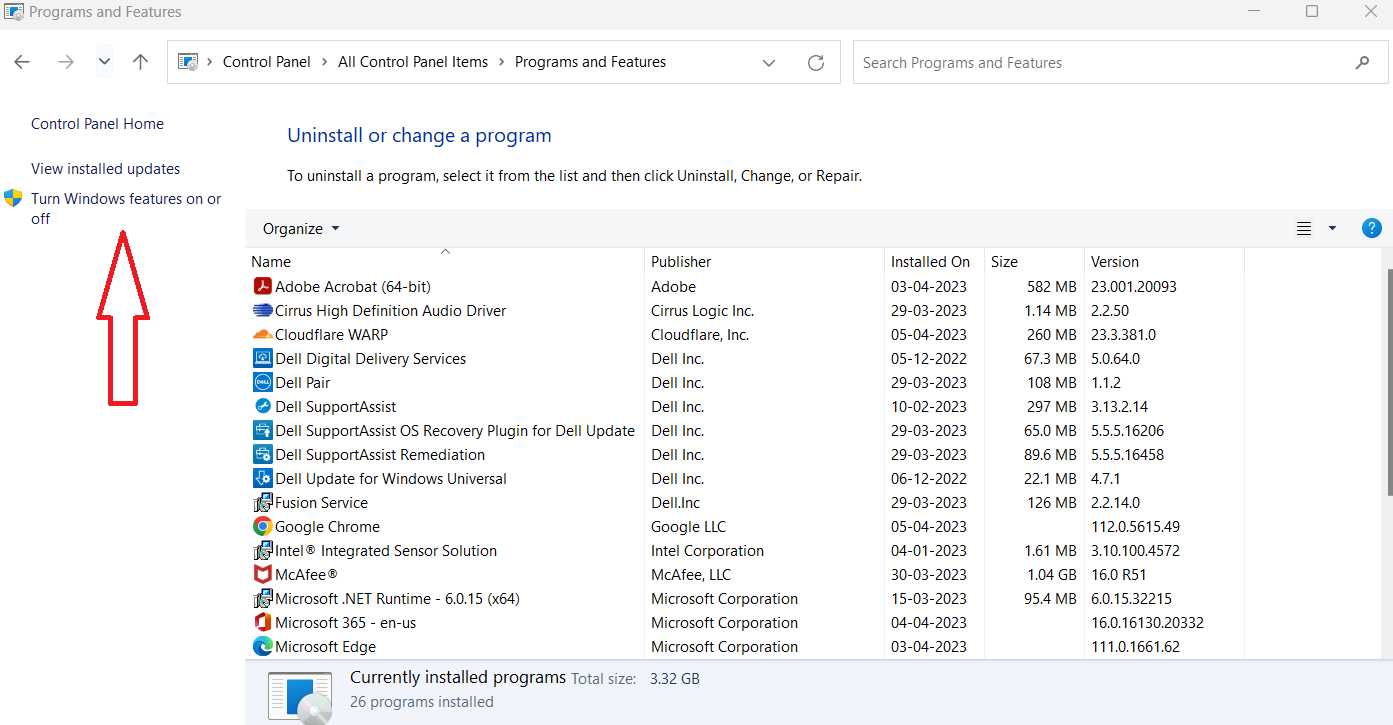
Entfernen Sie das Häkchen bei Windows Media Player und klicken Sie auf OK, um den Media Player zu deinstallieren.
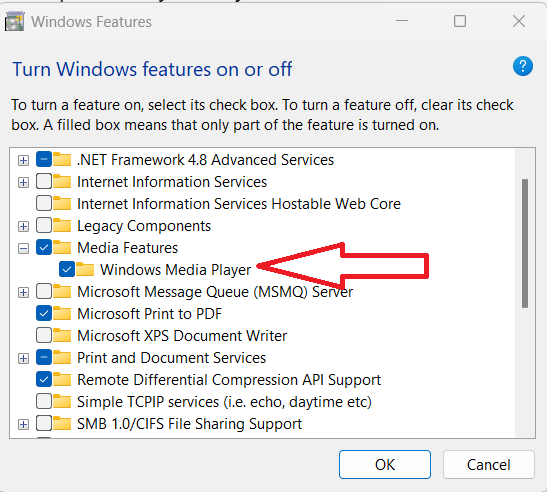
Starten Sie anschließend Ihren PC neu, damit die Änderungen wirksam werden
Gehen Sie nach dem Neustart wieder zu Programme und Funktionen und erweitern Sie die Option Medienfunktionen
Markieren Sie Windows Media Player, um ihn erneut zu installieren
Prüfen Sie auf ausstehende Updates
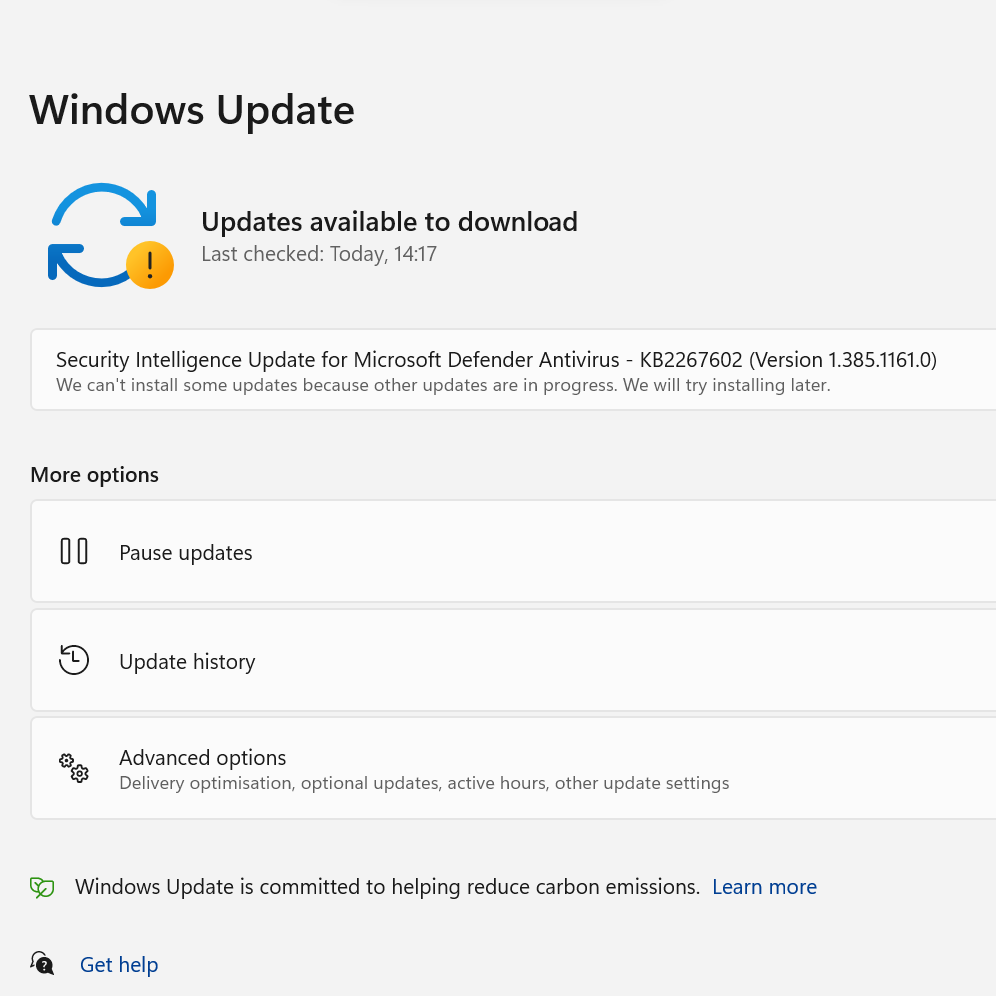
Manchmal kann der Fehler CLR20R3 ausgelöst werden, wenn Sie ausstehende Windows-Updates haben.
- Um damit zu beginnen, suchen Sie in der Windows-Suchleiste nach Updates
- Klicken Sie auf Nach Updates suchen in der oberen rechten Ecke
- Sobald Sie die Updates installiert haben, starten Sie Ihren PC neu, um die Änderungen abzuschließen
Sie können auch das System Update Readiness Tool herunterladen, um zu sehen, wo das Problem liegt und wie Sie es beheben können, wenn Ihre Updates aus irgendeinem Grund nicht ausgeführt werden.
Führen Sie das DISM-Tool aus, um beschädigte Dateien zu reparieren
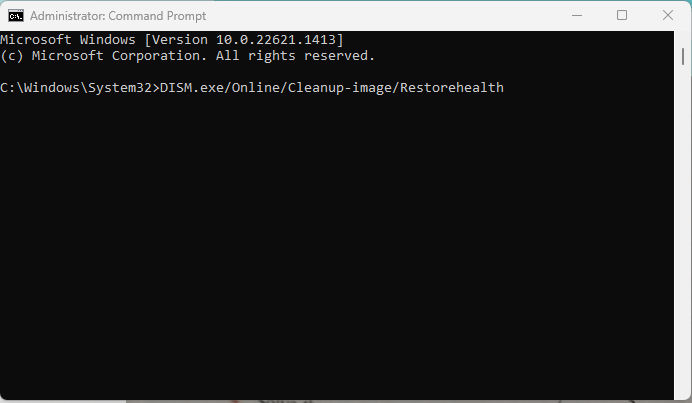
Wenn sich CLR20R3 nicht beheben lässt, könnte das Problem auf beschädigte Systemdateien zurückzuführen sein. Sie können das DISM-Tool (Deployment Image Servicing and Management) ausführen, um das Problem zu beheben. Beachten Sie, dass Sie dieses Tool nur verwenden können, wenn Sie Windows 10 verwenden, und dass es unter Windows 11 möglicherweise nicht funktioniert.
- Suchen Sie Command Prompt in der Windows-Suchleiste
- Öffnen Sie die Eingabeaufforderung als Administrator
- Führen Sie diese Befehle aus und geben Sie nach jedem Befehl Enter ein
DISM /Online /Bild bereinigen /Gesundheit prüfen
C:\Windows>DISM /Online /Cleanup-Image /CheckHealth
Tool zur Wartung und Verwaltung von Deployment Images
Version: 10.0.22621.1
Image-Version: 10.0.22621.1413
Keine Beschädigung des Komponentenspeichers entdeckt.
Der Vorgang wurde erfolgreich abgeschlossenDISM /Online /Bild bereinigen /ScanHealth
C:\Windows>DISM /Online /Bild bereinigen /ScanHealth
Werkzeug zur Wartung und Verwaltung von Deployment Images
Version: 10.0.22621.1
Image Version: 10.0.22621.1413
[==========================100.0%==========================] Der Komponentenspeicher kann repariert werden.
Der Vorgang wurde erfolgreich abgeschlossen.DISM /Online /Abbild bereinigen /Gesundheit wiederherstellen
C:\Windows>DISM /Online /Cleanup-Image /RestoreHealth
Tool zur Wartung und Verwaltung von Deployment Images
Version: 10.0.22621.1
Image-Version: 10.0.22621.1413
[==========================100.0%==========================] Der Wiederherstellungsvorgang wurde erfolgreich abgeschlossen.
Der Vorgang wurde erfolgreich abgeschlossen.Starten Sie Ihr Gerät neu oder starten Sie es neu, nachdem Sie diese Eingabeaufforderungen ausgeführt haben.
Führen Sie die Windows-Systemdateiprüfung aus, um beschädigte Dateien zu reparieren
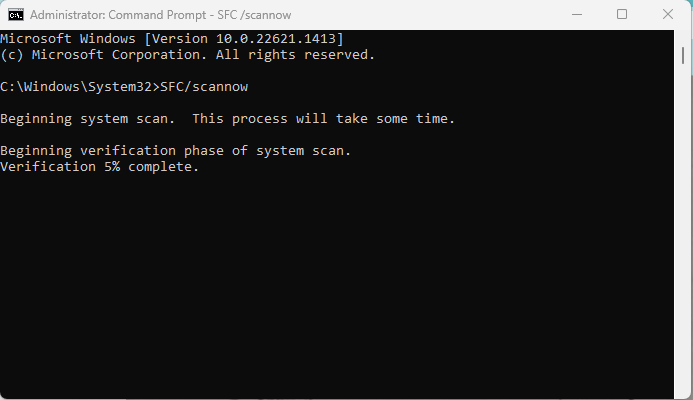
Es gibt eine weitere Alternative zur Ausführung des DISM-Tools, um beschädigte Anwendungs- und Systemdateien zu reparieren. Sie können die Windows-Systemdateiprüfung verwenden, die in Ihr Gerät integriert ist, um die Ursache des Fehlers CLR20R3 zu diagnostizieren und zu beheben.
- Drücken Sie die Windows-Taste und suchen Sie in der Suchleiste nach Eingabeaufforderung
- Klicken Sie mit der rechten Maustaste auf die Eingabeaufforderung und wählen Sie die Option: Eingabeaufforderung öffnen und als Administrator ausführen
- Geben Sie den folgenden Befehl ein: SFC /scannow
- Klicken Sie auf die Eingabetaste und starten Sie Ihr Gerät kurz darauf neu
Sehen Sie sich auch diese Ausführungsbefehle in Windows an, die Sie sich merken sollten.
Windows DRM-Cache leeren
Der Fehler CLR20R3 kann in Windows 10 ausgelöst werden, wenn sich beschädigte temporäre Dateien in Ihrem System befinden. Dazu müssen Sie den Windows DRM-Cache bereinigen und beschädigte Dateien entfernen.
- Klicken Sie auf Start oder drücken Sie Win S , um die Schaltfläche Start zu öffnen
- Öffnen Sie die Eingabeaufforderung , indem Sie CMD oder Eingabeaufforderung auf der Registerkarte Suchen eingeben
- Klicken Sie mit der rechten Maustaste auf die Eingabeaufforderung und wählen Sie Als Administrator ausführen
Geben Sie die folgenden Befehle ein, und drücken Sie nach jedem Befehl die Eingabetaste
dir /s %ALLUSERSPROFILE%\Microsoft\Windows\DRM\Cache\*
dir /s %LOCALAPPDATA%\VirtuellerSpeicher\Programmdaten\Microsoft\Windows\DRM\Cache\*Wenn Sie an irgendeiner Stelle eine Auswahl löschen oder leeren müssen, können Sie CLS eingeben und Enter drücken
Sobald Sie diese beiden Befehle ausgeführt haben, können Sie alle DRM-Cache- und temporären Dateien loswerden.
Wenn die oben beschriebene Methode bei Ihnen nicht funktioniert, gehen Sie wie folgt vor, um Ihren DRM-Cache-Ordner zu finden, der Ihnen beim Entfernen der temporären Dateien hilft:
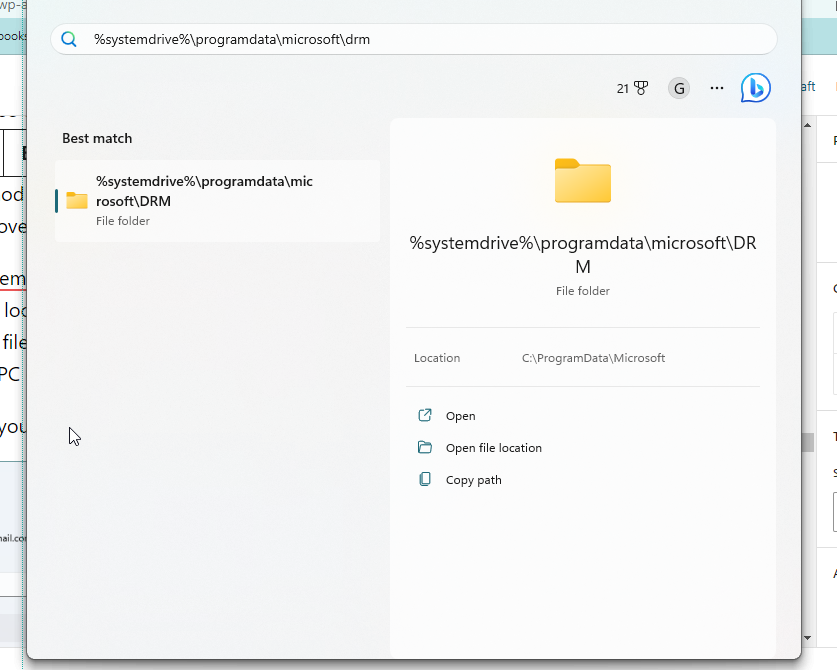
- Suchen Sie
%systemdrive%\programdata\microsoft\drmin der Windows-Suchleiste - Dies hilft Ihnen, den Ordner zu finden, klicken Sie auf Öffnen
- Wählen Sie alle Dateien im Ordner aus und klicken Sie auf Löschen
- Starten Sie Ihren PC neu, sobald dies geschehen ist
Unter Windows 11 können Sie den Cache wie folgt löschen:
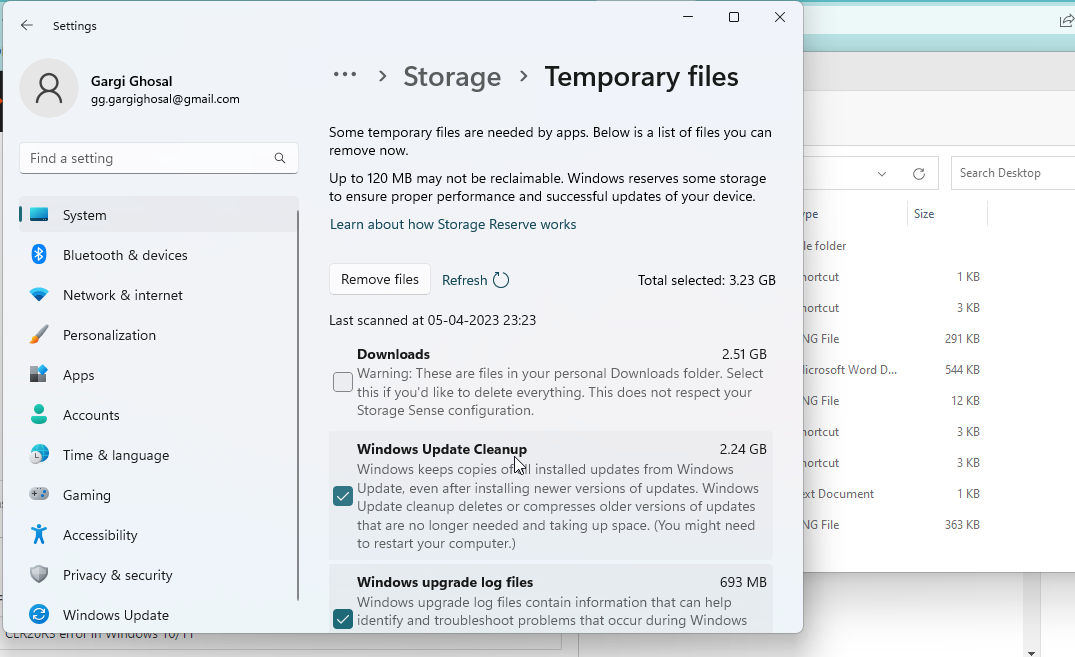
- Gehen Sie zu Einstellungen > System > Speicher > Temporäre Dateien
- Sie können auch in der Suchleiste auf der linken Seite nach Temporäre Dateien löschen suchen
- Markieren Sie die Felder Temporäre Dateien können gelöscht werden
Das System zeigt Ihnen eine Warnung an, dass einige temporäre Dateien für die Ausführung von Funktionen erforderlich sind. Daher zeigt es Ihnen eine Liste der temporären Dateien an, die Sie im Moment löschen dürfen. Markieren Sie alle und klicken Sie auf Dateien entfernen.
Es wird eine weitere Warnung angezeigt, dass einige wichtige Dateien gelöscht werden könnten. Wenn Sie sich mit Ihrer Auswahl sicher sind, klicken Sie auf OK.
Installieren Sie das neueste .NET Framework
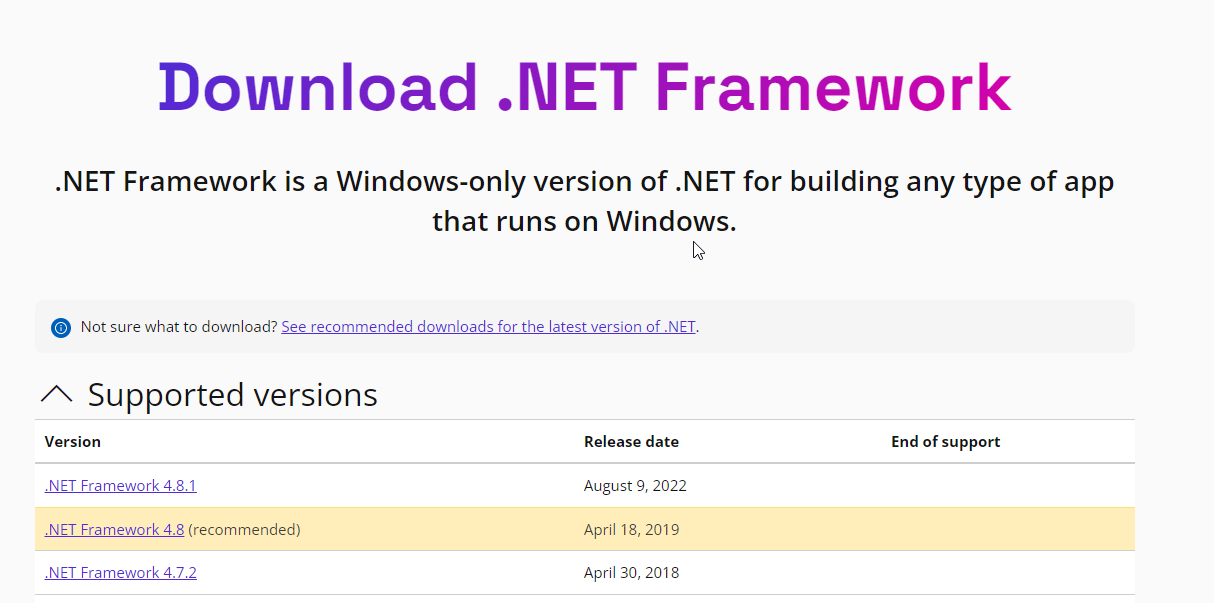
Wenn Ihr CLR20R3-Problem immer noch nicht behoben ist, können Sie versuchen, das neueste .NET Framework von der offiziellen Microsoft-Website zu installieren. Achten Sie bitte darauf, dass Sie zu diesem Zweck keine Frameworks von Diensten, Programmen und Anwendungen Dritter herunterladen.
- Rufen Sie www.dotnet.microsoft.com/en-us/download/dotnet-framework auf
- Klicken Sie auf das neueste .NET-Framework und überprüfen Sie das Datum der Veröffentlichung
- Wählen Sie Download
Die Website zeigt Ihnen automatisch alle unterstützten Versionen des .NET Frameworks auf dieser Website an. Wenn Sie sich nicht sicher sind, welche Version Sie kaufen sollen, können Sie auch die Empfehlungen auf der offiziellen Website lesen. Wenn Sie sich nun fragen, wozu das .NET-Framework dient, so hilft es Ihnen im Grunde, Softwareanwendungen auszuführen und zu erstellen.
Das .NET-Framework wird in der Regel von Programmierern verwendet und verfügt über Klassenbibliotheken und eine Reihe von Tools, mit denen Sie hochwertige Anwendungen erstellen und unterstützen können. Die Installation von .NET Framework könnte den CLR20R3-Fehler in Windows 10/11 beheben. Ein Versuch kann nicht schaden!
Installieren Sie die schwierige Anwendung neu
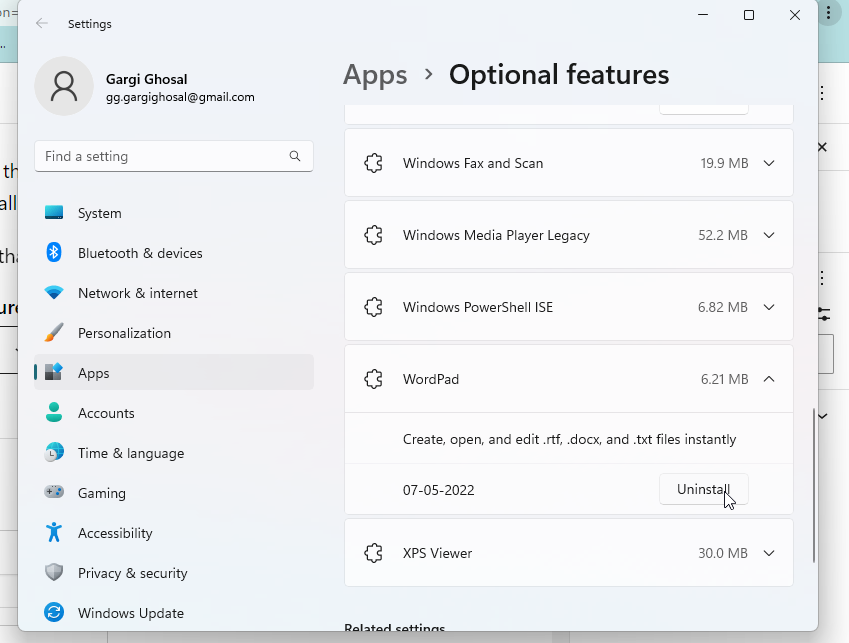
Wenn Sie versuchen, eine Anwendung zu starten, und diese immer wieder den Fehlercode CLR20R3 Fehler ausgibt, sollten Sie vielleicht ein Machtwort sprechen und die Anwendung deinstallieren.
Ja, wir verstehen, dass Sie die App brauchen – deshalb können Sie versuchen, sie neu zu installieren.
- Gehen Sie zu Windows > Apps > Optionale Funktionen
- Suchen Sie die App und klicken Sie auf den nach unten zeigenden Fehler daneben
- Wählen Sie Deinstallieren aus der Liste der Optionen
Nun können Sie versuchen, die App über die offiziellen Quellen zu installieren, indem Sie die für die jeweilige Anwendung relevanten Schritte befolgen. Dies könnte ähnlich wie die unten genannten Schritte sein:
- Gehen Sie in Ihrem Browser zur Quelle des Programms
- Klicken Sie auf Speichern oder Speichern unter , um das Programm herunterzuladen
- Ihre Windows-Firewall sollte das Programm scannen und Sie darauf hinweisen, dass der Download sicher ist. Wir empfehlen, den Download nicht fortzusetzen, falls das Sicherheitszertifikat abgelaufen ist und Ihre Sicherheit gefährdet ist
- Sie sollten die gespeicherte Datei in Ihrem Downloads-Ordner oder dem Ordner, den Sie für den Download ausgewählt haben, finden
Sie können auch Anwendungen aus dem Microsoft Store beziehen, indem Sie direkt dorthin gehen.
Starten Sie den Registrierungseditor
Wenn der Fehlercode CLR20R3 auf ein Problem in der Registrierung zurückzuführen ist und keiner der oben genannten Schritte bisher geholfen hat, versuchen Sie, den Registrierungseditor auszuführen. Wir haben diese Lösungsmethode nur deshalb an letzter Stelle stehen lassen, weil es am besten ist, wenn dies von einem Service-Profi oder einem Programmierer durchgeführt wird. Seien Sie vorsichtig, während Sie die Schritte ausführen:
Suchen Sie in der Windows-Suchleiste nach regedit, dann wird der Registrierungseditor geöffnet.
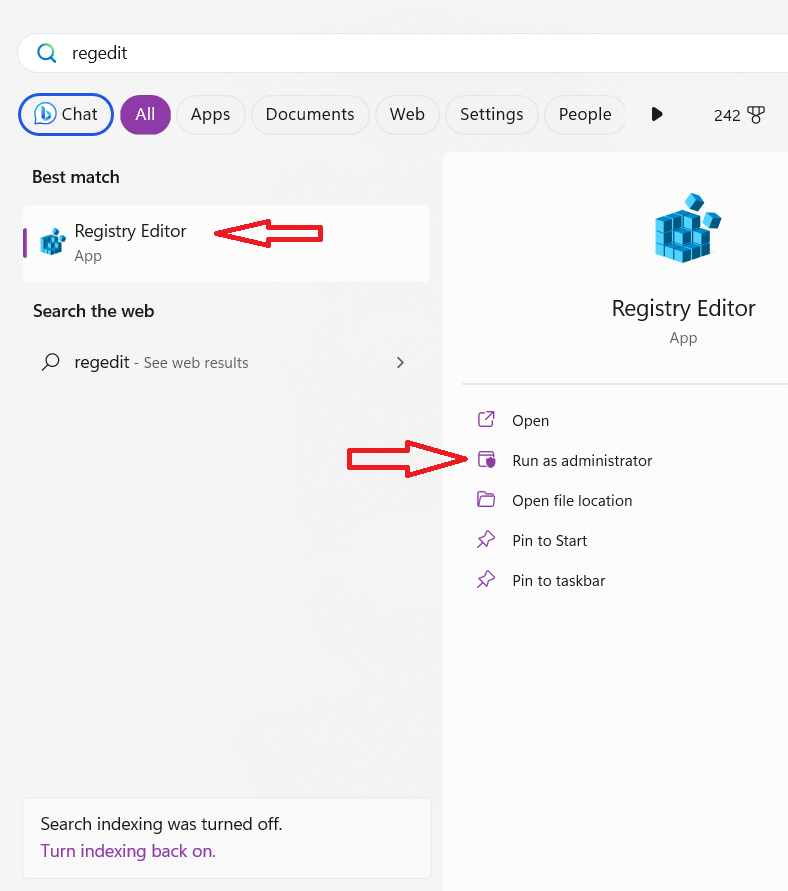
Erteilen Sie ihm die erforderlichen Berechtigungen, um Änderungen an Ihrem Gerät vorzunehmen.
Klicken Sie auf CTRL F und geben Sie HKEY_LOCAL_MACHINE\SYSTEM\CurrentControlSet\Control ein, um im Registrierungseditor danach zu suchen.
Sobald Sie mit der rechten Maustaste darauf klicken, erhalten Sie eine Exportoption .

Speichern Sie die Datei und öffnen Sie sie mit WordPad.
Suchen Sie mit CTRL F nach CLR-Problemen .
Wenn Sie welche finden, löschen Sie sie bitte.
Importieren Sie die gespeicherte Registrierungsdatei wieder.
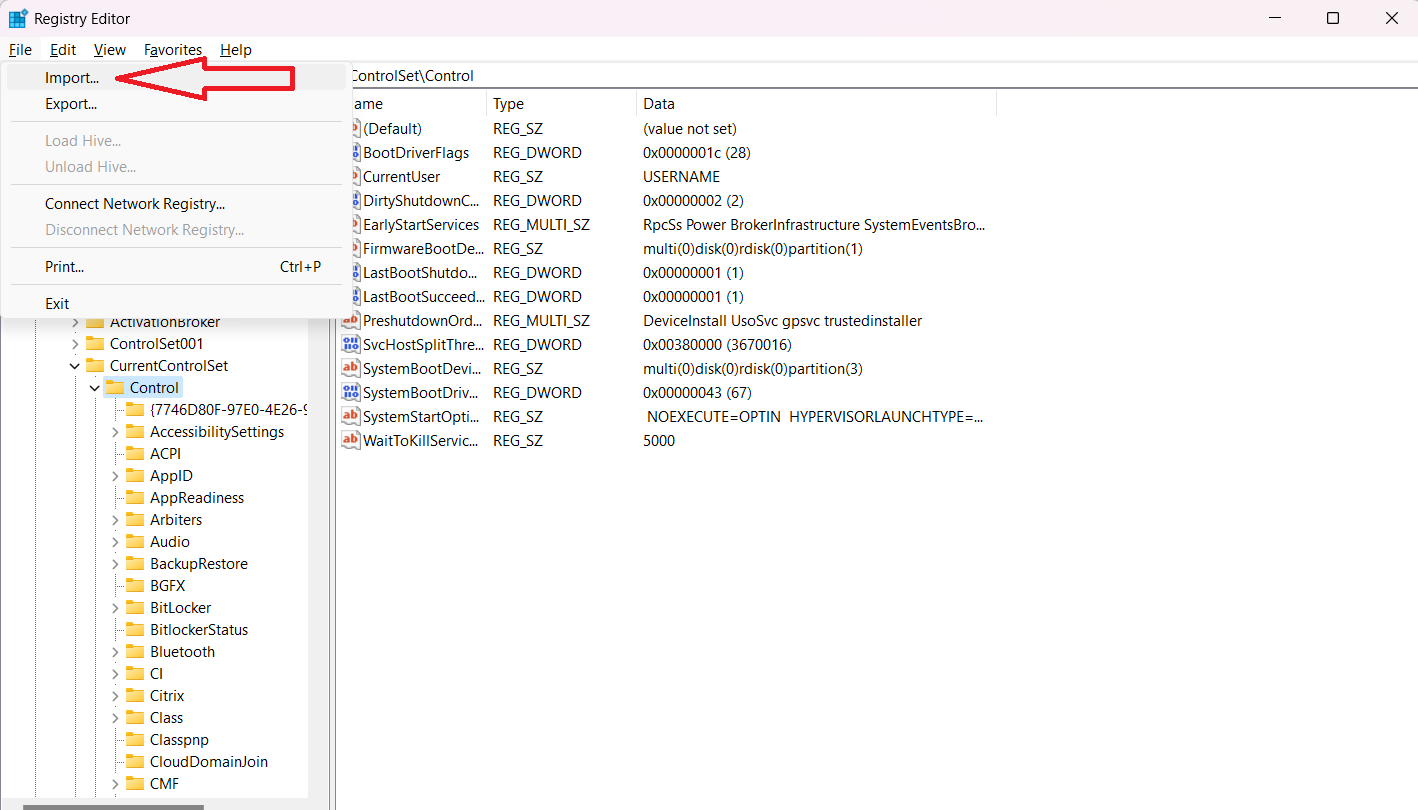
Schließen Sie den Registrierungseditor und starten Sie Ihr Gerät neu, um die Änderungen abzuschließen
Wie Sie verhindern, dass der CLR20R3-Fehler erneut auftritt
CLR20R3 kann zu einem wiederkehrenden Fehler in Windows 10/11 werden, wenn das Problem nicht an der Wurzel behoben wird. Um zu verhindern, dass der Fehler immer wieder auftritt, sollten Sie die folgenden Methoden zur regelmäßigen Wartung Ihres Windows-PCs oder Laptops anwenden:
Führen Sie das Datenträgerverwaltungsprogramm aus, um Temp-Dateien zu löschen
Es empfiehlt sich, die Datenträgerverwaltung alle paar Monate zu starten, um temporäre Dateien zu löschen, die das Problem auslösen könnten. Übertreiben Sie es jedoch nicht, die Datenträgerbereinigung ist eine gute Praxis, um die allgemeine Gesundheit Ihres PCs oder Laptops zu erhalten.
Führen Sie Windows-Updates aus, ohne sie zu verpassen
Lassen Sie nicht zu, dass sich zu viele Windows-Updates anhäufen. Führen Sie sie häufig aus, je nach Bedarf und Notwendigkeit. Suchen Sie immer wieder nach neuen Updates, damit Sie nicht mit veralteten Versionen und Fehlern in Ihrem System arbeiten müssen.
Überprüfen Sie Ihr Antivirusprogramm
Manchmal kann der Windows-Fehlercode CLR20R3 durch Antiviren-Software von Drittanbietern ausgelöst werden. Deaktivieren Sie diese und prüfen Sie, ob das Problem weiterhin besteht. Wenn dies nicht der Fall ist, können Sie die Software entfernen.
Laden Sie Anwendungen aus offiziellen Quellen herunter
Wenn Sie zu denjenigen gehören, die Anwendungen aus inoffiziellen Quellen herunterladen, werden Sie mit Sicherheit häufig vom CLR20R3-Fehler in Windows 10/11 geplagt. Hier gibt es nur eine Lösung: Lassen Sie die inoffiziellen APK-Dateien links liegen und verlassen Sie sich ausschließlich auf offizielle Downloads.
Raubkopien können Ihr Gerät infizieren und seine Stabilität beeinträchtigen. Seien Sie also immer vorsichtig, bevor Sie inoffizielle oder illegale Anwendungen herunterladen.
Aktualisieren des .NET Frameworks
Achten Sie darauf, das .NET Framework gelegentlich zu aktualisieren, wenn Sie es verwenden. Gehen Sie dazu auf die offizielle Website und laden Sie die neuesten und aktuellsten Versionen herunter. Wie bereits erwähnt, können Sie sich im Zweifelsfall auf die offiziellen Empfehlungen von Microsoft verlassen.
Schlussfolgerung
Wir hoffen, dass die oben beschriebenen Methoden Ihnen helfen werden, den Windows-Fehler CLR20R3 zu beheben. Es kann zwar sein, dass Sie bei der Ausführung von Eingabeaufforderungen auf Probleme stoßen, wenn Sie damit nicht vertraut sind, aber wenn Sie die von uns genannten Schritte befolgen, wird einer von ihnen sicher funktionieren und den CLR20R3-Fehler in Windows 10/11 beheben.
Wenn Sie sicherstellen möchten, dass der Windows-Fehlercode CLR20R3 Sie in Zukunft nicht mehr plagt, ist es wichtig, dass Sie Ihr Windows-Gerät regelmäßig warten. Wenn Sie Ihr System gelegentlich neu starten, Ihre Firewalls auf dem neuesten Stand halten und Ihre Systemdateien auf dem neuesten Stand halten, können Sie die Wahrscheinlichkeit des Auftretens von Windows-Fehlern verringern.

