Der Fehler 0x8004010F ist ein häufig auftretendes Problem in Outlook, das beim Versuch, E-Mails zu senden oder zu empfangen, auftritt und zu einem eingeschränkten Datenzugriff führt. Was genau bedeutet dieser Fehler also?
Im Wesentlichen bedeutet er eine Funktionsverweigerung in MS Outlook, die den Zugriff auf Ihre Daten aus verschiedenen Gründen verhindert, wie z.B. Beschädigung von PST-Daten, Verschiebung von PST-Daten, Ladezeitfehler und mehr, wodurch der normale Prozess behindert wird. Dieser Fehler tritt hauptsächlich in Outlook 2010 und Outlook 2013 auf.
Wenn Sie sich für die Ursachen dieses Fehlers interessieren und wissen möchten, wie Sie ihn beheben können, finden Sie in diesem Artikel eine Anleitung, wie Sie dieses Problem lösen und wieder Zugriff auf Ihre Outlook PST-Daten erhalten können.
Häufige Ursachen für den Fehler 0x8004010F
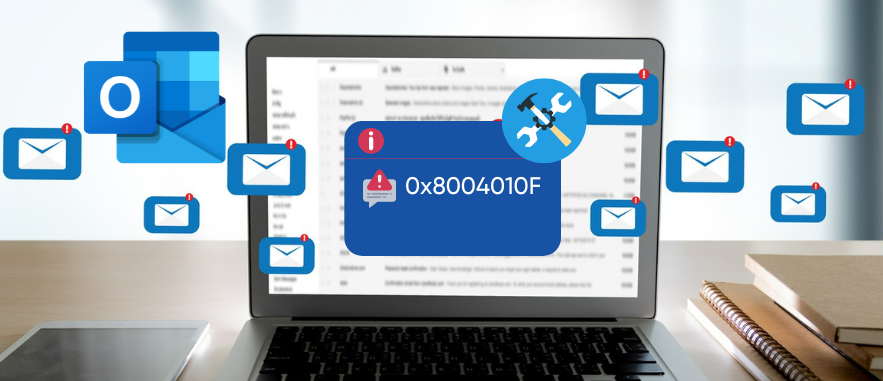
Nachdem Sie den Fehler erkannt haben, möchten Sie wahrscheinlich wissen, was die Ursache für den Fehler 0x8004010F ist, der den Zugriff auf die Daten verweigert. Obwohl sich der Fehlercode auf die Outlook-Datendatei bezieht, könnte die Ursache ein Virenbefall, eine beschädigte Datei, ein erzwungenes Herunterfahren oder ein Problem mit dem Outlook-Profil sein. Schauen wir uns die Details an.
1. Beschädigte oder korrumpierte Datendatei: Wenn eine OST-Datei (Offline Storage Data table file) beschädigt wird, kann dies den Fehlercode 0x8004010F in MS Outlook auslösen. Die OST-Datei dient als lokales Backup oder als Kopie Ihrer Postfachinformationen und ermöglicht Ihnen den Zugriff auf E-Mails, Kontakte, Kalender usw. im Offline-Modus. Wenn diese Datei beschädigt wird, kann dies zu dem Fehlercode 0x8004010F führen.
2. Antivirus- oder Firewall-Problem: Die Einstellungen Ihrer Antiviren-Software oder Firewall können manchmal das ordnungsgemäße Funktionieren von Outlook beeinträchtigen, was zu dem Fehlercode 0x8004010F führt. Antivirenprogramme können fälschlicherweise eine legitime Datei als Bedrohung identifizieren und ihren Zugriff blockieren.
Ebenso kann die Firewall notwendige Netzwerkverbindungen einschränken und den Zugriff auf Netzwerkressourcen verweigern. In einem der beiden Fälle oder in beiden kann dieser Fehler auftreten. Es ist wichtig, dass Sie die Antiviren- und Firewall-Einstellungen korrekt konfigurieren und alle erforderlichen Berechtigungen erteilen, damit Outlook reibungslos funktioniert.
3. Ungültige Profileinstellungen: Das Outlook-Profil enthält alle Einstellungen und Konfigurationsinformationen für Ihre E-Mail-Konten. Wenn das Profil beschädigt wird, kann dies die Daten beeinträchtigen und zu dem Fehlercode 0x8004010F führen. Das Erstellen eines neuen Outlook-Profils kann helfen, festzustellen, ob der Fehler weiterhin besteht.
4. Exchange Server-Problem: Wenn der Exchange Server das Offline-Adressbuch nicht herunterladen oder darauf zugreifen kann, kann dies den Fehlercode 0x8004010F in MS Outlook verursachen. Faktoren wie die Serverkonfiguration, die Konnektivität oder die Verfügbarkeit von Ressourcen können zu diesem Problem beitragen. Stellen Sie sicher, dass die Servereinstellungen richtig konfiguriert sind, um eine stabile Serverumgebung zu gewährleisten.
5. Falsche Konfiguration des Outlook-Adressbuchs: Eine fehlerhafte Konfiguration des Outlook-Adressbuchs kann den Fehlercode 0x8004010F auslösen. Wenn Outlook nicht korrekt auf das Adressbuch zugreifen kann, kann dieser Fehler auftreten. Überprüfen Sie die Einstellungen des Outlook-Adressbuchs und stellen Sie sicher, dass das richtige Adressbuch als Standard eingestellt ist.
6. Geänderter Speicherort der OST-Datei: Die Änderung des Speicherorts der OST-Datei kann zu dem Fehlercode 0x8004010F führen. Die OST-Datei dient als lokaler Cache für das Outlook-Postfach und erleichtert den Offline-Zugriff, die Synchronisierung und den Serveraustausch.
Wenn der Speicherort der OST-Datei geändert wird, kann es sein, dass Outlook Schwierigkeiten hat, sie genau zu lokalisieren, wodurch der Zugriff auf die Daten verhindert wird und der Fehler auftritt. Dies kann vorkommen, wenn der neue Speicherort in den Outlook-Einstellungen nicht richtig angegeben ist oder wenn es am neuen Speicherort Schwierigkeiten mit den Berechtigungen gibt.
7. Eingeschränkte Lese-/Schreibberechtigungen: Unzureichende Lese-/Schreibberechtigungen für PST- und OST-Dateien können möglicherweise den Fehlercode 0x8004010F in Microsoft Outlook auslösen. Dieser Fehler steht im Zusammenhang mit Problemen beim Zugriff auf diese Datendateien und deren Aktualisierung.
Wenn Outlook auf unzureichende Berechtigungen für die betreffenden Dateien oder Verzeichnisse stößt, kann der Fehlercode 0x8004010F angezeigt werden. Outlook benötigt die notwendigen Berechtigungen, um Datendateien zu lesen, zu schreiben und zu ändern sowie auf andere Dateien zuzugreifen, die mit seiner Funktion zusammenhängen.
8. Schwache Internet-Verbindung: Obwohl weniger wahrscheinlich, kann eine schwache Internetverbindung manchmal zu dem Fehlercode 0x8004010F führen. Daher ist es wichtig, dass Sie eine stabile Internetverbindung haben, damit Outlook reibungslos funktioniert.
Beachten Sie bitte, dass diese Schritte zur Fehlerbehebung je nach Outlook-Version und Betriebssystem variieren können. Wenn das Problem nach dem Ausprobieren der oben genannten Schritte weiterhin besteht, kann es hilfreich sein, den Microsoft-Support oder einen IT-Experten um weitere Hilfe zu bitten.
Fehlercode 0x8004010F in Outlook für Windows 10/11 beheben
Der Fehlercode 0x8004010F ist ein häufiger Outlook-Fehler, der auftritt, wenn es ein Problem mit Ihrem Outlook-Profil oder Ihrer Outlook-Datendatei (OST oder PST) gibt. Der Fehler hindert Sie daran, E-Mails zu senden oder zu empfangen, und kann auch andere Probleme verursachen, wie z.B. fehlende oder beschädigte E-Mails.
Wir haben fünf funktionierende Möglichkeiten zur Behebung des Fehlercodes 0x8004010F beschrieben. Probieren Sie sie aus, und finden Sie heraus, welche für Sie funktioniert.
#1. Lokalisieren Sie die Outlook-Datendatei
Bevor wir mit der Fehlersuche beginnen, um den Fehlercode 0x8004010F zu beheben, ist es wichtig, den Speicherort der Standard-Datendatei von MS Outlook ausfindig zu machen, da keine andere Methode funktionieren würde, wenn der Speicherort nicht richtig ausfindig gemacht wird. Hier ist die Vorgehensweise.
1. Gehen Sie zu Start und suchen Sie Systemsteuerung.
2. Wählen Sie unter Computereinstellungen anpassen die Option Benutzerkonto.
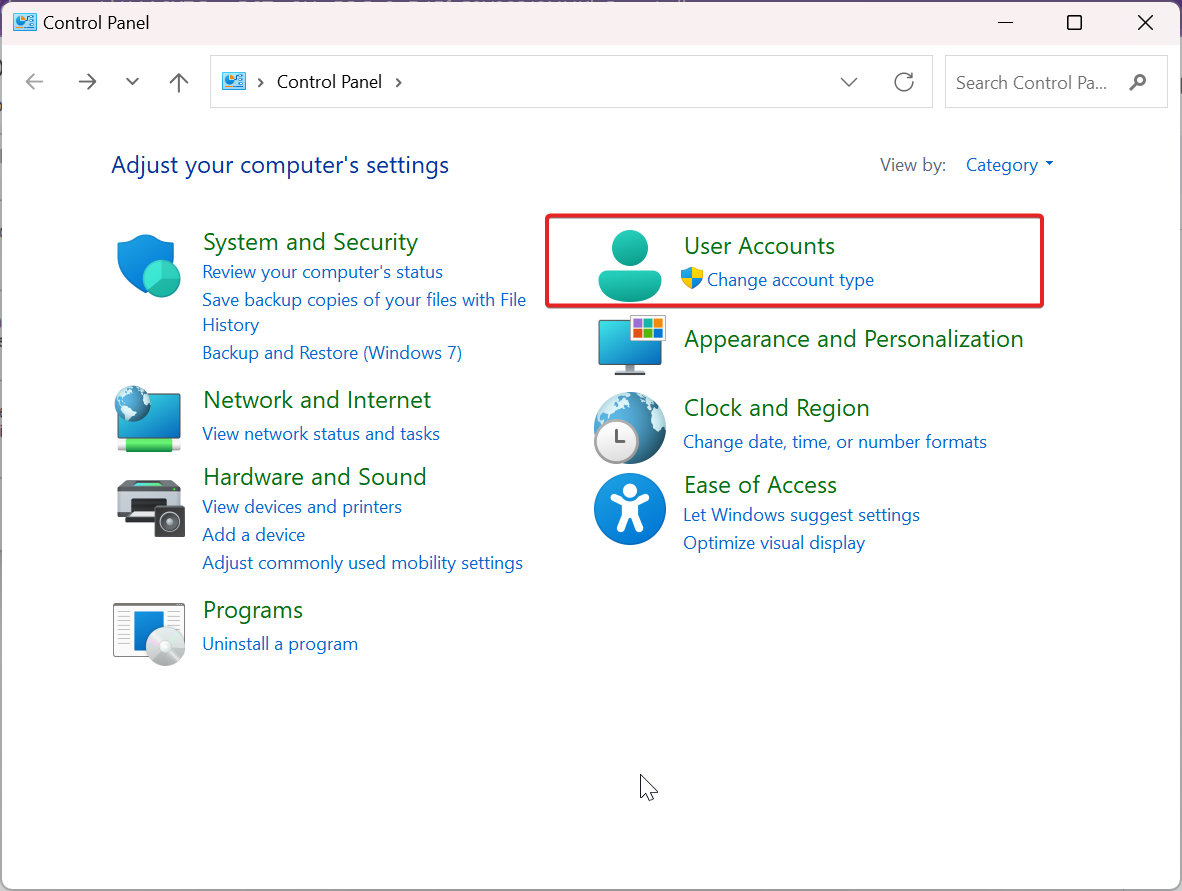
3. Wählen Sie Mail (Microsoft Outlook).
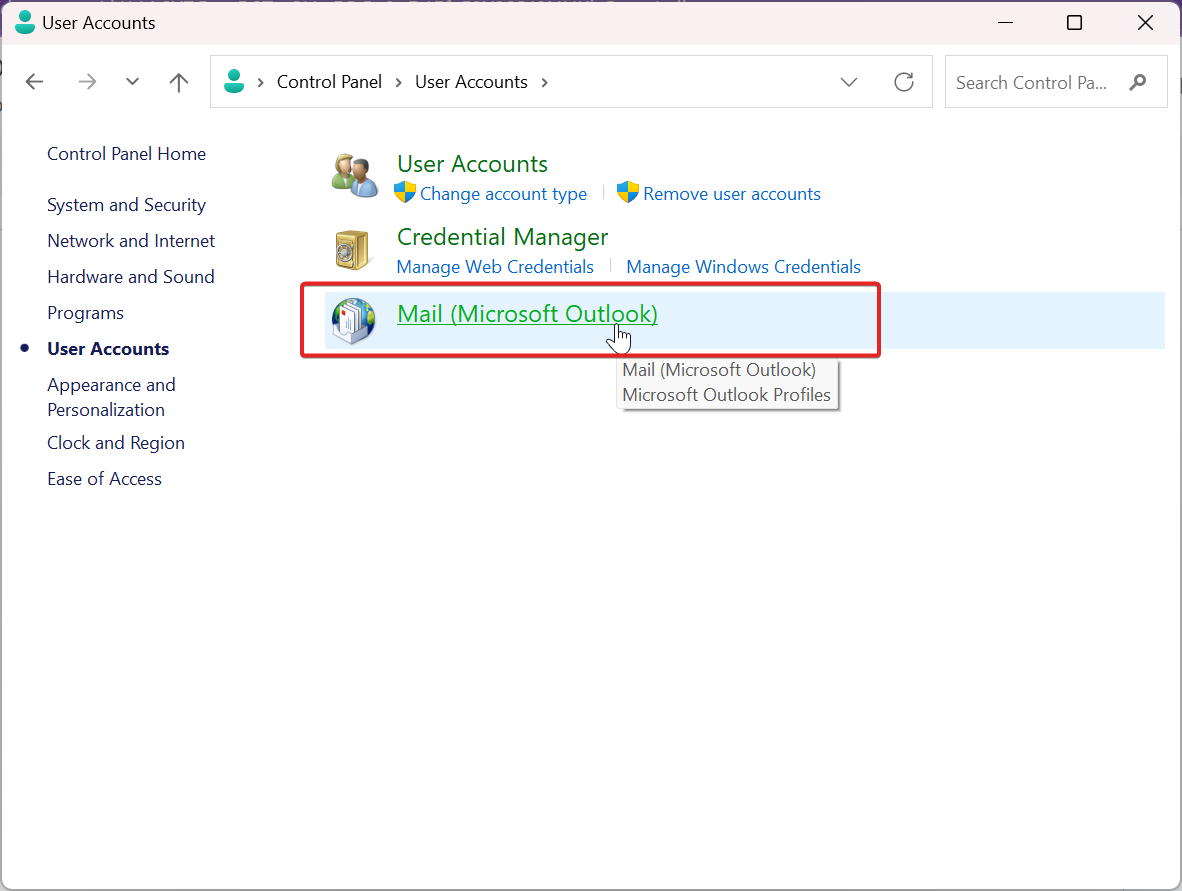
4. Klicken Sie unter Mail-Einstellungen auf Profile anzeigen.
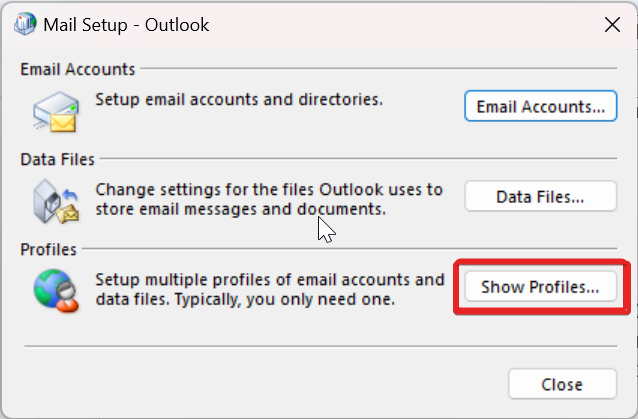
5. Wählen Sie unter dem Fenster Mail die Option Eigenschaften.
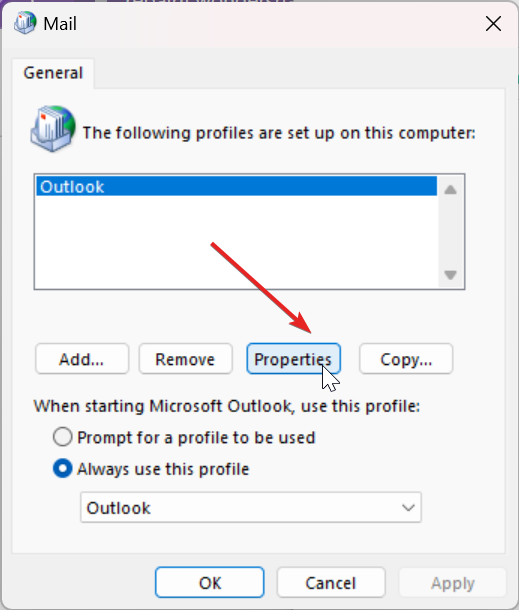
6. Klicken Sie nun unter Mail-Setup-Outlook auf Datendateien und notieren Sie sich den Namen Ihres Outlook-Profils und den Speicherort.
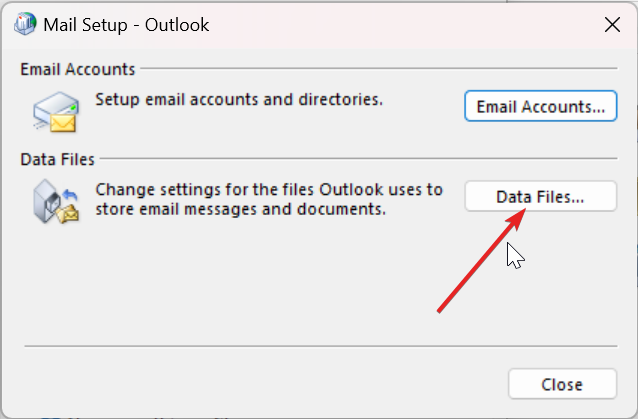
7. Vergewissern Sie sich, dass das Kästchen markiert ist, und klicken Sie dann auf Schließen.
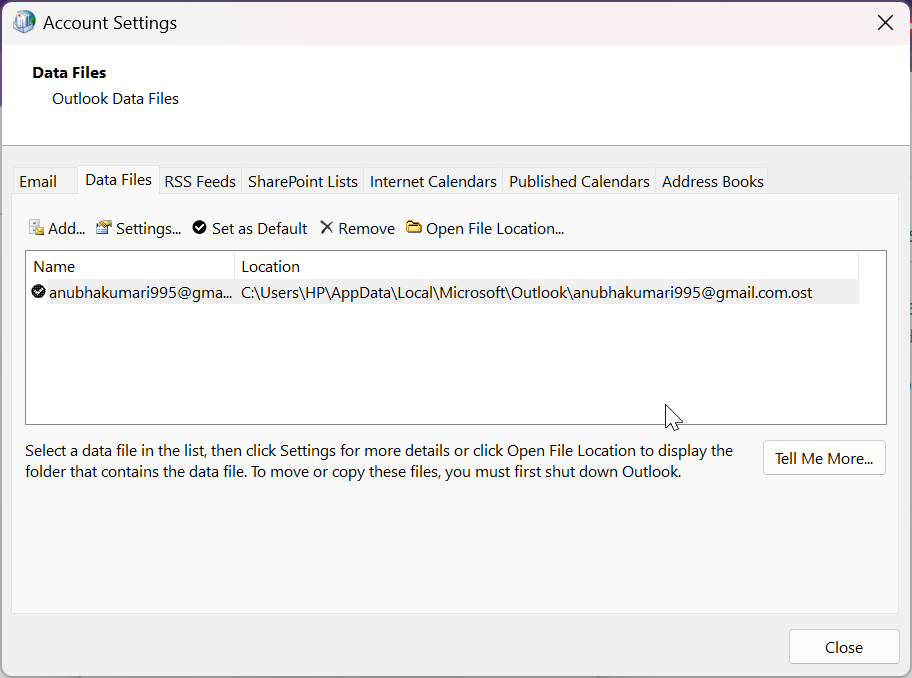
#2. Erstellen Sie ein neues Outlook-Profil
Wie bereits erwähnt, tritt der Fehlercode 0x8004010F in der Regel auf, wenn ein Outlook-Benutzerprofil aufgrund einer beschädigten Datendatei beschädigt wird. Dieses Problem kann jedoch durch die unten beschriebene Methode zur Fehlerbehebung behoben werden, bei der ein neues Outlook-Profil erstellt wird.
Auto-Setup-Methode (IMAP/POP3):
Die automatische Einrichtungsmethode ist eine Möglichkeit, ein E-Mail-Konto in Outlook einzurichten, indem die Einstellungen für das Konto automatisch erkannt werden. Diese Methode wird für IMAP- und POP3-Konten unterstützt. Führen Sie dazu die folgenden Schritte aus.
1. Gehen Sie auf Start und suchen Sie Systemsteuerung.
2. Wählen Sie unter Computereinstellungen anpassen die Option Benutzerkonto.
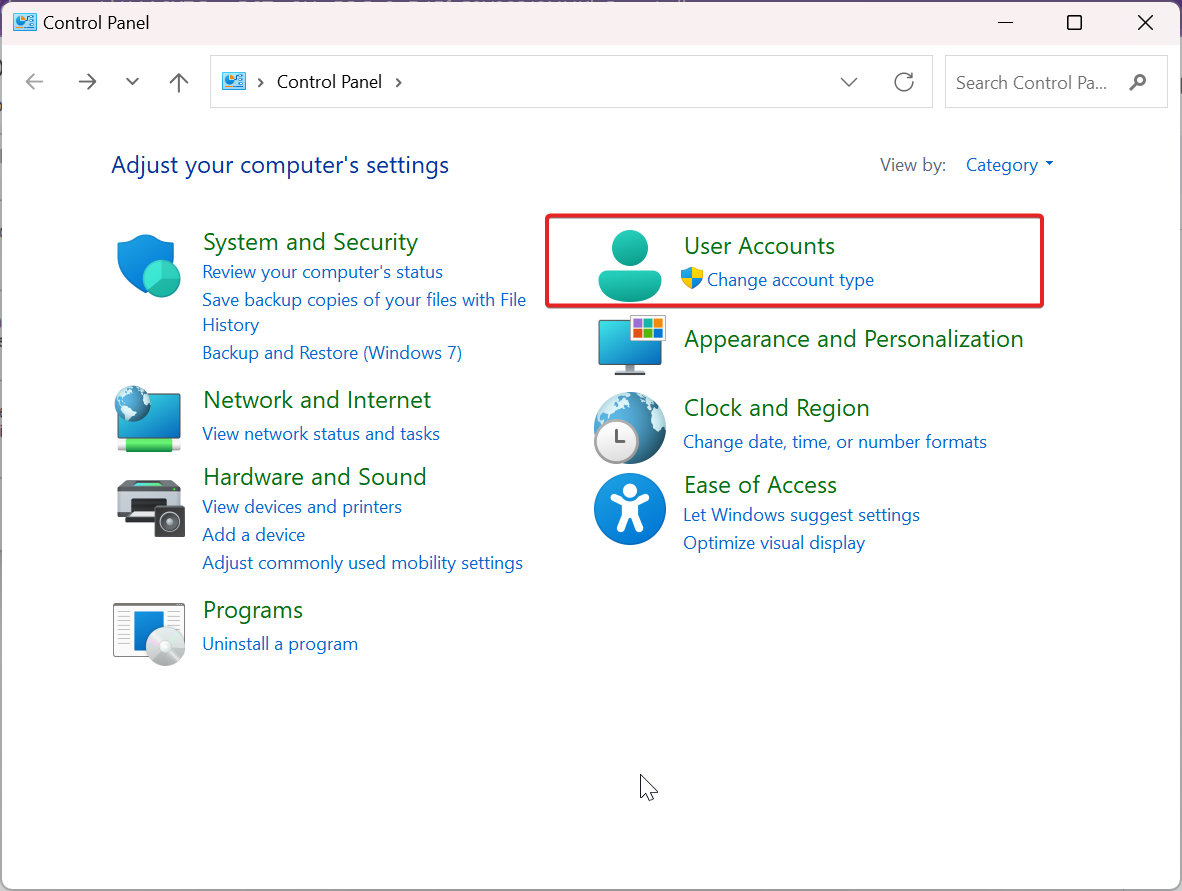
3. Wählen Sie Mail (Microsoft Outlook).
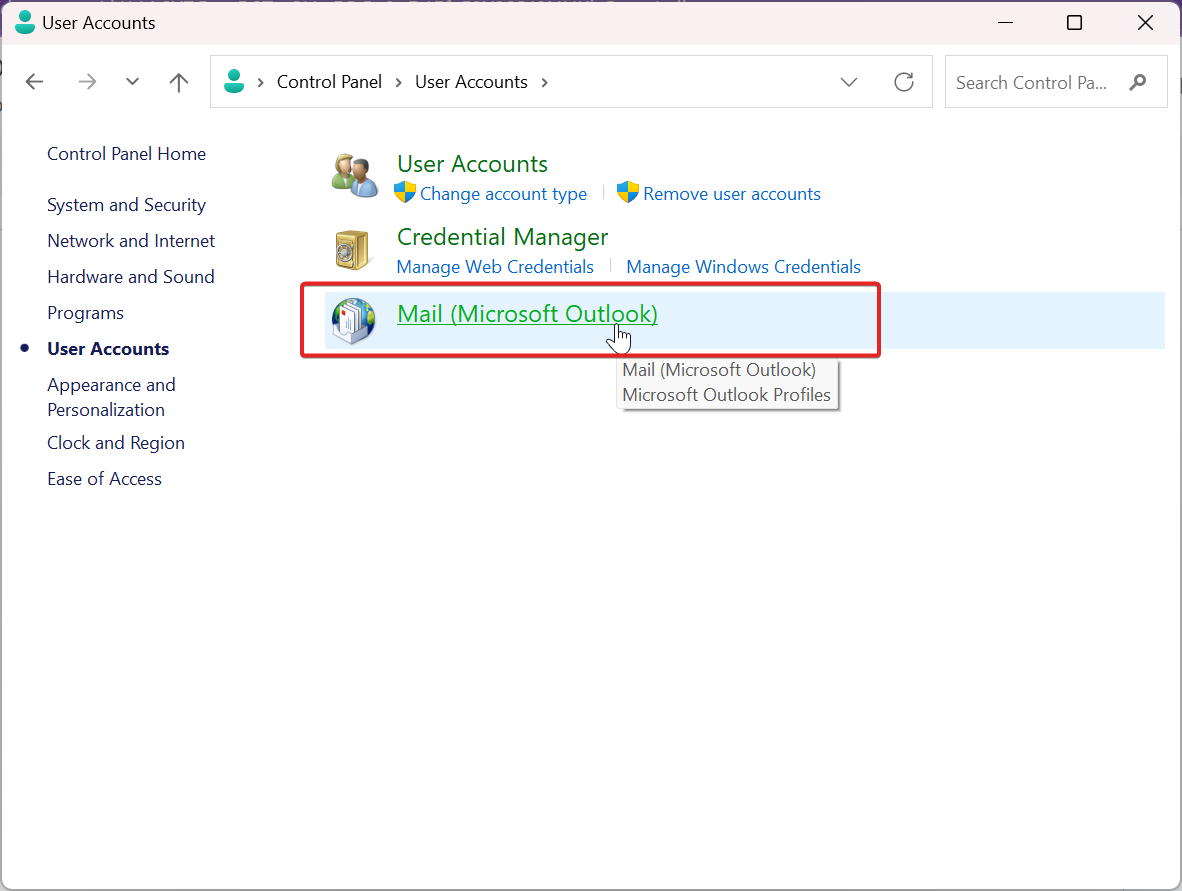
4. Klicken Sie unter Mail-Einstellungen auf Profile anzeigen.
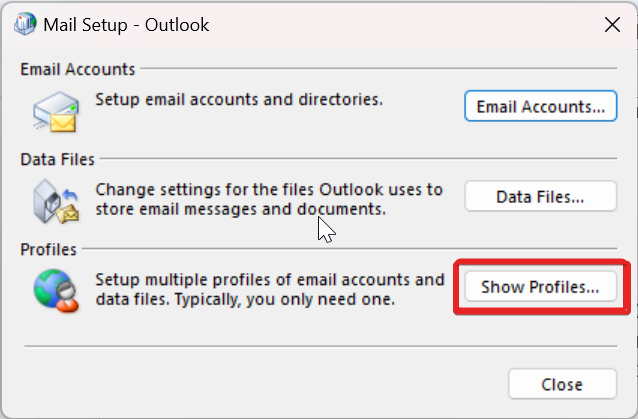
5. Klicken Sie auf Hinzufügen, um Ihr neues Outlook-Profil zu erstellen.
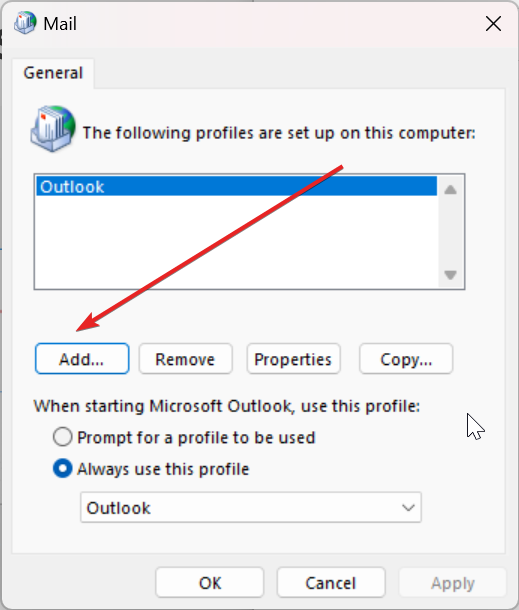
6. Geben Sie unter Neues Profil Ihren Profilnamen ein und klicken Sie auf OK.
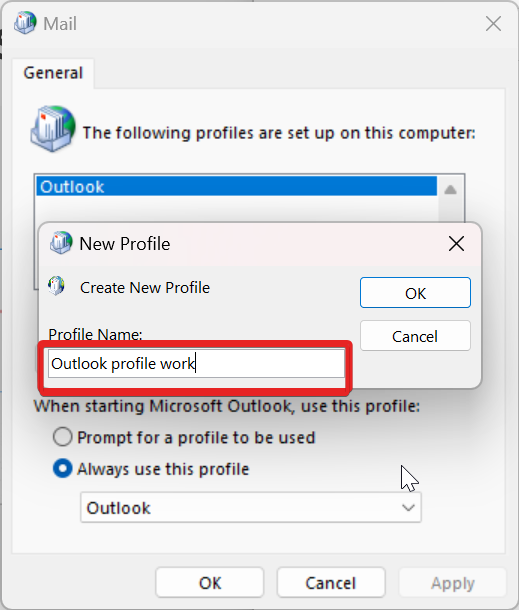
7. Geben Sie im Fenster Konto hinzufügen die folgenden Details ein und klicken Sie auf Weiter.
- Ihr Name
- Ihre Email-Adresse
- Passwort
- Passwort erneut eingeben
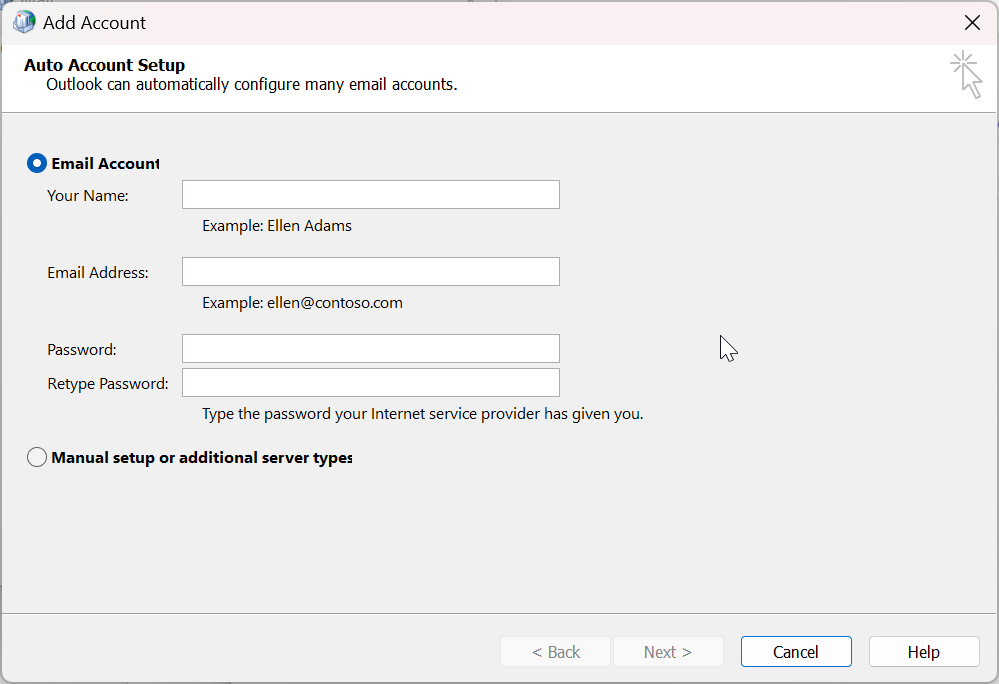
Manuelle Methode (IMAP/POP3):
Wenn die oben beschriebene Methode nicht funktioniert, gibt es eine alternative manuelle Methode zur Erstellung eines Outlook-Profils.
Die manuelle Methode ist eine Möglichkeit, ein E-Mail-Konto in Outlook einzurichten, indem Sie die Einstellungen für das Konto manuell eingeben. Diese Methode wird für IMAP- und POP3-Konten unterstützt.
Die manuelle Methode ist komplexer als die automatische Einrichtungsmethode, gibt Ihnen aber mehr Kontrolle über die Einstellungen für Ihr Konto. So können Sie beispielsweise die Portnummer für den Server, die Art der Authentifizierung, die der Server verwendet, und den Standardordner für eingehende Nachrichten festlegen.
1. Gehen Sie zu Start und suchen Sie Systemsteuerung.
2. Wählen Sie unter Computereinstellungen anpassen die Option Benutzerkonto.
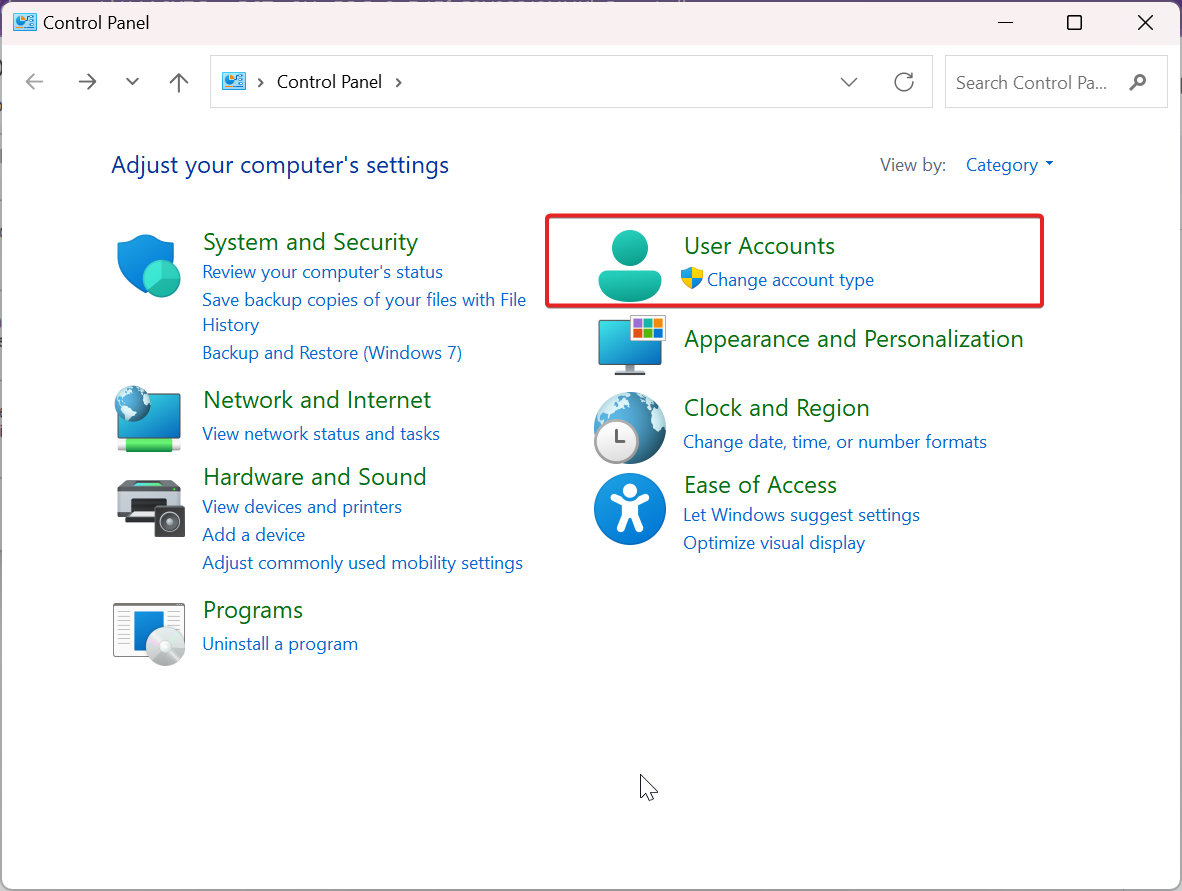
3. Wählen Sie Mail (Microsoft Outlook).
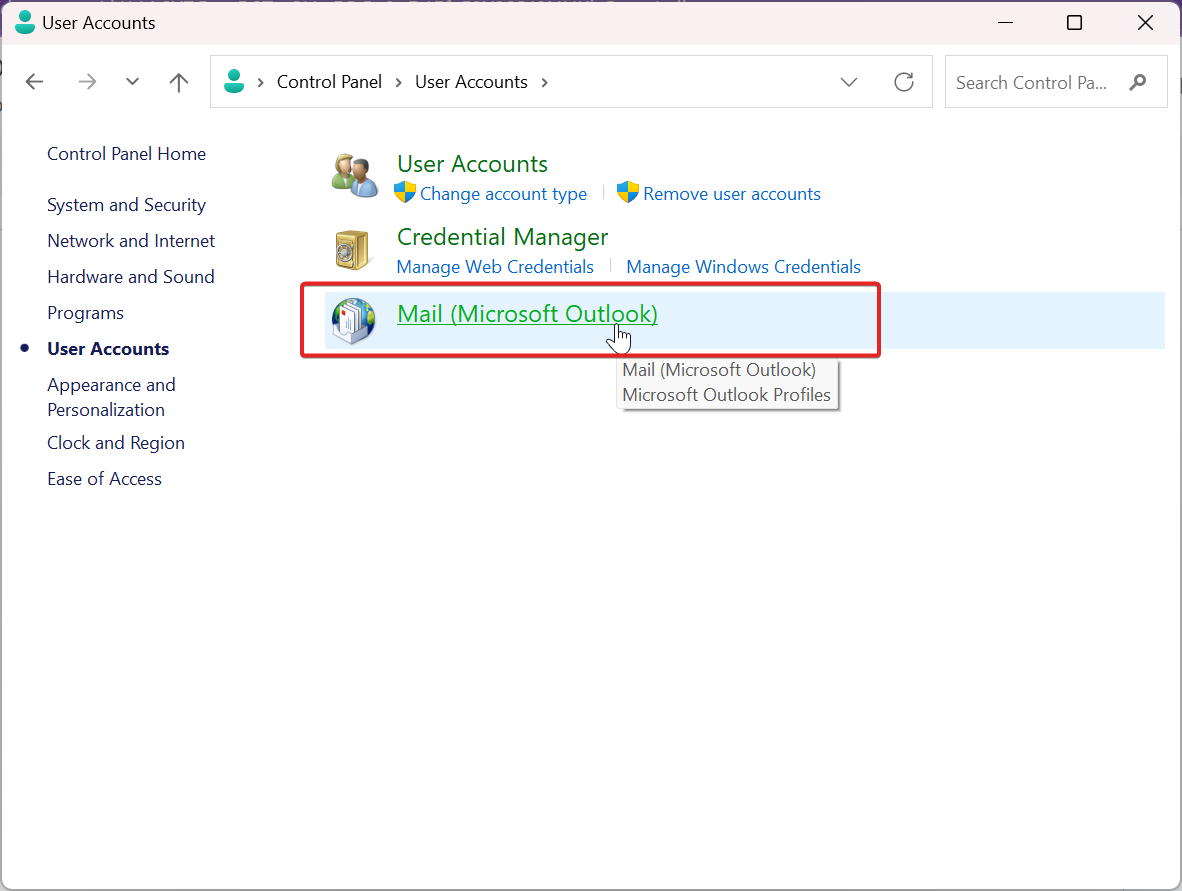
4. Klicken Sie unter Mail-Einstellungen auf Profile anzeigen.
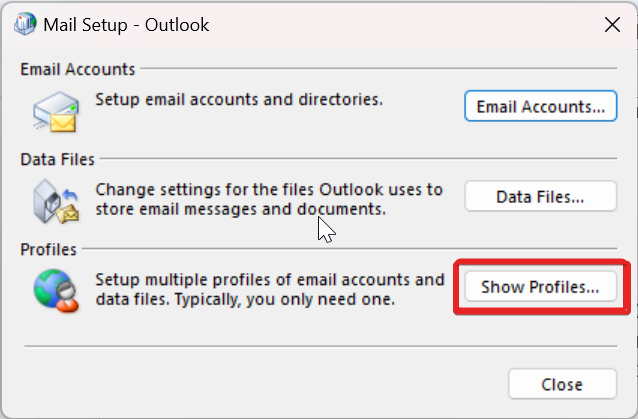
5. Klicken Sie auf Hinzufügen, um Ihr neues Outlook-Profil zu erstellen.
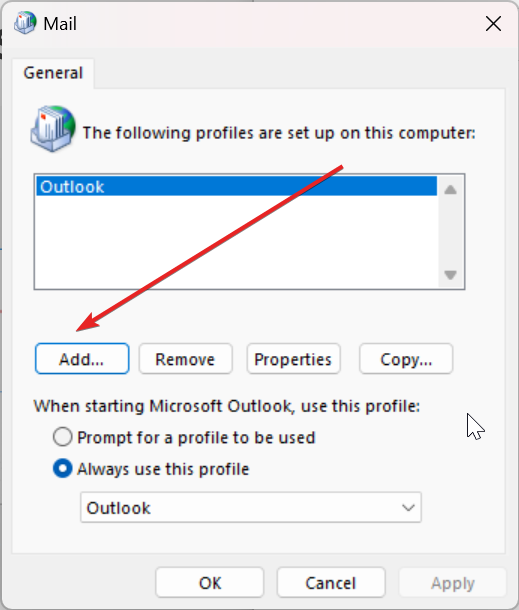
6. Geben Sie unter Neues Profil Ihren Profilnamen ein und klicken Sie auf OK.
7. Wählen Sie im Fenster Konto hinzufügen die Option Manuelle Einrichtung oder zusätzliche Servertypen und klicken Sie auf Weiter.
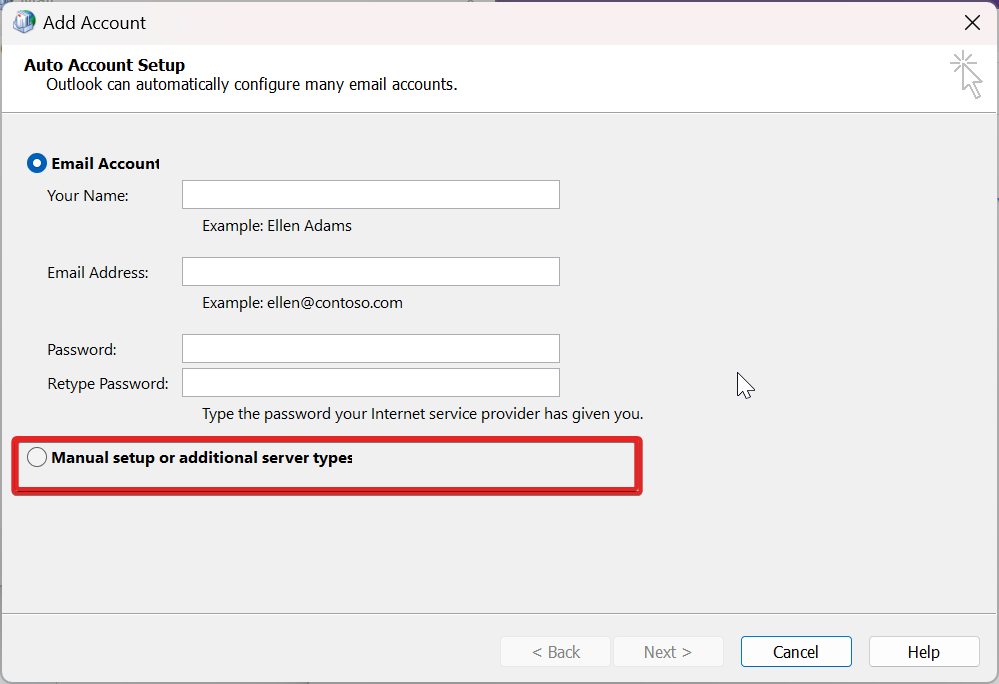
8. Wählen Sie unter Dienst wählen POP oder IMAP, um eine Verbindung zu einem POP- oder IMAP-Konto herzustellen, und klicken Sie auf Weiter.
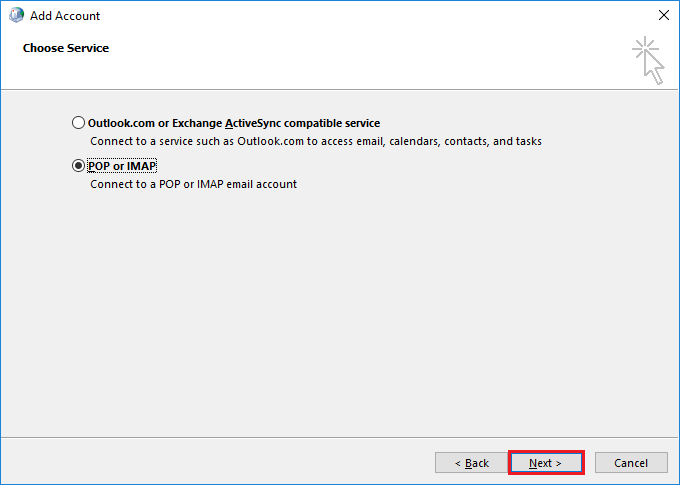
9. Geben Sie unter POP- und IMAP-Kontoeinstellungen Ihre Kontodaten ein und wählen Sie unter Nachrichten zustellen die Option Vorhandene Outlook-Datendatei.
10. Klicken Sie nun auf Durchsuchen, um die Outlook-Datendatei Ihres bisherigen Kontos auszuwählen, klicken Sie auf OK und anschließend auf Weiter.
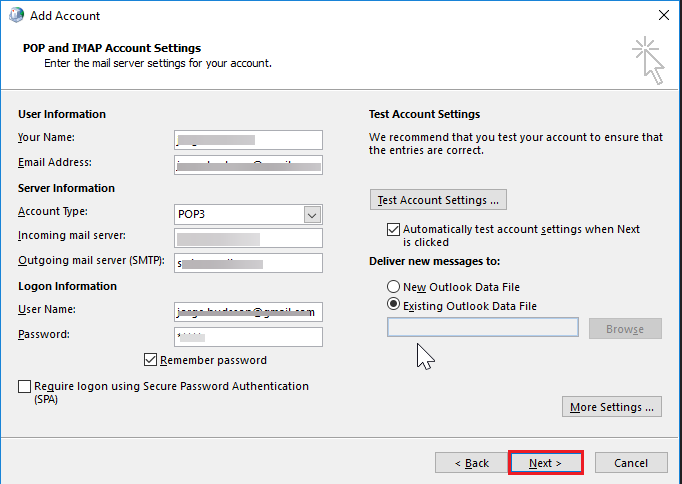
11. Klicken Sie im Fenster Testkontoeinstellungen auf Schließen und dann auf Fertig stellen.
#3. Das neue Outlook-Profil als Standard festlegen
Wenn Sie ein neues Outlook-Profil als Standard festlegen, kann der Fehlercode 0x8004010F für Microsoft Outlook mit Sicherheit beseitigt werden.
Wenn ein neues Konto erstellt wird, werden die Standardeinstellungen zurückgesetzt, um das Profil zu konfigurieren, einschließlich der Einstellungen und der Datendatei. Hier erfahren Sie, wie Sie das neu erstellte Outlook-Profil zum Standardprofil machen können.
1. Gehen Sie zu Start und suchen Sie Systemsteuerung.
2. Wählen Sie unter Computereinstellungen anpassen die Option Benutzerkonto.
3. Wählen Sie unter dem Fenster Mail-Einstellungen die Option Profile anzeigen.
4. Wählen Sie Eigenschaften im Fenster Mail.
5. Wählen Sie E-Mail-Konten unter dem Fenster Mail-Setup.
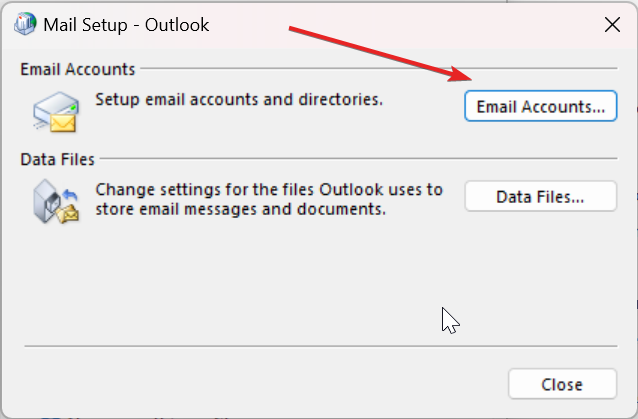
6. Navigieren Sie im Fenster Kontoeinstellungen zu Datendatei und klicken Sie auf Als Standard festlegen und anschließend auf Schließen.
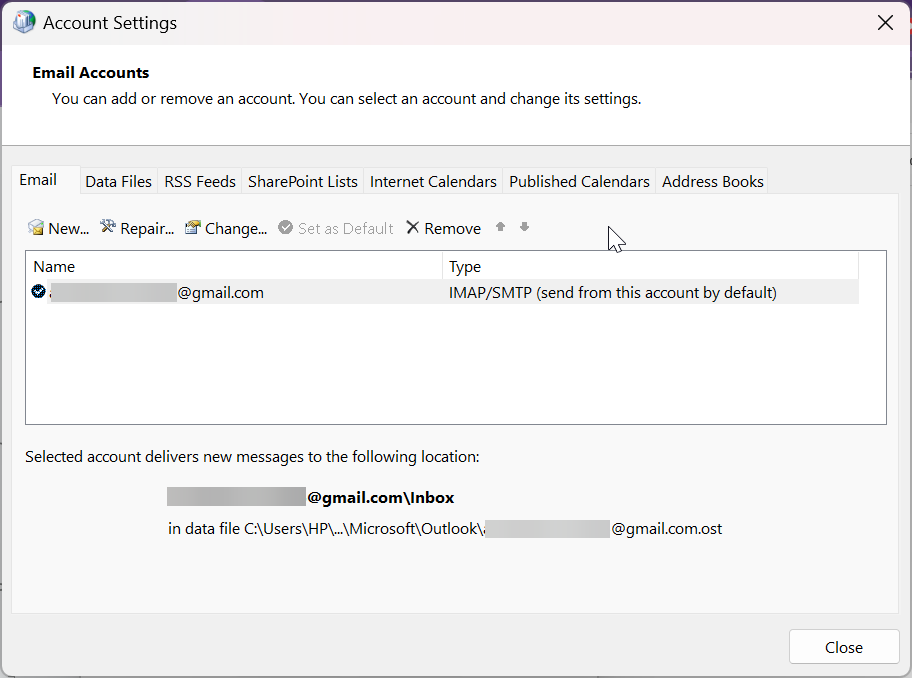
#4. Deaktivieren Sie aktive Antiviren-Software
Um den Fehlercode 0x8004010F teilweise zu beheben, sollten Sie alle im Hintergrund laufenden Antivirenprogramme vorübergehend deaktivieren. Solche Software stört häufig den Betrieb von Microsoft Outlook und kann wichtige Datendateien fälschlicherweise als Bedrohung kennzeichnen.
Folglich wirkt sich diese Störung negativ auf die Serverumgebung aus und führt zu einem eingeschränkten Zugriff und einer eingeschränkten Synchronisierung zwischen den Datendateien. Daher kann die vorübergehende Deaktivierung Ihrer Antiviren-Software den Fehlercode beheben. Bitte prüfen Sie, ob diese Lösung das Problem behebt.
#5. Deaktivieren Sie Windows Defender Firewalls
Ihre Windows Defender Firewalls können die Ursache für diesen Fehlercode 0x8004010F sein, der den Netzwerkzugriff verweigert. Drücken Sie die Windows S-Taste auf Ihrer Tastatur, um sicherzustellen, dass sie Outlook nicht behindert. Geben Sie dann in das Suchfeld Firewall ein, um ‘Windows Defender Firewall’ zu öffnen
Klicken Sie anschließend auf Deaktivieren der Windows Defender Firewall, die sich links neben den Fenstern der Systemsteuerung befindet.
Um die WDF zu deaktivieren, schalten Sie beide Optionsfelder der Windows Defender Firewall aus und klicken Sie auf die Schaltfläche ‘OK’ neben dem Fenster. Damit ist der Fehlercode hoffentlich behoben, und Outlook kann wieder Nachrichten senden und empfangen.
Verhindern Sie den Fehler 0x8004010F in Zukunft für Windows 10/11
Um zu vermeiden, dass der Fehlercode 0x8004010F in Zukunft auftritt, können Sie einige vorbeugende Maßnahmen ergreifen. Hier sind ein paar Vorschläge, die Sie berücksichtigen sollten:
1. Halten Sie Ihr Windows und Outlook auf dem neuesten Stand: Halten Sie Ihr Windows-Betriebssystem und Outlook immer auf dem neuesten Stand, denn das hilft Ihnen, Störungen, Bugs und Fehler zu beseitigen. Updates fügen Ihrem System immer die neuesten Funktionen hinzu. Übersehen Sie also niemals irgendwelche Updates und bleiben Sie auf dem Laufenden.
2. Verwenden Sie ein zuverlässiges Antivirenprogramm: Antiviren-Software kann dazu beitragen, Ihren Computer vor Malware-Infektionen zu schützen, die ebenfalls zu Fehlern wie 0x8004010F führen können. Stellen Sie sicher, dass Sie ein zuverlässiges Antivirenprogramm verwenden, das mit den neuesten Virendefinitionen auf dem neuesten Stand ist.
3. Sorgen Sie für ausreichenden Speicherplatz: Achten Sie darauf, dass der Speicherplatz auf Ihrem Gerät, auf dem Ihre Outlook-Datendateien in der Regel gespeichert sind, nie knapp wird. Geringer Speicherplatz kann auch der Grund für diesen Fehlercode sein, der den Datenzugriff und die Datensynchronisation verweigert. Bereinigen Sie daher regelmäßig unnötige Dateien, damit unsere Website reibungslos funktioniert.
4. Sichern Sie Ihre Daten regelmäßig: Wenn bei Ihnen der Fehler 0x8004010F auftritt, hilft Ihnen ein aktuelles Backup Ihrer Daten, diese schnell und einfach wiederherzustellen. Sie können einen Cloud-basierten Backup-Dienst oder eine externe Festplatte verwenden, um Ihre Daten zu sichern.
5. Vermeiden Sie größere Änderungen an Ihrem Computer: Wenn Sie sich nicht sicher sind, was Sie tun, sollten Sie keine größeren Änderungen an den Einstellungen oder der Software Ihres Computers vornehmen. Dies könnte möglicherweise zu Fehlern wie 0x8004010F führen.
6. Vermeiden Sie das erzwungene Herunterfahren von Fenstern: Vermeiden Sie unerwartete Systemabschaltungen oder Stromunterbrechungen, während Outlook läuft oder synchronisiert wird. Ein abruptes Herunterfahren des Systems während wichtiger Aktivitäten kann möglicherweise dazu führen, dass Ihre Outlook-Datei beschädigt wird und Probleme wie den Fehlercode 0x8004010F verursacht.
7. Verwenden Sie autorisierte Antiviren-Software: Halten Sie eine zuverlässige Antiviren-Software immer auf dem neuesten Stand, die im Hintergrund von Windows läuft. Wenn Sie Ihre regelmäßigen Scans im Auge behalten, können Sie Viren und Fehlercodes entfernen.
8. Achten Sie auf Ihre Klicks: Seien Sie vorsichtig, worauf Sie klicken. Wenn Sie im Internet surfen, sollten Sie vorsichtig sein, auf welche Links Sie klicken. Phishing-E-Mails und bösartige Websites führen oft zu Malware-Infektionen, die zu Fehlern wie 0x8004010F führen können.
Fazit
Ist es Ihnen gelungen, den Outlook-Fehler 0x8004010F zu beheben? Die Beseitigung dieses Fehlercodes ist vielleicht nicht so schwierig, wie es scheint. Es handelt sich um einen relativ seltenen Fehler, der bei der Verwendung von Outlook auftreten kann. Wenn Sie erneut auf diesen lästigen Fehler stoßen, sollten Sie unbedingt die oben genannten Lösungen und Techniken anwenden.
Sie können auch herausfinden, wie Sie den dunklen Modus in Outlook aktivieren/deaktivieren können.

