Manchmal kann es vorkommen, dass Sie bei der Arbeit an Ihrem PC Probleme haben, andere Computer in Ihrem lokalen Netzwerk zu erreichen.
In diesem Fall wird auf Ihrem Computer häufig der Fehler 0x800704cf (der Windows-Netzwerkfehler) angezeigt. Die Fehlermeldung lautet in der Regel:“Fehlercode: 0x800704cf. Der Netzwerkstandort kann nicht erreicht werden.“
In der Fehlermeldung wird zwar die Art des Problems erwähnt, aber nicht erklärt, wie Sie es beheben können.
Was bedeutet also der Netzwerkfehler 0x800704cf in Windows? Wie beheben Sie den Fehlercode 0x800704cf unter Windows 10? Schauen wir mal nach.
Was ist “Fehlercode 0x800704cf”?
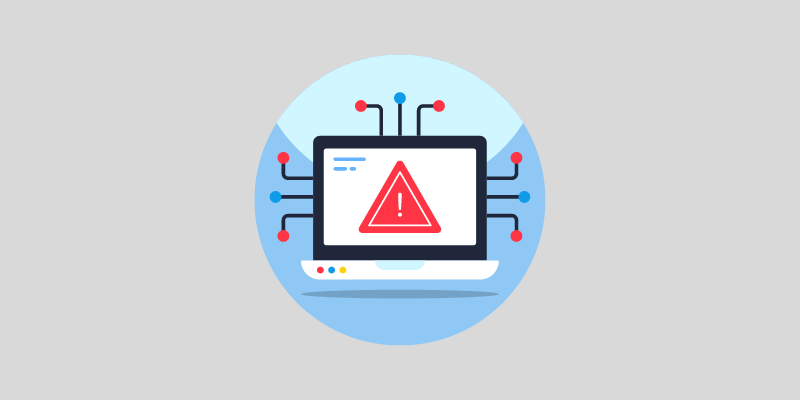
Der Fehler tritt normalerweise auf, wenn Sie versuchen, sich bei Ihrem Microsoft-Konto anzumelden oder ein Spiel auf Ihrem Computer zu starten oder zu installieren.
Wenn Sie diesen Fehler erhalten, bedeutet dies, dass Ihr Computer vollständig von der Außenwelt isoliert ist.
Sie können den Computer nicht mit dem Internet verbinden oder mit anderen in Ihrem lokalen Netzwerk kommunizieren.
Häufige Ursachen für den Fehlercode 0x800704cf”?
Wenn Sie den Fehlercode 0x800704cf erhalten, haben Sie möglicherweise Ihre DNS-Einstellungen, Proxys oder etwas Ähnliches geändert. Manchmal kann auch Software von Drittanbietern wie VPNs diese Probleme verursachen.
Hier sind einige andere häufige Ursachen:
#1. Netzwerkkonflikte
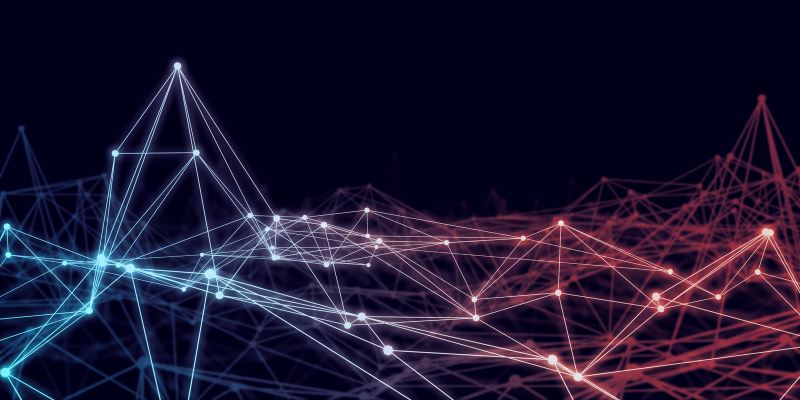
Im Allgemeinen treten Netzwerkkonflikte auf, wenn zwei oder mehr Netzwerke miteinander in Konflikt stehen.
Dieses Problem kann auftreten, wenn Sie dieselbe IP-Adresse oder denselben Port wie eine andere Verbindung nutzen oder wenn Ihre Firewall oder Antiviren-Software Ihren Zugang zum Internet blockiert.
Alternativ kann auch ein Problem mit der Netzwerkkonfiguration die Ursache sein, wie z.B. DNS- oder Proxy-Einstellungen.
#2. Defekter TCP/IP-Stack
Der Fehler 0x800704cf wird in der Regel durch einen unzuverlässigen TCP/IP-Stack verursacht.
Dieses Problem betrifft den Transmission Control Protocol/Internet Protocol(TCP/IP)-Stack, der zwei Computer über das Netzwerk miteinander verbindet. In den meisten Fällen kann der Fehler auf eine Beschädigung des TCP/IP-Stacks zurückgeführt werden.
Alternativ kann auch ein Problem mit dem Treiber vorliegen oder er ist veraltet. Als ersten Schritt sollten Benutzer einen Scan durchführen, um sicherzustellen, dass ihre Computer frei von Malware sind, und dann den TCP/IP-Stack reparieren.
#3. Fehlerhafte/veraltete Netzwerktreiber
Ein veralteter oder fehlerhafter Netzwerktreiber kann einen Fehler 0x800704CF verursachen.
Ein Windows-Computer erhält diesen Fehlercode, wenn er keine Verbindung zu einer Netzwerkressource herstellen kann oder wenn ein vernetztes Gerät nicht reagiert. Ein fehlerhafter oder veralteter Treiber hindert Windows daran, mit einem Netzwerkgerät zu kommunizieren.
Wenn dieses Problem auftritt, sollten Sie Ihre Netzwerkgerätetreiber aktualisieren und sicherstellen, dass sie korrekt installiert sind.
#4. IPv6-Konflikte

IPv6-Konflikte können auftreten, wenn zwei Geräte im Netzwerk die gleiche IPv6-Adresse haben. Der Fehler kann zu Kommunikationsfehlern führen, wie z.B. 0x800704CF.
Dieser Fehlercode zeigt oft an, dass etwas mit der IPv6-Adresskonfiguration nicht stimmt, so dass das Gerät keine Verbindung herstellen kann.
Sie können das Problem beheben, indem Sie die IPv6-Adresse eines der Geräte ändern. Damit stellen Sie sicher, dass jedes Gerät die gleiche IPv6-Adresse hat.
#5. Virus/Malware-Infektion

Die häufigste Ursache für den Fehlercode 0x800704cf ist eine Virus- oder Malware-Infektion. Dieser Fehler kann auftreten, wenn Ihr Computer mit bösartiger Software wie Viren, Trojanern oder Rootkits infiziert ist.
Ein bösartiges Programm kann den normalen Betrieb Ihres Systems stören und Fehler wie 0x800704cf verursachen.
Sie können jede bösartige Software, die diesen Fehler verursacht, mit einem Anti-Malware-Programm von Ihrem System entfernen.
Wie behebt man “Fehlercode 0x800704cf”?
Wenn Sie die Fehlermeldung 0x800704cf erhalten, liegt wahrscheinlich ein Problem mit Microsoft Windows 10 Update oder einer anderen Microsoft-Anwendung vor. Sie müssen möglicherweise eine von mehreren Methoden anwenden, um dieses Problem zu beheben.
Windows 10 Netzwerkfehler 0x800704cf beheben
Manchmal treten Fehlercodes auf, wenn Sie Dateien mit angeschlossenen Geräten gemeinsam nutzen. Wenn dies geschieht, erscheint die Fehlermeldung “Fehlercode: 0x800704cf”, und die Übertragung wird abgebrochen. Sie erhalten die Fehlermeldung “Der Netzwerkstandort kann nicht erreicht werden” Vergewissern Sie sich, dass Ihr Adapter und Ihre Domäne funktionieren.
Hier sind einige Möglichkeiten zur Behebung des Problems:
#1. Ändern Sie die Adaptereinstellungen
Der Netzwerkadapter sorgt dafür, dass die Daten zwischen Ihrem PC und dem angeschlossenen Gerät korrekt übertragen werden.
Wenn Sie die Daten nicht mit einem anderen Computer teilen können, müssen Sie die Einstellungen auf Ihrem Computer ändern. Sie können Änderungen an der Netzwerkfreigabe vornehmen, indem Sie diese Anweisungen befolgen:
- Wählen Sie Einstellungen aus dem Rechtsklick-Menü von Windows.
- Navigieren Sie zu der Option Netzwerk und Internet in den Einstellungen.
- Sie können Ihren Adapter ändern, indem Sie auf die Schaltfläche “Adapter ändern” auf der rechten Seite klicken.
- Richten Sie einen Adapter ein.
- Sobald Sie alle möglichen Verbindungen angezeigt haben, wählen Sie im Kontextmenü der WiFi- oder Ethernet-Verbindung, die Sie ändern möchten, die Option Eigenschaften.
- Sie können den Vorgang abschließen, indem Sie das Häkchen bei Microsoft Network Client entfernen und auf OK klicken.
- Starten Sie nach Abschluss der obigen Aufgabe Ihren PC neu und überprüfen Sie, ob der Netzwerkfehler 0x800704cf auftritt.
#2. Setzen Sie den TCP/IP-Stack zurück
Das Transmission Control Protocol ermöglicht Ihnen den Zugriff auf das Internet. Der Fehlercode 0x800704cf kann auftreten, wenn Sie bei der Einrichtung Fehler gemacht haben. In diesem Fall könnte das Zurücksetzen von TCP/IP eine Lösung sein.
- Klicken Sie auf das Symbol Suchen in der Taskleiste und geben Sie CMD in das Suchfeld ein.
- Sie müssen nun mit der rechten Maustaste auf Eingabeaufforderung klicken und Als Administrator ausführen wählen.
- Wenn die UAC-Eingabeaufforderung erscheint, tippen Sie auf Ja, um den Zugriff zu erlauben.
- Führen Sie dann den Code aus –
ipconfig /flushdns - Verwenden Sie diesen Befehl, um den DNS-Cache zu löschen, der die Ursache für den Fehlercode 0x800704cf sein könnte.
- Dann müssen Sie Ihren NetBIOS-Namen aktualisieren.
- Führen Sie diesen Befehl aus –
nbtstat -RR - Sie sollten die folgenden Befehle ausführen, um Ihre IP-Adresse und Ihren Winsock-Katalog zurückzusetzen.
netsh int ip zurücksetzen
netsh winsock zurücksetzen
- Nachdem Sie diese Befehle ausgeführt haben, starten Sie Ihren PC neu, um Ihre Änderungen zu speichern.
#3. Installieren Sie die Netzwerkadapter neu
Wenn Ihr PC eine Verbindung zum Internet herstellt, spielt der Netzwerkadapter eine entscheidende Rolle. Es können jedoch einige Fehler auftreten. Wenn Sie dieses Problem vermeiden möchten, führen Sie die folgenden Schritte aus, um den Netzwerkadapter zu deinstallieren und neu zu installieren:
- Drücken Sie Windows und R zusammen, um das Dialogfeld Ausführen zu öffnen.
- Geben Sie devmgmt.msc in das Textfeld ein, um den Geräte-Manager zu starten.
- Sie sehen nun alle Treiber für Ihren Netzwerkadapter, wenn Sie Netzwerkadapter erweitern.
- Klicken Sie auf jedes Element und wählen Sie im Rechtsklickmenü Deinstallieren.
- Wählen Sie auf der Bestätigungsseite Deinstallieren, um die Änderungen zu bestätigen.
- Entfernen Sie alle Adapter nacheinander und wiederholen Sie den Vorgang.
- Sobald Sie Ihren Rechner neu starten, sollte Ihre Netzwerkverbindung wieder einwandfrei funktionieren.
Behebung des Fehlers 0x800704cf bei der Anmeldung bei Microsoft
Manchmal erhalten Sie den Netzwerkfehler 0x800704cf, wenn Sie sich bei OneDrive, E-Mail, OneNote, Microsoft Store und anderen Anwendungen anmelden. Das ist wirklich ärgerlich, da es den Zugriff auf diese Anwendungen verhindert. So können Sie ihn beheben:
#1. Führen Sie die Windows-Problembehandlung aus
Mit dem Windows Troubleshooter lassen sich Probleme leicht diagnostizieren und beheben. Diese Schritte helfen Ihnen bei der Fehlersuche:
- Drücken Sie gleichzeitig die Tastenkombination Win I, um die Einstellungen zu öffnen.
- Öffnen Sie das neue Fenster und klicken Sie auf Update & Sicherheit und dann auf Problembehandlung.
- Gehen Sie auf der rechten Seite nach unten, um den Netzwerkadapter zu finden.
- Wenn Sie ihn gefunden haben, führen Sie die Problembehandlung aus.
- Sie müssen etwas Geduld haben, während Ihr System gescannt wird.
- Vergewissern Sie sich, dass Ihre aktuelle Netzwerkverbindung ausgewählt ist, und klicken Sie dann auf Weiter.
- Zu guter Letzt starten Sie Ihren Computer neu, um die Änderungen zu übernehmen.
#2. Melden Sie sich mit Ihrem Microsoft-Konto an
Viele Benutzer haben berichtet, dass die Anmeldung mit ihrer gültigen Microsoft-ID und ihrem Kennwort geholfen hat, den Fehlercode 0x800704cf zu beheben. Hier erfahren Sie, wie Sie von lokalen zu Microsoft-Konten wechseln:
- Klicken Sie auf Windows und wählen Sie Einstellungen aus dem Power-Menü.
- Wählen Sie Konten aus dem linken Menü und dann Ihre Info.
- Wählen Sie“Mit einem Microsoft-Konto anmelden“
- Erstellen Sie Ihre PIN, indem Sie Ihre Anmeldedaten in die richtigen Felder eingeben.
- Sobald Sie das Konto erstellt haben, wählen Sie unter Ihre Info die Option Bestätigen.
- Sie können Ihr Microsoft-Konto per Textnachricht oder auf andere Weise bestätigen.
Mit den obigen Schritten können Sie den Fehlercode 0x800704cf beheben. Die Fehlermeldung wird nicht angezeigt, wenn Sie versuchen, auf eine bestimmte Anwendung zuzugreifen.
Hinweis: Wenn Sie sich bereits mit Ihrem Microsoft-Konto angemeldet haben und dieses Problem auftritt, ändern Sie Ihr Login-Admin-Konto in ein lokales Konto und folgen Sie den Schritten.
Letzte Worte
Sie sollten beachten, dass der Fehlercode 0x800704cf ein häufiger Fehler ist, der durch veraltete Treiber oder beschädigte Dateien verursacht werden kann. Glücklicherweise lässt sich dieser Fehler mit ein paar einfachen Schritten beheben. Befolgen Sie also die in diesem Artikel beschriebenen Schritte, um den Fehler zu beheben und das Internet wieder nutzen zu können.
Als nächstes erfahren Sie, wie Sie NetBIOS über TCP/IP in Windows deaktivieren können.

