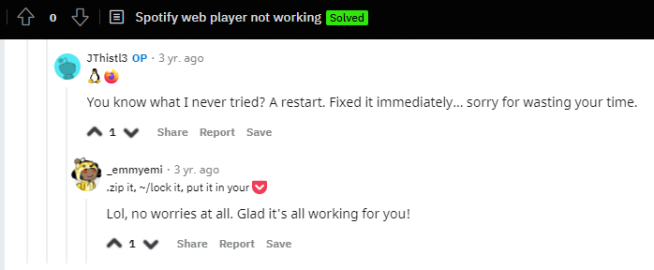Bleiben Sie dran, um Ihr Problem mit dem nicht funktionierenden Spotify-Webplayer sofort zu beheben.
Ich für meinen Teil liebe Webanwendungen. Sie müssen nicht installiert werden und sind plattformübergreifend.
Außerdem verlangsamen sie unsere Systeme nicht und helfen uns, die nativen Anwendungen für alles zu überspringen.
Ein solches Beispiel ist der Spotify Webplayer. Und wir sind hier, um Wege zu finden, ihn wieder zum Laufen zu bringen.
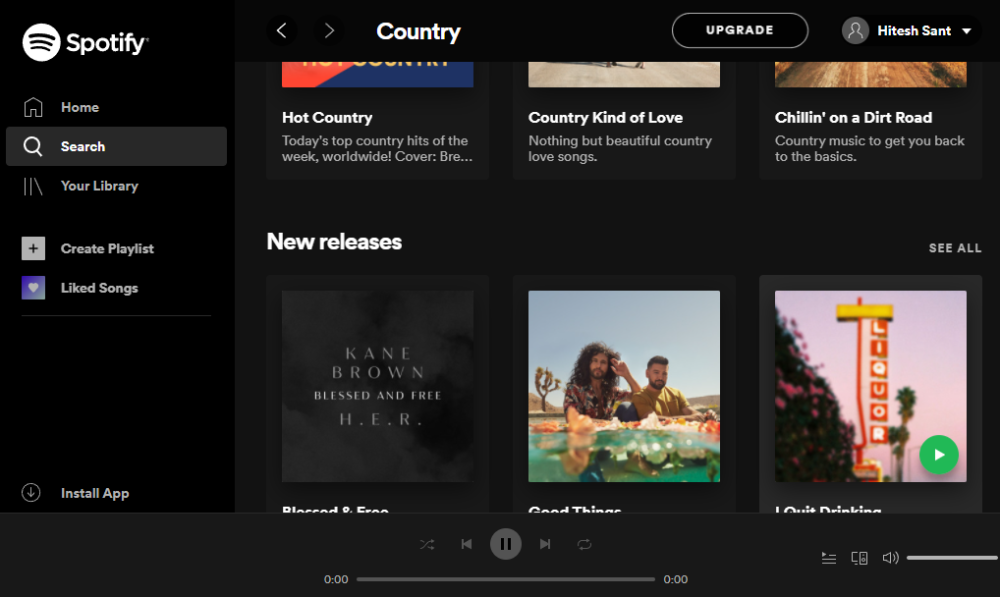
Wenn Sie ihn noch nicht benutzt haben, probieren Sie ihn unter open.spotify.com aus.
Diese Webversion hat fast alle Funktionen einer nativen Anwendung. Sie lässt nur einige wenige vermissen, wie z.B. die Download-Funktion.
Auf jeden Fall ist es eine portable Option, die von vielen geliebt wird. Ich beginne also mit der Fehlersuche, damit Sie wieder auf den richtigen Weg kommen.
Spotify Web Player funktioniert nicht: Allgemeine Korrekturen
Bevor Sie in die Tiefe gehen, versuchen Sie Folgendes:
- Überprüfen Sie die Netzwerkverbindung: Das scheint dumm, passiert aber trotzdem. Versuchen Sie einfach eine andere Webseite oder einen anderen Browser, um Ihre Internetverbindung zu überprüfen.
- Starten Sie Ihren Browser neu: Manche haben ihren Spotify Webplayer schon mit einem Neustart wieder zum Laufen gebracht.

- Vermeiden Sie mehrere Logins: Melden Sie sich an anderer Stelle ab und überprüfen Sie, ob das Problem weiterhin besteht.
- Verwenden Sie den Inkognito-Modus: Damit lassen sich viele Komplikationen beseitigen. Browser-Erweiterungen sind schuld, wenn Ihre Spotify Web-App im Inkognito-Modus funktioniert. Versuchen Sie, sie einzeln zu deaktivieren, um den Übeltäter ausfindig zu machen.
- Überprüfen Sie den Netzwerkzugang: Einige private Netzwerke blockieren den Zugang zu bestimmten Websites. Wenden Sie sich an Ihren Systemadministrator, um dies zu klären.
Gehen Sie zu den nachfolgend aufgeführten Lösungen über, wenn Sie den Spotify Webplayer immer noch nicht verwenden können.
Browser-Kompatibilität
Obwohl er auch mit einigen anderen Browsern funktioniert, sollten Sie die offiziell von Spotify unterstützten Browser überprüfen. Versuchen Sie zu wechseln, wenn Ihr Browser nicht auf der Liste steht.
Wenn Sie eine Website-URL aufrufen, passiert eine Menge. Und einiges davon bleibt an Ihrem Browser hängen, auch wenn Sie die Website verlassen.
Es kann einige notwendige Elemente enthalten, damit eine Website auf die gewünschte Weise funktioniert. Aber einige dieser Überbleibsel können Probleme verursachen, wie z.B. das Problem mit dem nicht funktionierenden Spotify Webplayer.
Das Löschen von Cache und Cookies ist je nach Browser und Plattform unterschiedlich.
Verwenden Sie dies je nach Browser: Chrome, Firefox, Opera, Edge, usw. Suchen Sie nach dem für Ihren Browser spezifischen Vorgang, wenn er hier nicht aufgeführt ist.
Sie können auch Browser-Reinigungsprogramme wie Avast Cleanup für einen einfachen Prozess verwenden, der für alle funktioniert.
Aktivieren Sie geschützte Inhalte
Benutzer von Chrome (und Chrome-basierten Browsern wie Brave) sollten dies anwenden, wenn sie bekommen: Die Wiedergabe von geschützten Inhalten ist nicht aktiviert.
Dies hängt wiederum von Ihrer Plattform ab: Desktop oder Android.
Desktop-Benutzer können chrome://settings/content/protected content in ihre Chrome-Adressleiste eingeben und diese Option aktivieren: Websites können geschützte Inhalte wiedergeben.
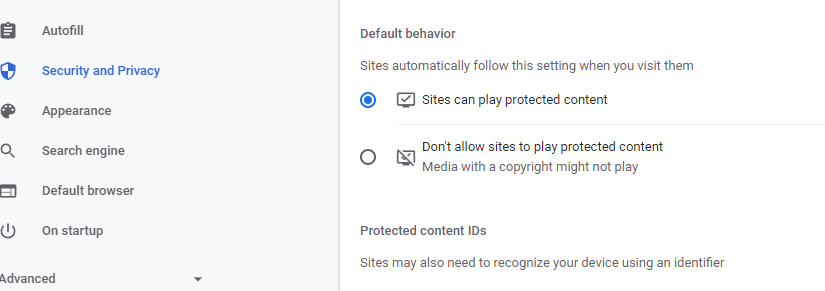
Firefox-Benutzer sollten sicherstellen, dass sie DRM-geschützte Inhalte abspielen können.
Gehen Sie dazu zu den Firefox-Einstellungen (oder fügen Sie direkt about: preferences in Ihre Firefox-Adressleiste ein) und suchen Sie in der Suchleiste nach DRM. Vergewissern Sie sich schließlich, dass diese Funktion aktiviert ist.
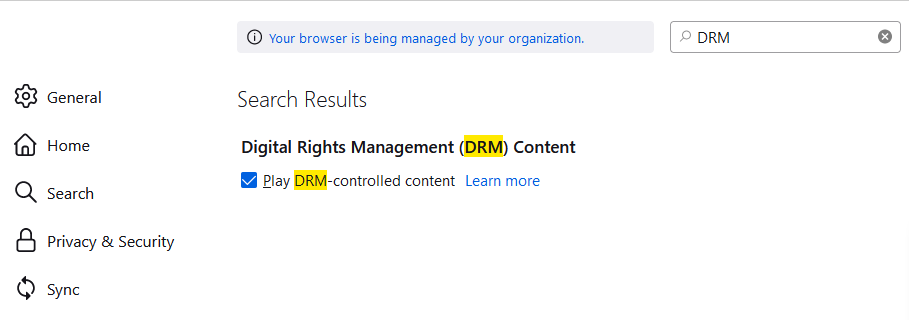
Edge-Benutzer können dies edge://settings/content/protectedContent?search=media in die URL-Leiste eingeben, um zu überprüfen, ob Websites geschützte Inhalte abspielen können.
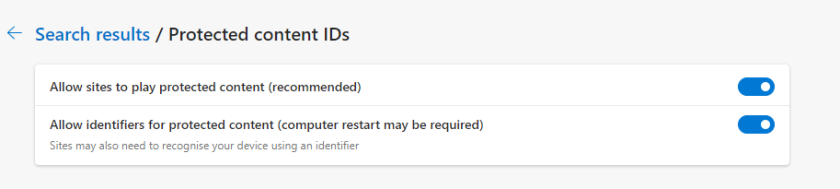
Das Verfahren zum Zulassen geschützter Inhalte hängt allerdings vom jeweiligen Webbrowser ab.
DNS-Cache leeren
Jedes Betriebssystem speichert einige Informationen über die Webinhalte, die es besucht. Sie helfen dabei, diese Inhalte schnell bereitzustellen, wenn der Benutzer die Website erneut besucht.
Manchmal führt dies jedoch zu Problemen bei der Bereitstellung von Inhalten. Versuchen Sie also, den DNS-Cache zu leeren, wenn das bei Ihnen noch nicht funktioniert hat. Das ist absolut sicher und setzt Ihre Internetverbindungseinstellungen zurück.

Browser zurücksetzen
Diese Lösung setzt Ihre Browsereinstellungen zurück, wobei der Browserverlauf erhalten bleibt.
Auch dieser Vorgang ist browserabhängig. Bei Chrome navigieren Sie zu den Einstellungen für das Zurücksetzen, indem Sie chrome://settings/reset in die URL-Leiste eingeben. Klicken Sie dann auf den umrahmten Reiter: Einstellungen auf die ursprünglichen Standardwerte zurücksetzen.
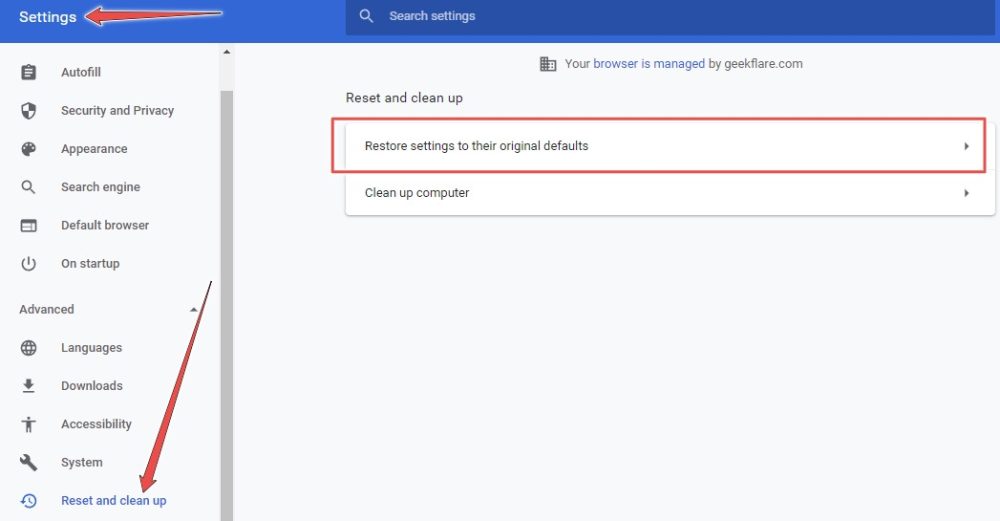
Klicken Sie dann unten auf die Schaltfläche Einstellungen zurücksetzen und überprüfen Sie, ob Ihr Spotify Webplayer wieder funktioniert.
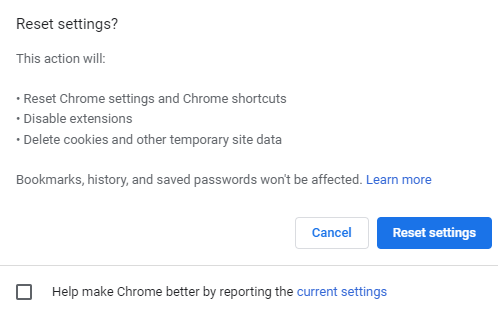
Auf ähnliche Weise können Sie auch andere Browser wie Firefox und Edge zurücksetzen:
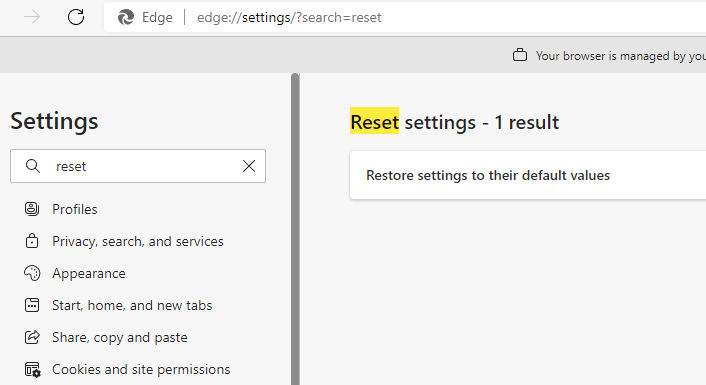
Media Feature Pack
Dies gilt für die Windows 10 N-Edition. Installieren Sie das Media Feature Pack aus dem Microsoft Download Center. Dadurch wird das Betriebssystem mit den erforderlichen Multimedia-Funktionen ausgestattet.
Browsing-Daten löschen
Dies ist der letzte Ausweg. Löschen Sie alle Ihre Browsing-Daten oder deinstallieren und installieren Sie Ihren Browser neu.
Fazit
Ich hoffe, Sie haben wieder Spaß an Ihrem Spotify Webplayer.
Wenn Sie aber immer noch Probleme haben, wenden Sie sich an den Spotify-Support oder installieren Sie eine Spotify-Anwendung für Ihre Plattform.
Sie können sich auch unsere Zusammenstellung der besten MP3-Downloader für Musik und YouTube-Videos ansehen.