Zoom ist eine beliebte Videokonferenzsoftware, mit der Benutzer Online-Meetings und Webinare abhalten und mit anderen chatten können. Manchmal tritt jedoch bei vielen Zoom-Benutzern der Fehlercode 10004 auf.
Der Zoom-Fehlercode 10004 tritt auf, wenn Zoom keine Verbindung zu seinen Servern für Updates herstellen kann, was zu einem Fehler bei der Selbstaktualisierung führt.
In diesem Artikel werden mögliche Ursachen für den Zoom-Fehlercode 10004 untersucht, wie z.B. Netzwerkprobleme, Probleme mit dem Zoom-Server, Firewall-Beschränkungen, Fehler bei der automatischen Aktualisierung usw., und es werden verschiedene Lösungen zur Behebung dieser Probleme angeboten.
Was ist der Zoom-Fehlercode 10004?
Der Zoom-Fehlercode 10004 tritt auf, wenn Benutzer versuchen, die Zoom-App zum ersten Mal nach der Installation auf ihrem Computer zu öffnen. Er steht im Zusammenhang mit einem Problem bei der Verbindung mit den Zoom-Servern zur Selbstaktualisierung.
Manche Benutzer haben jedoch berichtet, dass dieses Problem während der Installation der App und sogar während eines laufenden Zoom-Anrufs auftritt.
Was sind die Gründe für diesen Fehler?
Lassen Sie uns nun einen Blick auf einige der Faktoren werfen, die den Zoom-Fehlercode 10004 verursachen:
#1. Zoom Server-Probleme
Wenn die Zoom-Server gewartet werden oder aus irgendeinem Grund nicht funktionieren, kann es sein, dass Sie mit diesem Problem konfrontiert werden.
#2. Probleme mit der Internetverbindung
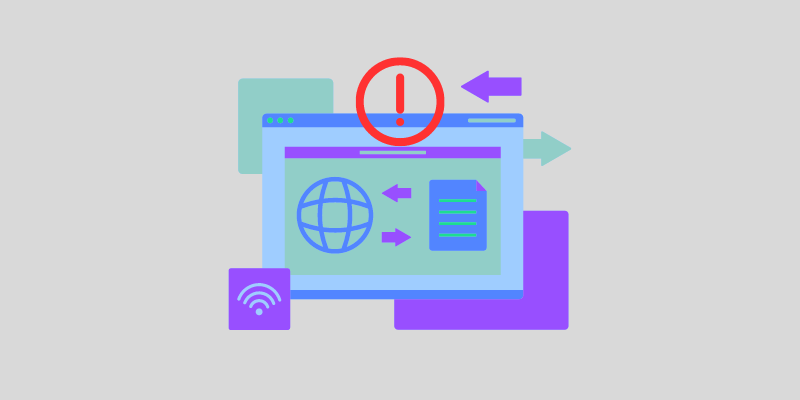
Wie alle anderen Anwendungen, die auf eine Internetverbindung angewiesen sind, um zu funktionieren, benötigt auch Zoom eine stabile Internetverbindung, um richtig zu funktionieren. Wenn Ihre Internetverbindung im Moment langsam oder instabil ist, kann diese Fehlermeldung erscheinen.
#3. Fehlgeschlagenes Auto-Update
Wenn Ihre Zoom-App sich nicht automatisch aktualisiert, kann der Zoom-Fehlercode 10004 angezeigt werden. Dieses Problem verschwindet normalerweise, wenn Ihr Zoom-Client ein Update erhält.
#4. Störung durch Software von Drittanbietern
Wenn eine Anwendung eines Drittanbieters, z.B. eine Antivirus-Software, Ihren Zoom-Client daran hindert, eine Verbindung zu den Servern herzustellen, kann dieser Fehler auftreten. Die Beseitigung solcher Hindernisse kann das Erscheinen der Fehlermeldung verhindern.
Bevor wir Ihnen Lösungen zur Behebung des lästigen Zoom-Fehlercodes 10004 geben, empfehlen wir Ihnen, zunächst die folgenden Dinge zu tun:
- Schalten Sie den Internet-Router aus. Ziehen Sie den Stecker Ihres Routers aus der Steckdose und warten Sie einige Zeit, bevor Sie ihn wieder einstecken. Wenn ein Problem mit der Internetverbindung zu einem Fehler führt, kann dies zur Lösung beitragen.
- Versuchen Sie, alle unnötigen Anwendungen, die im Hintergrund laufen, zu schließen und Ihr Antivirenprogramm vorerst zu deaktivieren. Wenn der Zoom-Fehlercode 10004 durch die Einmischung einer Drittanbieter-Anwendung verursacht wurde, wird er verschwinden.
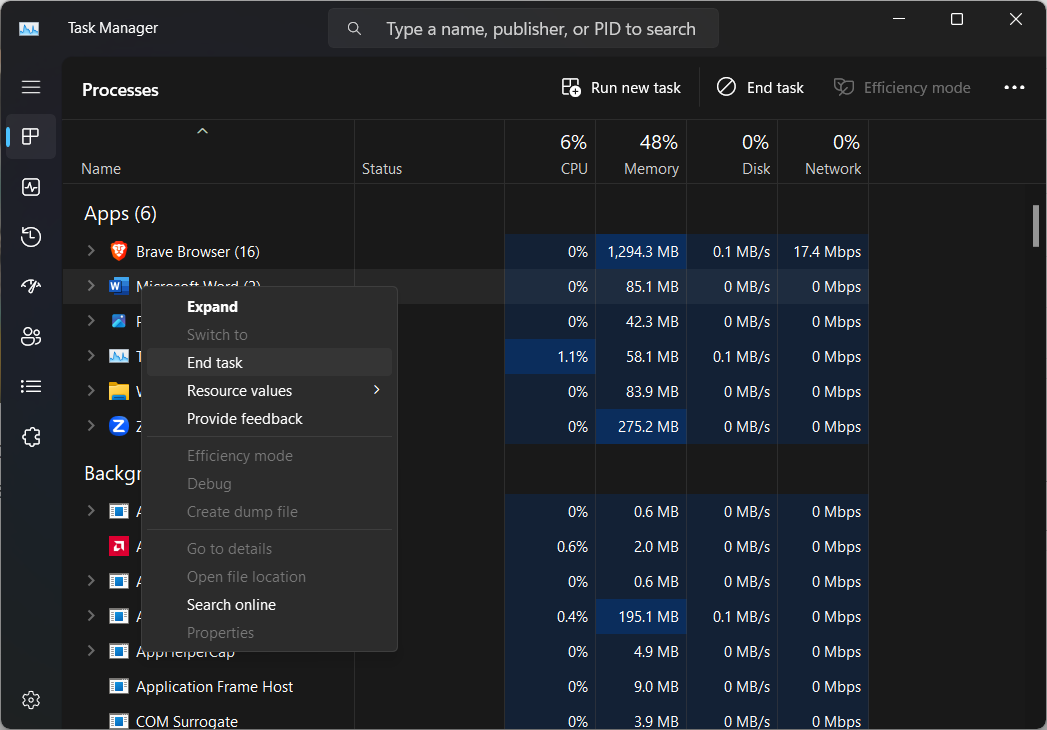
Wenn die oben genannten Maßnahmen Ihr Problem nicht lösen, probieren Sie die folgenden Methoden aus, um den Fehlercode zu beheben.
Bewährte Methoden zur Behebung des Zoom-Fehlercodes 10004
Wenn bei Ihnen der Fehlercode 10004 bei Zoom auftritt, machen Sie sich keine Sorgen. Es gibt mehrere Methoden, mit denen Sie das Problem beheben und Ihre virtuellen Meetings reibungslos fortsetzen können. Bevor Sie eine dieser Abhilfemaßnahmen ausprobieren, sollten Sie unbedingt den Status Ihres Zoom-Dienstes überprüfen. Das ist wichtig, denn wenn Sie sehen, dass alle Zoom-Dienste ordnungsgemäß funktionieren, könnte das Problem von Ihrem System ausgehen.
So können Sie das tun:
- Starten Sie zunächst Ihren Webbrowser und besuchen Sie die Zoom Service Status Website (status.zoom.us).
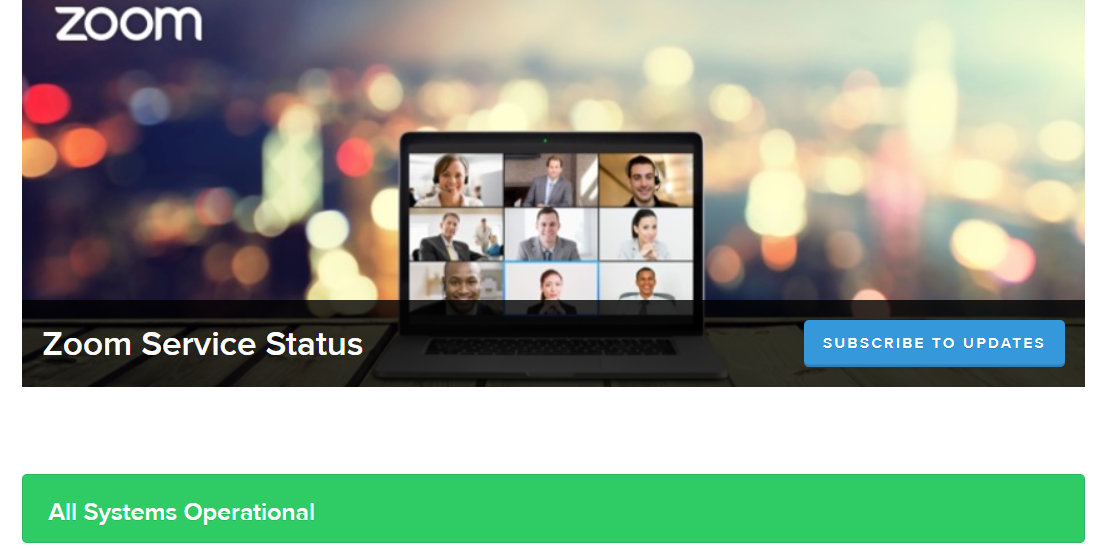
- Nachdem Sie die Website aufgerufen haben, überprüfen Sie, ob alle Dienste so funktionieren, wie sie es sollen.
Wenn dies der Fall ist, liegt der Grund für Ihr Problem wahrscheinlich in Ihrem System verborgen. Befolgen Sie diese Schritt-für-Schritt-Methoden zur Fehlerbehebung, um Ihr Problem zu lösen:
Aktualisieren Sie Ihren Zoom-Client
Wenn Sie Ihre Zoom-App nach der Installation nicht starten können, aktualisieren Sie den Zoom-Client manuell. Stellen Sie sicher, dass Sie die neueste Version der Zoom-App verwenden. Eine veraltete App kann manchmal Fehler verursachen. Suchen Sie im App Store nach Updates. Um verfügbare Updates zu installieren, gehen Sie wie folgt vor:
Schritt 1: Öffnen Sie die Zoom-App.
Schritt 2: Navigieren Sie zur oberen rechten Ecke Ihres Bildschirms und klicken Sie auf Ihr Profilsymbol.
Schritt 3: Klicken Sie anschließend auf “Nach Updates suchen” und prüfen Sie, ob ein Update verfügbar ist.
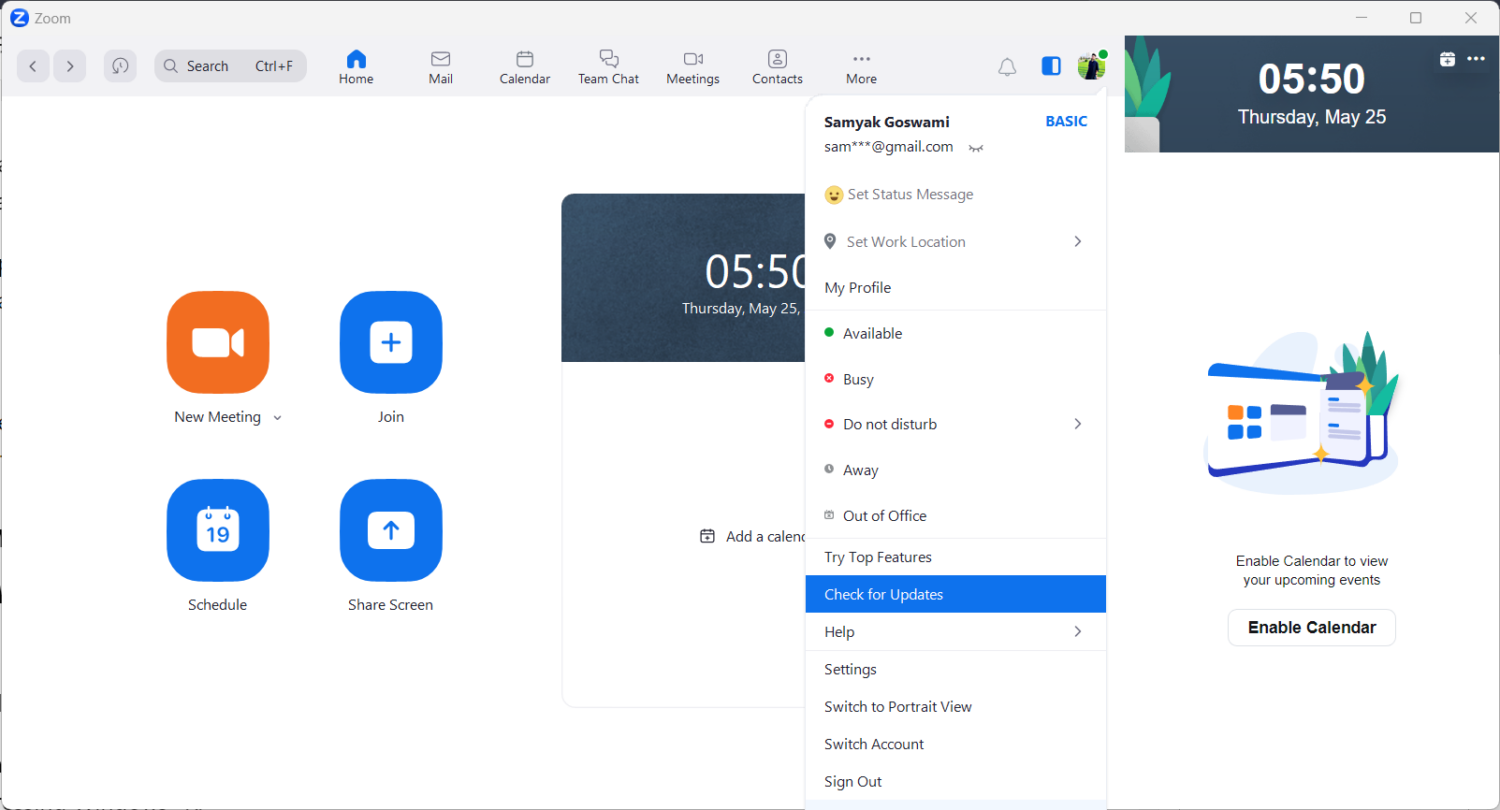
Schritt 4: Falls ja, klicken Sie auf ‘Installieren’
Konfigurieren Sie die Windows Defender Firewall
Vergewissern Sie sich, dass Zoom durch Ihre Windows Firewall-Einstellungen zugelassen ist. Wenn Ihre Windows Defender Firewall den Durchgang von Zoom verhindert, sollten Sie Folgendes tun:
Schritt 1: Starten Sie “Ausführen”, indem Sie entweder “Ausführen” in die Suchleiste eingeben oder die Taste Windows R lang drücken.
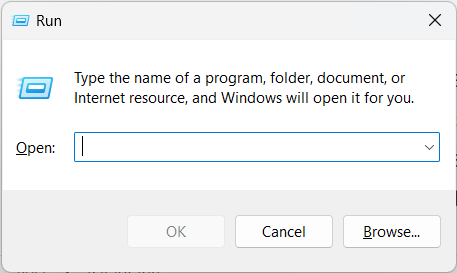
Schritt 2: Geben Sie “firewall.cpl” ein und klicken Sie auf ‘OK’
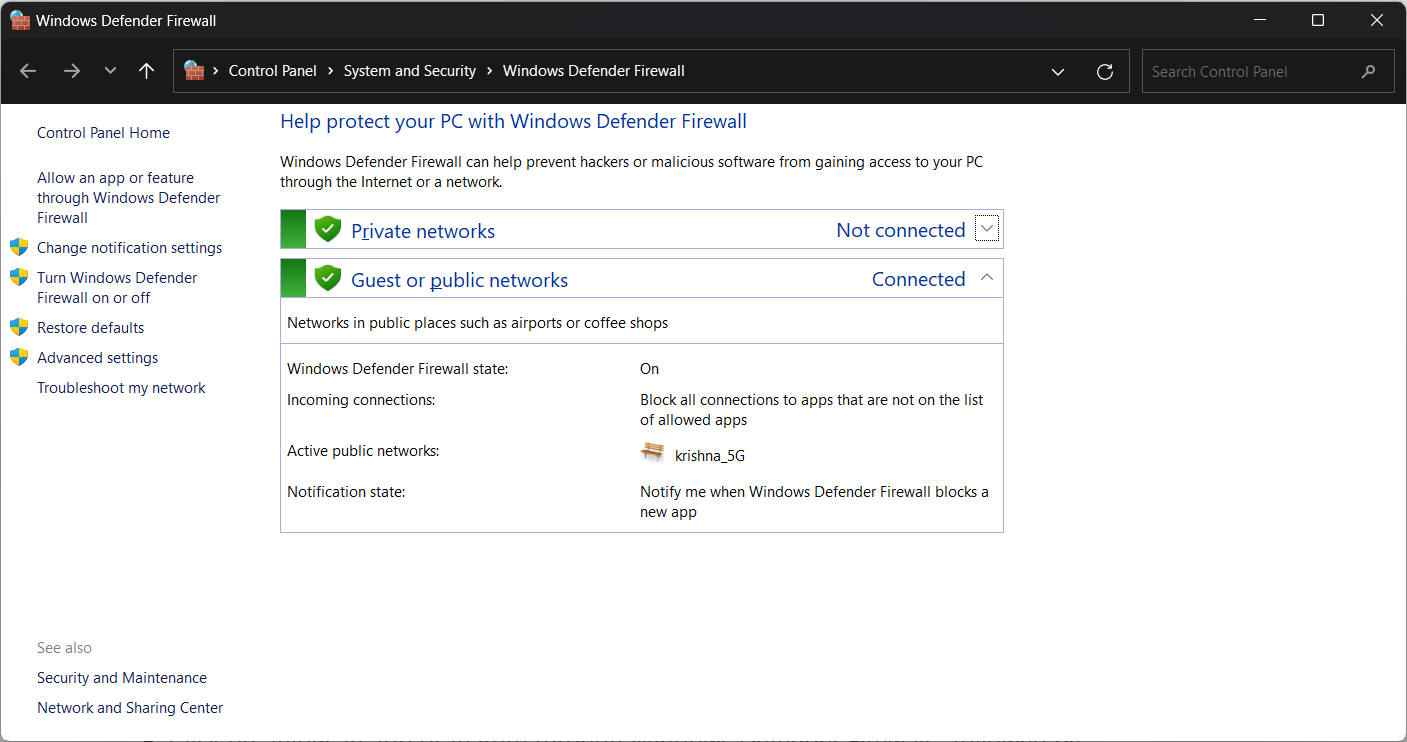
Schritt 3: Klicken Sie auf ‘Eine Anwendung oder Funktion durch die Windows Defender Firewall zulassen’, gefolgt von ‘Einstellungen ändern’
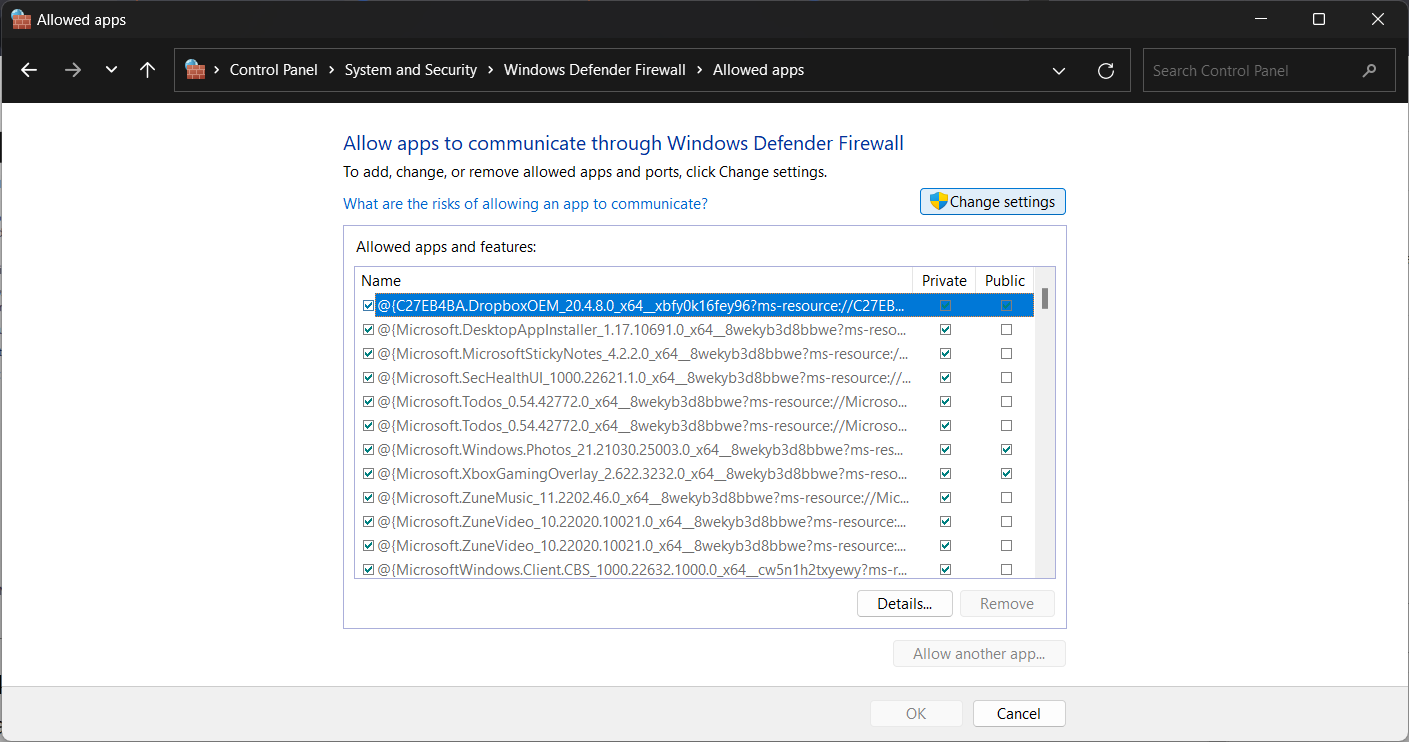
Schritt 4: Suchen Sie ‘Zoom Videokonferenz’ und setzen Sie ein Häkchen sowohl bei ‘Privat’ als auch bei ‘Öffentlich’.
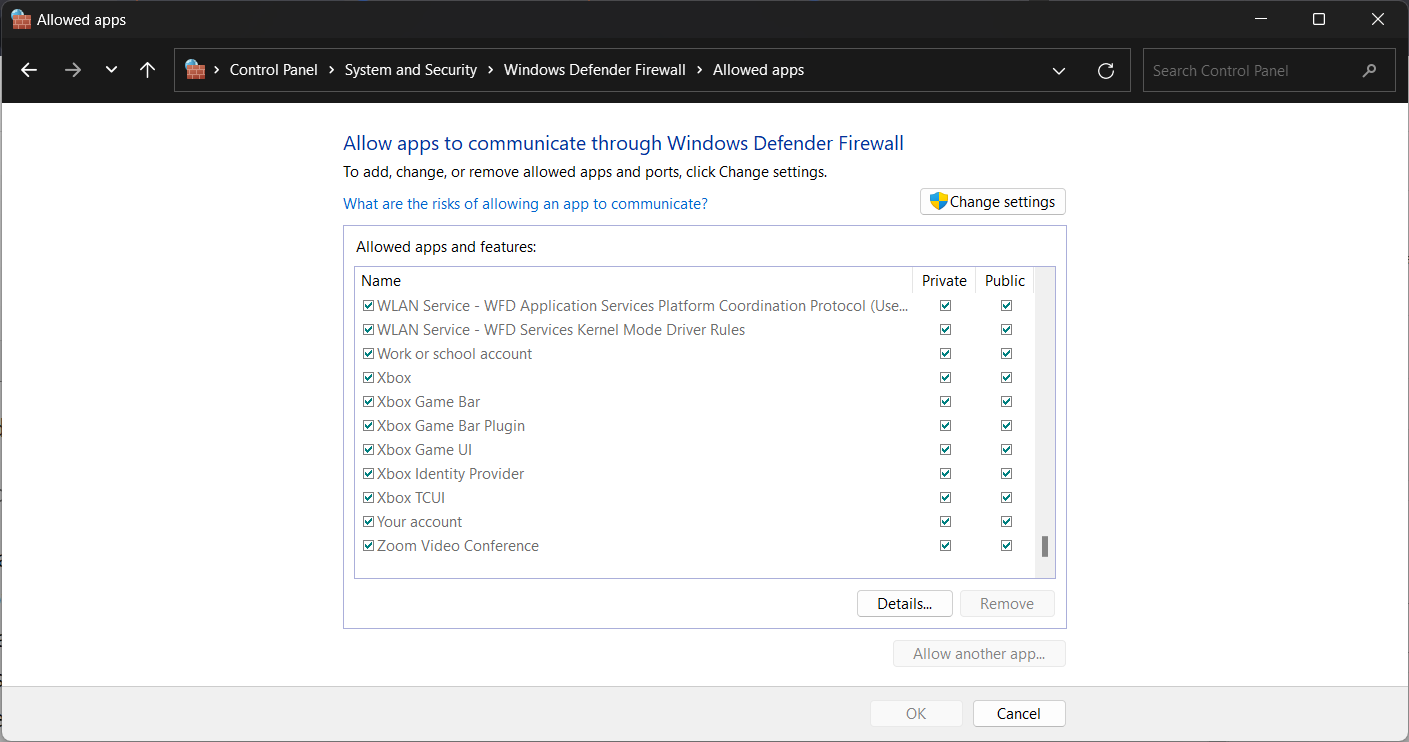
Schritt 5: Falls Sie ‘Zoom Video Conference’ nicht finden können, klicken Sie auf ‘Andere App zulassen’, gefolgt von ‘Durchsuchen’
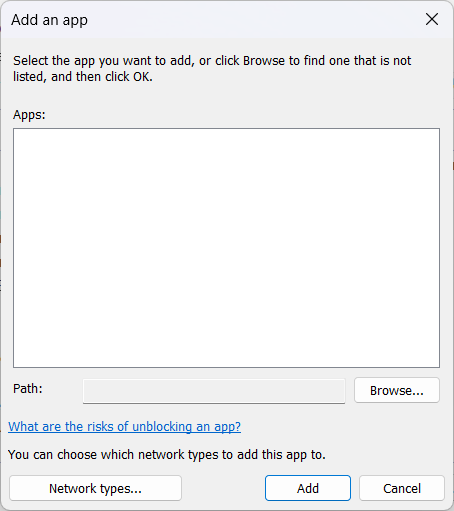
Schritt 6: Suchen Sie nun nach dem Zoom-Ordner und klicken Sie auf ‘OK’
Schritt 7: Als nächstes erlauben Sie Zoom Video Conference sowohl für den öffentlichen als auch für den privaten Netzwerkzugang.
Beschädigte Cache-Dateien und Cookies können dazu führen, dass Zoom nicht richtig funktioniert und Verbindungsprobleme anzeigt. Wenn Sie den Cache und die Cookies auf Ihrem Gerät löschen, können Sie verschiedene Probleme beheben, einschließlich des Fehlercodes 10004 bei Zoom. So können Sie den Cache und die Cookies von Zoom ganz einfach löschen:
Schritt 1: Beenden Sie Ihre Zoom-App, falls sie geöffnet ist, und starten Sie “Ausführen”
Schritt 2: Geben Sie “AppData” ein und klicken Sie auf “OK”
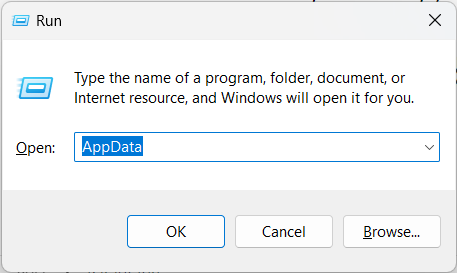
Schritt 3: Öffnen Sie den Ordner ‘Zoom’.
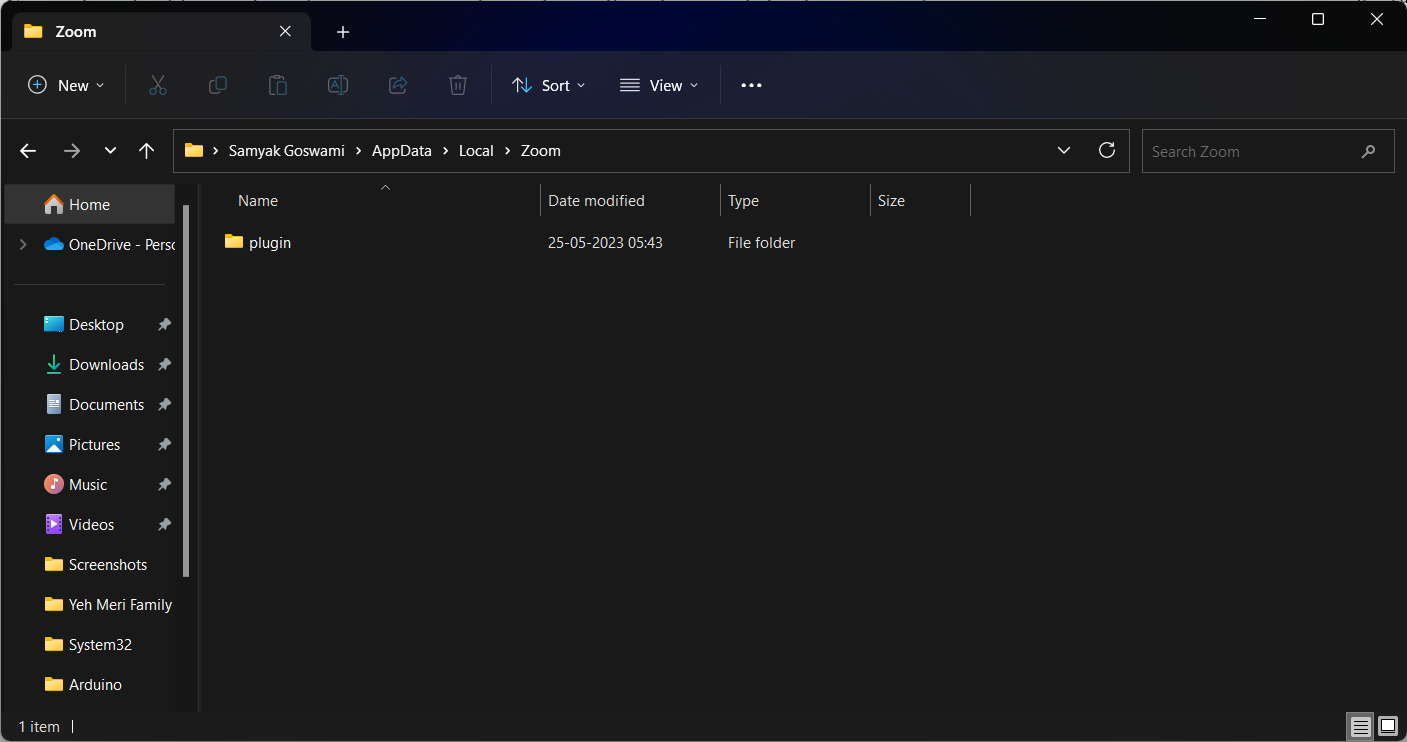
Schritt 4: Suchen Sie in diesem Ordner einen weiteren Ordner namens ‘data’ und löschen Sie ihn.
Schritt 5: Starten Sie anschließend Zoom erneut.
Schritt 6: Melden Sie sich mit Ihren Anmeldedaten an.
Installieren Sie Zoom neu
Wenn die oben genannten Lösungen nicht helfen, sollten Sie Zoom deinstallieren und anschließend neu installieren. Folgen Sie diesen Schritten:
Schritt 1: Rufen Sie im Menü ‘Start’ die Option ‘Systemsteuerung’ auf
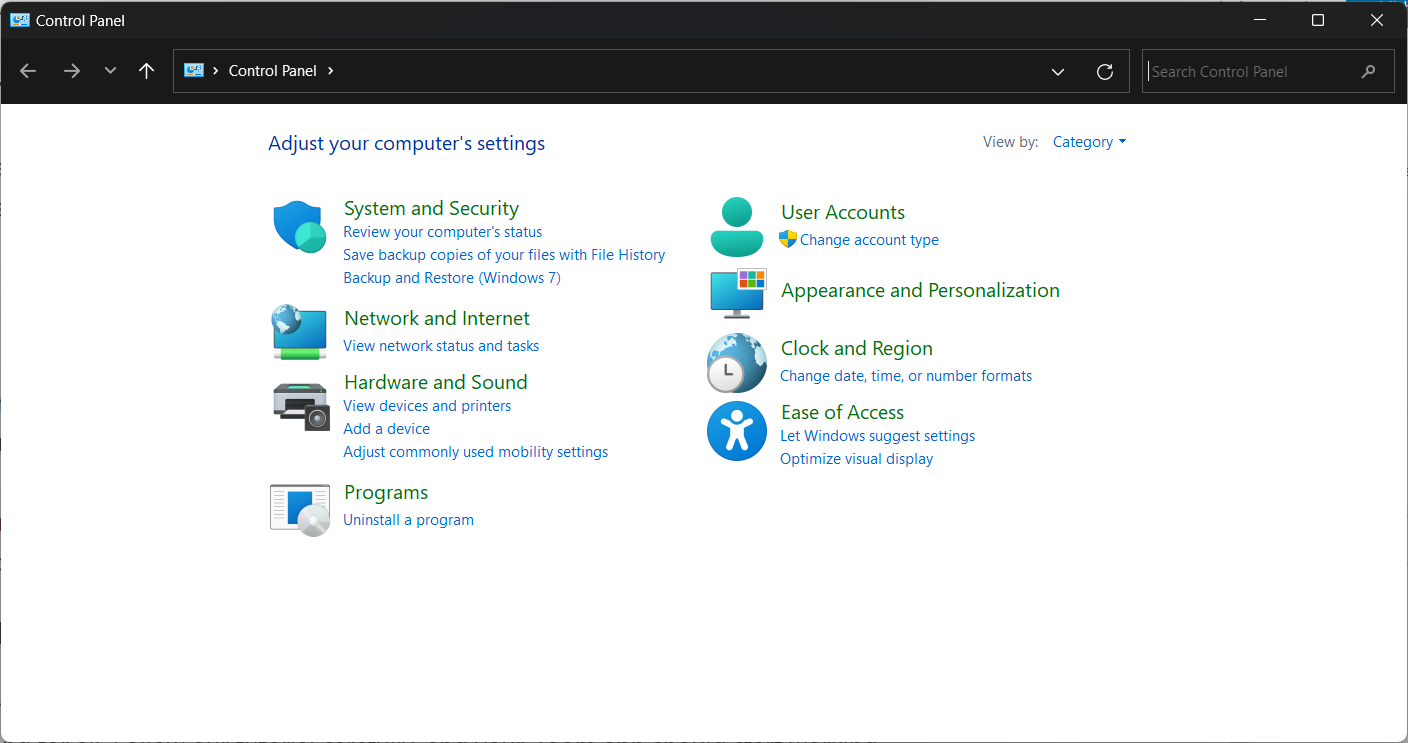
Schritt 2: Unter ‘Programme’ finden Sie ‘Programm deinstallieren’
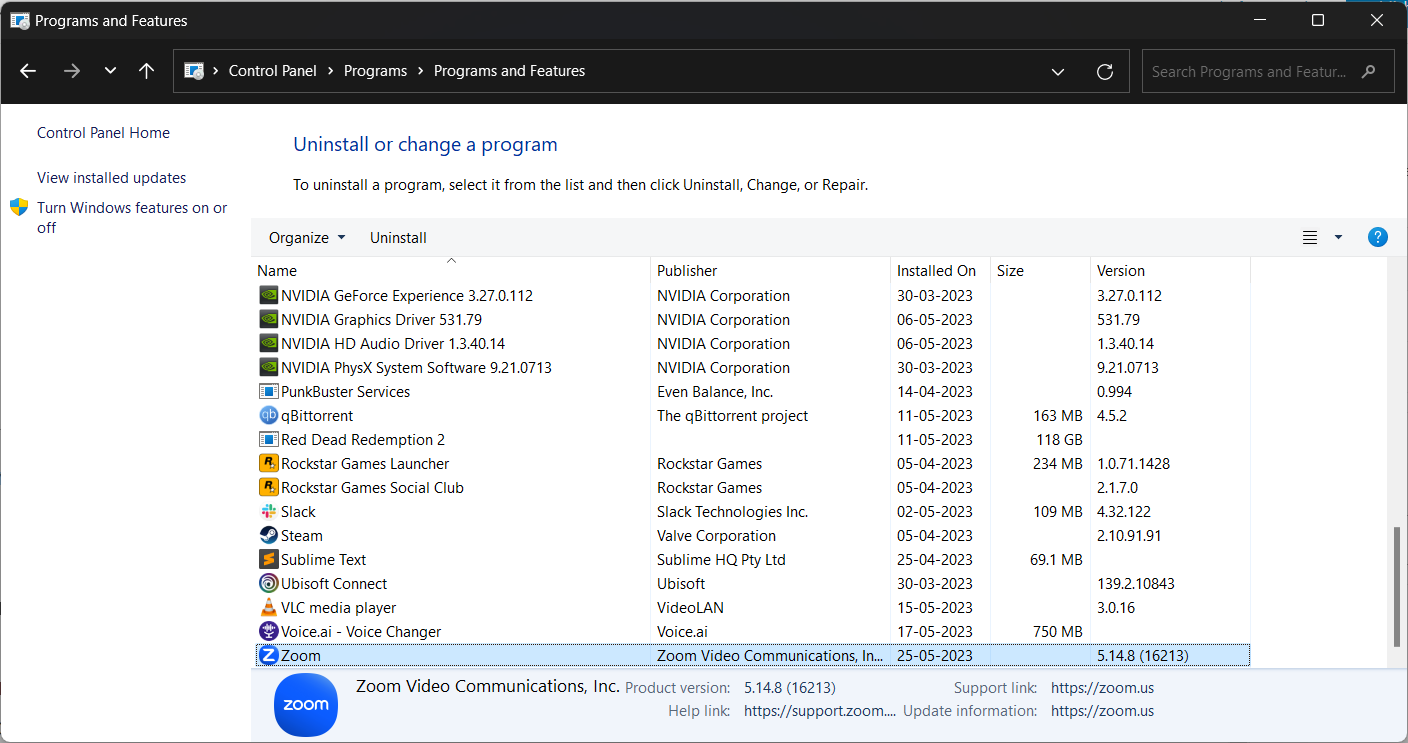
Schritt 3: Suchen Sie ‘Zoom’ in der Liste und klicken Sie mit der rechten Maustaste darauf.
Schritt 4: Klicken Sie auf ‘Deinstallieren’
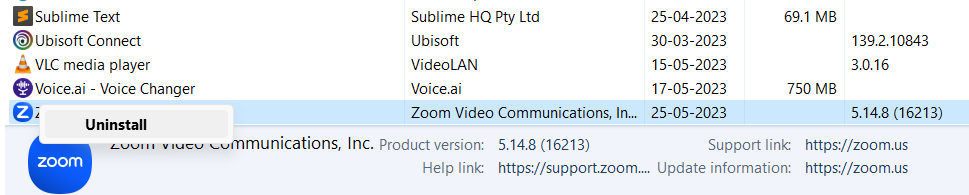
Schritt 5: Besuchen Sie nach der Deinstallation die offizielle Website von Zoom und installieren Sie die Zoom-App erneut auf Ihrem Computer.
Überprüfen Sie die Internetverbindung
Eine der häufigsten Ursachen für den Fehlercode 10004 bei Zoom ist eine schlechte Internetverbindung. Vergewissern Sie sich, dass die Verbindung stabil und stark ist, um Unterbrechungen während Zoom-Meetings zu vermeiden. Sie können versuchen, zu einem anderen Netzwerk zu wechseln oder Ihren Router neu zu starten, um Ihre Verbindung zu verbessern. Wenn Ihre Internetverbindung einwandfrei funktioniert, können Sie Ihre Systemkonfigurationen überprüfen.
Lesen Sie auch: Wie Sie an einem Zoom-Test-Meeting teilnehmen
Überprüfen Sie Ihre Systemkonfiguration
Manchmal kann der Zoom-Fehlercode 10004 aufgrund von inkompatiblen Systemeinstellungen oder veralteter Software auftreten. Vergewissern Sie sich, dass Ihr Gerät die Mindestanforderungen für die Ausführung der Zoom-Anwendung erfüllt und dass die gesamte Systemsoftware aktualisiert ist. Prüfen Sie außerdem, ob es konkurrierende Anwendungen gibt, die den Fehler verursachen könnten.
Kontaktieren Sie das Zoom Support Team
Wenn keiner der oben genannten Schritte das Problem behebt, können Sie sich an den Zoom-Support wenden, um weitere Hilfe bei der Lösung des Fehlercodes 10004 zu erhalten. Dort gibt es ein engagiertes Expertenteam, das Ihnen bei der Fehlersuche helfen und Ihnen eine Lösung anbieten kann. Möglicherweise können sie Ihnen zusätzliche Schritte zur Fehlerbehebung anbieten oder Ihnen helfen, die Ursache des Fehlers zu ermitteln.
Wenn Sie diese Lösungen und Korrekturen befolgen, sollten Sie in der Lage sein, den Fehlercode 10004 zu beseitigen und Zoom weiterhin für Ihre Online-Meetings und virtuelle Kommunikation zu nutzen.
Optimieren des Zooms bei Fehlercode 10004
Der Umgang mit dem Zoom-Fehlercode 10004 kann während wichtiger virtueller Meetings frustrierend sein. Um dieses Problem effektiv anzugehen, ist es wichtig, die Ursachen zu verstehen. Mit diesen Lösungen können Sie Ihr Zoom-Erlebnis verbessern und Störungen durch den Fehlercode 10004 vermeiden. Denken Sie daran, Ihre Anwendungen immer auf dem neuesten Stand zu halten und eine stabile Internetverbindung zu haben, damit diese Fehler in Zukunft nicht mehr auftreten.

