Die Funktion COUNTIF und die Funktion Datenbereinigung sind die beiden einfachsten Möglichkeiten, um Duplikate in Google Sheets zu finden.
Über Google Sheets
Google Sheets ist eine kostenlose, cloudbasierte Tabellenkalkulationsanwendung, die von Google als Teil seiner kompletten Office-Suite angeboten wird, um mit Microsoft Office zu konkurrieren. Google Sheets kann Daten aufbereiten, Berechnungen durchführen und vieles mehr.
Es wird zum Ändern, Organisieren und Speichern von Daten verwendet. Das Produktivitätspaket Google Docs umfasst dieses Programm, bestehend aus Google Drive, Google Sheets und Google Slides.
Einer der Vorteile von Google Sheets ist jedoch, dass es im Gegensatz zu Excel gemeinsam mit anderen Nutzern in Echtzeit verwendet werden kann.
Google Sheets hat die Erstellung von Datenbanken vereinfacht, indem es eine benutzerfreundliche Oberfläche und praktische Tools für die Organisation von Daten bietet.
Die Verwendung von Google Sheets kann die Produktivität steigern und Zeit sparen. Die Nutzer müssen sich keine Sorgen mehr machen, dass wichtige Daten verloren gehen oder Dateien versehentlich überschrieben werden, da das Framework cloudbasiert ist.
Google Sheets ist eines der am weitesten verbreiteten Tabellenkalkulations- und Datenbankprogramme, das auf allen gängigen Desktop- und mobilen Betriebssystemen verfügbar ist.
Wie hilft Google Sheets dabei, Datenbanken einfacher zu erstellen?
Traditionell war die Erstellung von Datenbanken ein schwieriger und zeitaufwändiger Vorgang. Die jüngsten Entwicklungen in der Technologie, insbesondere Google Sheets, haben diesen Vorgang jedoch stark vereinfacht. Das Programm verfügt außerdem über eine Vielzahl von Funktionen, wie die Möglichkeit, Diagramme, Formeln und Bilder hinzuzufügen.
Für die Verwaltung und Speicherung von Daten in Echtzeit nutzen die meisten Unternehmen es anstelle anderer teurer Datenbanken wie PostgreSQL, MySQL, SQL Server usw. Die meisten kleinen Datensätze bevorzugen Google Sheets als Alternative.
Google Sheets ist kein umfassendes Datenbankmanagementsystem für Ihr Unternehmen. Im Gegensatz zu anderen Datenbankverwaltungssystemen wirkt es jedoch Wunder für kleine Unternehmen und Projekte, um die Finanzgeschäfte ihrer Firma effektiv zu verwalten.
Wichtig ist, dass es über mehrere ausgefeilte Funktionen verfügt, die kostenlos zugänglich sind, wie Google Sheets API, Apps script, Form triggers, Timed triggers und ImportXML.
Benutzer des App-Skripts können eine Verbindung zu verschiedenen Datenbanken herstellen, da das App-Skript einen JDBC-Dienst für die Verbindung zu MySQL, Microsoft SQL Server und anderen Datenbanken enthält.
Unternehmen können ihre Ausgaben für verschiedene Datenverwaltungssysteme reduzieren, indem sie alle ihre Funktionen nutzen.
Lassen Sie uns nun die Auswirkungen von doppelten Werten in der Datenbank besprechen.
Auswirkungen von doppelten Werten in der Datenbank
Wenn die Daten zu Analyse- oder Berichtszwecken verwendet werden, können sich doppelte Werte in einer Datenbank negativ auf die Daten auswirken.
In seltenen Fällen können doppelte Werte die Daten verzerren, was dazu führen kann, dass ungenaue Schlüsse aus den Daten gezogen werden. In anderen Fällen können doppelte Werte dazu führen, dass die Daten schwieriger zu verwenden und zu verstehen sind.
In jedem Fall ist es wichtig, die möglichen Auswirkungen von doppelten Werten in einer Datenbank zu kennen und Vorkehrungen zu treffen, um solche Auswirkungen zu verhindern oder zu verringern.
Hervorheben von Duplikaten in Google Sheets in einer einzelnen Spalte
In diesem Abschnitt geht es um Methoden, mit denen Sie auf Datenduplikate in Google Sheets aufmerksam machen und diese beseitigen können.
Die übliche Formel zum Hervorheben von Duplikaten ist:
=COUNTIF(Bereich, Kriterium)Hier finden Sie eine Schritt-für-Schritt-Anleitung, wie Sie diese Formel in Google Sheets verwenden können.
Navigieren Sie zu der Option “Format” im oberen Menü und scrollen Sie nach unten zu “Bedingte Formatierung”, wie unten gezeigt.
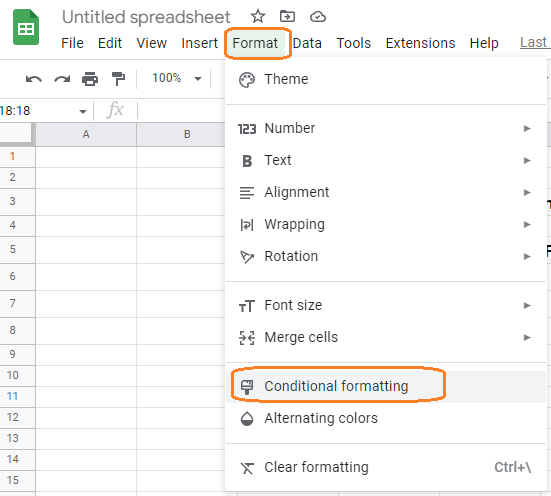
Die neuen Optionen für die bedingte Formatierung werden auf der rechten Seite angezeigt, nachdem Sie auf die Schaltfläche für die bedingte Formatierung geklickt haben (siehe unten):
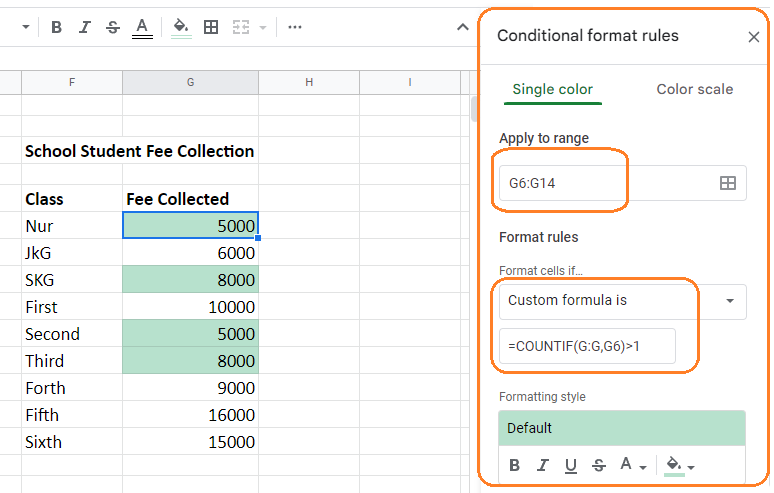
Nachdem Sie den Zellbereich definiert haben, in dem Sie Duplikate hervorheben möchten, scrollen Sie nach unten zum Abschnitt Formatierungsregeln und wählen Sie die Option “Benutzerdefinierte Formel ist” aus dem Dropdown-Menü, wie im Beispiel oben gezeigt.
Geben Sie in dieses Feld die Formel ein:
=COUNTIF($G$6:$G$14,G6)>1Die Zelle G muss durch die entsprechende Spalte ersetzt werden, je nachdem, welche Duplikation Sie hervorheben möchten.
Nachdem Sie auf die Schaltfläche Fertig geklickt haben, werden die Duplikate in der Spalte hervorgehoben, wie in der Abbildung oben zu sehen ist.
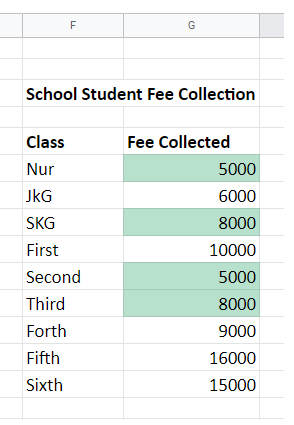
Über die Formatierungseinstellungen, wie unten dargestellt, können Sie die Markierungsfarbe oder andere Formatierungsoptionen ändern:
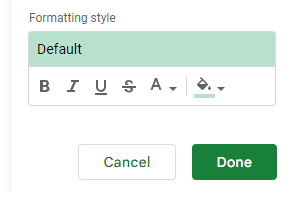
Im obigen Beispiel haben wir gesehen, wie Sie Duplikate in einer einzelnen Spalte hervorheben können.
Im folgenden Abschnitt werden wir sehen, wie Sie Duplikate in mehreren Spalten hervorheben können.
Duplikate in Google Sheets in mehreren Spalten hervorheben
Alle Phasen dieses Prozesses sind die gleichen wie oben beschrieben, mit Ausnahme der Formel und des Zellbereichs, den wir zum Hervorheben der Duplikate definieren.
Um es besser zu verstehen, lassen Sie uns ein Beispiel verwenden.
Navigieren Sie zur Option “Bedingte Formatierung” aus dem Navigationsmenü “Format”, um die Formel auszuführen. Die Optionen werden auf der rechten Seite sichtbar, wie in der Abbildung unten dargestellt.
Im Abschnitt “Auf Bereich anwenden” wird ein Zellbereich angegeben
Im Abschnitt “Formatierungsregeln” lautet die Formel, mit der Duplikate aus mehreren Spalten hervorgehoben werden sollen:
=COUNTIF($F$6:$I$8,F6)>1Es ist eine sehr einfache Formel und leicht zu implementieren. Die Formel enthält nur einen Bereich von Zellen, aus dem wir die Duplikate identifizieren müssen.
Nach dem Ausführen dieser Formel werden Duplikate aus vier Spalten hervorgehoben, wie im folgenden Beispiel zu sehen ist.
In dieser Abbildung haben wir auch die Farbe der Hervorhebung auf Blau geändert.
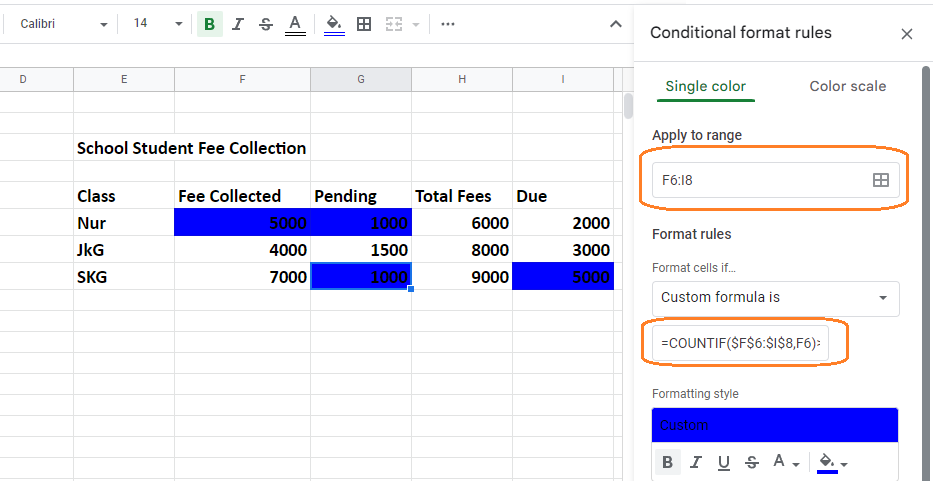
Im folgenden Abschnitt werden wir untersuchen, wie Sie doppelte Daten in Zeilen hervorheben können.
Duplikate in Google Sheets in Zeilen hervorheben
In einem Google-Blatt unterscheidet sich die Identifizierung doppelter Datenzeilen ein wenig von der Hervorhebung doppelter Spalten.
Wir werden nicht alle Schritte wiederholen, da sie bis auf die Formel alle gleich sind.
Lassen Sie uns ein Beispiel nehmen.
Der Zellbereich, aus dem Sie die Duplikate hervorheben möchten, ist im Abschnitt “Auf Bereich anwenden” der Optionen für die bedingte Formatierung aufgeführt, wie in der Abbildung unten gezeigt.
Im Abschnitt “Benutzerdefinierte Formel ist” lautet die eingegebene Formel
=COUNTIF(ARRAYFORMULA($A$3:$A$10&$B$3:$B$10&$C$3:$C$10),$A3&$B3&$C3)>1Bitte beachten Sie, dass die Formel zwar kompliziert erscheint, aber nur aus den Anfangs- und Endzellennummern der Zeilen besteht, in denen Sie die Duplikate markieren möchten.
Das Ergebnis wird nach der Ausführung dieser Formel wie unten angegeben angezeigt.
In dieser Abbildung wird auch die Farbe der Hervorhebung geändert, was im gleichen Teil des Menüs Formatvorlage möglich ist wie bei der Hervorhebung von doppelten Spalten.
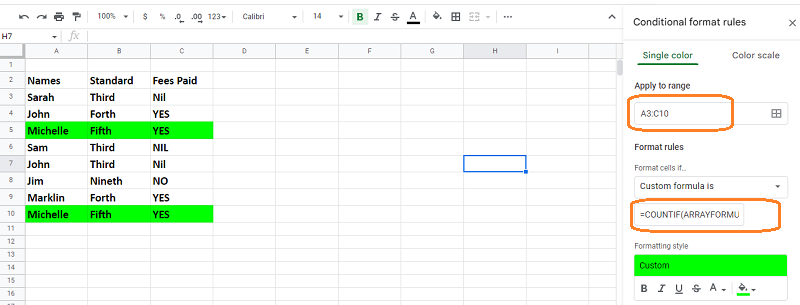
Hervorheben von Duplikaten in Google Sheets für bestimmte Kriterien
Wenn Sie die Duplikate anhand bestimmter Kriterien hervorheben möchten, müssen Sie den Sternoperator (“*”) verwenden, um der Funktion COUNTIF mitzuteilen, dass sie beide definierten Bereiche miteinander verknüpfen und das Ergebnis anzeigen soll.
Die Formelsyntax, um die obige Bedingung auszuführen, lautet wie folgt:
=(COUNTIF(Bereich,Kriterium)>1) * (Neue Bedingung) )Lassen Sie uns ein Beispiel nehmen, um es zu verstehen.
Kriterien: Nehmen wir an, Sie möchten alle doppelten Zeilen in der Datenbank markieren und dabei die ersten Einträge der doppelten Zeilen unberührt lassen.
Schauen wir uns an, wie Sie das in einem Google Sheet machen können. Abgesehen von der Änderung der Formel sind alle Schritte dieselben, die oben in den anderen Ansätzen erklärt wurden, also lassen Sie uns direkt loslegen.
Die Formel zur Ausführung der oben genannten Kriterien lautet wie folgt:
=COUNTIF(ArrayFormula($A$3:$A3&$B$3:$B3&$C$3:$C3),$A3&$B3&$C3)>1Die scheinbar komplizierte und langwierige Formel beinhaltet den Anfang und das Ende der Zellennummern.
Das Google-Blatt unten zeigt, dass die ersten Einträge Apple und Orange übersprungen werden und die letzten hervorgehoben sind.
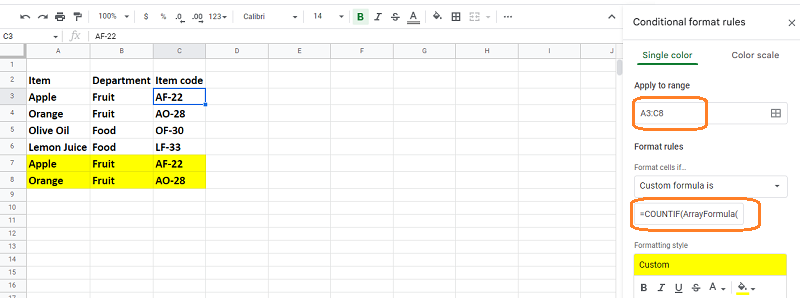
Bis zu diesem Punkt haben wir gesehen, wie Sie doppelte Daten in Zeilen, Spalten und mit bestimmten Kriterien hervorheben können.
Im folgenden Abschnitt erfahren Sie, wie Sie doppelte Daten mithilfe von Tastenkombinationen entfernen können.
Shortcut zum Entfernen von Duplikaten
Wählen Sie die Datenbank oder Spalte, für die Sie doppelte Datensätze löschen möchten, wählen Sie “Datenbereinigung” aus dem Menü oben, scrollen Sie nach unten zu “Duplikate entfernen” und klicken Sie auf OK, wie in der Abbildung unten gezeigt.
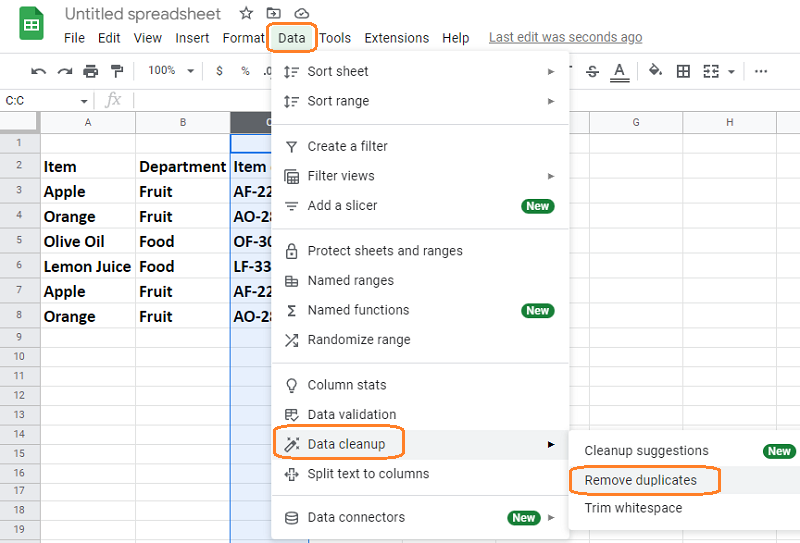
Nachdem Sie auf “Duplikate entfernen” geklickt haben, erscheint ein Popup-Fenster, in dem Sie Alternativen auswählen und die Entfernung von Duplikaten genehmigen können (siehe Abbildung unten).
Es gibt eine Auswahl für “Daten als Kopfzeile”, wie in der Abbildung unten zu sehen ist. Markieren Sie dieses Kästchen, wenn Ihr Blatt eine Kopfzeile hat, damit Google Sheet diese beim Löschen von Duplikaten ignoriert.
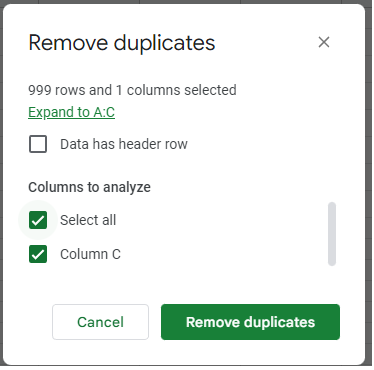
Die Duplikate werden eliminiert, wenn Sie Ihre Auswahl bestätigen und auf die Schaltfläche “Duplikate entfernen” klicken, wodurch der untenstehende Status angezeigt wird.
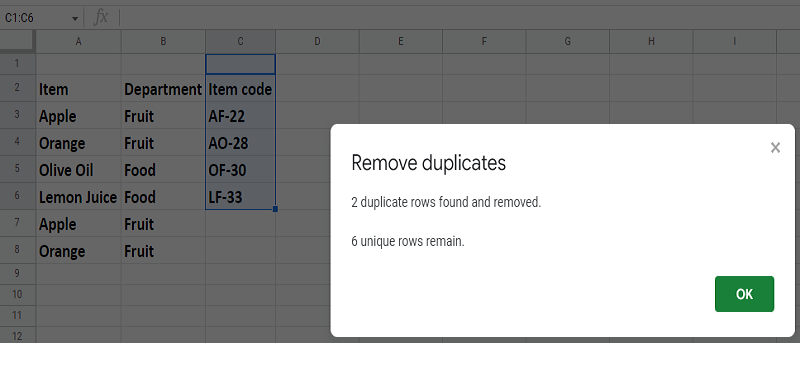
Wie erstellt man eine eindeutige Liste?
Lassen Sie uns eine eindeutige Liste aus einer Datenbank mit zahlreichen Duplikaten extrahieren.
Die Formel ist denkbar einfach zu verstehen und anzuwenden.
Um dies zu verstehen, nehmen wir eines unserer früheren Google Sheets.
Die Syntax zur Erstellung der eindeutigen Liste lautet
=Einzigartig(Bereich Start: Bereich Ende)Wie in der Abbildung unten zu sehen ist, wird die Formel in Spalte D festgelegt, der Zellbereich, aus dem wir die eindeutigen Daten extrahieren möchten, wird definiert, und nach ihrer Ausführung wird das Ergebnis in Spalte D angezeigt.
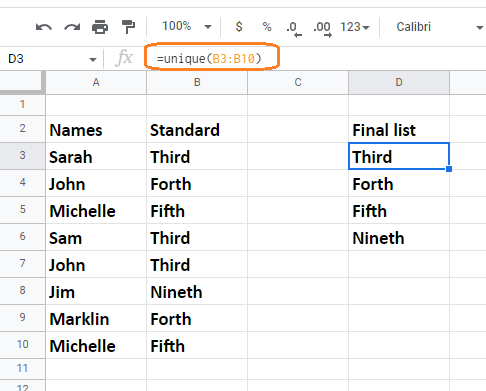
Wie löscht man Leerzeichen in Google Sheets?
Wenn Sie an einem Google Sheet mit Text oder numerischen Daten arbeiten, stoßen Sie häufig auf übermäßige Leerzeichen in den Zellen, was ärgerlich ist.
In diesem Teil sehen wir uns an, wie Sie diese zusätzlichen Leerzeichen loswerden können.
Verwenden Sie das folgende Google Sheet, um übermäßige Leerzeichen zu entfernen.
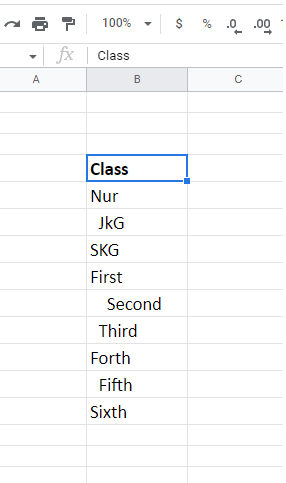
Wählen Sie die Spalte oder den Datensatz mit den zusätzlichen Leerzeichen aus, gehen Sie oben zum Menü “Daten”, scrollen Sie nach unten zu “Datenbereinigung” und klicken Sie auf “Leerzeichen trimmen”, wie unten dargestellt.
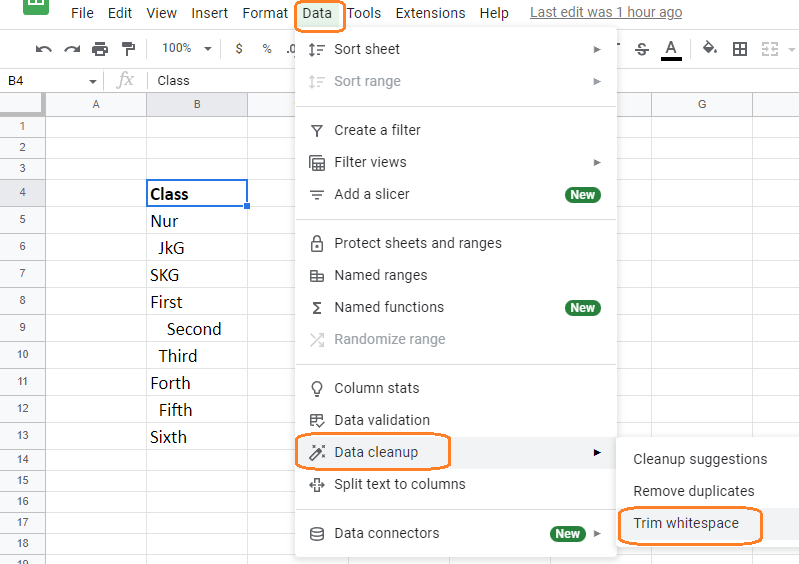
Wenn Sie “Whitespaces trimmen” wählen, sehen Sie das Ergebnis wie in der Abbildung unten dargestellt. Wie Sie sehen können, ist die Spalte jetzt frei von zusätzlichen Leerzeichen.
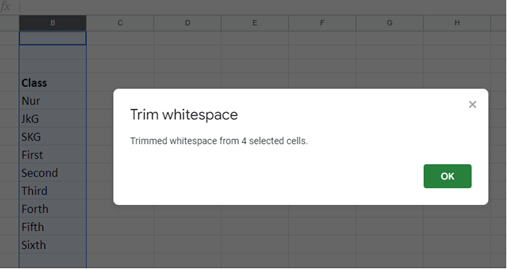
Letzte Worte
Die Duplizierung von Daten ist nicht nur eine unnötige Zeitverschwendung, sondern kann auch zu erheblichen Problemen und kostspieligen Fehlern führen.
Wenn Ihr Google-Blatt klein ist, können Sie sie manuell finden, aber wenn Sie zahlreiche Blätter haben, würde dies viel Zeit in Anspruch nehmen und wäre fehleranfällig. Die oben genannten Techniken helfen Ihnen, Duplikate in Ihrem Google-Dokument zu erkennen und sie auf einmal zu entfernen.
Als nächstes können Sie sich den ultimativen Google Sheets FAQ-Spickzettel ansehen.

