Microsoft führt Copilot für alle seine Dienste und Produkte ein, einschließlich Windows 11. In seiner jüngsten Ankündigung stellte Microsoft Copilot für Windows 11 mit dem großen Update 22H3 vor, das am 23. November erscheinen soll.
Wenn es Ihnen jedoch so geht wie mir, können Sie es kaum erwarten, Copilot AI auf Ihrem Windows 11 auszuprobieren. Die gute Nachricht ist, dass Microsoft die Copilot AI-Vorschau für alle Interessierten freigegeben hat.
In unserem Leitfaden zu Copilot unter Windows 11 werden wir vier Möglichkeiten zur Aktivierung von Copilot vorstellen. Wir beginnen mit der offiziellen Methode, gefolgt von der Methode zur Aktivierung von Copilot über die Eingabeaufforderung und dann mit dem praktischen ViVeTool-Tool. Als nächstes erfahren wir, wie Sie Copilot unter Windows 11 per Richtlinie und Registrierung aktivieren können.
Außerdem werden wir uns ansehen, wie Sie Teil des Windows Insider-Programms werden können, um Updates schneller zu erhalten.
Also, warum das Warten? Fangen wir an.
Copilot auf offiziellem Weg erhalten
In seinem Blogbeitrag kündigte Microsoft an, dass Copilot für Windows 11 ab dem 26. September als kostenloses Update zur Verfügung stehen wird. Laut Microsoft soll Copilot eine nahtlose Verbindung zwischen verschiedenen Windows-Lösungen ermöglichen, darunter Windows 11, Microsoft 365, Edge und Bing. Sie können es als App verwenden. Außerdem können Sie sie mit einem einfachen Rechtsklick einblenden.
Wenn Sie Glück haben, steht das Update bereits für Sie bereit. Wie jedes andere große Windows 11 Update wird es jedoch schubweise verteilt. Nicht jeder erhält das Update also zur gleichen Zeit.
Um zu überprüfen, ob das Update offiziell für Sie verfügbar ist, befolgen Sie die unten aufgeführten Schritte.
1. Öffnen Sie die Windows-Suche und geben Sie “Nach Updates suchen” in die Windows-Suchfunktion ein. Oder öffnen Sie die Windows-Einstellungen, indem Sie die Tasten Win I gleichzeitig drücken. Sobald Sie in den Einstellungen sind, öffnen Sie Windows Update.
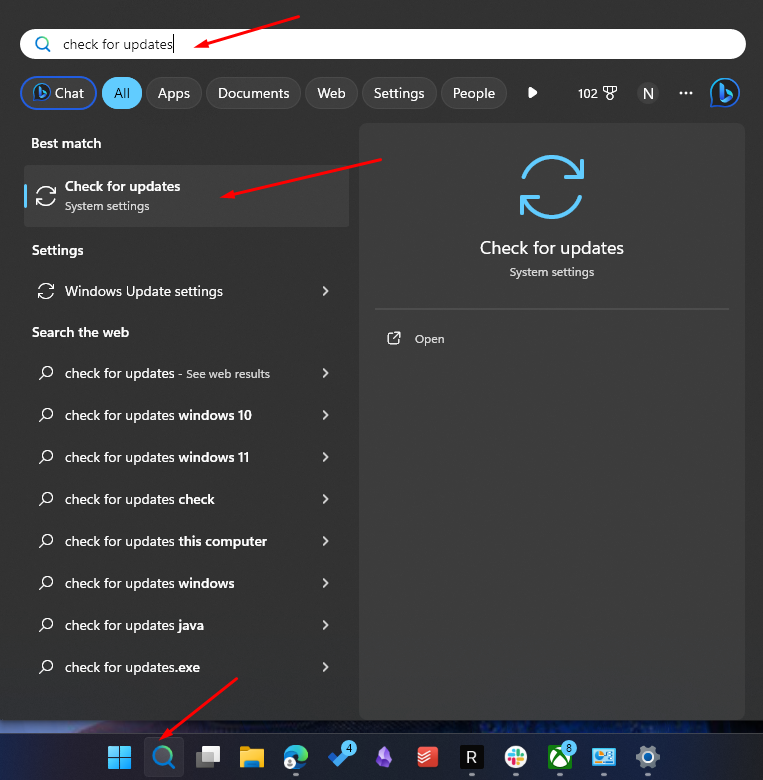
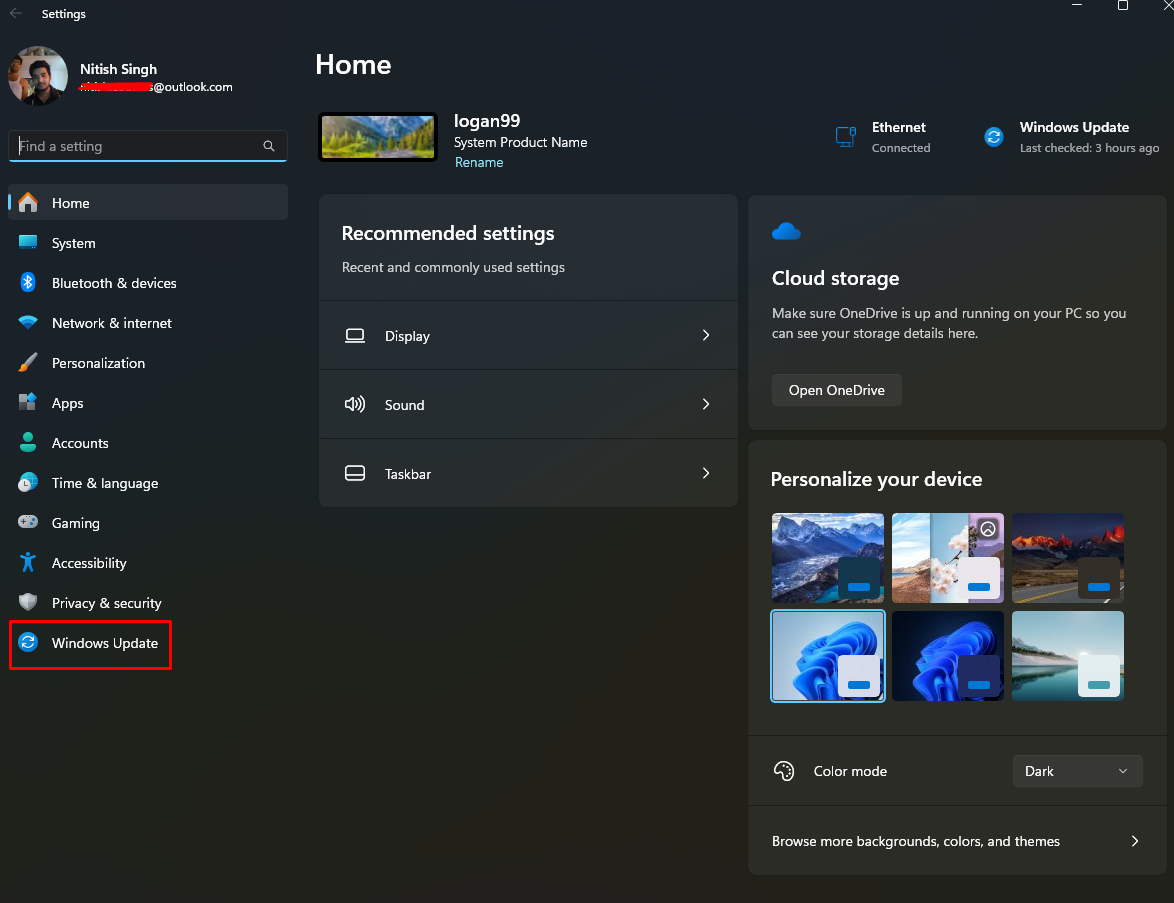
2. Daraufhin öffnet sich das Fenster Windows Update. Dort können Sie “Nach Updates suchen” ausführen
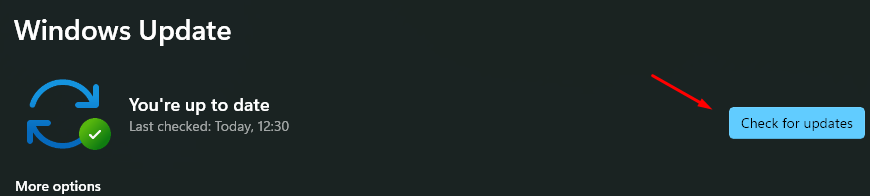
3. Windows Update prüft dann, ob es neue Updates gibt und listet die verfügbaren Updates unten auf.
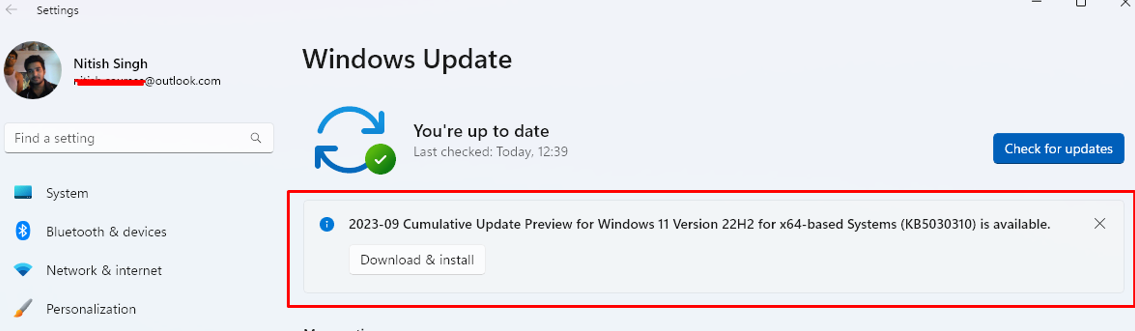
Wie Sie sehen können, habe ich Zugriff auf das neueste Update. Es handelt sich nicht um den Windows 11 23H2 Build, der das Copilot-Update enthält. Sie müssen jedoch das Betriebssystem-Build KB5030310 herunterladen und installieren, da es Ihr Windows für das 23H2-Update vorbereitet.
4. Klicken Sie auf “Herunterladen und installieren” Sie müssen warten, bis Windows das Update heruntergeladen und installiert hat. Nachdem Sie die Installation abgeschlossen haben, fordert Windows Sie auf, Ihren PC neu zu starten.
5. Nach dem Neustart kehren Sie zum Fenster Windows Update zurück. Aktivieren Sie die Option “Neueste Updates abrufen, sobald sie verfügbar sind”
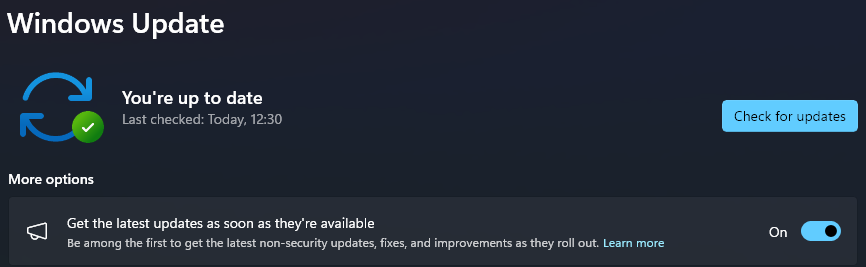
6. Klicken Sie dann erneut auf “Nach Updates suchen”
7. Windows sollte nun ein Update von “Windows Configuration Update” anzeigen Laden Sie es herunter und installieren Sie es.
8. Starten Sie Ihren PC neu und Sie haben nun Zugriff auf Copilot auf Ihrem Desktop.
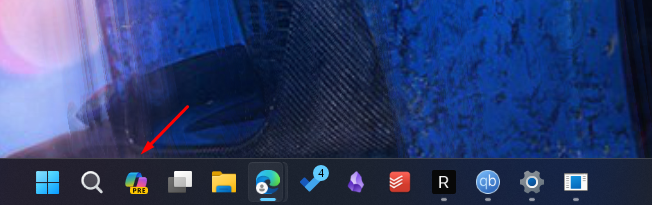
Wenn Sie auf das Symbol klicken, öffnet sich die Copilot-Vorschau an der Seite Ihres Monitors.
Manchmal erscheint das Symbol nicht in der Taskleiste (auch wenn Sie alle Updates erhalten haben). Um den Copilot in der Symbolleiste zu aktivieren, klicken Sie mit der rechten Maustaste auf die Taskleiste und wählen Sie dann “Taskleisteneinstellungen”
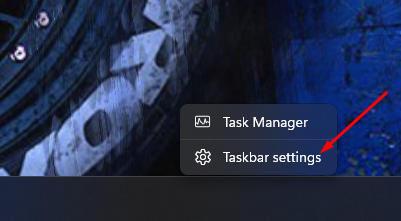
Dort schalten Sie die Option “Copilot(Vorschau)” ein.
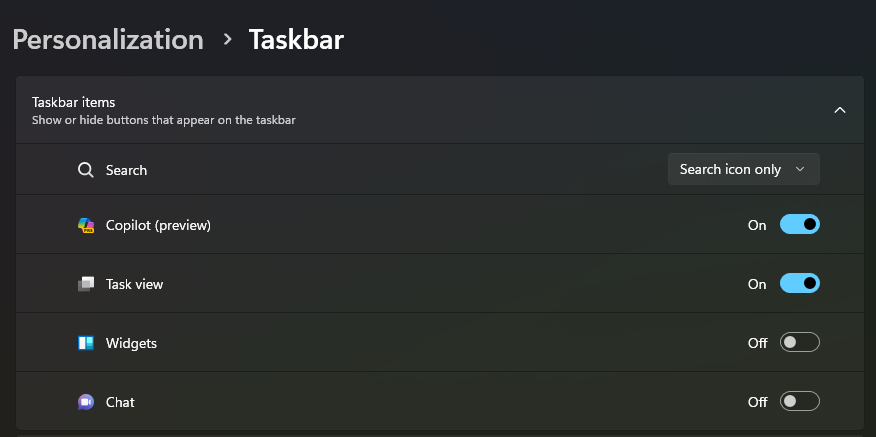
Wie die meisten Windows-Funktionen können Sie auch den Copilot über eine Verknüpfung aufrufen. Dazu müssen Sie “Windows C” verwenden Dies kann auch für diejenigen nützlich sein, die das Copilot-Symbol in der Taskleiste anzeigen lassen, aber über eine Verknüpfung darauf zugreifen möchten.
Aktivieren des Windows Insider-Programms, um Updates früher zu erhalten
Wenn Sie schnellere Updates wünschen, können Sie Teil des Windows Insider-Programms werden und so früher als andere auf stabile Funktionen zugreifen.
Um dem Windows Insider-Programm beizutreten und die neuesten Copilot-Updates direkt auf Ihren Computer zu erhalten, folgen Sie den unten aufgeführten Schritten.
1. Gehen Sie zu Windows Update.
2. Öffnen Sie nun die Option Windows Insider Programm. Hier müssen Sie die Option “Release Preview” wählen. Außerdem müssen Sie die Diagnosedaten aktivieren, damit dies funktioniert.
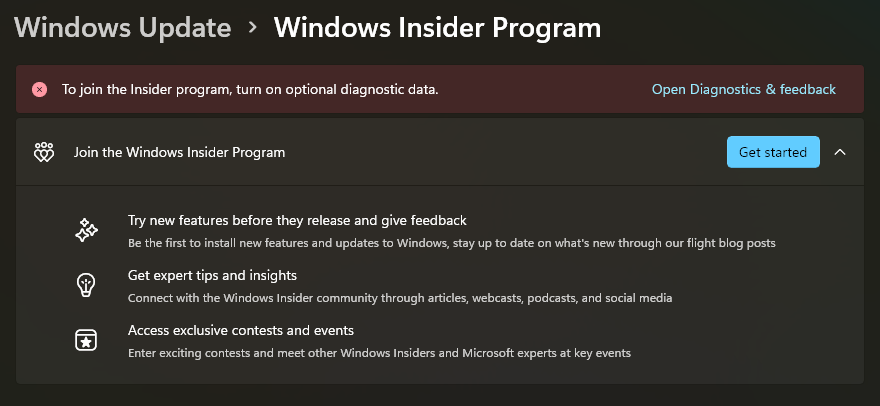
3. Schalten Sie die Option “Optionale Diagnosedaten senden” auf EIN.
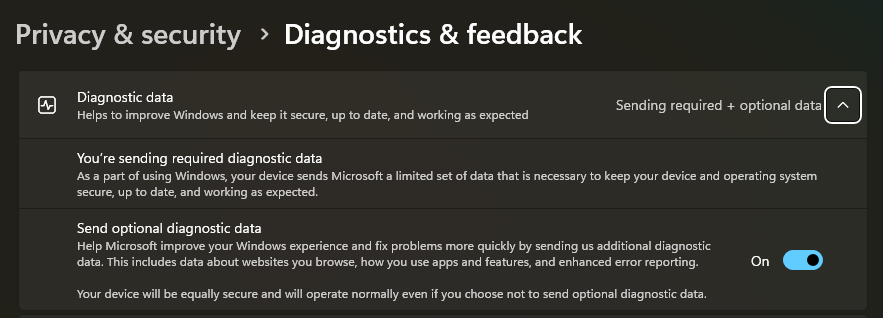
4. Klicken Sie dann auf “Start” und fügen Sie einen Link zu einem Konto hinzu.
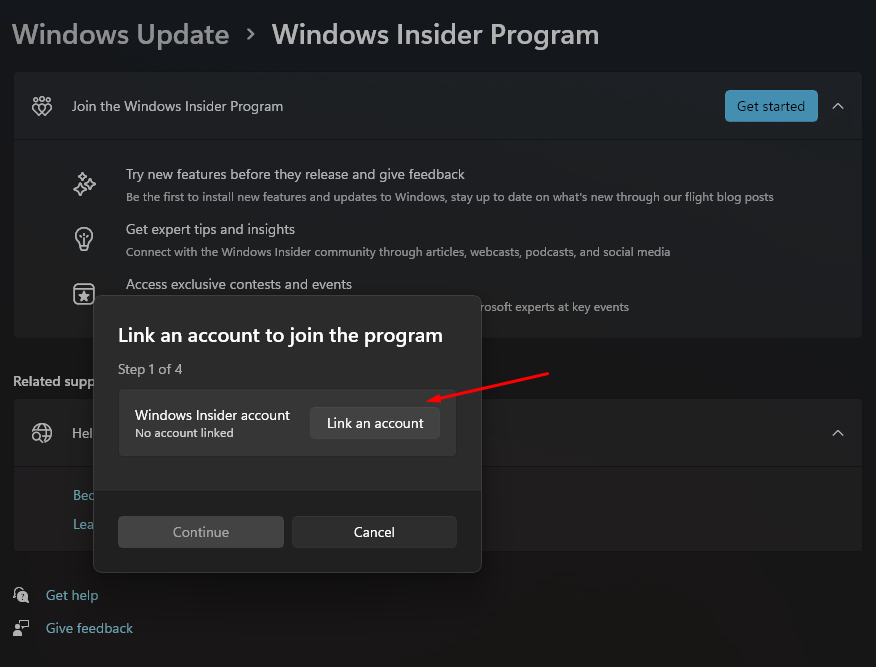
Nun haben Sie die Möglichkeit, zwischen verschiedenen Release Channels zu wählen. Vergewissern Sie sich hier, dass Sie die Option “Release Preview” auswählen.
ViveTool verwenden – Einfache Methode zur Aktivierung von Copilot unter Windows 11
Sie können Copilot unter Windows 11 auch mit ViveTool aktivieren. Vergewissern Sie sich vor Beginn des Vorgangs, dass Sie alle aktuellen Windows 11 2023 Updates heruntergeladen und installiert haben (siehe oben).
1. Laden Sie zunächst ViveTool von der offiziellen Versionsseite herunter. Stellen Sie sicher, dass Sie die Version ViVeTool-v.X.X.zip herunterladen, wie in der Abbildung gezeigt.
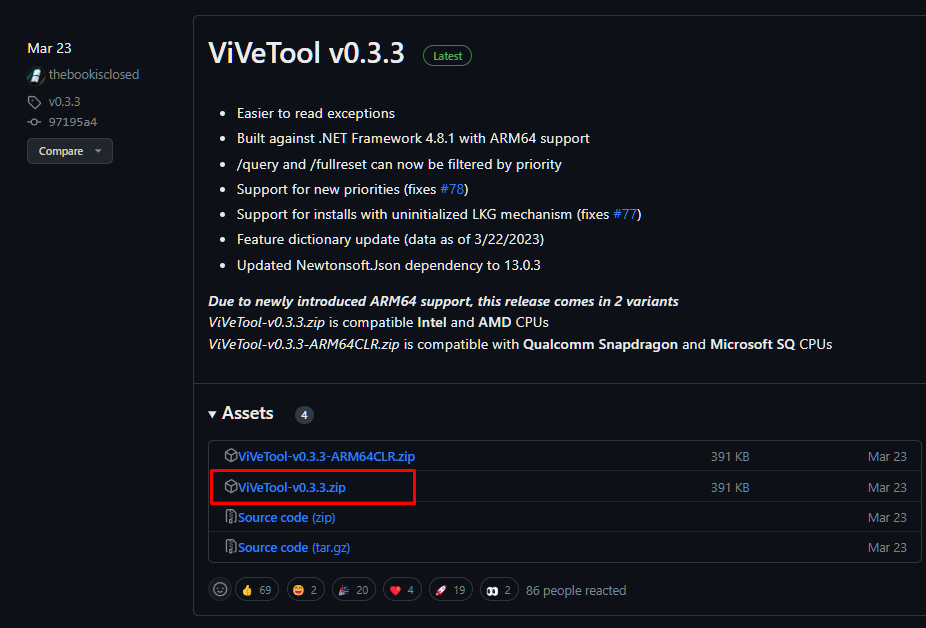
2. Entpacken Sie die heruntergeladene Datei in einen Ordner.
3. Klicken Sie nun mit der rechten Maustaste auf den Ordner, den Sie gerade entpackt haben, und wählen Sie “Als Pfad kopieren”
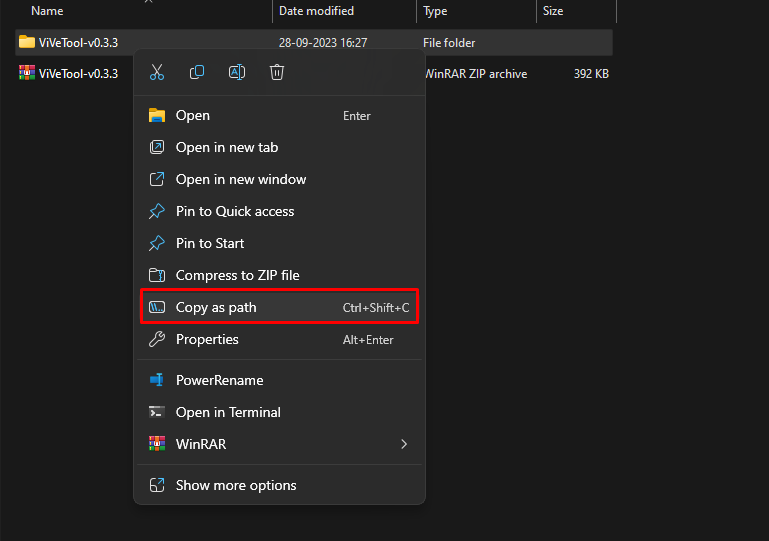
4. Öffnen Sie die Eingabeaufforderung und das Terminal auf Ihrem Windows-Rechner. Sie können die Windows-Taste drücken und dann nach “cmd” suchen Wählen Sie die Eingabeaufforderung und führen Sie sie als “Administrator” aus
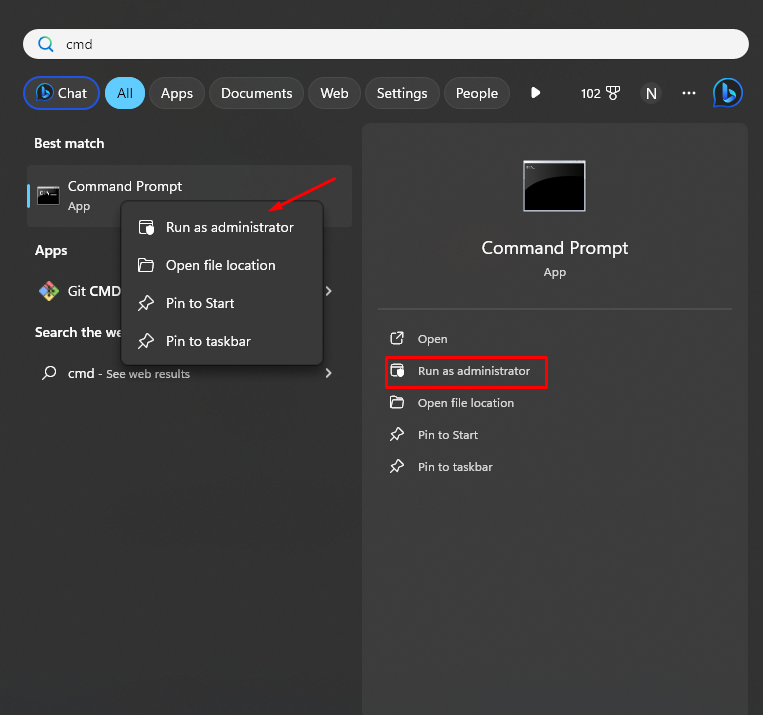
5. In der Eingabeaufforderung müssen Sie das entpackte Verzeichnis ändern. Geben Sie dazu cd ein und fügen Sie den Pfad ein, den Sie zuvor kopiert haben.
cd "C:\Users\nitis\OneDrive\Desktop\Downloads\ViVeTool-v0.3.3"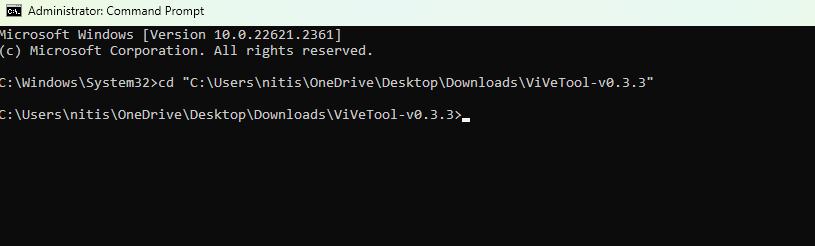
6. Um Copilot unter Windows 11 zu aktivieren, führen Sie nun den folgenden Befehl aus.
vivetool /enable /id:44774629,44776738,44850061,42105254,41655236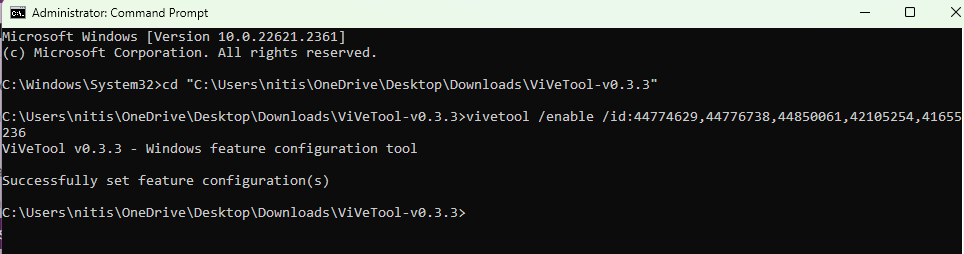
7. Damit die Änderungen wirksam werden, starten Sie Ihren PC neu. Wenn Ihr System neu startet und Sie sich bei Ihrem Windows-Konto anmelden, sehen Sie in der Taskleiste ein schickes Copilot-Symbol.
Hinweis: Wenn das Symbol nicht angezeigt wird, aktivieren Sie es, indem Sie zu den Taskleisteneinstellungen gehen und die Option gegen “Copilot (Vorschau)” einschalten
Aktivieren von Copilot unter Windows 11 über Richtlinien
Auf einigen Windows-Rechnern werden Sie feststellen, dass Sie selbst nach Befolgung aller oben genannten Schritte nicht auf Copilot zugreifen können. Das könnte daran liegen, dass die Gruppenrichtlinieneinstellungen die Aktivierung von Copilot unter Windows behindern.
Sie müssen die Gruppenrichtlinie mit dem Gruppenrichtlinien-Editor ändern, um dieses Problem zu beheben.
Hinweis: Die Gruppenrichtlinienfunktion ist nur unter Windows 11 Pro, Education und Enterprise verfügbar.
Die genauen Schritte zur Aktivierung von Copilot mithilfe von Richtlinienänderungen sind wie folgt:
1. Drücken Sie die Windows-Taste und suchen Sie nach gpedit. Daraufhin wird “Gruppenrichtlinie bearbeiten” angezeigt
2. Klicken Sie darauf, um den Gruppenrichtlinien-Editor zu öffnen.
3. Alle Richtlinien folgen einem Pfad. Um die Richtlinie Windows Copilot zu erreichen, folgen Sie diesem Pfad → Benutzerkonfiguration >> Administrative Vorlagen >> Windows-Komponenten >> Windows Copilot.
4. Dort wird Ihnen die Windows Copilot-Richtlinie angezeigt.
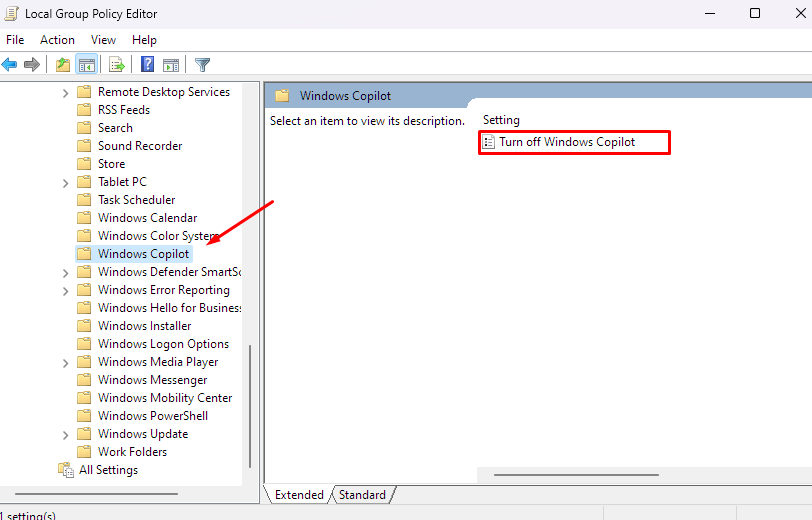
5. Bearbeiten Sie nun die Richtlinie “Windows Copilot deaktivieren”, indem Sie auf sie doppelklicken.
6. Stellen Sie sicher, dass die Option “Nicht konfiguriert” ausgewählt ist.
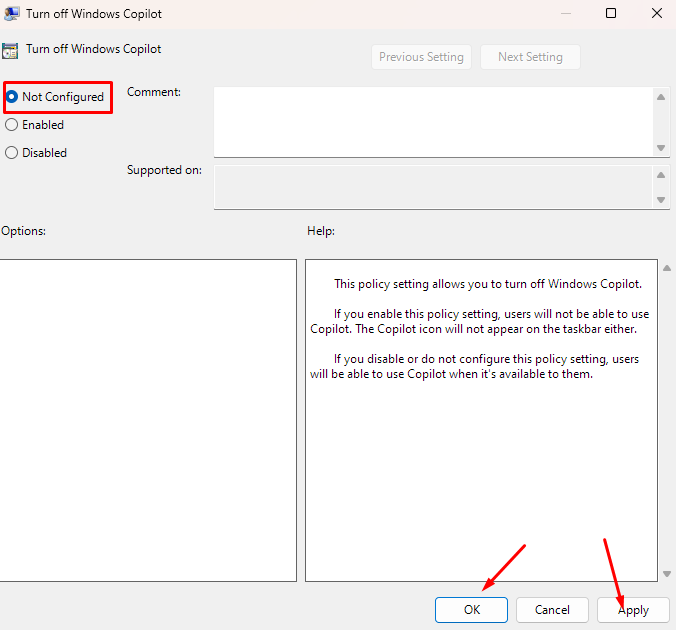
7. Klicken Sie auf Übernehmen und dann auf OK.
Starten Sie Ihren Computer neu, damit die Änderungen wirksam werden.
Verwenden Sie die Registrierungsmethode, um Copilot unter Windows 11 zu aktivieren
Sie können auch die Registrierungsmethode verwenden, um Copilot auf Ihrem Windows 11 zum Laufen zu bringen.
Hinweis: Die Registrierung ist nur unter Windows 11 Home, Pro, Education und Enterprise verfügbar:
Warnung: Falsche Eingaben in der Registrierung können dazu führen, dass Ihr Windows nicht mehr funktioniert. Erstellen Sie daher am besten ein Windows-Backup oder lassen Sie sich von einem Windows-Experten helfen.
Mit Hilfe der Registrierung können Sie Copilot unter Windows 11 aktivieren, indem Sie die unten aufgeführten Schritte ausführen:
- Drücken Sie die Windows-Taste und suchen Sie
regedit. - Öffnen Sie den Registrierungs-Editor.
- Folgen Sie im Registrierungseditor dem Pfad →
HKEY_CURRENT_USER\Software\Policies\Microsoft\Windows\WindowsCopilot - Öffnen Sie das DWORD TurnOffWindowsCopilot und ändern Sie seinen Wert von 1 auf 0
- Wenn der Wert nicht existiert, erstellen Sie einen neuen, indem Sie mit der rechten Maustaste auf das Leerzeichen und dann auf ein neues DWORD klicken. Setzen Sie den Wert nach der Erstellung auf 0.
KI für Windows – Ist das der richtige Weg?
Copilot AI für Microsoft ist ein Schritt nach vorn für Windows. Es ermöglicht Windows, sich mit einem der fortschrittlichen KI-Modelle zu verbinden, die Ihnen bei Ihren täglichen Aufgaben helfen können – sei es beim Brainstorming, bei der Erstellung von Inhalten für Besprechungen oder bei der Suche nach Ideen, was Sie für Ihren Wochenendtrip nach Alaska einpacken sollen.
Die Möglichkeiten sind endlos, und mit der vollständigen Integration in das Windows-Ökosystem verändert Microsoft die Landschaft, indem es seine bahnbrechende KI in alle seine Produktlinien und Dienste integriert, einschließlich GitHub, Microsoft 365, Edge und Bing. Das bedeutet, dass Sie als Windows-Benutzer davon profitieren können, ohne sich Gedanken über Kompatibilitätsprobleme machen zu müssen.
Mit den hier beschriebenen Methoden können Sie mit Copilot unter Windows 11 arbeiten. Derzeit hat Microsoft nur eine Vorabversion veröffentlicht, die Ihnen einen Vorgeschmack auf das gibt, was Sie nach der Veröffentlichung erhalten werden. Es kann also sein, dass Sie bei der Nutzung einige Fehler finden. Für die Zukunft plant Microsoft jedoch die Veröffentlichung eines vollwertigen 22H3-Updates, das eine bessere Copilot-Version und Unterstützung für Unternehmenskunden bieten wird.
Vielleicht interessieren Sie sich auch für Copilot X fürProgrammierer.
Hier sind die Möglichkeiten, die Produktivität mit Copilot zu verbessern.

