Ertappen Sie sich bei Ihrer Arbeit oft bei sich wiederholenden Aufgaben in Excel? Nicht mehr mit Makros. Tun Sie es einmal und zeichnen Sie es auf; das Makro erledigt es für Sie, wann immer Sie wollen. Mit anderen Worten: Makros zeichnen Ihre Aufgaben auf und wiederholen sie, wann immer Sie sie ausführen.
Vielleicht haben Sie schon einmal Funktionen verwendet, um bestimmte Aktionen auszuführen. Falls nicht, ist eine Funktion ein Satz von bestimmten Aufgaben, die bei ihrem Aufruf ausgeführt werden. Makros in Excel beruhen auf dieser Idee. Sie automatisieren Ihre Aufgaben, so dass Sie Ihre Zeit und Ressourcen optimal nutzen können.
Um ein Makro für Ihre nächste Aufgabe zu erstellen, müssen Sie es zunächst aktivieren. Ich werde Sie bei jedem Schritt zur Aktivierung von Makros in Excel sowohl für Windows als auch für Mac anleiten.
Aber vorher sehen wir uns an, warum Sie Makros mit praktischen Anwendungsfällen brauchen.
Was sind Makros?
Ein Makro ist eine Funktion in Excel, die Ihre Befehle und Aufgaben aufzeichnet, um sie bei Bedarf wiederzugeben. Im Grunde genommen verschafft es Ihnen durch Automatisierung eine Menge Zeit.
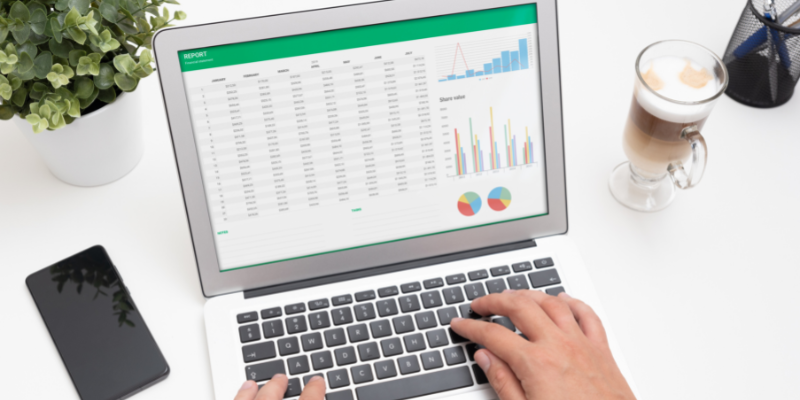
Makros basieren auf VBA (Visual Basic for Applications), der Programmiersprache von Microsoft für die Codierung in Excel. Daher können Makros mit VBA erstellt werden. Wenn Sie jedoch technisch nicht so versiert sind, können Sie mit Excel Makros mit nur wenigen Mausklicks erstellen.
Wenn Sie ein Makro aufzeichnen, werden die Aufgaben hinter den Kulissen automatisch in VBA-Code übersetzt und an eine Reihe von Tastenkombinationen gebunden, die einfach benutzerdefinierte Tastenkombinationen genannt werden. Wenn Sie diese benutzerdefinierte Tastenkombination in Excel drücken, wird das damit verknüpfte Makro aktiviert.
Wenn Sie sich die Tasten schlecht merken können, keine Sorge, auch dafür hat Excel eine Lösung. Sie können auf die erstellten Makros ganz einfach über die Registerkarten auf der Excel-Oberfläche zugreifen.
Warum sollten wir Makros in Excel aktivieren?
Inzwischen wissen Sie vielleicht schon, was Makros sind. Hier sind einige der Anwendungsfälle, in denen Sie sich wiederholende Aktionen durch Makros ersetzen sollten:
Datenverwaltung: Daten sind das, wofür Excel gedacht ist. Jeden Tag haben wir in Excel mit einer riesigen Menge an Daten zu tun. Die Automatisierung einfacher und routinemäßiger Aufgaben wie das Entfernen von Duplikaten, das Löschen leerer Zellen, die Durchführung mathematischer Berechnungen und die Anwendung von Formeln oder Prinzipien mit Makros kann uns viel Zeit und Ressourcen sparen.
Makros können sogar Rohdaten in angepasste Formate umwandeln. Daher wird die Datenverarbeitung mit Makros schnell und nahtlos sein.
Benutzerdefinierte Funktionen erstellen: Excel verfügt über mehrere integrierte Funktionen, die typische Aufgaben erledigen können. Aber sie haben nur begrenzte Möglichkeiten; sie können Ihre komplexen Ideen nicht knacken. Mit Makros können Sie daher benutzerdefinierte Funktionen erstellen, um Ihre einzigartigen Ideen umzusetzen.
Erzeugen Sie Einblicke: Mit Makros können Sie große Datensätze in aussagekräftige Tabellen, Diagramme, Schaubilder oder sogar Dashboards aufschlüsseln.
Mit Pivot-Tabellen sollten Sie vertraut sein, wenn Sie schon eine Weile mit Excel gearbeitet haben. Falls nicht, werden Pivot-Tabellen aus größeren Datensätzen anhand von Bedingungen oder Gruppierungen extrahiert. Sie können diese Pivot-Tabellen mühelos mit Makros erstellen.
Arbeitsmappenverwaltung: Arbeiten Sie mit mehreren Arbeitsblättern und Arbeitsmappen in einem einzigen Projekt? Dann müssen Sie vielleicht den Überblick über alle Blätter in einer Arbeitsmappe behalten, ein bestimmtes Arbeitsblatt speichern oder ein Arbeitsblatt oder eine Arbeitsmappe umbenennen. Diese Aufgaben können Sie mit Makros vereinfachen.
Integration: Bei der Arbeit an realen Projekten ist es üblich, Excel mit verschiedenen Tools und Datenbankmanagementsystemen zu verwenden. Die manuelle Integration von Excel mit diesen externen Quellen kann mühsam und zeitaufwändig sein. Hier kommen Makros ins Spiel: Sie können ein Makro aufzeichnen, um die Integration zu automatisieren.
Wie aktiviert man Makros in Excel unter Windows?
Starten Sie die Excel-Anwendung und klicken Sie auf “Optionen” in der linken Seitenleiste.
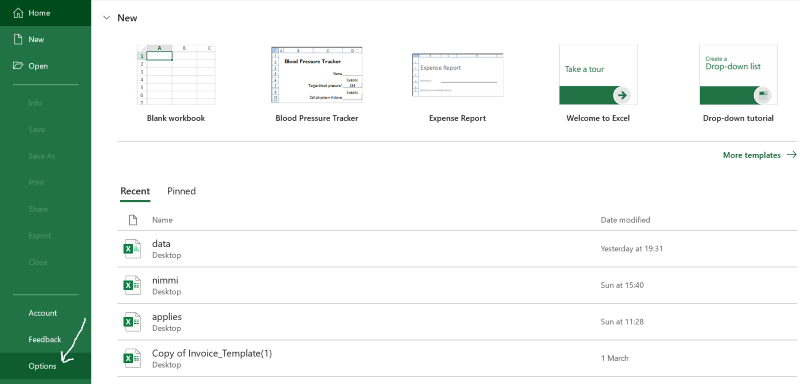
Ein Popup-Fenster wie dieses erscheint auf dem Bildschirm. Navigieren Sie im linken Fensterbereich zu Trust Center.
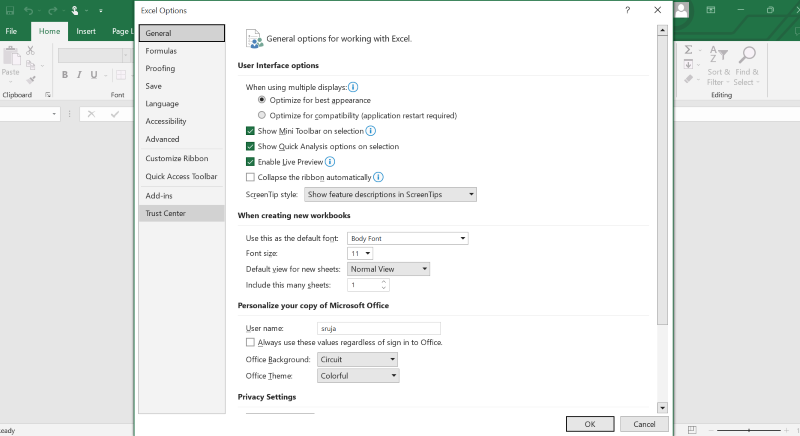
Wählen Sie Trust Center-Einstellungen.
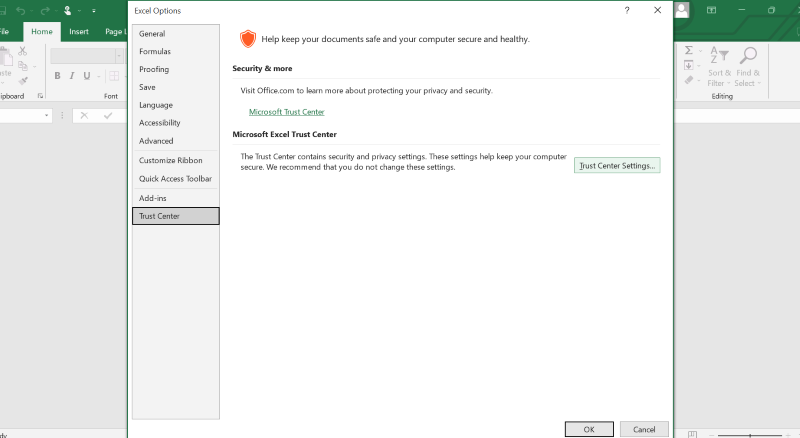
Sie sollten bemerken, dass ein weiteres Fenster mit der Option Makro-Einstellungen auf der linken Seite auftaucht. Klicken Sie darauf, um ein Menü mit vier Optionen zu öffnen.
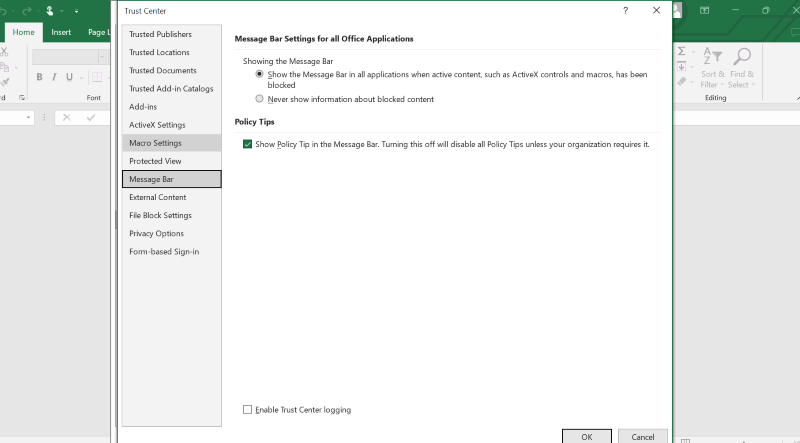
Wählen Sie die Option Alle Makros aktivieren (nicht empfohlen, da potenziell gefährlicher Code ausgeführt werden kann) und klicken Sie auf die am Ende sichtbare Schaltfläche ok.
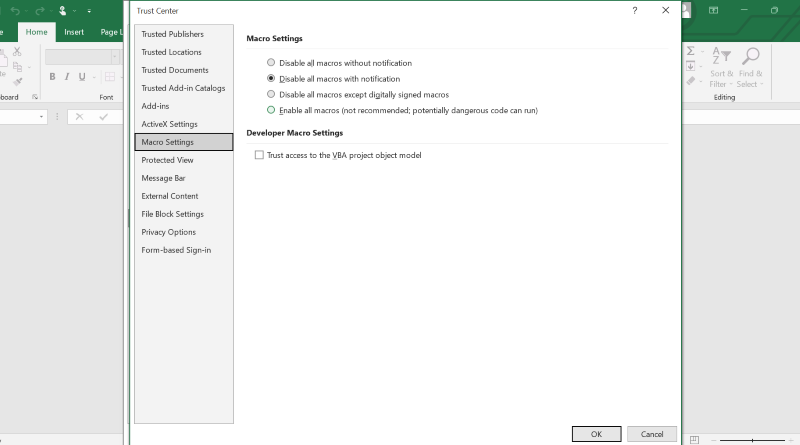
Eine der wichtigsten Funktionen von Excel ist, dass Makros jetzt auch auf Ihrem Windows-Betriebssystem aktiviert sind.
Wie aktiviert man Makros auf dem Mac?
Die Schritte zur Aktivierung von Makros in Excel sind ähnlich und auf dem Mac noch einfacher. Sie müssen nur die folgenden Schritte ausführen, um Makros auf Ihrem Mac zu aktivieren.
- Öffnen Sie eine beliebige Excel-Datei auf Ihrem Mac.
- Sie können nun Excel auswählen , das in der oberen Menüleiste des Bildschirms zu sehen ist. Klicken Sie darauf.
- Wählen Sie Einstellungen aus dem Dropdown-Menü.
- Klicken Sie nun auf das Symbol Sicherheit.
- Dort finden Sie die Option Alle Makros aktivieren (nicht empfohlen, da potenziell gefährlicher Code ausgeführt werden kann). Wählen Sie diese Option, um Makros in Excel auf Ihrem Mac OS zu aktivieren.
Potenzielle Sicherheitsrisiken bei der Aktivierung von Makros in Excel
Makros können Ihnen bei der Arbeit mit Excel erhebliche Zeit- und Ressourceneinsparungen bringen, aber sie werfen auch einige Sicherheitsprobleme auf, die beachtet werden müssen.

Wenn Sie Makros in Ihrem System aktivieren, müssen Sie sich mit mehreren Sicherheitsrisiken auseinandersetzen. Einige davon sind die folgenden:
- Wussten Sie, dass eine Excel-Datei, die Sie aus dem Internet oder aus anderen Quellen herunterladen, möglicherweise bösartige Malware-Codes enthalten kann, die in Makros eingebettet sind? Sobald Sie sie heruntergeladen haben, wirken sie auf Ihr System ein.
- Bösartiger Code in Makros kann die Sicherheitsmauern Ihres Systems austricksen und dem Eindringling unbefugten Zugriff gewähren.
- Aktivierter bösartiger Code kann Ihre persönlichen Daten ausspähen, was zu einer Verletzung der Privatsphäre führt.
- Einige gefährliche Makros können dazu gedacht sein, Ihren Rechner zum Absturz zu bringen.
Manchmal kann die bösartige Software zu groß sein, um in ein Makro zu passen. In einem solchen Szenario kann ein Makro einen Link enthalten, der das System zu der URL leitet, von der die Schadsoftware heruntergeladen wird.
Außerdem sind Hacker immer darauf aus, Ihren Computer zu stehlen oder sich Zugang zu ihm zu verschaffen, damit sie ihn nach Belieben nutzen können.
Wenn Sie also ein Installationsprogramm von einer nicht autorisierten Quelle herunterladen oder ein Spam-Dokument per E-Mail erhalten, werden Sie möglicherweise angewiesen, bestimmte Anweisungen zu befolgen, und eine davon könnte sein, Makros zu aktivieren. In diesem Fall könnte die Datei, die Sie verwenden, einen schädlichen Virus enthalten, der in Makros eingebettet ist.
Wie können Sie die Sicherheitsrisiken vermeiden, die mit der Aktivierung von Makros in Excel verbunden sind?
Deaktivieren Sie Makros, wenn Sie sie nicht benötigen: Eine einfache Lösung, um zu verhindern, dass Ihr System kompromittiert wird, ist, Makros einfach nicht zu aktivieren. Um es klar und deutlich zu sagen, ist es am besten, Makros standardmäßig zu deaktivieren und sie nur dann zu aktivieren, wenn es absolut notwendig ist oder für vertrauenswürdige Dateien.
Prüfen Sie die Dateierweiterung: Normalerweise werden Excel-Dateien standardmäßig mit .xlsx gespeichert. Die Dateien mit dieser Erweiterung können keine Makros speichern. Die Arbeitsmappen, die Makros enthalten, werden jedoch mit der Erweiterung .xlsm gespeichert.
Es ist also wichtig, die Dateierweiterungen zu überprüfen, bevor Sie eine Datei aus nicht vertrauenswürdigen Quellen herunterladen oder öffnen.
Digital signierte Makros: Sie können ein digital signiertes Notebook vom Autor anfordern, um zu verhindern, dass Sie in die Falle von bösartigen Makros tappen.
die Option“Alle Makros außer digital signierten Makros deaktivieren” ist eine der vier Optionen, die Sie bei der Aktivierung von Makros finden. Wählen Sie diese Option, um Excel so zu konfigurieren, dass nur digital signierte Makros ausgeführt werden, so dass Sie sicher sein können, dass das ausgeführte Makro aus der vorgesehenen Quelle stammt.
Aktualisieren Sie die Software: Die Verwendung veralteter Software kann Ihr System anfälliger für Malware-Angriffe machen. Halten Sie daher Ihr Betriebssystem und Ihre Microsoft-Anwendungen auf dem neuesten Stand, damit Ihr Rechner besser gegen Malware gewappnet ist.
Verwenden Sie ein Antivirenprogramm: Trotz aller Vorsichtsmaßnahmen kann Ihr PC immer noch anfällig für Malware sein, die über Makros eingeschleust wird. Daher ist es ratsam, Ihren Rechner mit einem Antivirenprogramm auszustatten, um schädliche Hacks abzuwehren.
Es gibt mehrere kostenpflichtige und kostenlose Antivirenprogramme auf dem Markt, die Ihren Rechner vor Angriffen schützen.
Zusammenfassend
Sie kennen jetzt die Vorteile der Aktivierung von Makros in Excel. Die Aktivierung von Makros birgt jedoch auch Sicherheitsprobleme, weshalb ich Ihnen einige Tipps gegeben habe, wie Sie diese lösen können.
Wenn Sie auf der Suche nach mehr Automatisierung in Excel sind, um Ihr nächstes Projekt vor der Zeit nahtlos abzuschließen, dann sollten Sie sich diese Excel-Add-Ins ansehen.

