Das Bild-Upscaling verwandelt Fotos mit niedriger Auflösung in klare, lebendige und fesselnde Bilder. Dieser Prozess steigert auch Farbe, Kontrast und Lebendigkeit für ein hervorragendes Seherlebnis.
Der Image Upscaler ist ein hilfreiches Werkzeug für Fotografen und Autoren von Inhalten und bietet Vorteile wie eine höhere Auflösung, Anpassungsfähigkeit an hochauflösende Bildschirme und ein verbessertes Gesamterlebnis.
Da herkömmliche Upscaler nicht in der Lage sind, Klarheit zu erzeugen und neue Details hinzuzufügen, ist es wichtig, ein Tool mit einem implementierten KI-Modell zu wählen. Es ist möglich, Bilder mit niedriger Auflösung auf 4K, 8K oder sogar 10k mit AI-Bildverbesserungssoftware wie Winxvideo AI hochzuskalieren.
Photoshop und Lightroom leisten ebenfalls gute Arbeit beim Hochskalieren von Bildern, auch wenn das Endergebnis für die meisten Anfänger nicht das Beste ist.
Schauen wir uns an, wie Sie Bilder ohne Qualitätsverlust hochskalieren können, und zwar mit Bildoptimierungssoftware wie Winxvideo AI, Adobe Photoshop, Adobe Lightroom und GIMP.
1. Bild auf 4K/8K/10K hochskalieren mit Winxvideo AI
Winxvideo AI Überblick
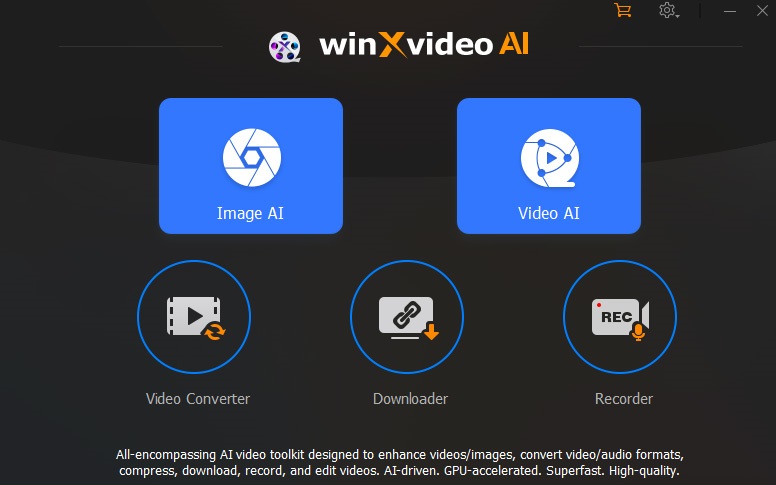
Trotz seines videofokussierten Namens bietet Winxvideo AI leistungsstarke, KI-gesteuerte Tools zur Bildverbesserung, Hochskalierung und Super-Resolution.
Winxvideo AI ist in der Lage, Bilder bis zu 10K hochzuskalieren und zu verbessern und zeichnet sich durch die Verwendung fortschrittlicher KI-Modelle aus, die für eine optimale Hochskalierung bei gleichzeitiger Bewahrung feiner Details auf verschiedene Motive trainiert wurden.
Mit der Fähigkeit, Bilder bis zum 4-fachen hochzuskalieren und Auflösungen bis zu 10K zu unterstützen, bietet Ihnen Winxvideo AI eine große Flexibilität für verschiedene Anwendungen, einschließlich Druck und digitale Nutzung.
Der Winxvideo AI Image Upscaler nutzt hochentwickelte KI-Modelle, die anhand von Millionen von Bildpaaren trainiert wurden, um eine hervorragende Hochskalierung von Bildern mit niedriger Auflösung zu gewährleisten, wobei feine Details erhalten bleiben. Die resultierenden Bilder zeichnen sich durch schärfere Kanten, eine realistische Darstellung von Texturen wie Haaren und eine atemberaubende Klarheit der Landschaft aus.
Neben der Pixelvergrößerung behebt Winxvideo AI automatisch gängige Bildprobleme, indem es Unschärfe entfernt, Rauschunterdrückung durchführt und die Bilder insgesamt verbessert. Die High-Quality-Engine garantiert beeindruckende Ergebnisse und verbessert die Bildästhetik insgesamt. Die Einbeziehung der GPU-Hardwarebeschleunigung steigert die Geschwindigkeit der Bildverarbeitung erheblich und gewährleistet einen schnellen und effizienten Upscaling-Prozess.
Winxvideo AI Image Upscaler läuft unter Windows und bietet eine benutzerfreundliche Oberfläche, die das Upscaling sowohl für Anfänger als auch für erfahrene Benutzer zugänglich macht.
Wie man ein Bild mit Winxvideo AI auf 4K hochskaliert
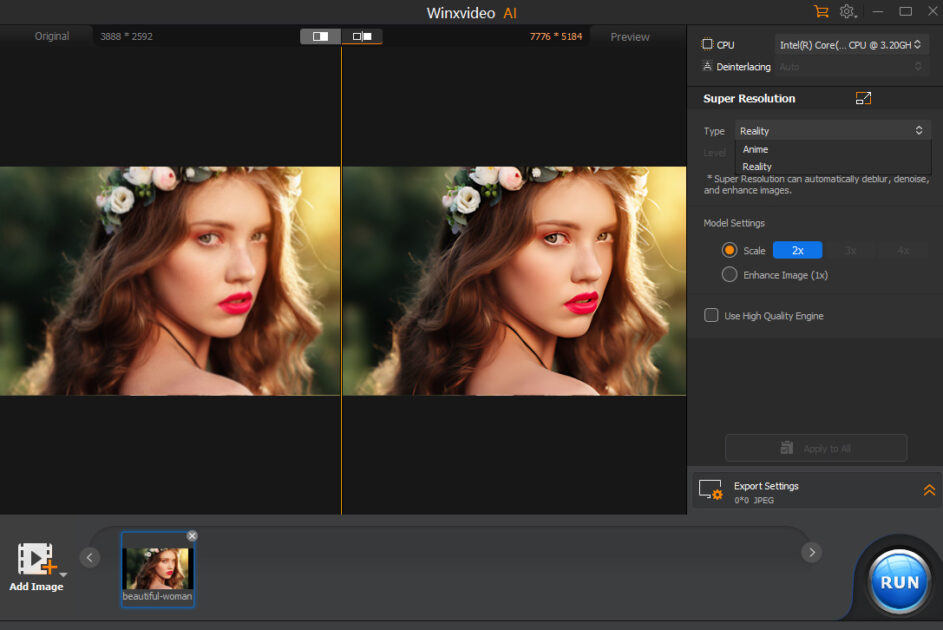
Anhand der folgenden Schritte erfahren Sie, wie Sie mit Winxvideo AI loslegen können.
Schritt 1. Laden Sie Winxvideo AI kostenlos herunter und installieren Sie es auf Ihrem Computer. Starten Sie dann Winxvideo AI.
Schritt 2. Klicken Sie auf der Hauptschnittstelle auf die Schaltfläche “Image AI”, um das Fenster zum Hochskalieren von Bildern zu öffnen.
Schritt 3. Wählen Sie “Typ” und “Modelleinstellungen”. Wählen Sie unter der Option “Typ” Reality oder Anime. Der Realitätsmodus funktioniert für alle Arten von Bildern außer animierten Cartoon-Bildern. Wenn es sich um ein animiertes Zeichentrickbild handelt, wählen Sie den Anime-Modus. Unter Anime-Modus können Sie den Grad der Entrauschung auswählen.
Skalieren: Erhöht die Bildauflösung um das 2-fache, 3-fache oder 4-fache. Damit können Sie Bilder auf 4K, 8K oder sogar 10K hochskalieren.
Schritt 4. Passen Sie die Exporteinstellungen an. Legen Sie das Ausgabebildformat, JPG oder PNG, den Qualitätsregler (0%-100%) und den Speicherort für das hochskalierte Bild fest.
Schritt 5. Klicken Sie unten auf die Schaltfläche “AUSFÜHREN”, um die Hochskalierung des Bildes auf eine höhere Auflösung mit verbesserter Qualität zu starten.
2. Ein Bild ohne Qualitätsverlust in Photoshop hochskalieren
Adobe Photoshop Überblick
Adobe Photoshop stellt seine AI-Funktion Super Resolution vor, mit der Sie die Anzahl der Pixel in Ihren Fotos vervierfachen können. Obwohl diese Funktion vor allem für die Aufwertung von Fotos, die mit älteren Kameras aufgenommen wurden, von Vorteil ist, bewährt sie sich auch bei modernen hochauflösenden Kameras, insbesondere bei der Arbeit mit eng geschnittenen Bildern.
Es verwendet einen Upsampling-Algorithmus mit künstlicher Intelligenz, der an Millionen von Fotos trainiert wurde und hervorragende Ergebnisse bei der Hochskalierung von Bildern verspricht. Die Funktion eignet sich hervorragend für Raw-Dateien direkt von der Kamera, kann aber auch auf andere Formate wie JPEGs, PNGs und GIFs angewendet werden. Die Funktion ist derzeit auf Bilder mit weniger als 500 Megapixeln beschränkt.
Es ist jedoch wichtig zu wissen, dass die Hochskalierung der Bilder nicht die von ihr behauptete Auflösung perfekt emulieren kann. Für die Vollversion von Photoshop in Verbindung mit dem Adobe Express Premium-Abo wird eine monatliche Gebühr von 22,99 US-Dollar fällig. Das kann eine beträchtliche Investition sein, insbesondere für Gelegenheitsnutzer oder Menschen mit kleinem Budget.
Der Ansatz von Photoshop für die Hochskalierung von Bildern ist eher manuell und kompliziert. Dies ermöglicht zwar unvergleichliche Anpassungen, aber es fehlen die schnellen Korrekturen mit einem Mausklick, die andere Programme bieten. Einfache Anpassungen in anderen Bildbearbeitungsprogrammen können in Photoshop zu einer Reihe von Ebenenanwendungen, Masken und Deckkraftkorrekturen werden.
Hochskalieren von Bildern mit niedriger Auflösung in Adobe Photoshop
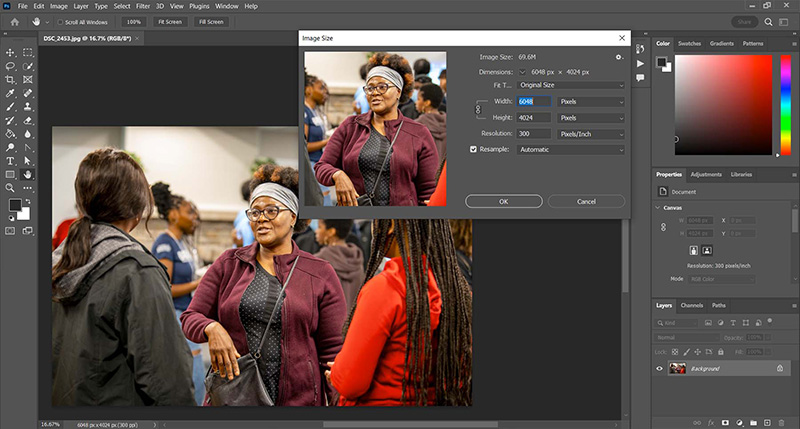
Folgen Sie diesen Schritten, um zu lernen, wie Sie ein Bild in Photoshop mit der Funktion Super Resolution hochskalieren können.
Schritt 1. Öffnen Sie eine Raw-Datei, um den Super Resolution-Prozess zu starten. Die Magie beginnt, wenn sich Raw-Dateien automatisch im Adobe Camera Raw-Werkzeug entfalten.
Schritt 2. Klicken Sie mit der rechten Maustaste auf das Bild und wählen Sie die Funktion Verbessern. Unter macOS verwenden Sie die Tastenkombination Befehl-Umschalt-D, unter Windows die Tastenkombination Strg-Umschalt-D. Gehen Sie zur Einstellung Rohdaten Details, um die Rohdaten zu verbessern.
Rechts neben Raw-Details finden Sie das Kontrollkästchen Superauflösung. Aktivieren Sie es und bewegen Sie sich im Vorschaubild, um das erwartete Ergebnis zu sehen.
Verwenden Sie das Lupensymbol, um die Ansicht zu verkleinern, und klicken Sie dann wieder auf den Bereich, den Sie genauer betrachten möchten. Wenn Sie zufrieden sind, klicken Sie auf die Schaltfläche Verbessern.
Schritt 3. Wenn es schnell gehen soll, halten Sie die Wahltaste unter MacOS oder die Alt-Taste unter Windows gedrückt, während Sie auf die Option Verbessern klicken. Dadurch wird das Dialogfeld Verbesserte Vorschau übersprungen und der Vorgang beschleunigt.
Schritt 4. Nehmen Sie eine präzise Feinabstimmung der Bildhochskalierung vor. Zoomen Sie näher heran und verwenden Sie die Skalen am rechten Rand des Werkzeugs, um Aspekte wie Schärfe, Textur und Rauschentfernung zu verfeinern. Diese sorgfältige Anpassung stellt sicher, dass Ihr hochskaliertes Bild Ihren Vorstellungen entspricht.
3. Hochskalieren eines Bildes auf hohe Auflösung mit Lightroom
Adobe Lightroom Übersicht
Die Super Resolutionvon Adobe Lightroom ist ein praktisches Tool, das sich für die Hochskalierung verschiedener Bildtypen eignet. Es ist besonders nützlich für Szenarien wie das Zuschneiden und Revitalisieren älterer Bilder und bietet vielseitige Möglichkeiten der Bildverbesserung. Die Super Resolution erzeugt deutlich größere Dateien.
So wird beispielsweise eine 10-Megapixel-RAW-Datei über 144 Megabyte groß – sechzehnmal größer als das Original. Dies kann zu einer schnellen Erschöpfung des Festplattenplatzes führen, insbesondere bei Dateien mit höheren Megapixeln.
Der Verbesserungsalgorithmus benötigt 10-20 Sekunden pro Bild, was den Arbeitsablauf zusätzlich verlängert. Dies kann sich bei der Arbeit mit einer großen Anzahl von Bildern bemerkbar machen. Super Resolution verbessert zwar die Schärfe in bereits scharfen Bildern, kann aber keine Fokusprobleme beheben.
Es gelingt nicht, die Schärfe dort herzustellen, wo sie ursprünglich fehlte. Sie werden enttäuscht sein, wenn Sie erwarten, dass die Funktion unscharfe Aufnahmen rettet.
Der Prozess des Hochskalierens von Bildern in Lightroom erfordert außerdem eine erhebliche GPU-Leistung, was bei älterer Hardware oder weniger leistungsstarken Systemen eine Herausforderung darstellen kann.
Wie man ein Bild in Adobe Lightroom hochskaliert
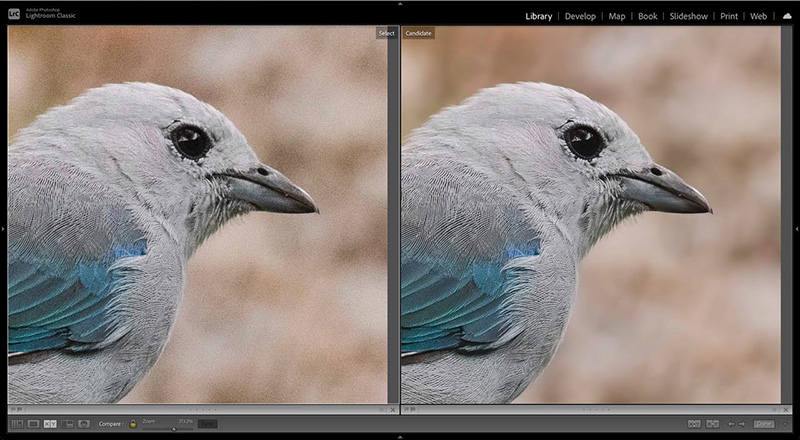
Schritt 1. Wählen Sie im Modul Entwickeln ein Bild zum Hochskalieren aus.
Schritt 2. Gehen Sie zu Fotos > Verbessern in der oberen Menüleiste. Oder klicken Sie mit der rechten Maustaste (bzw. mit der Optionstaste auf einem Mac) und wählen Sie im Popup-Menü die Option Verbessern. Für Tastaturfans: Verwenden Sie die Tastenkombination Strg Alt I (Strg Option I auf einem Mac).
Schritt 3. Wählen Sie Super Resolution im Dialogfeld Verbessern. Klicken Sie auf die Vorschau und halten Sie sie gedrückt, um zu sehen, wie das Bild vor dem Hochskalieren aussieht. Außerdem können Sie mit dem Mauszeiger über die Vorschau klicken und ziehen, so dass Sie verschiedene Bereiche des hochskalierten Bildes untersuchen können.
Wenn Sie eine RAW-Datei verwenden, ist die Option Raw-Details verfügbar, die zusätzliche Vorteile für RAW-Dateien bietet. Dies gilt jedoch nicht für JPEG-Dateien. Mit der Option Stapel erstellen können Sie sowohl das Originalbild als auch das optimierte Bild zu einem Stapel zusammenfügen, aber Sie können die beiden Bilder auch getrennt voneinander betrachten.
Schritt 4. Wenn Sie mit der Vorschau zufrieden sind, klicken Sie auf Verbessern. Der Vorgang dauert einige Sekunden, wobei die geschätzte Zeit im Dialogfeld Verbessern angezeigt wird.
4. Ein Bild mit GIMP hochskalieren (kostenlos & Open Source)
GIMP Überblick
GIMP’s Image Upscaler zeichnet sich durch fortschrittliche Interpolationsalgorithmen für hervorragende Ergebnisse bei der Vergrößerung von Bildern ohne Qualitätsverlust aus. Die anpassbare Benutzeroberfläche, die Erweiterbarkeit durch Plugins und die plattformübergreifende Verfügbarkeit tragen dazu bei, dass GIMP eine kostenlose Alternative ist, die oft auch als “Free Photoshop” bezeichnet wird
Als kostenloses und quelloffenes Bildbearbeitungsprogramm bietet GIMP wesentliche Funktionen für die Bildbearbeitung, Komposition und Erstellung von Kunstwerken, ohne dass ein Abonnement erforderlich ist. Es bietet eine anpassbare Benutzeroberfläche, die es dem Benutzer ermöglicht, den Arbeitsbereich an seine Vorlieben anzupassen.
GIMP kann bei großen Bilddateien einfrieren oder sich verlangsamen, so dass mehrere Neustarts erforderlich sind, was bei umfangreichen Bearbeitungssitzungen zu Frustration führt. Die Online-Version von GIMP ist verbesserungsbedürftig, insbesondere was das Hochladen und Exportieren mehrerer Formate angeht. Möglicherweise stoßen Sie bei der Online-Bearbeitung auf Einschränkungen.
Wie man ein Bild mit GIMP kostenlos hochskaliert
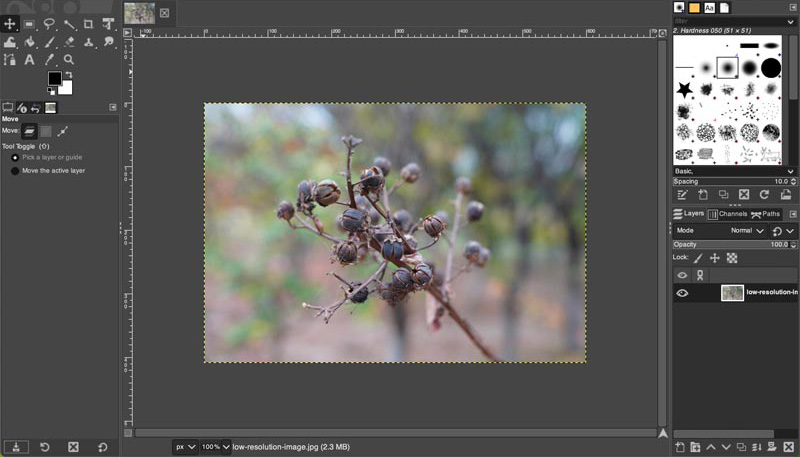
Mit dem Bildvergrößerer von GIMP können Sie die Größe eines Bildes erhöhen. Hier erfahren Sie, wie Sie ein Bild mit GIMP ohne Qualitätsverlust vergrößern können.
Schritt 1. Starten Sie GIMP auf Ihrem Computer und öffnen Sie das Bild, das Sie hochskalieren möchten.
Schritt 2. Gehen Sie zum oberen Menü und wählen Sie “Bild”, gefolgt von “Bild skalieren” Daraufhin wird ein neues Fenster angezeigt.
Schritt 3. Geben Sie in dem neu geöffneten Fenster die gewünschten Abmessungen in die Felder Breite und Höhe ein. Aktivieren Sie die Option “Seitenverhältnis beibehalten”, um die ursprünglichen Proportionen des Bildes beizubehalten und Verzerrungen zu vermeiden. Passen Sie die Abmessungen an Ihre speziellen Anforderungen an.
Schritt 4. Klicken Sie auf die angebotenen Interpolationsoptionen, darunter Keine, Linear, Kubisch oder Sinc. Treffen Sie eine wohlüberlegte Auswahl auf der Grundlage des gewünschten Ergebnisses für Ihr hochskaliertes Bild.
Schritt 5. Wenn Sie alle Parameter eingestellt haben, klicken Sie auf die Schaltfläche “Skalieren”, um den Größenänderungsprozess einzuleiten und das Bild auf die neuen Abmessungen hochzuskalieren.
Schritt 6. Navigieren Sie zu “Datei” und wählen Sie “Exportieren als…”. Geben Sie einen Dateinamen ein und wählen Sie das gewünschte Format aus, bevor Sie auf “Exportieren” klicken, um die Änderungen an Ihrem neu hochskalierten Bild zu zementieren.
Fazit
Ganz gleich, ob Sie ein Bild für den Druck, für digitale Displays, für Plattformanforderungen oder für einen anderen Zweck hochskalieren möchten, die oben genannten Methoden zum Hochskalieren von Bildern sollten Ihnen die Aufgabe erleichtern.
Wenn das Quellbild jedoch eine sehr niedrige Auflösung hat oder der Hochskalierungsprozess nicht richtig ausgeführt wird, kann dies zu einem Verlust der Bildqualität führen. Um besser hochskalierte Bilder zu erhalten, benötigen Sie einen guten Upscaler und Enhancer mit Techniken wie Super-Resolution und AI-Modellen.
Photoshop und Lightroom sind komplexe Anwendungen für das Hochskalieren von Fotos auf Profi-Niveau. Winxvideo AI kombiniert einfach zu bedienende Funktionen mit leistungsstarken Möglichkeiten, so dass es insgesamt eine Freude ist, es zu benutzen. Wenn Sie neu in der Fotobearbeitung sind, sollten Sie eine Software in Betracht ziehen, die für Anfänger entwickelt wurde und anfangs leichter zu erlernen ist.

