Am 6. Juni 2022 brachte Apple das mit Spannung erwartete macOS 13 Ventura auf den Markt und löste damit macOS 12 Monterey ab. Das neue Betriebssystem sorgte bei den Mac-Benutzern für Aufregung. Es hob das Gesamterlebnis des Macbook mit seinem funktionsreichen Ambiente auf ein neues Niveau.
Einige Macs der alten Schule, die jahrzehntealten Modelle mit veralteter Hardware, haben jedoch Schwierigkeiten, ein offizielles Upgrade-Angebot auf macOS Ventura zu erhalten. Und wir alle wissen, dass Apple das bei seinen Mac-Benutzern oft macht.
Ein Team von Entwicklern hat dies erkannt und eine Software entwickelt, mit der Benutzer das neue macOS auf ihren alten Systemen erleben können.
Die Software wird als OpenCore Legacy Patcher (OCLP) bezeichnet.
Was ist OpenCore Legacy Patcher
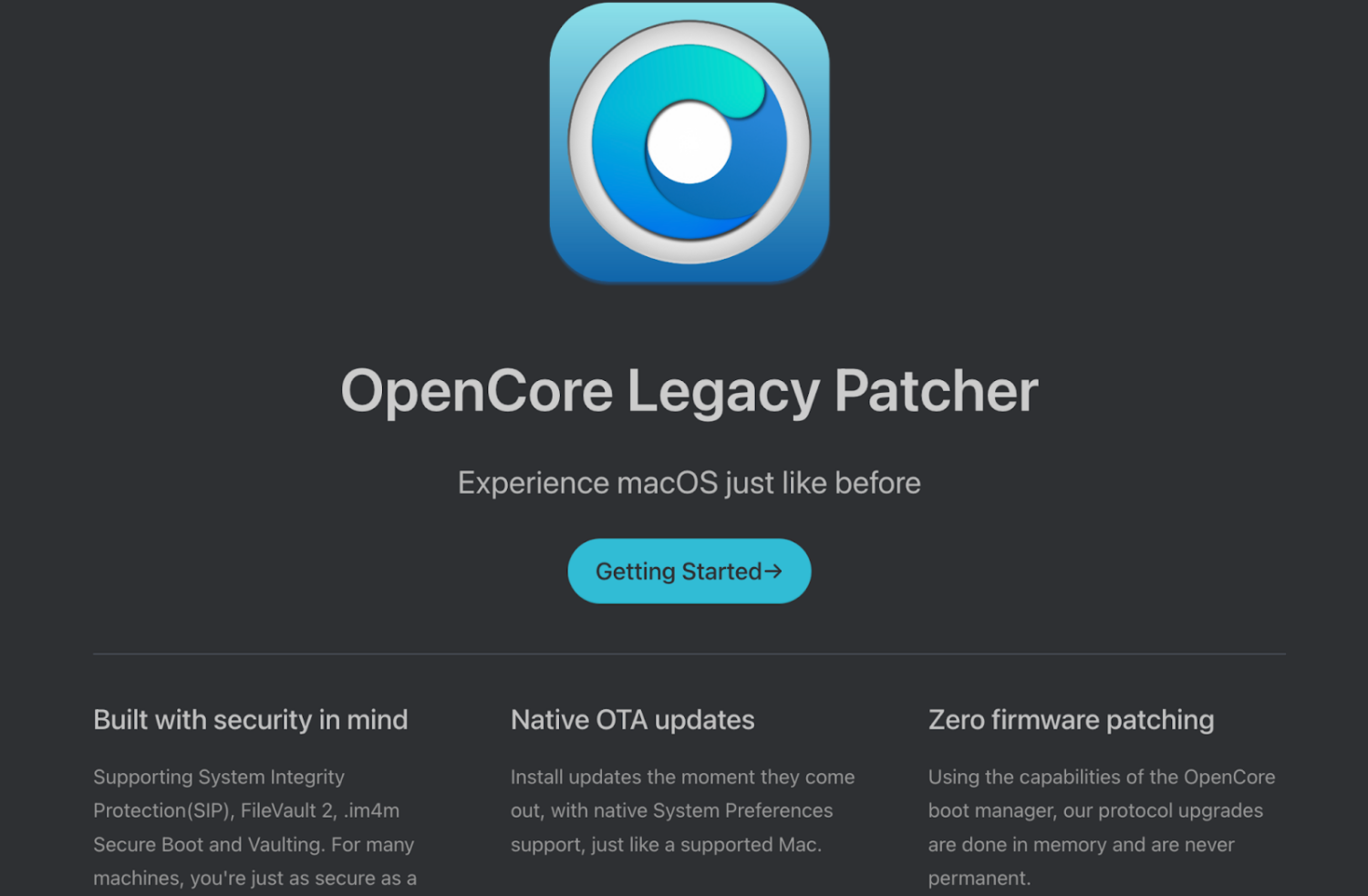
OpenCore Legacy Patcher (OCLP) ist ein auf Python basierendes Projekt, das es alten Macs ermöglicht, ein nahezu natives Erlebnis von macOS Ventura und anderen aktuellen Betriebssystemen ohne offizielle Unterstützung von Apple zu erhalten.
Die Software läuft auf demselben OpenCore Bootloader, der auch verwendet wird, um macOS auf Nicht-Apple-Hardware, auch bekannt als Hackintosh, auszuführen.
Der OpenCore Bootloader hilft bei der Installation von macOS Ventura auf einem alten, nicht unterstützten Mac, wobei die Inkompetenz der Hardware ignoriert und die Inkompatibilität des Betriebssystems übergangen wird. Erstaunlich, nicht wahr?
Um seinem eigentlichen Zweck gerecht zu werden, ist OCLP außerdem an häufige Updates für Funktionen, Fehlerbehebungen und Kompatibilität gewöhnt. Wie kam also etwas wie OCLP ins Spiel?
Die Idee stammt aus der Zeit, als Apple ein bestimmtes Mac-Modell mit der neuesten Version von macOS einstellte. Diese Version lief in der Regel noch auf anderen Macs, die die gleiche CPU hatten wie der eingestellte Mac.
Die Hardwareunterschiede zwischen “unterstützten” und “eingestellten” Macs konnten jedoch so gering sein, dass man für die Ausführung einer neuen macOS-Version auf nicht unterstützten Mac-Modellen nur den Bootloader austricksen musste, damit er dachte, er würde auf einem etwas neueren Mac laufen.
Und die Entwickler hinter OCLP haben dieser Idee grünes Licht gegeben. Im nächsten Abschnitt werden wir sehen, wie diese Idee umgesetzt wurde.
Ab sofort ist OpenCore auf die Ausführung von macOS Ventura auf diesen ausgewählten Mac-Modellen beschränkt:
- 2008 – 2016 MacBook
- 2009 – 2017 MacBook Air
- 2008 – 2016 MacBook Pro
- 2009 – 2017 Mac mini
- 2007 – 2017 iMac
- 2008 – 2013 Mac Pro
Wenn Sie Ihr Gerät in der obigen Liste nicht gefunden haben, sehen Sie sich die vollständige Liste auf GitHub an.
Wie funktioniert OCLP?
OpenCore ist ein kostenloser Ersatz für die Apple UEFI- und iBoot-Software (Apples Bootloader).
Das Unified Extension Firm Interface (UEFI) ist eine unauffällige Software, die als Brücke zwischen der Firmware der Hardware und der Software des Betriebssystems fungiert.
Mit diesen beiden Kernersetzungen zusammen repliziert OpenCore effizient das Verhalten, das MacOS von seinem UEFI und iBoot erwartet.
Auf diese Weise wird der Mac dazu gebracht, ein aktualisiertes macOS auf einem nicht unterstützten System auszuführen.
Der Prozess ist so effizient, dass er auch auf älteren Mac-Produkten und Computern anderer Hersteller ausgeführt werden kann.
Aber wie funktioniert OCLP eigentlich? Hier ist ein kurzer Überblick über seine Funktionsweise:
- Zunächst erkennt das Tool die Hardwarekonfiguration des Benutzers und erstellt eine Konfigurationsdatei für den OpenCore Bootloader, die auf die jeweilige Hardware zugeschnitten ist.
- Dann lädt es die erforderlichen Kexts (Kernel-Erweiterungen) und Treiber herunter und installiert sie, damit das System booten und ordnungsgemäß funktionieren kann.
- Das Tool patcht bestimmte Systemdateien, z.B. den macOS-Kernel, um die Kompatibilität mit der Hardware und dem OpenCore-Bootloader zu gewährleisten.
- Schließlich installiert das Tool den OpenCore Bootloader, der es dem Benutzer ermöglicht, macOS zu starten und den Bootvorgang des Systems zu verwalten.
Mac Ventura Änderungen von Apple
Apple hat einige wichtige Änderungen an macOS Ventura vorgenommen, die den OCLP-Entwicklern das Leben schwer machen, z.B:
- macOS Ventura unterstützt offiziell keine Intel CPUs, die älter als die 7. Generation sind
- Entfernte Treiber, einschließlich GPU-Treiber, AMD-GPUs, Intel-Ethernet-Controller und mehr
- USB-Unterstützung und Nicht-Force-Touch-Trackpads wurden entfernt
Aber das war nur die Spitze des Eisbergs. Apple ist ein paar Schritte weiter gegangen und hat die Unterstützung für ältere x86-Prozessoren, die den AVX2-Befehlssatz nicht unterstützen, entfernt.
Der AVX2-Befehlssatz weist das Betriebssystem an, auf bestimmten CPUs oder Macbooks zu starten, die offiziell von Apple unterstützt werden.
Einfach ausgedrückt: Apple hat das Betriebssystem daran gehindert, auf CPUs ohne diese Befehle zu booten.
Typischerweise hat Apple also alles getan, um sicherzustellen, dass macOS Ventura speziell auf MacBook (2017 und später), MacBook Air (2018 und später) und MacBook Pro (2017 und später) läuft.
Aber die Hürden wurden von den Entwicklern von OCLP gut angenommen.
Ein Tweet von Mykola Grymalyuk, Product Lead bei OCLP, klärte die Frage nach der Verwendung von macOS Ventura auf alten Macs.
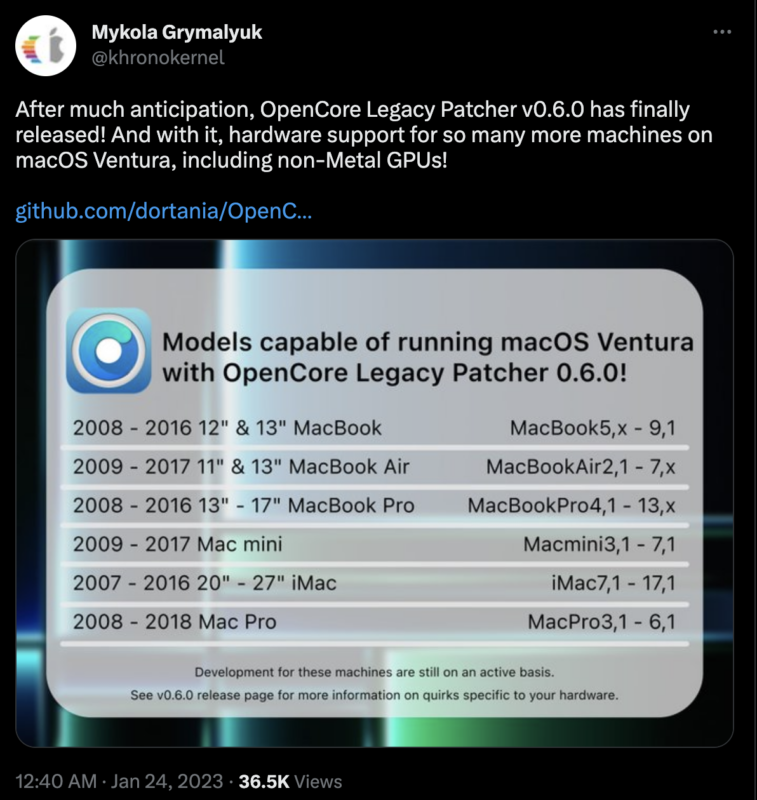
Die wichtigsten Funktionen von OCLP
#1. Hardware-Kompatibilität
OpenCore Legacy Patcher bietet Hardware-Kompatibilität für nicht unterstützte Mac-Geräte. Dieses Tool wurde entwickelt, um eine breite Palette der neuesten und nicht mehr erhältlichen Mac-Geräte zu unterstützen.
Außerdem können Sie native Over the Air (OTA)-Systemaktualisierungen nutzen. Over the Air (OTA)-Update ist die Fähigkeit, schnell eine neue Version der Software zu liefern, die den Überprüfungsprozess im App Store und Play Store umgeht.
So kann OCLP den Nutzern zeitkritische Updates anbieten, ohne dass offizielle Genehmigungen erforderlich sind.
#2. Bootloader
OpenCore verwendet einen Bootloader, um das Booten von macOS Ventura auf nicht unterstützter Hardware zu ermöglichen.
Der Bootloader bietet eine Möglichkeit, das Betriebssystem auf die Hardware des Computers zu laden, unabhängig davon, ob Apple die Hardware offiziell unterstützt. Sie können Funktionen wie Sidecar und AirPlay auf Mac freischalten, sogar auf nativen Macs.
#3. Konfiguration
Mit OCLP können Sie die macOS-Installation individuell anpassen.
Über die Konfigurationsoberfläche können Benutzer die verwendete Hardware, die gewünschten Boot-Optionen und die zu installierenden Treiber angeben.
Außerdem kann der Benutzer auswählen, welche macOS-Version er installieren möchte. Die aktuelle OCLP-Version unterstützt macOS Big Sur, Monterey und Ventura.
#4. Automatisiertes Patching
OpenCore Legacy Patcher bietet einen automatisierten Patching-Prozess, mit dem Benutzer ihre macOS-Installation schnell und effizient patchen können. Der Patching-Prozess ist schnell und zuverlässig und stellt sicher, dass die macOS-Installation auf der Hardware des Benutzers voll funktionsfähig ist.
#5. Community-Unterstützung
DerOpenCore Patcher Paradise Discord Server ist ein Community-Server für OpenCore-Benutzer mit einer respektvollen Benutzerbasis, die andere Benutzer unterstützt und ihnen hilft.
Die Community stellt Ressourcen und Dokumentationen zur Verfügung, die Ihnen bei der Behebung von Problemen mit dem Tool helfen. Sie stellt auch sicher, dass die Benutzer Zugang zu den Informationen und Ressourcen haben, die sie benötigen, um OpenCore Legacy Patcher erfolgreich zu nutzen.
#6. Sicherheit
OpenCore wird mit einer sicheren und geschützten Umgebung geliefert. Es verfügt über einen integrierten Schutz der Systemintegrität, im4m Secure Boot und Vaulting sowie FileVault 2. Außerdem können Sie das Betriebssystem schnell wiederherstellen, den abgesicherten Modus aktivieren und im Einzelbenutzermodus von nicht-nativen Betriebssystemen booten.
MacOS Ventura mit OCLP installieren
Um loszulegen, besuchen Sie OpenCore Legacy Patcher > Unterstützte Modelle, um zu sehen, ob Ihr Mac die Software unterstützen würde.
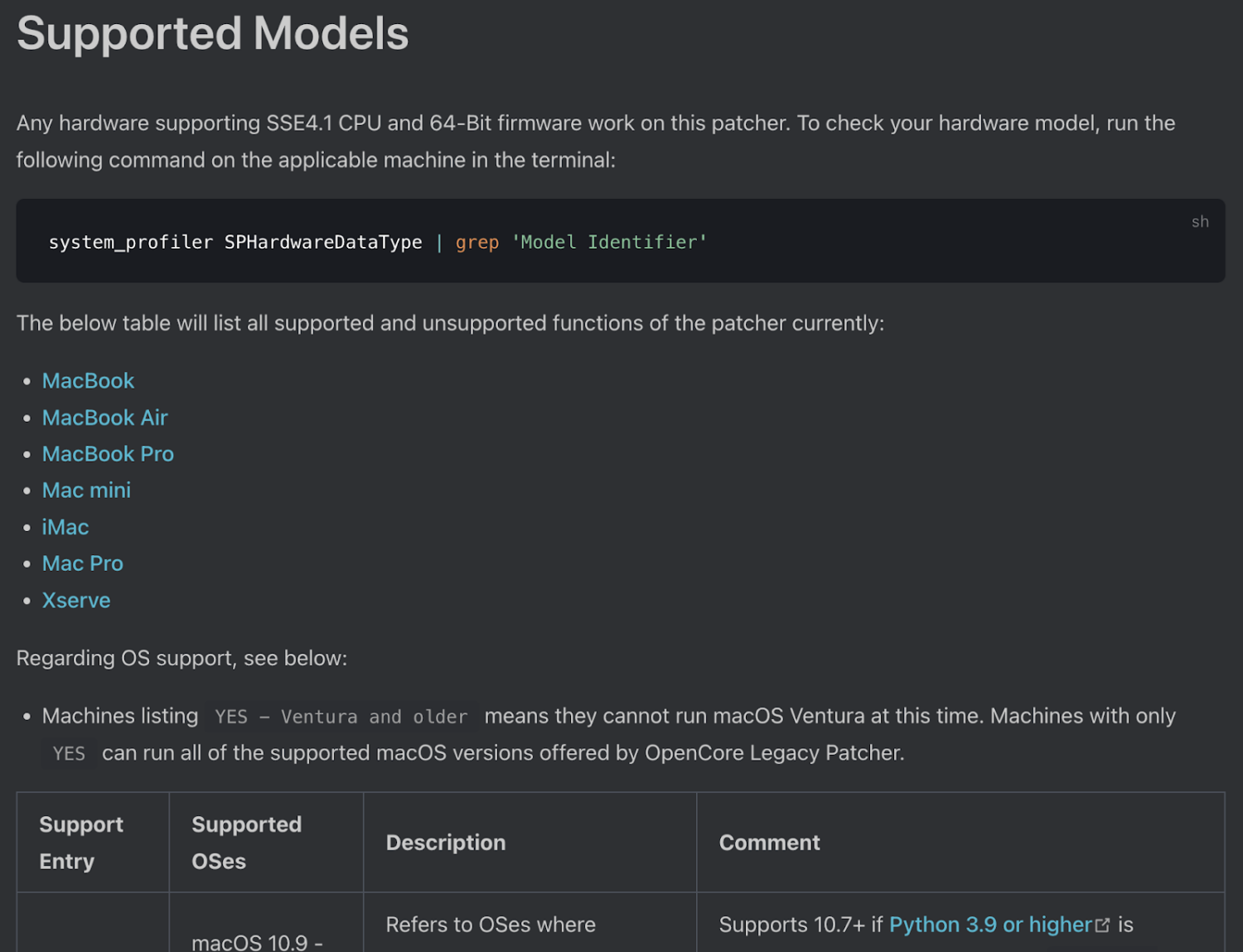
Sobald Ihr Mac in der von OCLP bereitgestellten Liste der unterstützten Modelle aufgeführt ist, erfahren Sie hier, wie Sie macOS Ventura mit OpenCore installieren.
Schritt 1. Externes USB-Laufwerk formatieren
Gehen Sie zu Finder > Programme > Dienstprogramme > Festplatten-Dienstprogramm

Wählen Sie nun in der Seitenleiste das externe Laufwerk aus, das Sie löschen möchten, und klicken Sie in der oberen Menüleiste auf Löschen.
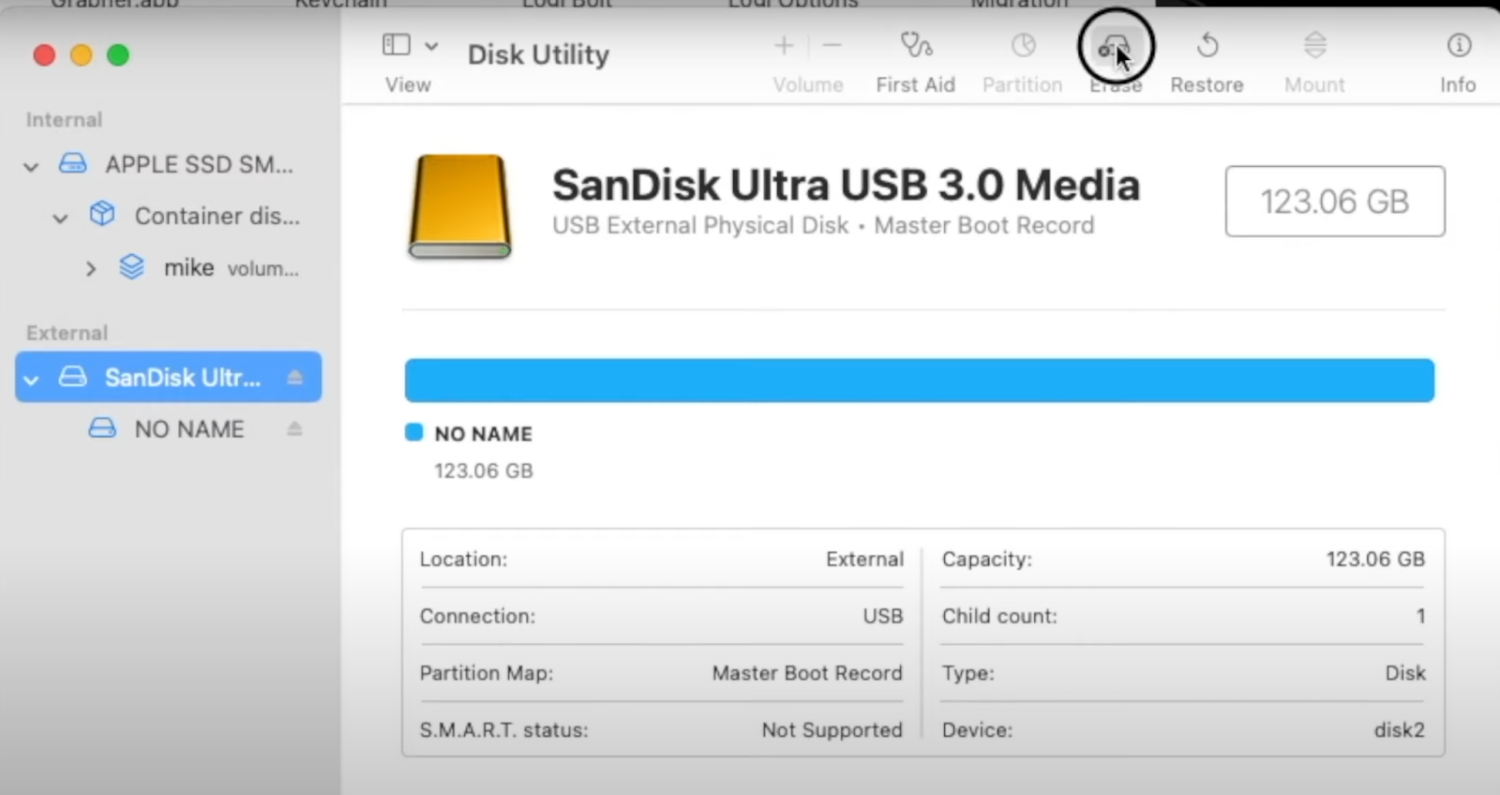
Hier haben wir zum Beispiel SanDisk Ultra USB 3.0 Media als externes Laufwerk ausgewählt.
Wenn Sie auf Löschen klicken, wird ein Dialogfeld mit den folgenden Optionen angezeigt.
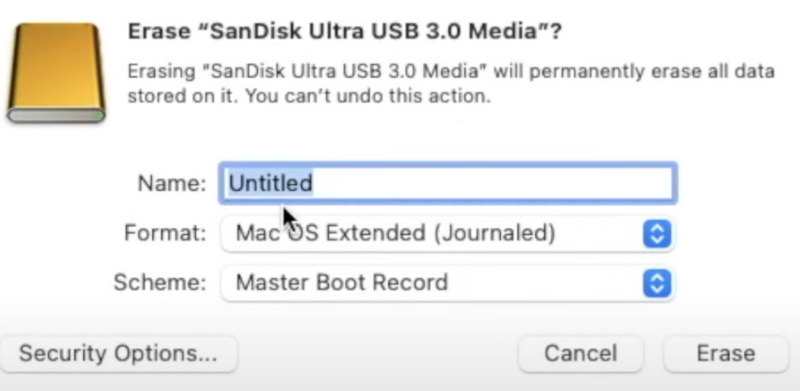
Ändern Sie als nächstes den Namen des Datenträgers in ‘OCLP_Installer” oder etwas, das Sie später leicht erkennen können. Und das Schema in ‘GUID Partition Mac’
Klicken Sie auf Löschen, um das USB-Laufwerk für die Einrichtung mit OpenCore Legacy Patcher vorzubereiten.
Schritt 2. OCLP herunterladen und installieren
Besuchen Sie die OpenCore Legacy Patcher-Releases-Seite von Github und laden Sie die OCLP-Zip-Datei herunter. Stellen Sie sicher, dass Sie die neueste Version von OCLP herunterladen, die auf der Seite verfügbar ist.
Hinweis: Auf der Seite gibt es keine fett gedruckte Download-Schaltfläche. Sie müssen also ein wenig nach unten scrollen, auf das Dropdown-Menü Asset klicken und OpenCore-Ptcher-GUI.app.zip auswählen, um es auf Ihren Mac herunterzuladen.
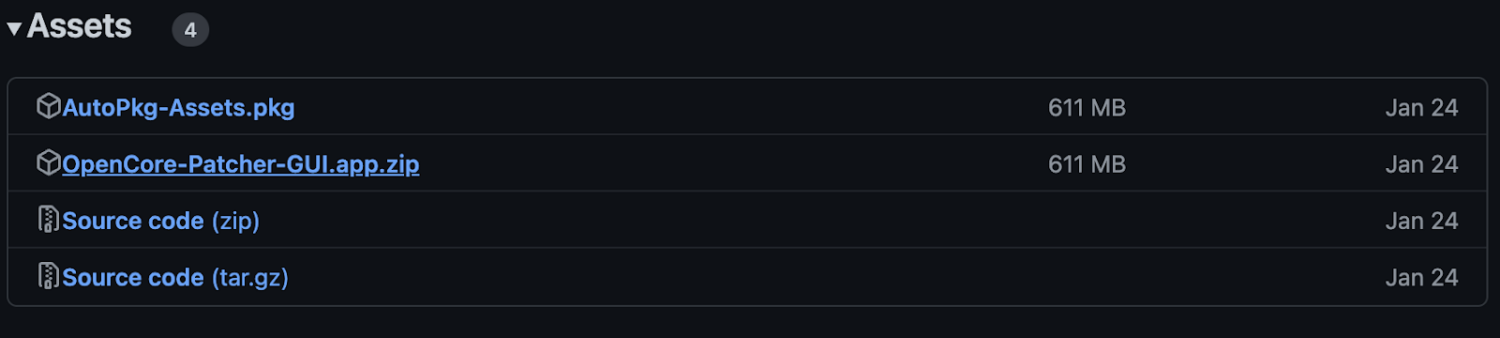
Sobald das Symbol der Zip-Datei auf Ihrem Desktop zu sehen ist, extrahieren Sie die Datei, um die OpenCore-Anwendung auf Ihrem Mac zu installieren.
Schritt 3. MacOS Ventura herunterladen
Wenn Sie auf die OpenCore-Anwendung klicken, sehen Sie ein Menü mit mehreren Optionen.
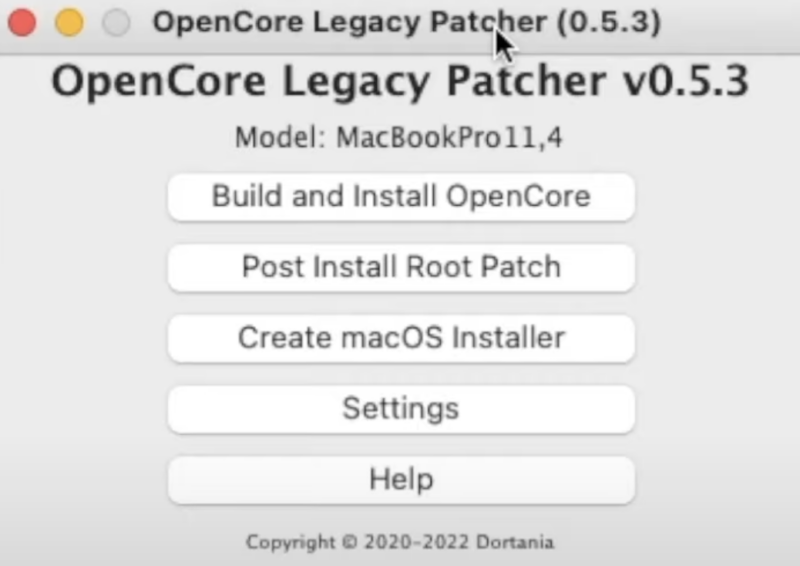
Als Erstes laden wir macOS Ventura herunter. Wählen Sie dazu im Menü macOS Installer erstellen.
Während Sie auswählen, erscheint ein weiteres Feld mit einer Reihe von Optionen:
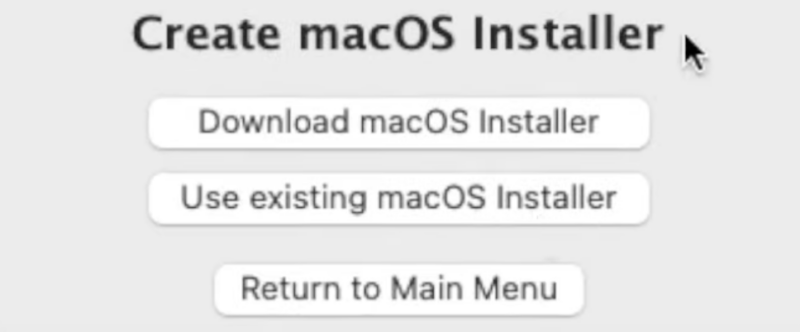
Klicken Sie auf macOS Installer herunterladen und der Download beginnt automatisch. Nach einer Weile wird Ihnen eine Liste der derzeit bei Apple verfügbaren Installer angezeigt.
Um macOS Ventura herunterzuladen, wählen Sie macOS 13.1 (22C65 – 12,2 GB).
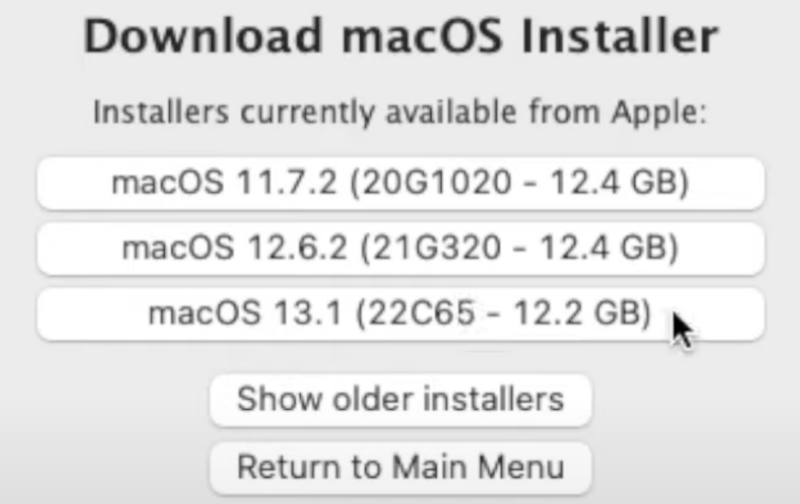
Brühen Sie sich nun eine Tasse Kaffee auf und lassen Sie Ihren Mac die macOS Ventura-Datei installieren. Es kann vorkommen, dass Sie aufgefordert werden, ein Admin-Passwort einzugeben. Behalten Sie diese also im Auge.
Schritt 4. Erstellen Sie ein bootfähiges Mac Ventura USB-Laufwerk
Sobald das Betriebssystem installiert ist, ist es im Anwendungsordner sichtbar. Hier ist es richtig:
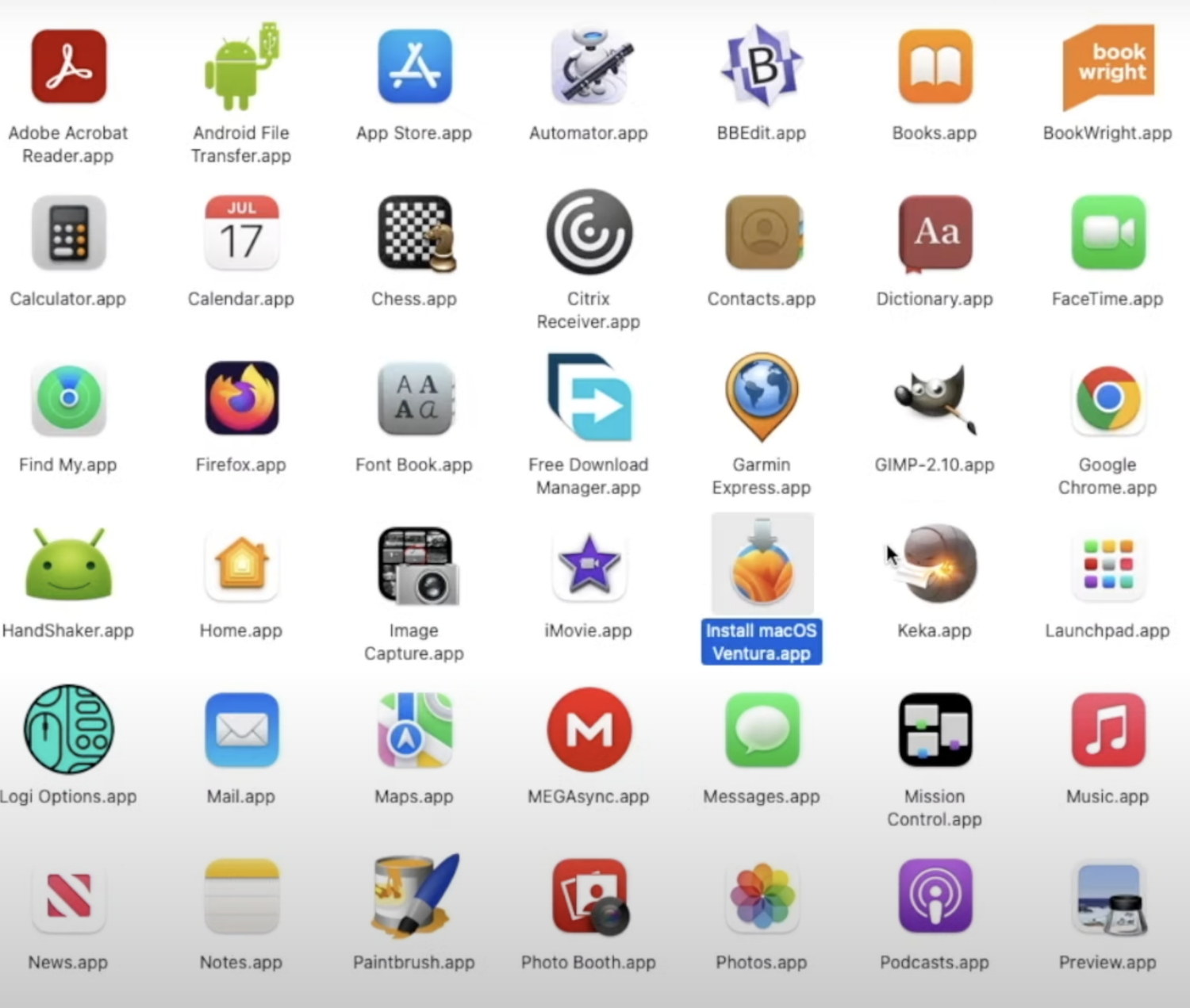
Jetzt kommt der Clou. Wenn Sie auf das Symbol klicken, um macOS Ventura direkt zu installieren, wird Ihr Mac dies nicht zulassen. Da Sie ein nicht unterstütztes Modell verwenden.
Gehen Sie stattdessen zurück zum OpenCore Legacy Patcher und klicken Sie auf Flash Installer.
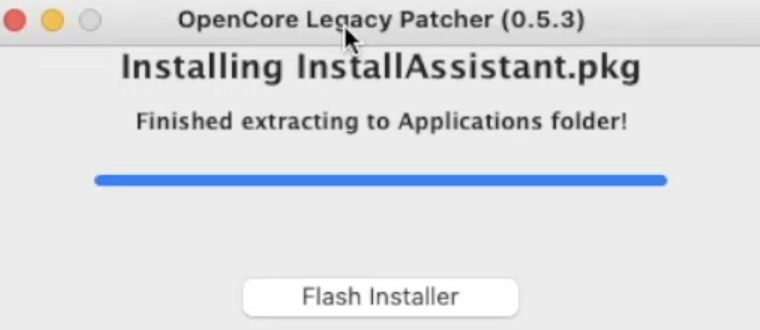
OCLP zeigt Ihnen standardmäßig alle auf Ihrem System verfügbaren macOS-Versionen an. So wie wir den macOS Ventura Installer auf unserem System hatten und OCLP ihn automatisch für uns erkannt hat.
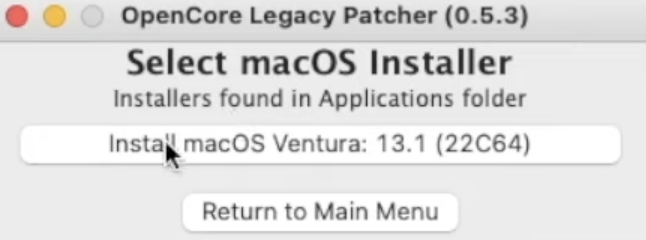
Klicken Sie auf Installieren und geben Sie alle erforderlichen Berechtigungen ein, nach denen OCLP fragt.
Als nächstes wählen Sie das externe Laufwerk aus, auf dem Sie macOS installieren möchten. Vergewissern Sie sich, dass das Laufwerk 14 GB groß und austauschbar ist.
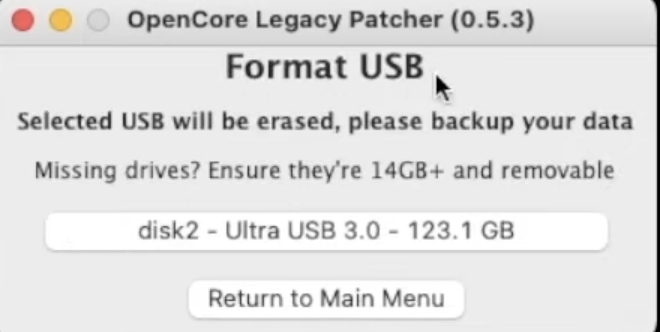
Sobald Sie das Laufwerk ausgewählt haben, beginnt das System mit der Erstellung eines Installationsprogramms. Auch hier kann es eine Weile dauern, haben Sie also etwas Geduld.
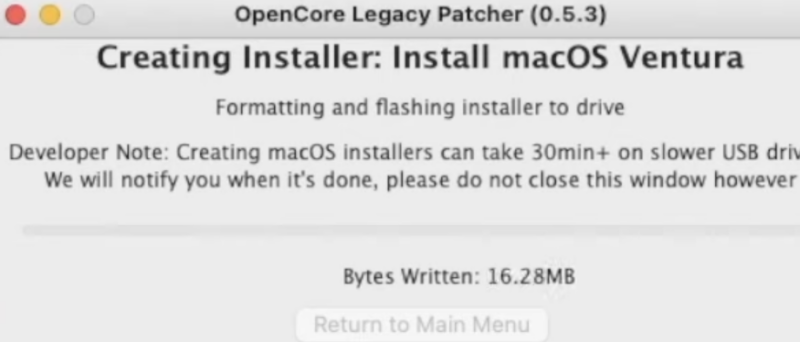
Während das Installationsprogramm erstellt wird, erscheint ein Popup-Fenster, das Sie auffordert, OpenCore auf demselben USB-Laufwerk zu installieren. Warum das?
Solange sich OpenCore nicht auf demselben USB-Laufwerk wie macOS Ventura befindet, kann es nicht gebootet werden.
Sie müssen es also installieren, indem Sie auf OpenCore auf Festplatte installieren klicken.
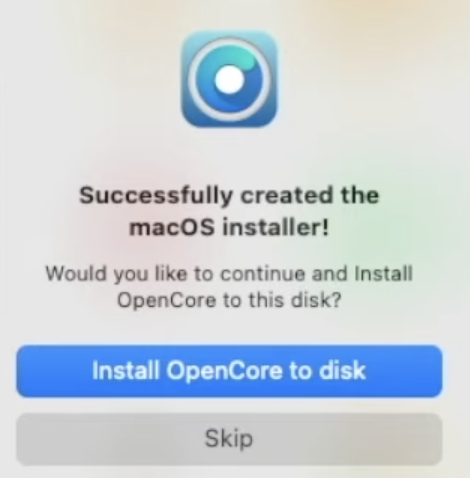
Jetzt ist es an der Zeit, Ihren Mac neu zu starten und macOS Ventura auf Ihrem System zu erleben. Klicken Sie auf Reboot und warten Sie, bis das System heruntergefahren ist.
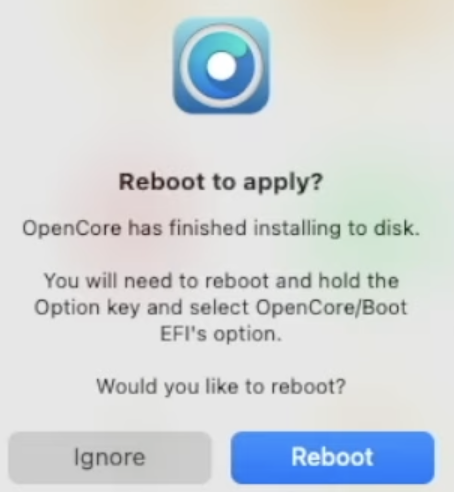
Schritt 5. Upgrade auf Mac OS Ventura
Halten Sie beim Neustart des Systems die Optionstaste gedrückt, bis Sie den Glockenton auf Ihrem Mac hören. Schon bald werden Sie drei Optionen auf dem Bildschirm sehen:
- Interner Datenträger
- macOS Ventura-Installationsprogramm
- EFI-Boot
Gehen Sie mit den Pfeiltasten auf EFI Boot und drücken Sie Enter.
Wählen Sie auf dem nächsten Bildschirm macOS Ventura installieren und drücken Sie Enter.
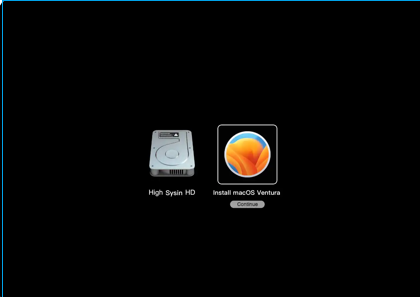
Und das war’s! Sie haben macOS Ventura erfolgreich auf Ihrem nicht unterstützten Mac mit OpenCore installiert.
Zusammenfassend
OpenCore Legacy Patcher ist sicherlich ein Durchbruch, wenn es darum geht, seinen Benutzern ein optimales Mac-Erlebnis zu bieten.
Es kann jedoch sein, dass einige Dinge nicht so funktionieren, wie Sie es erwarten, da es sich bei dem Projekt um eine nicht autorisierte Modifikation von Apple handelt.
Außerdem hat das OCLP-Team noch andere Herausforderungen zu bewältigen. In erster Linie geht es darum, diese Hacks zu automatisieren, so dass auch ein Nicht-Techniker die Software problemlos verwenden und einrichten kann.
Sie können auch herausfinden, wie Sie macOS neu installieren können.

