Ein Upgrade Ihres PCs auf die neueste Version von Windows ist in der Tat der richtige Schritt, um mit den neuesten Fortschritten Schritt zu halten, aber im Gegensatz zu früheren Versionen von Windows ist Windows 11 ein wenig versnobt.
Ich habe es geschafft, Windows 10 auf PCs zu installieren, die es kaum booten konnten. Aber Windows 11 weigerte sich buchstäblich, auf meinem 7th Gen Core i7 PC zu installieren. Das war zwar ein “Bin ich nicht mehr gut genug für dich?!”-Moment, aber die Lösung des Problems war so einfach wie das Einschalten einiger Funktionen.
Die eigentliche Herausforderung bestand für mich darin, Windows 11 auf viel älteren PCs zu installieren, darunter ein PC der 2. Generation mit Legacy-BIOS. Nach einer Woche des Experimentierens und dem zweimaligen (unbeabsichtigten) Formatieren der Daten auf 2 meiner PCs laufen nun glücklicherweise alle 3 meiner PCs mit Windows 11.
Heute werde ich Ihnen alle Methoden vorstellen, mit denen ich Windows 11 erfolgreich auf all meinen neuen und älteren PCs installiert habe. Diese Methoden funktionieren also auch, wenn Sie einen noch nicht so alten PC haben, der von Windows 11 abgelehnt wurde, oder wenn Sie Windows 11 auf einem wirklich alten PC zwangsinstallieren möchten, nur um diese aufregenden neuen Funktionen auszuprobieren.
Und seien Sie versichert, dass ich nur die Methoden ausgewählt habe, die keine schädlichen Auswirkungen auf Ihren PC haben, wie z.B. Datenverlust.
Verstehen Sie die Einschränkungen eines nicht unterstützten PCs
Auch wenn Windows 11 auf den meisten nicht unterstützten PCs funktioniert, heißt das nicht, dass es auch perfekt funktioniert. Je nach PC können einige der Funktionen nicht richtig funktionieren oder Windows kann beschädigt werden oder nicht richtig funktionieren. Microsoft empfiehlt außerdem nicht, Windows 11 auf nicht unterstützten Geräten zu installieren, und es gibt keine Garantie dafür, dass solche Geräte alle zukünftigen Updates erhalten.
Denken Sie also an diese Konsequenzen, bevor Sie Windows 11 auf Ihrem nicht unterstützten PC installieren, denn niemand übernimmt die Verantwortung für Schäden an Ihren Daten oder Ihrem Gerät.
Nach meiner persönlichen Erfahrung funktioniert Windows 11 seit einigen Wochen auf allen meinen PCs einwandfrei. Allerdings bewahre ich keine wichtigen Daten auf den nicht unterstützten Geräten auf, da ich kein Vertrauen in die Sicherheit und Stabilität habe.
Aktivieren Sie TPM 2.0 und Secure Boot
Bevor ich Ihnen sage, wie Sie Windows 11 auf nicht unterstützten Geräten installieren können, sollten Sie sich vergewissern, dass Ihr PC nicht unterstützt wird. Viele der neueren PCs, bei denen der Fehler “nicht unterstützt” angezeigt wird, sind in der Regel auf die fehlende Unterstützung für TPM 2.0 und Secure Boot zurückzuführen.
In den meisten Fällen sind diese beiden Funktionen zwar auf dem PC vorhanden, aber standardmäßig deaktiviert. Sie müssen sie also nur aktivieren und dann versuchen, Windows 11 zu installieren.
Leider kann ich keine genauen Anweisungen zur Aktivierung dieser beiden Optionen geben, da sie im BIOS aktiviert werden, das sich von Hersteller zu Hersteller unterscheidet. Ich werde Ihnen aber dennoch eine Anleitung geben, die für die meisten PCs funktionieren sollte.
Zunächst müssen Sie auf das BIOS zugreifen, was Sie tun können, indem Sie beim Starten des PCs wiederholt die Tasten F10, F2, F12, F1 oder DEL drücken. Die Taste, die Sie drücken müssen, hängt vom PC-Hersteller ab. HP PCs verwenden zum Beispiel die Taste F12.
Im Menü Sicherheit finden Sie sowohl TPM 2.0 als auch Secure Boot. Auf manchen PCs befindet sich die Option Secure Boot unter dem Menü Boot. Vergewissern Sie sich, dass Sie “Änderungen speichern und beenden” wählen, wenn Sie das BIOS schließen, damit die Änderungen übernommen werden.
Windows 11 ISO-Datei herunterladen
Die folgenden Methoden benötigen eine Windows 11 ISO-Datei, um zu funktionieren. Wenn Sie noch nicht versucht haben, Windows 11 zu installieren, oder wenn Sie ein bootfähiges Laufwerk mit dem Windows 11 Media Creation Tool erstellt haben, anstatt die ISO-Datei zu verwenden, müssen Sie die Windows 11 ISO-Datei herunterladen, um die folgenden Methoden anwenden zu können.
Sie können die ISO-Datei von Windows 11 ganz einfach von der Microsoft-Website herunterladen. Scrollen Sie einfach nach unten und klicken Sie unter dem Abschnitt Windows 11 Disk Image (ISO) herunterladen auf Download. Danach müssen Sie Ihre Windows-Sprache auswählen, um den Link zum Download zu erhalten.
Methode #1: Bearbeiten Sie die Registrierung, um die Anforderungsprüfung zu umgehen
Wenn es Ihnen nichts ausmacht, in der Windows-Registrierung herumzupfuschen, ist dies wahrscheinlich die einfachste Lösung, für die Sie kein Drittanbieter-Tool benötigen. Je nach Ihrem PC können Sie Windows 11 daran hindern, bestimmte Anforderungen zu prüfen, indem Sie einen Eintrag in der Registrierung erstellen.
Je nachdem, welche Funktionen Ihr PC bereits unterstützt, müssen Sie unterschiedliche Einträge vornehmen. Ich erkläre sie weiter unten:
Warnung: Ein falscher Eintrag in der Registrierung kann Ihrem PC schaden, einschließlich der Beschädigung von Windows oder Datenverlust. Bevor Sie also die unten aufgeführten Änderungen vornehmen, sollten Sie entweder manuell eine Sicherungskopie der Registrierung erstellen oder einen Registrierungsreiniger verwenden, um die Registrierung automatisch zu sichern und wiederherzustellen.
TPM 2.0 und CPU-Anforderungsprüfung umgehen
Wenn Ihr PC über TPM 1.2-Unterstützung verfügt, aber die CPU-Anforderungen oder die TPM 2.0-Unterstützung nicht erfüllt, dann müssen Sie die unten genannte Änderung in der Registrierung vornehmen:
Öffnen Sie die Registrierung, indem Sie entweder in der Windows-Suche suchen oder einen Ausführungsbefehl verwenden, indem Sie die Windows-R-Tasten drücken und im Dialogfeld Ausführen den Befehl regedit eingeben.
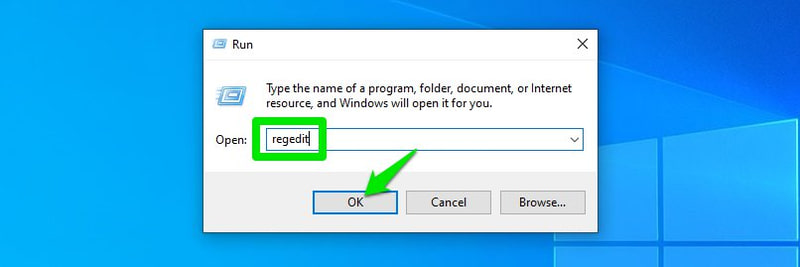
Gehen Sie zu diesem Ort HKEY_LOCAL_MACHINE > SYSTEM > Setup > MoSetup. Sie können auch den unten genannten Ort in die Suchleiste oben auf der Registrierungsoberfläche kopieren/einfügen, um direkt zu diesem Ort zu gelangen.
\HKEY_LOCAL_MACHINE\SYSTEM\Setup\MoSetup
Klicken Sie bei ausgewähltem MoSetup-Ordner mit der rechten Maustaste auf die leere weiße Fläche im rechten Fenster und wählen Sie DWORD (32-Bit)-Wert aus der Option Neu.
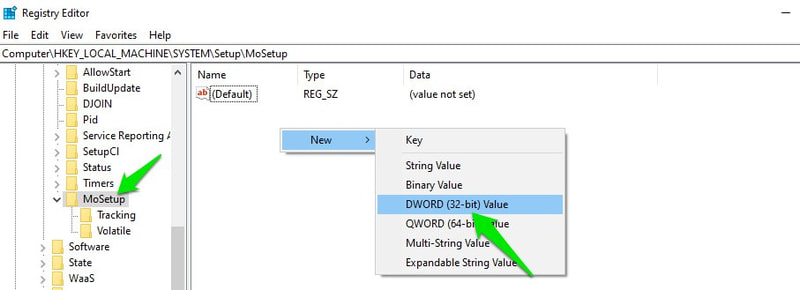
Es wird ein neuer Eintrag erstellt. Nennen Sie den Eintrag AllowUpgradesWithUnsupportedTPMOrCPU, doppelklicken Sie darauf und wählen Sie den Wert 1.
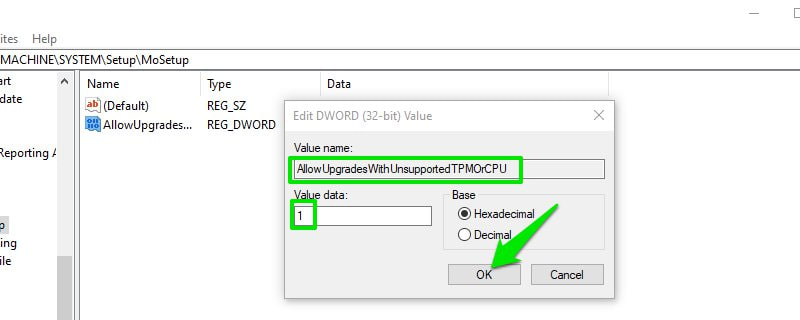
Installieren Sie nun Windows 11 über einen bootfähigen USB-Stick oder ein gemountetes ISO. Die TPM 2.0- und CPU-Beschränkung wird Sie nicht stören.
Umgehen Sie die TPM- oder Secure Boot-Prüfung
Wenn Ihr PC TPM und Secure Boot nicht unterstützt, müssen Sie zwei Einträge in der Registry erstellen. Sehen wir uns an, wie Sie das machen:
Wechseln Sie in der Registry zum Verzeichnis HKEY_LOCAL_MACHINE > SYSTEM > Setup. Sie können den unten angegebenen Pfad auch in die Suchleiste der Registry kopieren/einfügen:
\HKEY_LOCAL_MACHINE\SYSTEM\Setup
Klicken Sie mit der rechten Maustaste auf Setup und wählen Sie Neu > Schlüssel, um einen neuen Eintrag darunter zu erstellen und diesen neuen Eintrag LabConfig zu nennen.
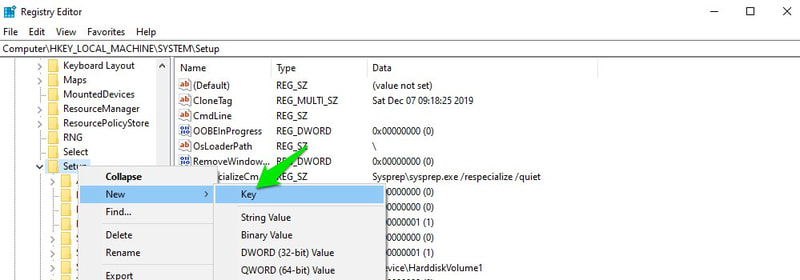
Während LabConfig ausgewählt ist, klicken Sie mit der rechten Maustaste auf eine leere Stelle im rechten Fenster und wählen Sie DWORD (32-Bit) Wert aus der Option Neu.
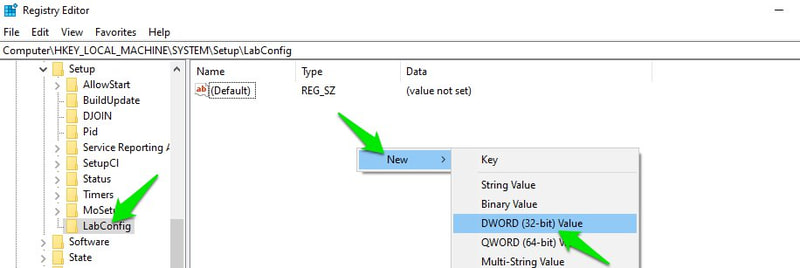
Nennen Sie diesen Eintrag BypassTPMCheck, doppelklicken Sie darauf und ändern Sie seinen Wert in 00000001.
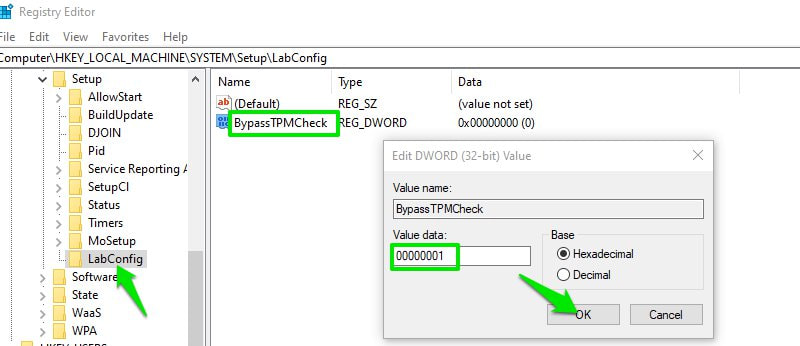
Dadurch wird die TPM-Prüfung deaktiviert, aber Sie müssen hier einen weiteren Eintrag für die Secure Boot-Prüfung erstellen.
Klicken Sie erneut mit der rechten Maustaste in den leeren weißen Bereich in LabConfig und wählen Sie DWORD (32-bit) Wert aus der Option Neu.
Geben Sie ihm den Namen BypassSecureBootCheck, doppelklicken Sie darauf und setzen Sie seinen Wert ebenfalls auf 00000001.
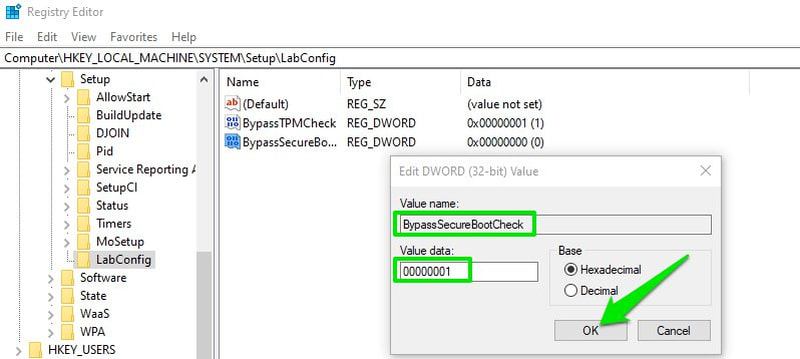
Jetzt wird bei der Installation von Windows 11 nicht mehr auf TPM 2.0 und Secure Boot geprüft.
Methode #2: Erstellen Sie einen bootfähigen USB-Stick ohne Überprüfung der Anforderungen
Wenn Sie die Registrierung nicht bearbeiten können oder wollen, können Sie auch eine bootfähige Windows 11-USB oder -DVD erstellen, die nicht auf TPM 2.0- oder Secure Boot-Unterstützung prüft. Diese Option ist auch viel besser, wenn Sie Windows 11 auf mehreren nicht unterstützten PCs installieren müssen, da Sie nicht jeden PC modifizieren müssen, um ihn mit Windows 11 kompatibel zu machen.
Dazu müssen Sie das beliebte Tool Rufus zur Erstellung bootfähiger USB-Laufwerke verwenden. Die Entwickler von Rufus haben eine neue Option für die Erstellung von bootfähigen USB-Laufwerken für Windows 11 zur Verfügung gestellt, bei der die Funktion zur Überprüfung der TPM- und Secure Boot-Unterstützung entfernt wird. Hier erfahren Sie, wie Sie sie verwenden:
Stellen Sie sicher, dass Sie die Windows 11 ISO-Datei zur Hand haben und laden Sie Rufus herunter.
Schließen Sie ein USB-Laufwerk mit mindestens 8 GB an Ihren PC an und starten Sie dann die Rufus-App. In der Rubrik Gerät wird das angeschlossene USB-Gerät automatisch ausgewählt.
Klicken Sie im Bereich Boot-Auswahl auf Auswählen und suchen und öffnen Sie dann die Windows 11 ISO, die Sie heruntergeladen haben.
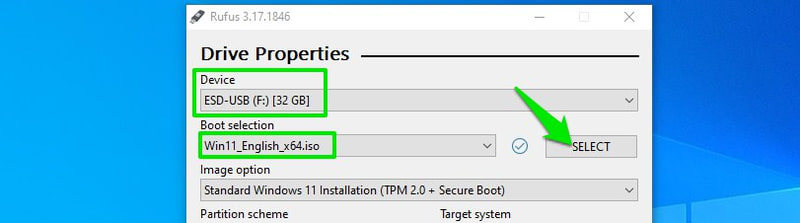
Es erscheint ein neuer Abschnitt mit den Image-Optionen. Wählen Sie hier Erweiterte Windows 11 Installation.
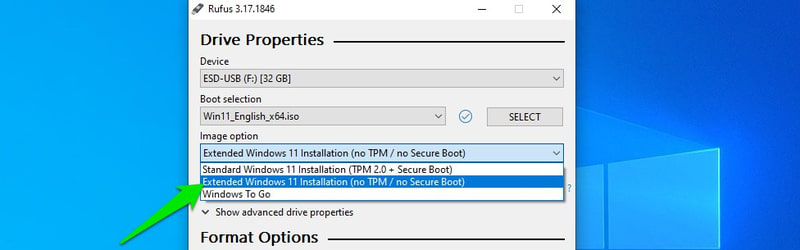
Wählen Sie anschließend das MBR- oder GPT-Partitionsschema, je nach dem Partitionsschema Ihres PCs.
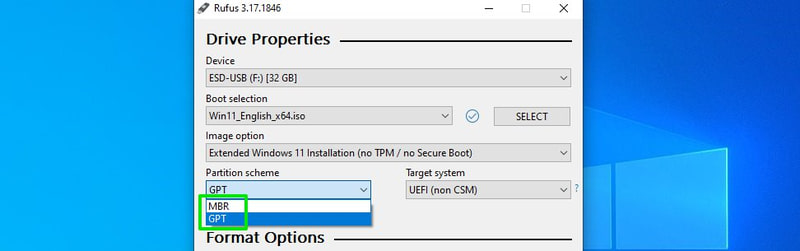
Die übrigen Optionen müssen nicht zwingend angepasst werden, damit dies funktioniert, aber Sie können Änderungen vornehmen, wenn Sie wissen, was Sie tun.
Wenn Sie nun auf die Schaltfläche START klicken, erstellt die Anwendung ein bootfähiges USB-Laufwerk, das nicht auf TPM- oder Secure Boot-Unterstützung geprüft wird. Damit können Sie entweder Ihr aktuelles System oder einen anderen PC aktualisieren.
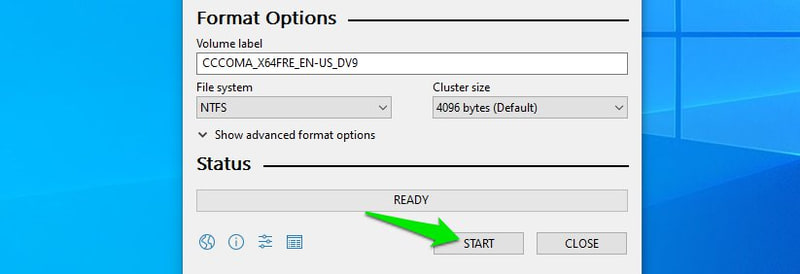
Methode #3: Windows 10 bootfähiges USB-Laufwerk bearbeiten
Diese Methode ist schwierig und fehleranfällig, aber es ist die einzige Methode, um Windows 11 auf sehr alten PCs mit Legacy-BIOS zu installieren. Wir verwenden ein bootfähiges USB-Laufwerk von Windows 10 und bearbeiten es so, dass stattdessen Windows 11 installiert wird. Das Installationsprogramm wird denken, dass es Windows 10 installiert und die gleichen Anforderungen überprüfen, aber stattdessen wird Windows 11 installiert.
Bevor ich Ihnen den Prozess erkläre, sollten Sie wissen, dass Sie diesen Prozess nur zum Upgrade Ihrer aktuellen Windows-Version verwenden können. Sie können diesen Prozess nicht verwenden, um Windows in einem Dual-Boot-Setup zu installieren oder einen PC mit dem USB zu starten und Windows 11 zu installieren.
Ich habe mit diesem Verfahren sowohl Windows 10 als auch Windows 7 erfolgreich aktualisiert. Bei einer Dual-Boot-Installation müssen Sie nur sicherstellen, dass Sie diesen Prozess für die Windows-Version durchführen, die Sie aktualisieren möchten. Lassen Sie uns beginnen:
Ich gehe davon aus, dass Sie die Windows 11 ISO-Datei bereits bei sich haben. Was Sie jetzt brauchen, ist ein bootfähiges USB-Laufwerk für Windows 10.
Die Erstellung eines bootfähigen Windows 10-Laufwerks ist wirklich einfach: Schließen Sie einfach ein USB-Laufwerk mit 8 GB oder mehr an Ihren PC an und laden Sie das Windows 10 Media Creation Tool herunter. Das Medienerstellungstool lädt automatisch Windows 10 herunter und erstellt das bootfähige Laufwerk.
Sobald ein bootfähiges USB-Laufwerk erstellt wurde, befolgen Sie die unten aufgeführten Schritte genau wie beschrieben.
Schritt 1: Sie müssen zuerst das Windows 11 ISO mounten. Unter Windows 8, 8.1 oder 10 können Sie mit der rechten Maustaste auf die Datei klicken und Mount wählen. Bei älteren Versionen müssen Sie eine Drittanbieter-Mounting-Software wie WinCDEmu verwenden.
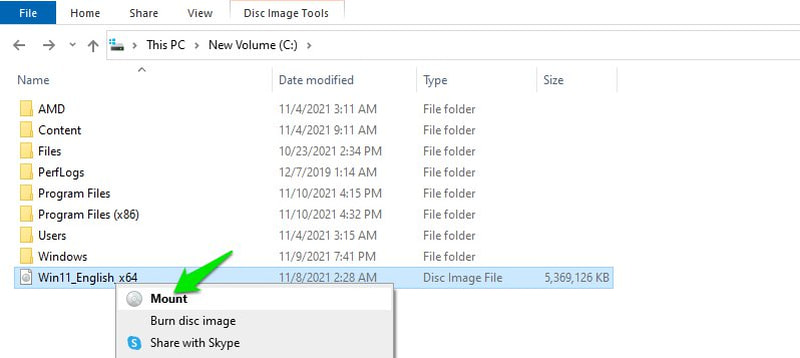
Schritt 2: Nach dem Mounten gehen Sie zum Ordner sources in Windows 11 und kopieren (Strg C) eine Datei namens install.wim.
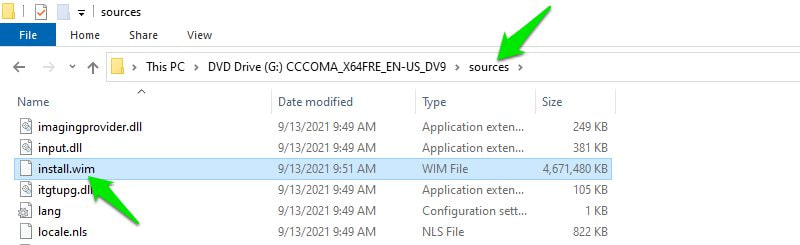
Schritt 3 : Öffnen Sienun das bootfähige Windows 10 USB-Laufwerk im Datei-Explorer und wechseln Sie in den Ordner sources.
Schritt 4: Löschen Sie hier die Datei mit dem Namen install.esd und fügen Sie die soeben kopierte Datei install.wim ein. Wenn Windows eine Fehlermeldung ausgibt, dass die Datei zu groß ist, um sie zu verschieben, müssen Sie Ihr USB-Laufwerk zunächst in das NTFS-Dateisystem konvertieren.
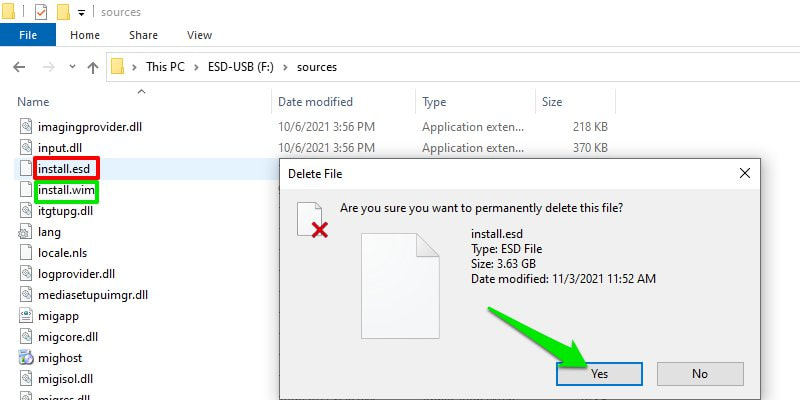
Schritt 5 : Starten Sienun die Windows 10 Setup-Datei auf dem USB-Laufwerk.
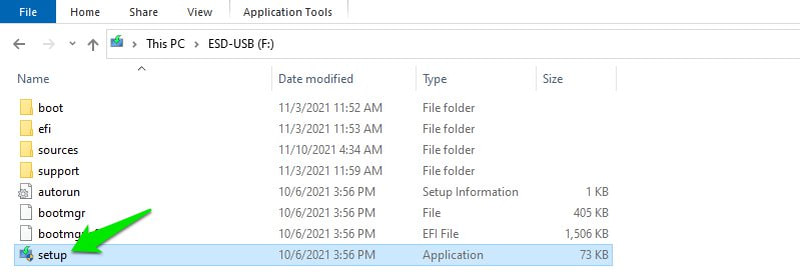
Schritt 6: Klicken Sie auf die Option Ändern, wie Windows Setup Updates herunterlädt und wählen Sie Nicht sofort.
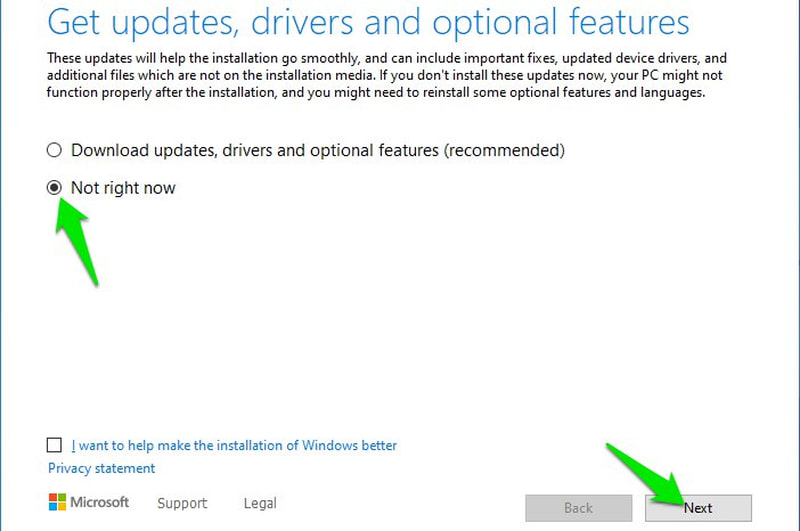
Schritt 7: Klicken Sie auf Weiter und Windows wird Sie bitten, die Bedingungen zu akzeptieren und Ihnen mitteilen, welche Version von Windows 11 installiert wird und welche Daten Sie behalten möchten.
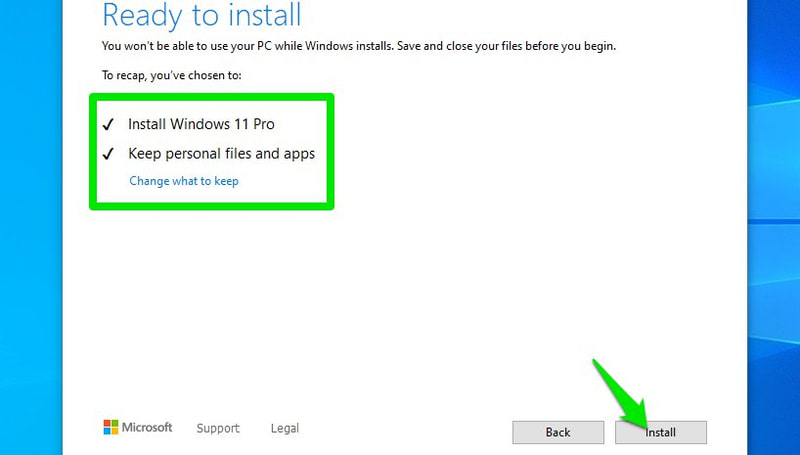
Schritt 8: Nachdem Sie Ihre Auswahl getroffen haben, führt Windows den Installationsprozess durch und startet anschließend den PC neu. Nach dem Neustart werden Sie aufgefordert, entweder das aktuelle Windows zu aktualisieren oder es auf einem neuen Laufwerk zu installieren. Achten Sie darauf, dass Sie hier die Option Upgrade des aktuellen Windows wählen.
Das war’s schon. Der Windows-Installationsprozess wird gestartet. Auch wenn es heißt “Windows 10 installieren”, wird Windows 11 installiert.
Hinweis: Da es sich um einen inoffiziellen Hack handelt, können Sie Windows 11 nicht installieren, indem Sie den PC über den USB-Stick booten. Aus diesem Grund habe ich Sie angewiesen, bei der Frage nach dem Neustart das Upgrade des aktuellen Windows zu wählen, anstatt die Installation auf einem neuen Laufwerk zu wählen. Andernfalls wird nur ein Laufwerksfehler angezeigt und Sie müssen den Prozess von Windows aus neu starten.
Zusammenfassen 👨💻
Ich persönlich halte die 2. Methode für die beste, da sie alle komplizierten Arbeiten automatisch erledigen kann und Sie kein Risiko eingehen müssen, Änderungen an Ihrem PC vorzunehmen. Wenn bei Ihnen jedoch nichts funktioniert, können Sie auch die 3. Methode anwenden, sofern Ihr PC die Installation von Windows 10 bewältigen kann.
Haben Sie es bereits installiert? Nein, verbessern Sie Ihr Windows 11 Erlebnis mit diesen Registrierungs-Hacks.
Das könnte Sie auch interessieren: Warum Sie einen PC bauen sollten.

