Die meisten Mac-Anwender sind weder mit den Befehlen des Mac-Terminals noch mit dem legendären Mac-Terminal vertraut – einer eher groben Form der Computernavigation oder der Kommunikation mit dem Computer in dessen Muttersprache.
Und Apple erwartet auch nicht, dass die Geschäftsanwender die Möglichkeiten des Terminals verstehen, genauso wenig wie es von Programmierern erwartet, dass sie Pivot-Tabellen verwenden. Was wir vor uns sehen, das MacOS, ist eine grafische Benutzeroberfläche, verschönert und poliert für die Verbraucher.
Die Navigation durch das Terminal ist also komplizierter, als wenn Sie mit der Maus über das Trackpad streichen. In diesem Artikel lernen Sie die Mac-Terminalbefehle kennen und erhalten am Ende einen Spickzettel für Terminalbefehle, damit Sie nie wieder im Internet suchen müssen.
Und ja, für Laien habe ich die Grundlagen nach den Mac Terminal-Befehlen aufgeführt, die Sie unbedingt kennen müssen. Los geht’s! Aber zuerst lernen wir die Grundlagen kennen!
Mac Terminal-Befehle
Lassen Sie uns nun einige der Mac-Befehle besprechen, die Sie verwenden.
Meistgenutzte Mac Terminal-Befehle
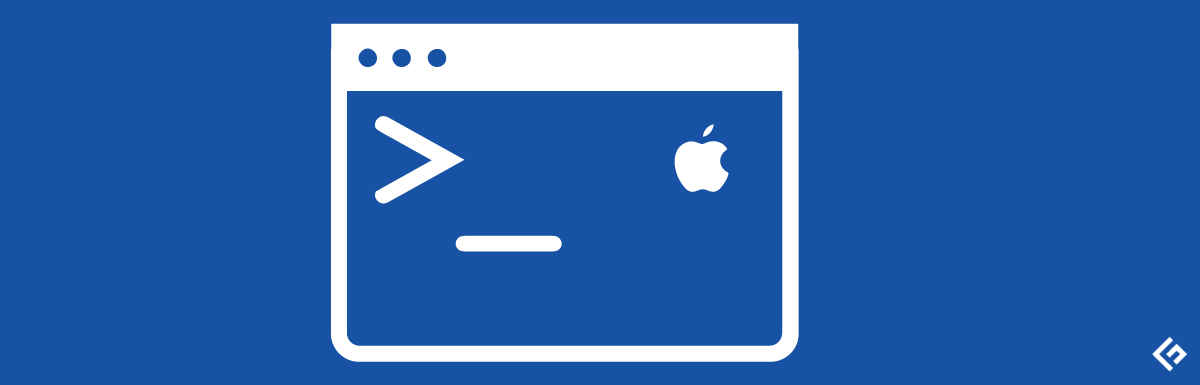
Versteckte Dateien und Ordner anzeigen
Seit es den Mac gibt, ist er ein präventives Betriebssystem, das die Privatsphäre, die Sicherheit und versehentliche Softwareschäden einschränkt und kontrolliert.
Daher versteckt der Mac all diese Dateien vor der Umgebung des Benutzers, um eine versehentliche Änderung oder Löschung elementarer Dateien bei der Ausführung vieler Aufgaben auf dem Mac zu verhindern.
Wenn Sie eine Datei oder einen Ordner suchen müssen, egal wie tief er im Finder liegt, können Sie wie folgt vorgehen.
Geben Sie in einem Terminal-Fenster ein:
defaults write com.apple.finder AppleShowAllFiles -bool TRUEUnd dann geben Sie ein:
killall Finder
Voila, alle Ihre versteckten Dateien werden sofort angezeigt, obwohl Sie vorsichtig sein sollten, wenn Sie diese anklicken.
Halten Sie Ihren Mac wach
Manchmal befinden Sie sich zwischen bestimmten Aufgaben in mehreren zeitkritischen Anwendungen, z.B. dem Herunterladen von Dateien oder dem Importieren/Exportieren von Mediendateien.
Manchmal möchten Sie vielleicht, dass der Mac auch dann wach bleibt, wenn Sie eine Weile nicht da sind oder das Trackpad des Macs nicht anstupsen können, um ihn am Einschlafen zu hindern.
Auch wenn einige kostenlose Apps dies ermöglichen, ist es doch einfacher, das Terminal zu steuern.
Geben Sie einfach ein:
caffeinate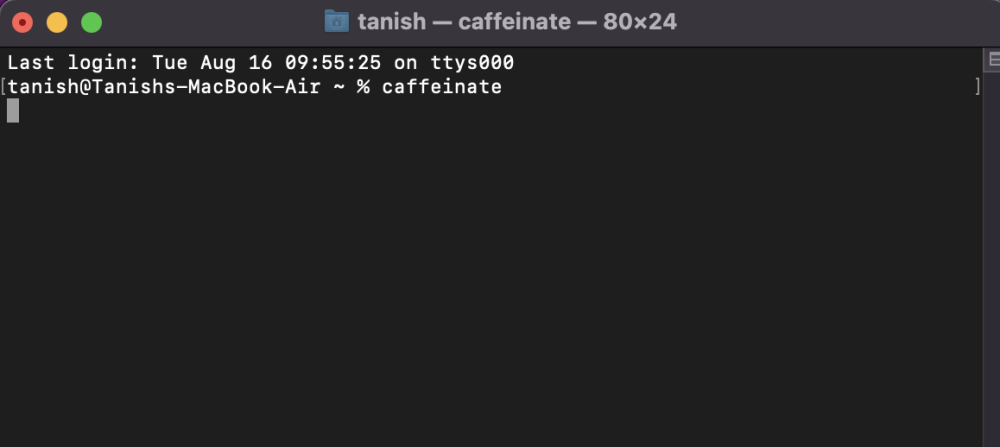
Und schon schläft Ihr Mac nicht mehr ein, bis Sie die Tasten ‘Command C’ drücken oder das Terminal verlassen.
Befehlen Sie Ihrem MacOS, regelmäßig nach Updates zu suchen
Sind Sie zu faul, um die häufigen Aktualisierungen für Ihren Mac im Auge zu behalten? Sie müssen keine Kompromisse bei der Sicherheit und Zuverlässigkeit Ihres Rechners eingehen – Sie sollten Ihren Mac dazu bringen, sich selbst mit den neuesten Sicherheits-Patches und Systemverbesserungen zu aktualisieren.
Um diesen Befehl auszuführen, geben Sie einfach ein:
softwareupdate -l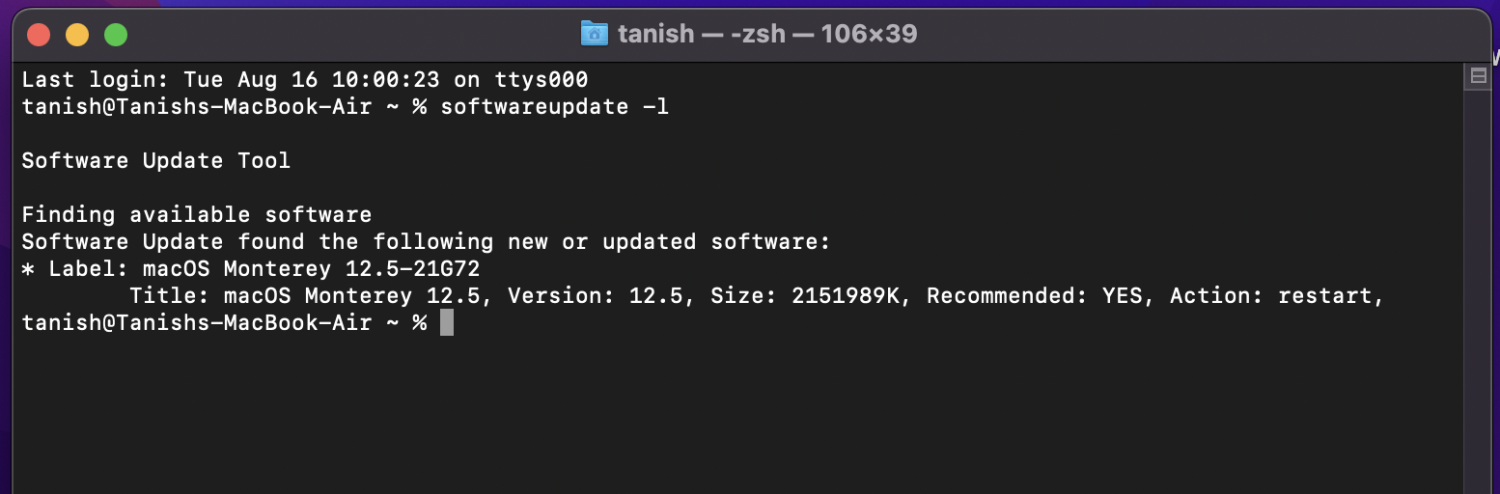
Das Terminal zeigt Ihnen eine Liste der verfügbaren Updates an. Wenn Sie sie installieren möchten, geben Sie einfach ein:
sudo softwareupdate -i update_pkg_nameHerunterladen von Dateien aus dem Internet mit dem Terminal
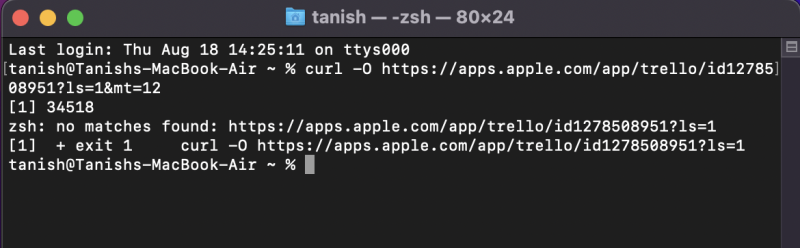
Es ist zwar einfacher, die grafische Benutzeroberfläche von Safari zum Herunterladen von Dateien zu verwenden, aber mit Terminal erhalten Sie zusätzliche Statistiken wie Dateigröße, verbleibende Zeit und Download-Geschwindigkeit.
Oder andere finden das cool.
Um das Terminal für diesen Zweck zu verwenden, geben Sie ein:
curl -O <URL>Und dann fügen Sie die URL der Datei, die Sie herunterladen möchten, nach curl-O ein.
Sie können die Verwendung von “<>” vermeiden; das ist eine Überschneidung.
Aktiv laufende Computer-Prozesse beenden
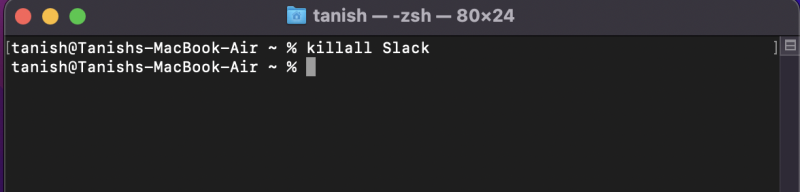
macOS ist in vielerlei Hinsicht hervorragend, aber es gibt immer noch technische Probleme, und einige Prozesse reagieren möglicherweise nicht oder bleiben unerwartet hängen. In solchen Situationen gibt es zwei einfache Möglichkeiten, Prozesse zu beenden.
#1. Nach PID: Wenn Sie die Prozess-ID kennen, können Sie sie nach dem Kill-Befehl einfügen und den Prozess beenden. Geben Sie dazu ein:
Kill<PID>#2. Nach Name: Diese Methode verwendet ebenfalls den Kill-Befehl, allerdings mit dem Namen des Prozesses. Hier ist der Befehl dafür:
Killall<Prozessname>Killall Skype zum Beispiel beendet alle Prozesse, die Skype im Namen tragen.
Den Verlauf löschen
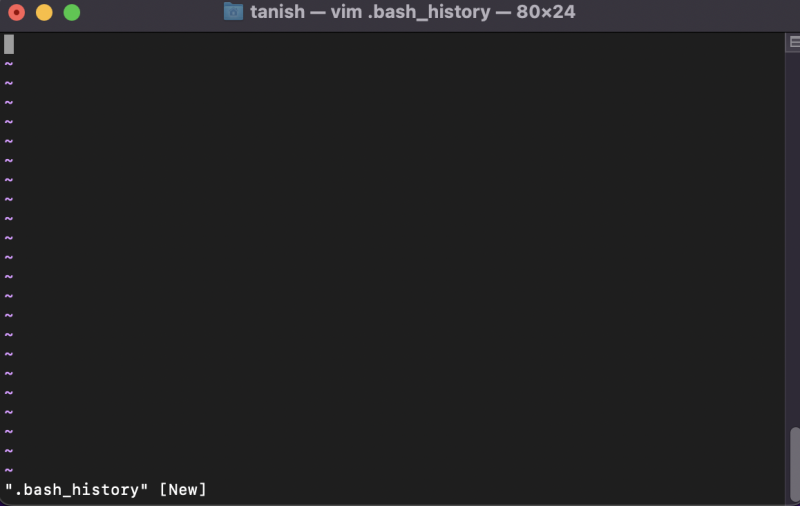
Um nur die vorherigen Befehle in Ihrer aktuellen Terminalsitzung zu löschen, können Sie sie mit dem folgenden Befehl löschen.
$ history -cDies wird als Bash-Verlauf bezeichnet. Wie unten erwähnt, können Sie mit dem Bash-History-Befehl jeden einzelnen Befehl bis heute löschen.
$ rm ~/.bash_historyÄndern des Ordners zum Speichern von Screenshots
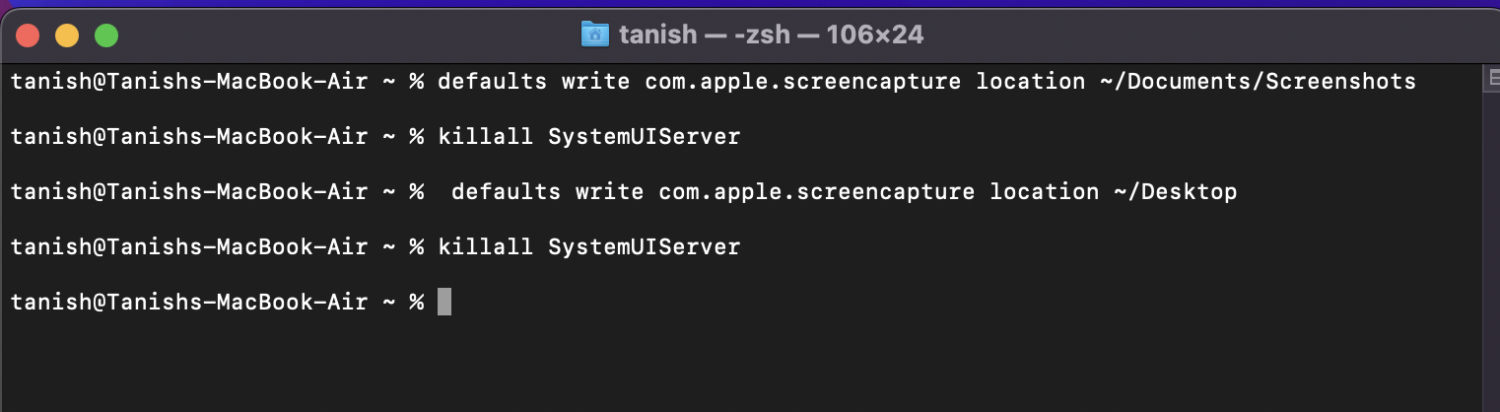
Dieses Dienstprogramm erfordert 4 Befehlssätze zur Ausführung, hilft Ihnen aber dabei, den Standardspeicherort für Ihre Screenshots in Terminal zu ändern.
Schritt 1: Erster Befehl zum Auffinden des aktuellen Ordners:
defaults write com.apple.screencapture location ~/Dokumente/ScreenshotsSchritt 2: 2. Befehl, um die Änderungen zu übernehmen:
killall SystemUIServerSchritt 3: 3. Befehl, um einen neuen Speicherort für Screenshots anzugeben:
defaults write com.apple.screencapture Speicherort ~/DesktopSchritt 4: Ein letzter Befehl, um die neuen Änderungen anzuwenden und den neuen Speicherort zu bestätigen:
killall SystemUIServerDa haben Sie es.
So ändern Sie den Standardnamen von Screenshots
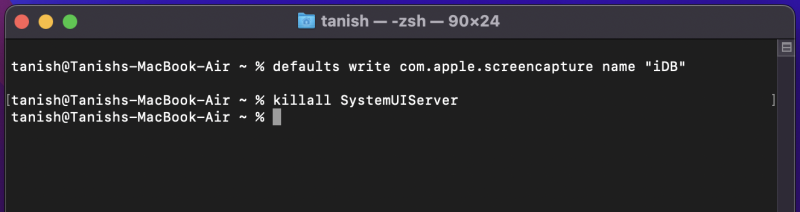
Geben Sie den folgenden Befehl in das Terminal Ihres Macs ein, um den Standardnamen der Screenshots zu ändern.
defaults write com.apple.screencapture name "iDB"Um den Standardnamen zu ändern, ersetzen Sie das iDB durch ein beliebiges Wort, nach dem Sie Ihre Screenshots zur besseren Orientierung benennen möchten.
Anschließend geben Sie einen neuen Befehl ein, um die vorgenommenen Änderungen zu speichern –
killall SystemUIServerSo ändern Sie den Standard-Dateityp für Ihre Screenshots
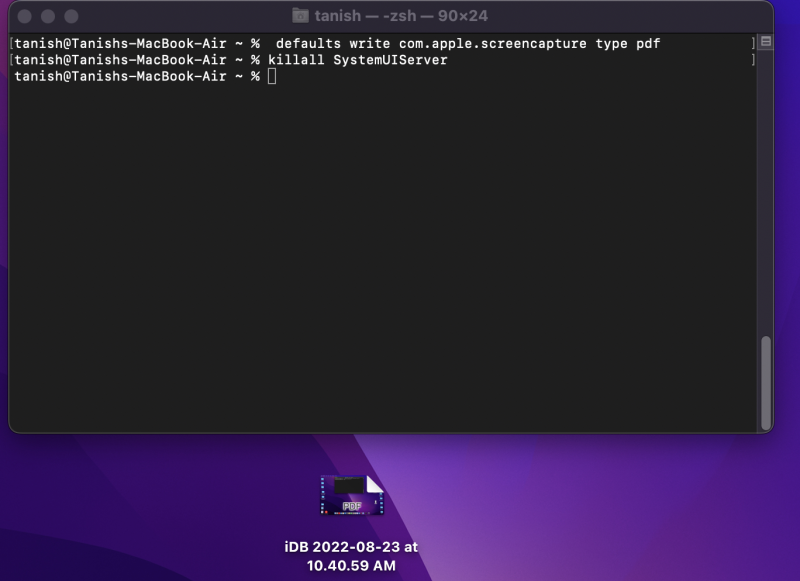
Geben Sie einfach den folgenden Befehl in Ihr Terminalfenster ein.
defaults write com.apple.screencapture type Danach können Sie “type” durch eines der fünf Standardformate zum Speichern von Bildschirmfotos ersetzen. Das kann entweder PNG, JPG, TIFF, GIF oder PDF sein.
Achten Sie darauf, dass Sie zwischen dem Speicherort der Datei und dem Format der Datei eine Leertaste eingeben. Drücken Sie dann die Eingabetaste.
Dashboard deaktivieren/wiederherstellen
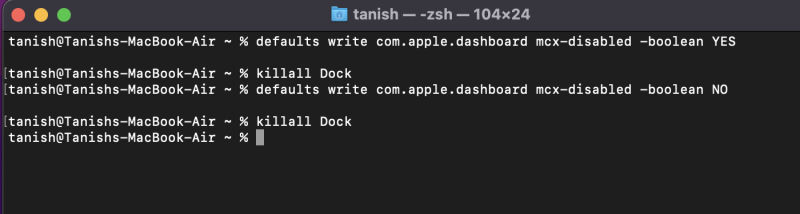
Um das Dashboard zu deaktivieren oder zu beenden, verwenden Sie den folgenden Befehl.
defaults write com.apple.dashboard mcx-disabled -boolean YES Beenden Sie dann das Dashboard, indem Sie das Dock beenden (das Dock lädt sich selbst neu, keine Sorge):
killall DockUnd los geht’s! Ihr Dashboard wird vom Bildschirm verschwinden.
Sollten Sie es jedoch vermissen, können Sie den unten stehenden Code einfügen, um es wiederherzustellen:
defaults write com.apple.dashboard mcx-disabled -boolean NOGeben Sie anschließend diesen Befehl ein, um das Dock zu beenden und das nun aktivierte Dashboard erneut zu laden:
killall DockÜberprüfen Sie den Download-Verlauf Ihres Macs und löschen Sie ihn
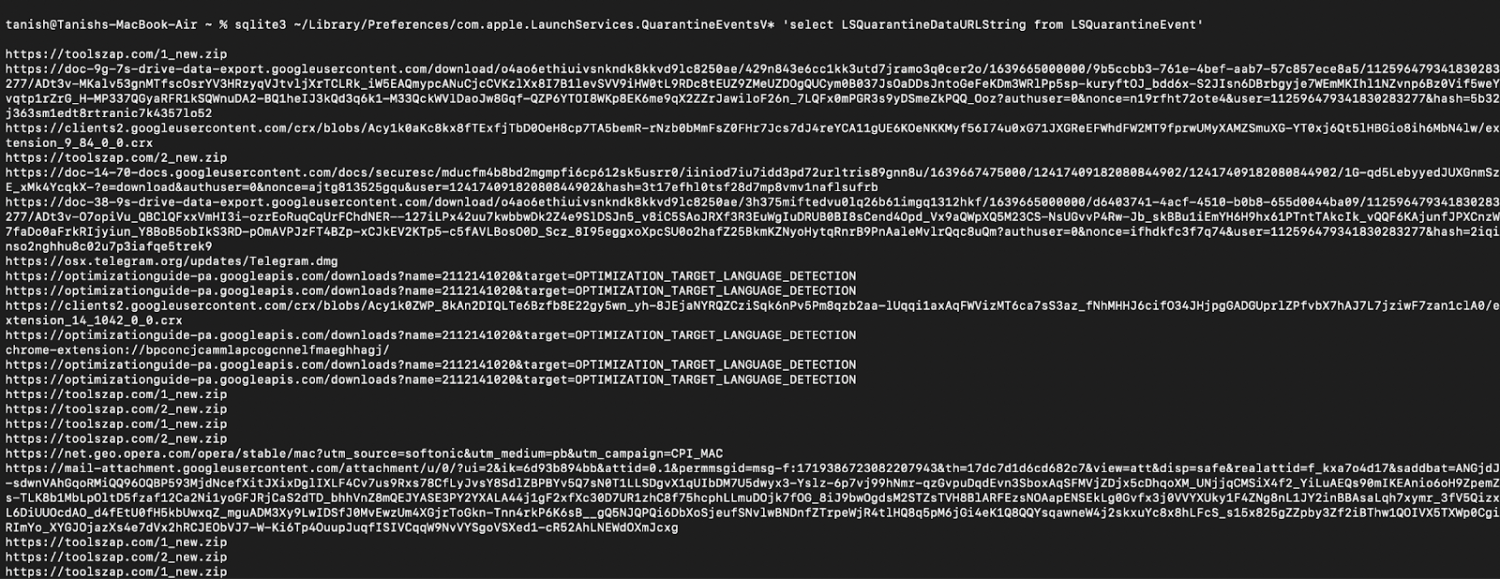
Kopieren Sie einfach diesen Befehl und fügen Sie ihn ein, um Ihren kompletten Download-Verlauf einzusehen:
sqlite3 ~/Library/Preferences/com.apple.LaunchServices.QuarantineEventsV* 'select LSQuarantineDataURLString from LSQuarantineEvent'Dies listet alle Ihre Downloads von Safari und anderen Anwendungen auf.
Wenn Sie Ihren gesamten Verlauf löschen möchten:
sqlite3 ~/Library/Preferences/com.apple.LaunchServices.QuarantineEventsV* 'delete from LSQuarantineEvent'Das war’s.
Hinweis: Ihr Mac erstellt immer wieder neue Download-Verläufe, so dass Sie diese möglicherweise regelmäßig überprüfen und löschen müssen.
Verschiedene Terminal-Befehle, die Ihnen das Leben erleichtern

Ändern Sie das Verzeichnis
Wenn Sie das Verzeichnis, in dem Sie sich gerade befinden, ändern möchten, können Sie im Terminal cd eingeben, um Ihre Festplatte von einem Ort zum anderen zu wechseln, während Sie im Terminal sind.
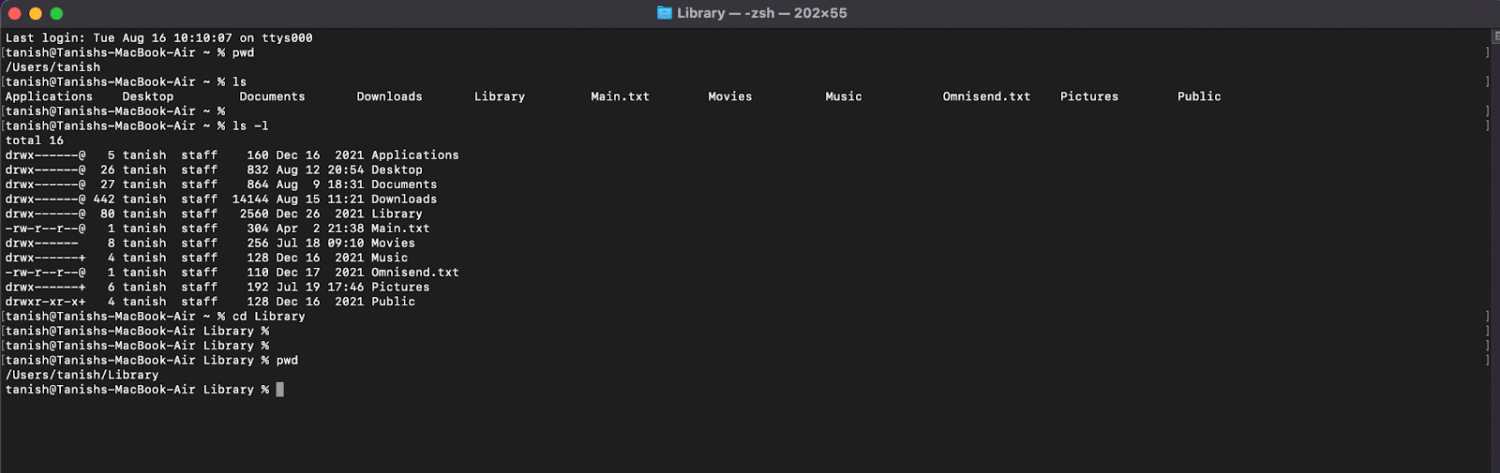
Das Verzeichnis erstellen
mit dem Befehlmkdir erstellen Sie einen neuen Ordner innerhalb Ihres aktuellen Ordners, allerdings können Sie nur einen Ordner pro Befehl erstellen.
Um eine Hierarchie von neuen Ordnern zu erstellen, können Sie einen zusätzlichen Parameter wie -p verwenden, z.B. den unten stehenden Befehl:
Beispiel-Befehl:
mkdir neuer-ordner
mkdir -p pathbpathc/neuer-ordner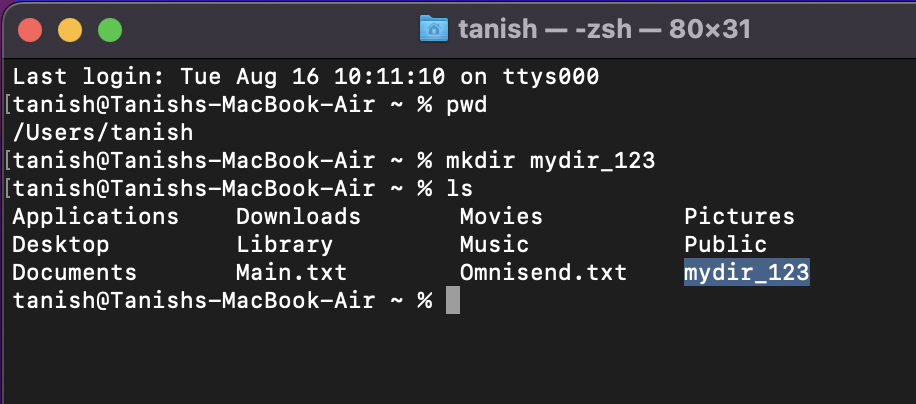
Kopieren einer Datei (cp)
Wenn Sie eine Datei von einem Ort zu einem anderen kopieren möchten, hilft Ihnen der Befehl cp dabei. Außerdem können Sie mit der Option -R einen ganzen Ordner kopieren.
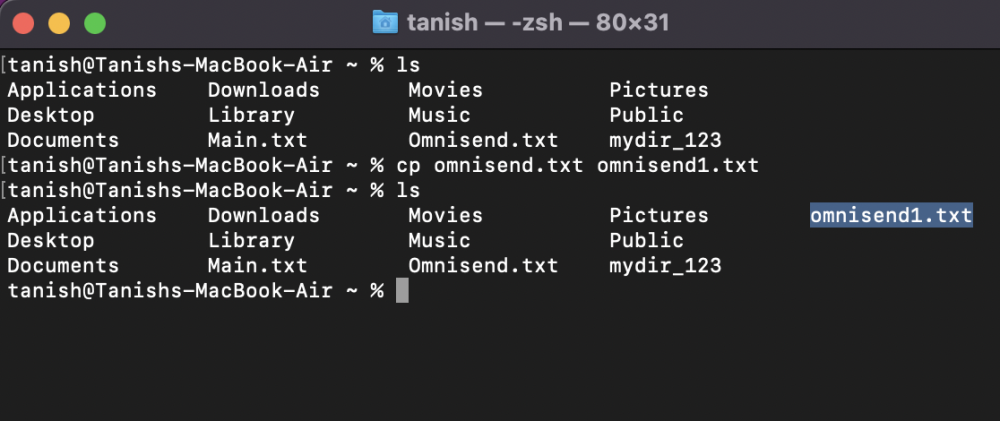
Befehle zum Entfernen von Verzeichnissen (rm und rmdir)
Dieser Befehl hilft Ihnen, wenn Sie eine Datei oder einen Ordner vollständig löschen möchten. Das einfache rm entfernt die Datei, während rmdir ein ganzes Verzeichnis entfernt. Sie müssen bei der Angabe dieses Befehls vorsichtig sein und darauf achten, dass Sie nicht versehentlich etwas Wichtiges löschen.
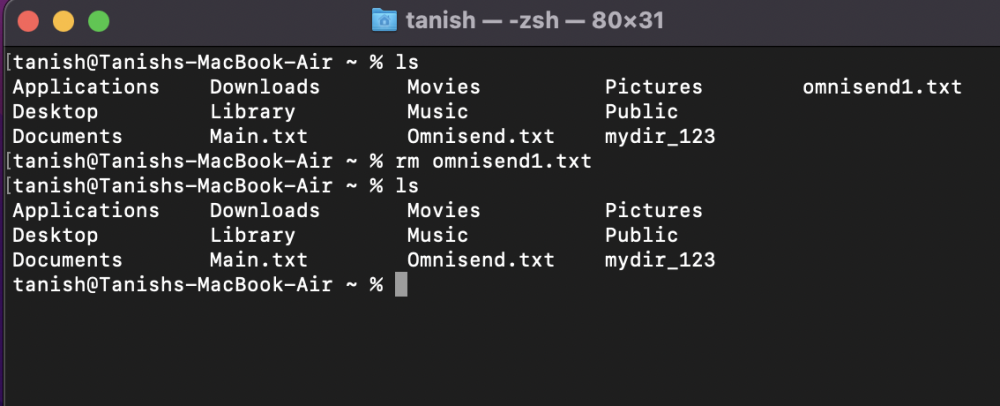
Textdatei-Befehle(cat, more, less)
Mit diesem Befehl können Sie den Inhalt einer Textdatei anzeigen (cat), den Text erweitern, um mehr zu lesen (more), und den Text einklappen (less), wenn Sie etwas über den Inhalt der Datei lesen möchten.
Damit können Sie sich den Inhalt einer Textdatei ansehen.
Beispiel-Befehl
cat .bashrc
mehr .bashrc
less .bashrc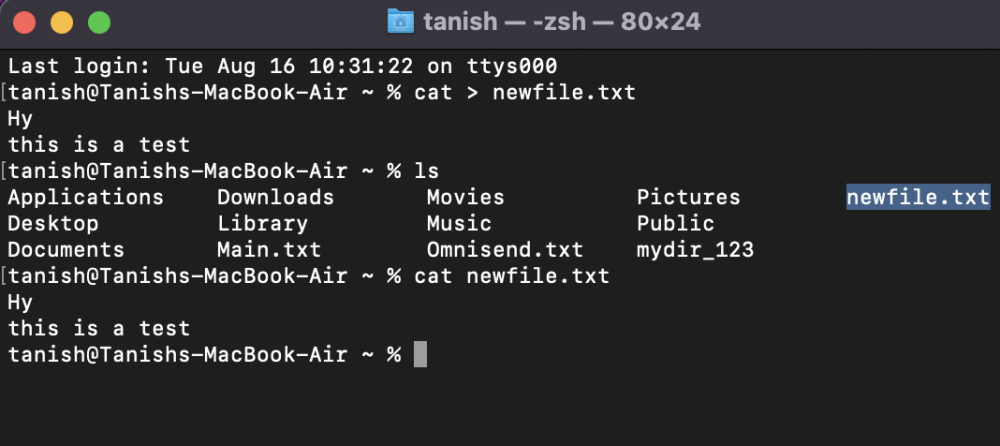
grep Befehl
grep hilft bei der Suche nach Schlüsselwörtern, die wir in der Dokumentensoftware haben. Sie können das Schlüsselwort angeben, das im Dokument angegeben werden soll, oder es in einem bereits vorhandenen Dokument suchen.
Das Ergebnis ist eine Zahl (wie in der Abbildung oben zu sehen), die die Anzahl der übereinstimmenden Zeilen mit dem von Ihnen eingegebenen Schlüsselwort angibt.
cat mylargefile.txt | grep john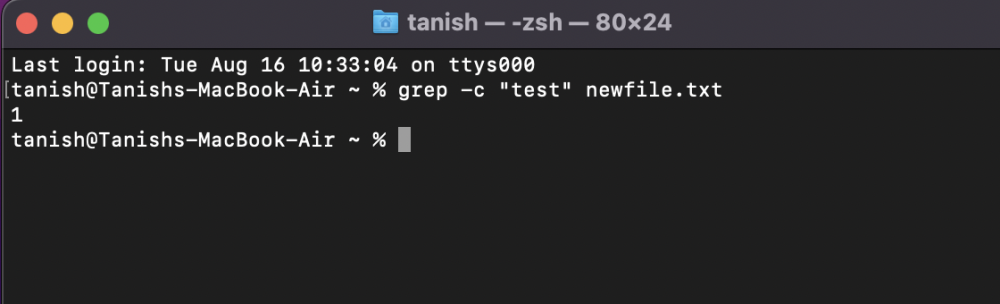
Überprüfen des verbleibenden Speicherplatzes auf der Festplatte (du)
Um den verbleibenden Speicherplatz oder die aktuelle Auslastung Ihrer Festplatte oder mehrerer Festplatten zu überprüfen, können Sie mit dem Befehl du herausfinden, wie viel Speicherplatz von allen Ihren Dateien und Ordnern einzeln verbraucht wird.
Ein Beispielbefehl wäre:
du -hs Musik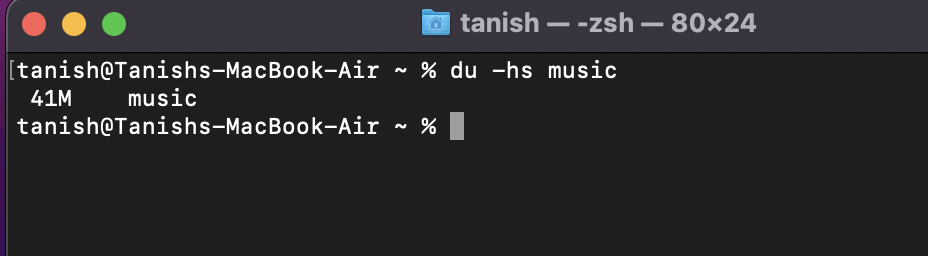
Anzeigen des Benutzerhandbuchs (man)
der Befehl man hilft Ihnen zu verstehen, was ein bestimmter Befehl tun würde. Er erklärt Ihnen den Zweck, die Argumente, die er auslösen kann, und welche Flags Sie verwenden können, um einen maßgeschneiderten Befehl auszuführen (wie ein Handbuch).
man ls
man rmdr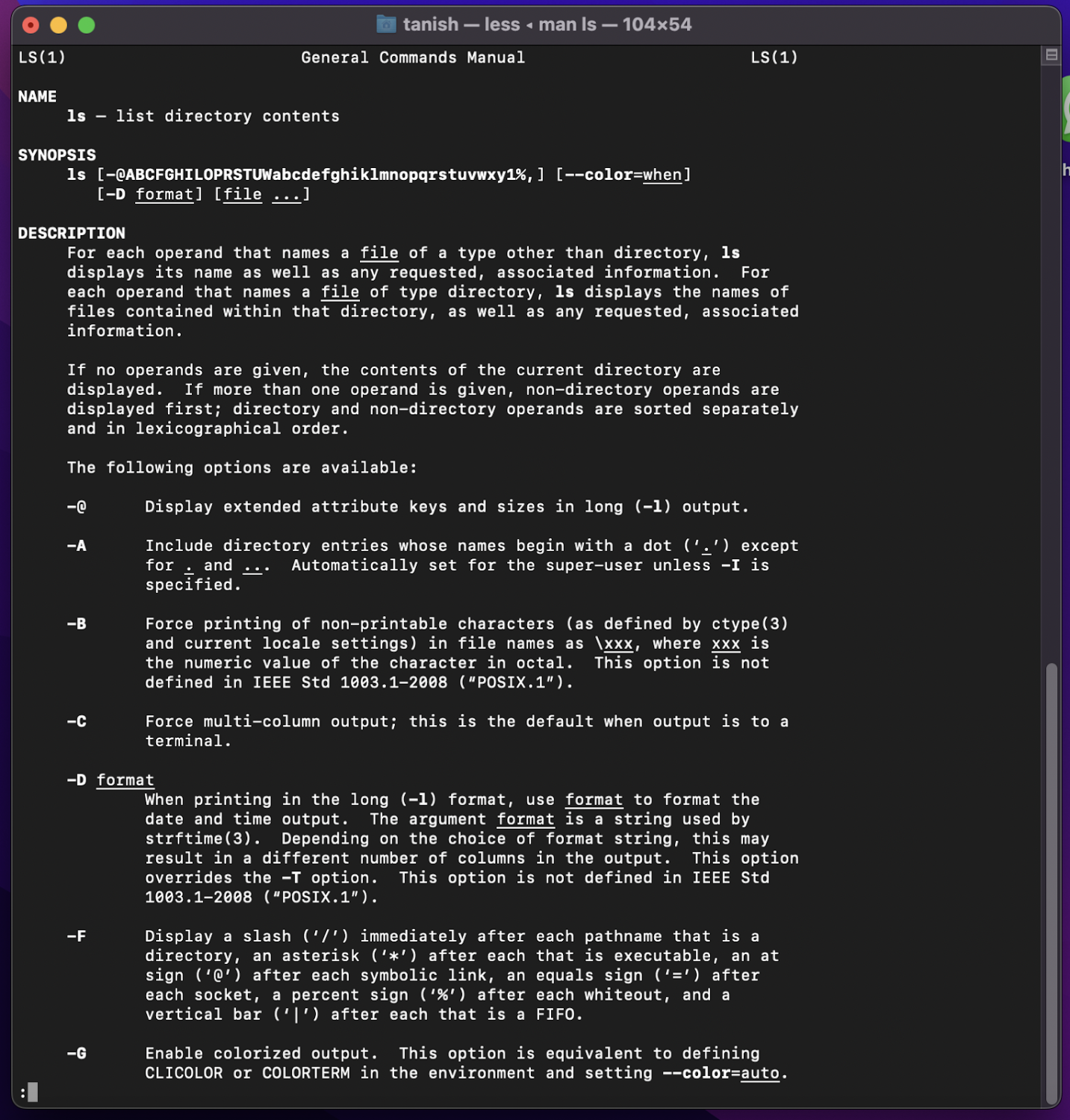
Abgesehen von diesen Befehlen haben wir einen Spickzettel für Terminalbefehle für Sie zusammengestellt, damit Sie nie mehr irgendwo im Internet nach Befehlen suchen müssen.
Spickzettel für Terminal-Befehle
| Befehl | Aktion |
| Verzeichnis ändern | |
| cd | Home-Verzeichnis |
| cd [Ordner] | Verzeichnis wechseln |
| cd/ | Wurzel des Laufwerks |
| pwd | Zeigt Ihr Arbeitsverzeichnis an |
| Dateigröße und Form der Festplatte | |
| du | Zeigt die Nutzung für jedes Unterverzeichnis und dessen Inhalt an |
| du -s | Eintrag für bestimmte Dateien anzeigen |
| df -h | Berechnen und Anzeigen des freien Speicherplatzes auf Ihrem System |
| Datei- und Verzeichnisverwaltung | |
| mv | Dateien verschieben/umbenennen |
| mv -i | Optionales Flag -i als Warnung vor dem Überschreiben der Datei |
| mv | Eine Datei in den Ordner verschieben |
| Berechtigungen | |
| Ist -ld/ | Anzeigen der Berechtigung (Lesen/Schreiben/Zugriff) eines bestimmten Ordners |
| chmod -R 600 | Ändern der Ordnerberechtigung (und seines Inhalts) auf 600 |
| chown | Ändern Sie den Eigentümer einer Datei |
| Verarbeitet | |
| ps -ax | Aktuell laufende Prozesse ausgeben. Hier, a – zeigt Prozesse von allen Benutzern an – zeigt Prozesse an, die mit dem Terminal verbunden sindop -ocpu -s 5Prozesse sortiert nach CPU-Auslastung anzeigen (Aktualisierung alle 5 Sekunden)kill PIDProzess mit ID |
| Netzwerk | |
| ping | Host anklinken und Status anzeigen |
| curl -O | Datei über HTTP, HTTPS oder FTP herunterladen |
| arp -a | Zeigt eine Liste aller Geräte in Ihrem lokalen Netzwerk an (zeigt Ihnen die IP- und MAC-Adresse an) |
| ifconfig en0 | Zeigt die IP- und MAC-Adresse Ihres Geräts an |
Nach dieser intensiven Sitzung lassen Sie uns nun endlich mit den leichten Dingen beginnen. Es ist Zeit für einen Blick auf die Grundlagen.
Was ist ein Mac-Terminal?
Mac terminal ist die integrierte Shell-Umgebung des Mac-Betriebssystems, mit der Sie textbasierte UNIX-Befehle direkt eingeben können.
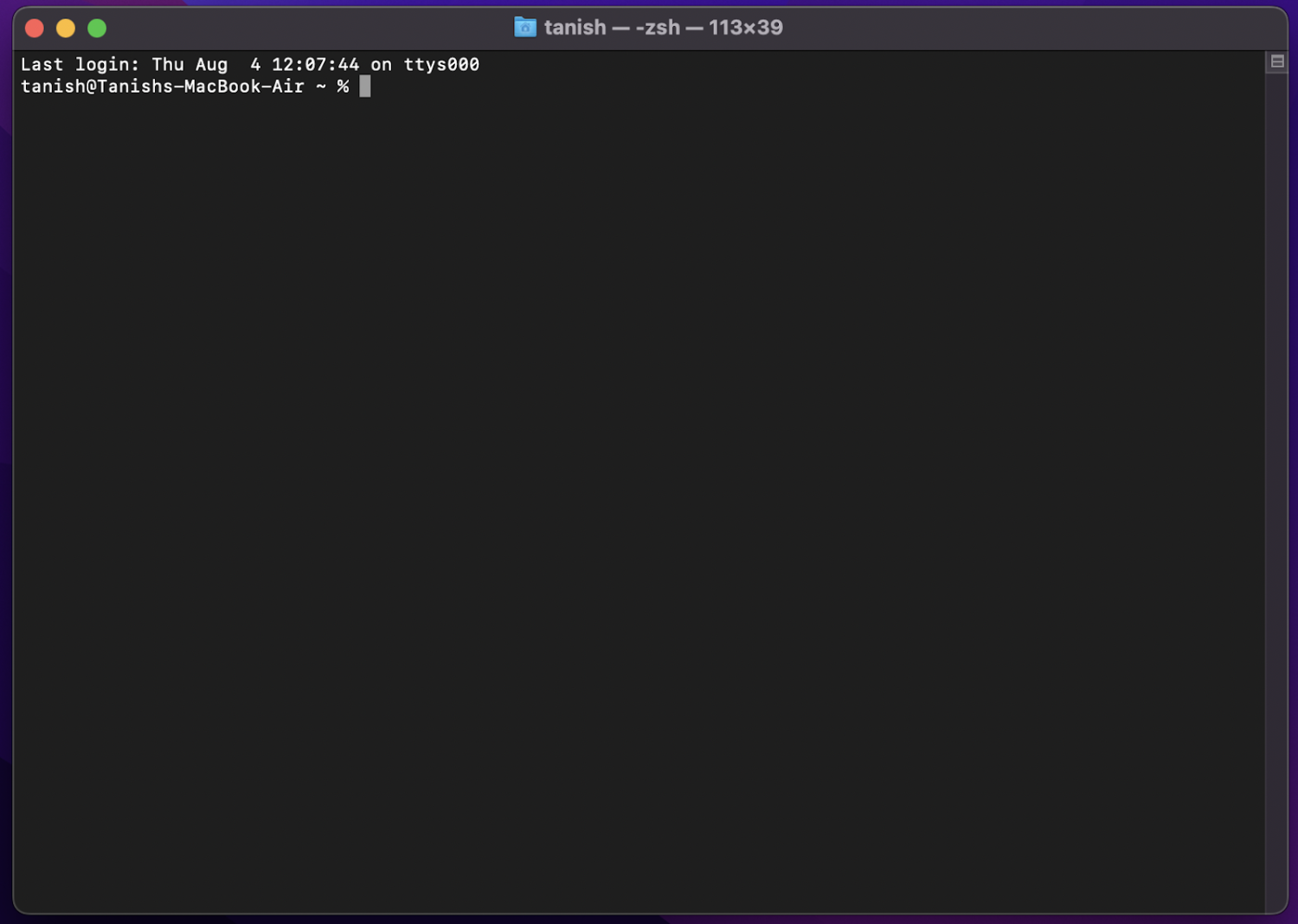
Einfacher ausgedrückt ist das Mac-Terminal eine Anwendung, mit der Sie auf eine tiefere Ebene der Technik Ihres Betriebssystems zugreifen können. Sie finden das Programm im Ordner ‘Dienstprogramme’ Ihres Macs oder Sie können es im Finder suchen.
Sie starten es wie jede andere Anwendung und werden dabei durch eine Unix-Befehlszeilenumgebung geführt, die im Volksmund als Shell bezeichnet wird (Apple verwendet eine Shell namens Bash).
Hinweis: Sie können auch andere Shells mit dem Terminal ausführen, aber die müssen Sie selbst installieren. Die Befehle in Unix sind shellspezifisch, daher ist es wichtig, dass Sie die richtige Kombination aus Shell und Befehlen verwenden, um die gewünschten Ergebnisse zu erzielen.
Um auf das Mac-Terminal zurückzukommen, würden wir sagen.
Die Verwendung eines Terminals ist wie das Sprechen einer anderen Sprache; sobald Sie damit vertraut sind, werden Sie es sehr hilfreich finden.
Das Terminal ist in der Regel für Netzwerkadministratoren und technisch versierte Benutzer gedacht, die eine Aktion ausführen möchten, die von der grafischen Benutzeroberfläche (GUI) des Betriebssystems nicht unterstützt wird.
Im Gegensatz zu einer herkömmlichen GUI-Anwendung, bei der Sie durch Anklicken von Schaltflächen mit der Maus navigieren, arbeitet das Terminal mit einer einfachen Befehlszeilenschnittstelle. Das bedeutet, dass Sie mit dem System interagieren, indem Sie Befehle (Schlüsselwörter oder Phrasen) eingeben, die dem Terminal sagen, was zu tun ist.
Abgesehen von den Dingen, die eine grafische Benutzeroberfläche tut, werden Sie auf Tausende von Funktionen stoßen, die ohne ein Terminal nicht möglich sind.
Die Verwendung eines Terminals ist ganz einfach: Sie geben einen Befehl in die Befehlszeile ein und drücken die Eingabetaste, um ihn auszuführen.
Aber das Wichtigste zuerst: Wie starten Sie das Mac Terminal?
Wie öffnet man ein Terminal auf dem Mac?
Es gibt zwei bewährte Möglichkeiten, ein Terminal auf dem Mac zu öffnen. Lassen Sie uns mit der einfachsten beginnen.
Spotlight-Suche
Sie können beginnen, indem Sie die“Befehlstaste-Leertaste” drücken, wodurch sich die Spotlight-Suchleiste öffnet, und dann “Terminal” eintippen, um es zu starten.
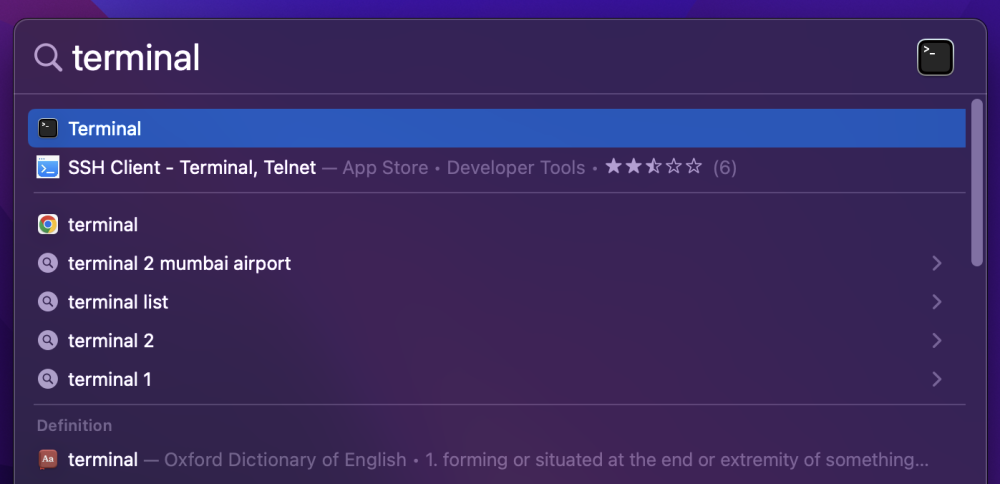
Sie können es durch Drücken von“Befehlstaste Q“ beenden
Vom Finder aus öffnen
Drücken Sie ‘ Befehl N ‘, um den Finder zu öffnen und drücken Sie ‘Befehl Umschalt U ‘, um die Dienstprogramme direkt zu öffnen.
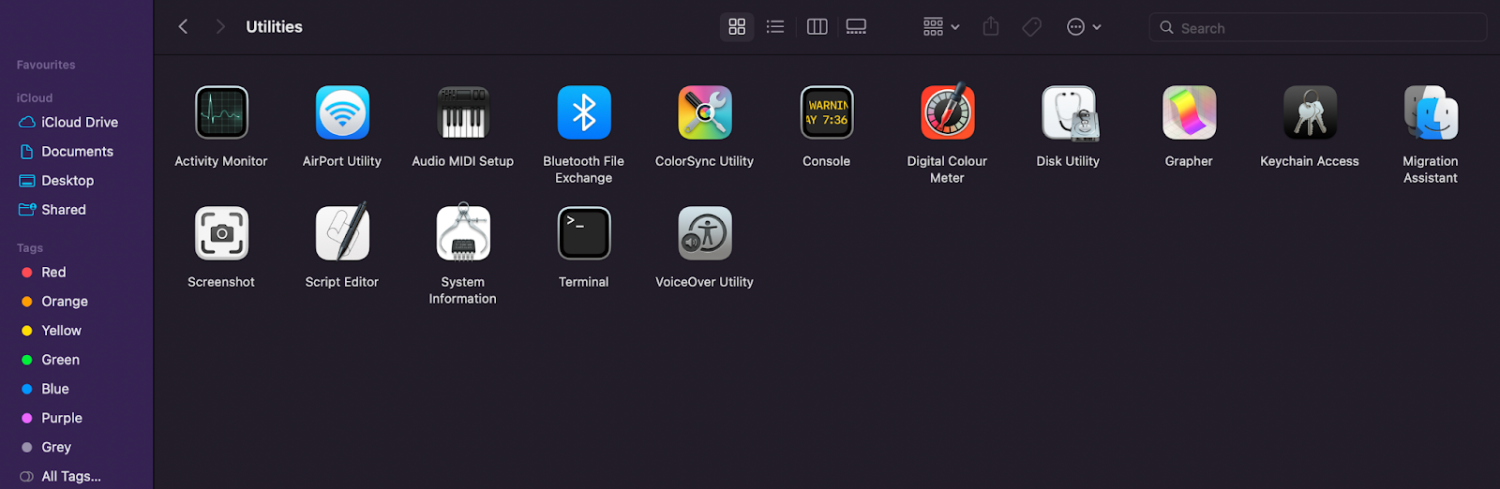
Im Ordner “ Dienstprogramme” finden Sie die Anwendung “Terminal”.
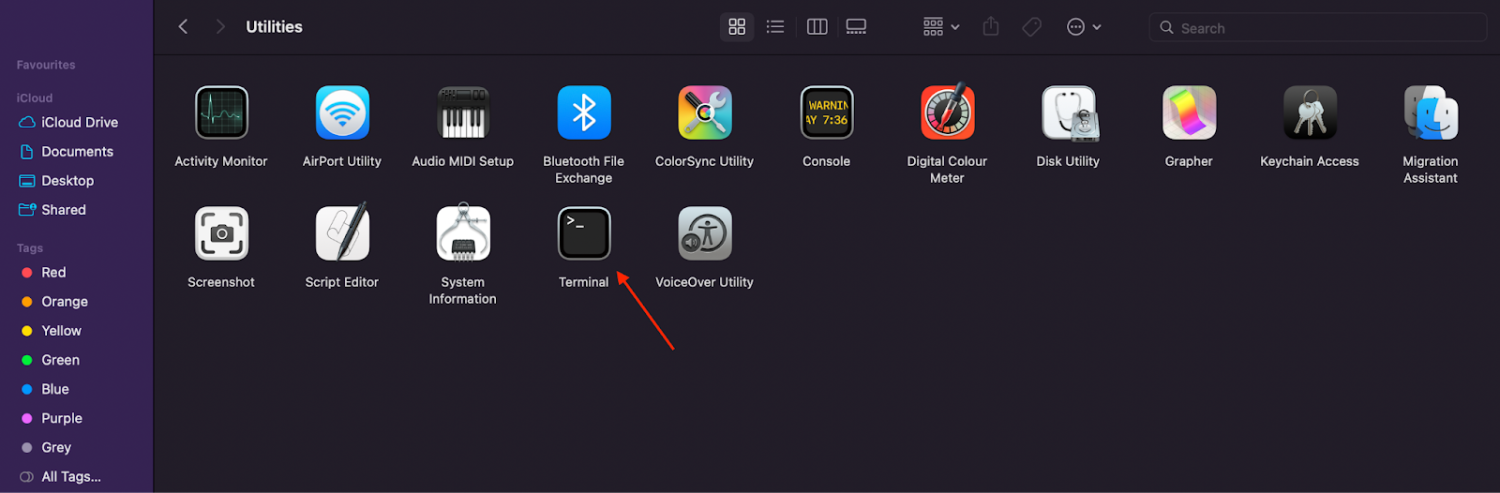
Terminal-Tricks, die Sie kennen sollten
Bevor Sie sich auf den Weg zum Coder machen, der in einem dunklen Schlafsaal sitzt, sollten Sie ein paar Dinge über das Terminal wissen.
- Maus und Tastatur sind verboten; das Terminal registriert keine Eingaben von einem dieser wichtigen Eingabegeräte für menschliche Schnittstellen. Die Pfeiltasten nach rechts, links, oben und unten sind Ihr einziger Ausweg.
- Um einen Befehl zu wiederholen, können Sie die Tasten zu den zuvor verwendeten Befehlen drücken und ihn zur Wiederverwendung auswählen, was Ihnen die erneute Eingabe erspart.
- Im Terminal gilt sogar eine Leertaste als Zeichen – und nicht als Leerzeichen. Das Gleiche gilt für Interpunktionen, Sonderzeichen und Zahlen. Ein Ausrutscher bei einem Zeichen bringt Ihnen die unerwünschte Ausgabe, bis Sie die Befehlszeilen durchforsten und den kleinen Fehler mit Glück entdecken. Gehen Sie vorsichtig mit dem Terminal um, würden wir sagen.
- Um einen Befehl einzugeben, können Sie die Enter-/Return-Taste drücken. Sobald Sie das getan haben, wird der Befehl ausgeführt und die Ergebnisse werden Ihnen in Echtzeit mitgeteilt.
Wenn Sie das alles wissen, werden Sie den Mac in einem völlig neuen Licht sehen. Halten Sie den Spickzettel griffbereit, damit Sie keine Probleme haben, durch die verschiedenen Aspekte zu navigieren, bis Sie sich an sie gewöhnt haben.
Einpacken
Terminal kann Ihnen, wenn Sie es richtig einsetzen, helfen, Ihren Mac auf magische Weise zu erkunden.
Allerdings sollten Sie die im Terminal verwendeten Befehle und Funktionen kennen.
Der Spickzettel mit 30 Mac-Befehlen wird Ihnen helfen, neue Befehle auszuprobieren und mehr über das Mac-Terminal zu erfahren.

