Es ist nicht ungewöhnlich, dass Sie mehrere Gmail-Konten benötigen, und Google hat kein Problem damit, wenn Nutzer mehr als ein Konto einrichten. Vielleicht möchten Sie z.B. Arbeit und Privatleben mit separaten Konten trennen oder sich sogar ein Wegwerfkonto zulegen.
Wenn Sie mehrere Google Mail-Konten haben, müssen Sie wissen, wie Sie diese gleichzeitig verwalten können. Das Letzte, was Sie wollen, ist, dass Sie sich ständig ab- und anmelden müssen, um mehrere Gmail-Konten zu nutzen.
Gmail bietet die Möglichkeit, mehr als ein Konto zu Ihrem Hauptkonto hinzuzufügen, um mehrere Konten gleichzeitig zu verwalten. Dies hat jedoch auch seine Nachteile. So sind Sie z. B. gezwungen, Nebenkonten mit dem Hauptkonto zu verknüpfen, und Sie müssen immer noch mehrere Registerkarten öffnen und Konten separat verwalten.
Wenn Ihnen die Standardmethode, mehrere Konten zum Hauptkonto hinzuzufügen, nicht zusagt, dann kenne ich eine Handvoll anderer Möglichkeiten, um mehrere Google Mail-Konten gleichzeitig zu öffnen und zu verwalten. Lesen Sie weiter, und ich erkläre Ihnen jede einzelne.
#1. Chrome-Profile wechseln
Meiner Meinung nach ist dies die zuverlässigste Methode, um mehrere Gmail-Konten gleichzeitig zu verwalten, ohne sie miteinander zu verbinden. In Chrome können Sie separate Benutzerprofile erstellen, die keine Daten und Einstellungen miteinander teilen. Daher können Sie ein Gmail-Konto in einem Profil und das andere in einem zweiten Profil öffnen und beide gleichzeitig verwenden.
Um ein zweites Profil einzurichten, melden Sie sich in Chrome bei Ihrem Google (Gmail)-Konto an, falls Sie noch nicht angemeldet sind, und ein neues Profil wird auf der Grundlage der Informationen dieses Kontos erstellt.
Klicken Sie anschließend auf Ihr Profilsymbol in der oberen rechten Ecke neben dem Hauptmenü und klicken Sie unter dem Abschnitt Andere Profile auf Hinzufügen.
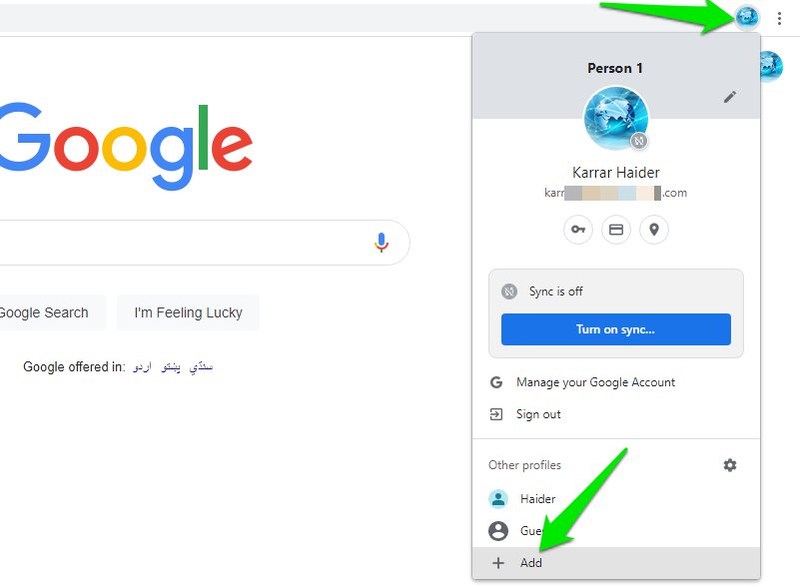
Ein Fenster zum Anpassen Ihres Chrome-Profils wird geöffnet. Hier können Sie dem Profil einen Namen geben (erforderlich) und optional das Aussehen ändern.
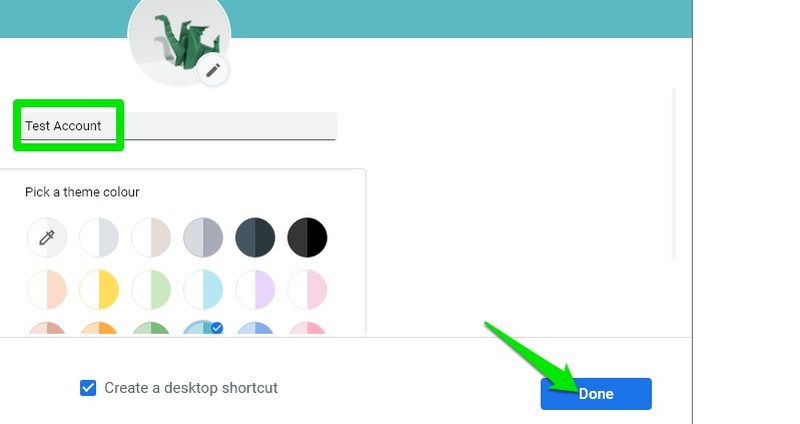
Wenn Sie fertig sind, wird ein neues Chrome-Profil erstellt, dessen Browsereinstellungen und Daten zurückgesetzt werden. Melden Sie sich nun mit diesem Profil bei Ihrem anderen Gmail-Konto an, das damit verknüpft wird.
Beide Profile arbeiten in separaten Chrome-Fenstern und Sie können gleichzeitig mit ihnen interagieren, ohne dass eine Verbindung zueinander besteht.
Sie können den oben beschriebenen Vorgang wiederholen, um mehrere Chrome-Profile zu erstellen und darin separate Gmail-Konten zu öffnen. Um auf sie zuzugreifen, klicken Sie einfach auf dasChrome-Profilsymbol und wählen Sie das Profil unter dem Abschnitt Andere Profile aus.
#2. Privates/Inkognito-Fenster verwenden
Dies ist eine ziemlich schnelle und schmutzige Methode, um mehrere Gmail-Konten zu öffnen und sie gleichzeitig zu verwenden. Obwohl diese Methode keine vorherige Einrichtung erfordert, um mehrere Gmail-Konten zu öffnen, funktioniert sie bei regelmäßiger Verwendung nicht sehr gut.
Das private oder Inkognito-Fenster ist eine Funktion, die in den meisten Browsern zur Verfügung steht und die ein neues, von Ihrem aktuellen Fenster isoliertes Fenster öffnet, das außerdem alle zugehörigen Daten automatisch löscht, wenn Sie es schließen.
Der Clou dabei ist, dass ein von Ihrer aktuellen Sitzung isoliertes Fenster geöffnet wird. Das heißt, wenn Sie Google Mail in diesem privaten Fenster öffnen, wird es getrennt von dem Google Mail-Konto geöffnet, das im regulären Fenster geöffnet ist.
Die Option für das private Fenster finden Sie in der Regel im Hauptmenü der meisten Browser und können mit dem Tastaturkürzel Strg Umschalt N oder Strg Umschalt P aufgerufen werden.
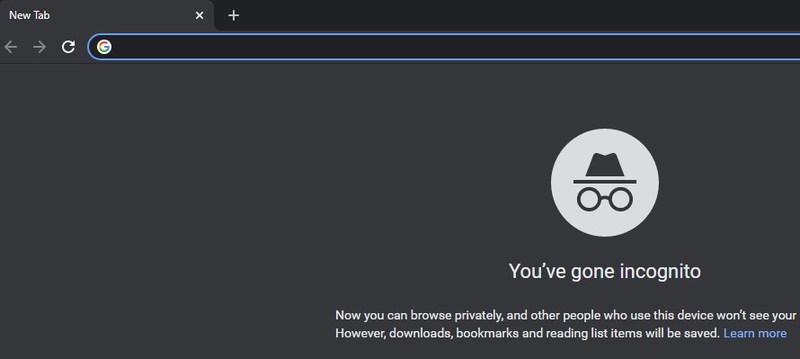
Sobald es geöffnet ist, melden Sie sich bei Ihrem Google Mail-Konto an und Sie können das Konto gleichzeitig im normalen Fenster und im privaten Fenster verwenden. Sie können mehrere private Fenster öffnen, um auf mehrere Gmail-Konten zuzugreifen.
Der große Nachteil dieser Methode ist, dass alle mit dem privaten Fenster verbundenen lokalen Daten gelöscht werden, wenn Sie es schließen. Dazu gehören der Verlauf und die Cookies. Sie melden sich automatisch vom Gmail-Konto ab, im Browserverlauf finden sich keine Spuren der Sitzung und Sie müssen sich jedes Mal neu anmelden, da das private Fenster keine gespeicherten Cookies verwendet.
Alles in allem ist es definitiv eine gute Möglichkeit, mehrere Gmail-Konten gleichzeitig und schnell zu öffnen, aber Sie müssen sich jedes Mal anmelden, wenn Sie das Fenster öffnen und können den Verlauf der Seiten, die Sie innerhalb von Gmail aufrufen, nicht einsehen.
#3. Öffnen Sie Gmail in verschiedenen Browsern
Wie bei einem privaten Fenster sind die verschiedenen Browser voneinander isoliert und geben keine Sitzungsinformationen weiter. Das bedeutet, dass Sie ein Gmail-Konto in Chrome und ein anderes in einem anderen Browser – wie Opera oder Microsoft Edge – öffnen und beide gleichzeitig nutzen können.
Der Vorteil dieser Methode ist, dass jeder Browser die mit den Sitzungen verbundenen Daten speichert und Sie sich nicht jedes Mal neu anmelden müssen, wenn Sie den Browser öffnen.
Es kann jedoch mühsam sein, sich an die Verwendung mehrerer Browser zu gewöhnen, da jeder Browser seine eigene Oberfläche und seine eigenen Funktionen hat. Das gleichzeitige Ausführen mehrerer Browser ist außerdem sehr ressourcenintensiv für Ihren PC, und wenn Sie einen älteren PC haben, funktioniert es möglicherweise überhaupt nicht.
Wenn es Ihnen nichts ausmacht, mehrere Browser zu verwenden, und Ihr PC die Last bewältigen kann, ist dies eine großartige Möglichkeit, mehrere Gmail-Konten ohne Datenverlust zu nutzen.
#4. Verwenden Sie eine Browser-Erweiterung
Wenn Sie nicht zwischen den Registerkarten wechseln möchten und stattdessen die E-Mails aller Ihrer Gmail-Konten an einem Ort anzeigen und bearbeiten möchten, kann eine Browsererweiterung helfen. Checker Plus for Gmail ist sowohl für Chrome als auch für Firefox erhältlich und zeigt E-Mails von mehreren Konten in einer Oberfläche an, zwischen der Sie einfach wechseln können.
DieVerwendung der Erweiterung ist so einfach wie ihre Installation. Nach der Installation erkennt die Erweiterung automatisch die eingeloggten Gmail-Konten und zeigt die E-Mails in ihrer Oberfläche an. In der Spalte auf der linken Seite werden alle Gmail-Konten angezeigt. Sie können auf jedes Konto klicken, um die darin enthaltenen E-Mails schnell zu sehen und neue E-Mails zu versenden.
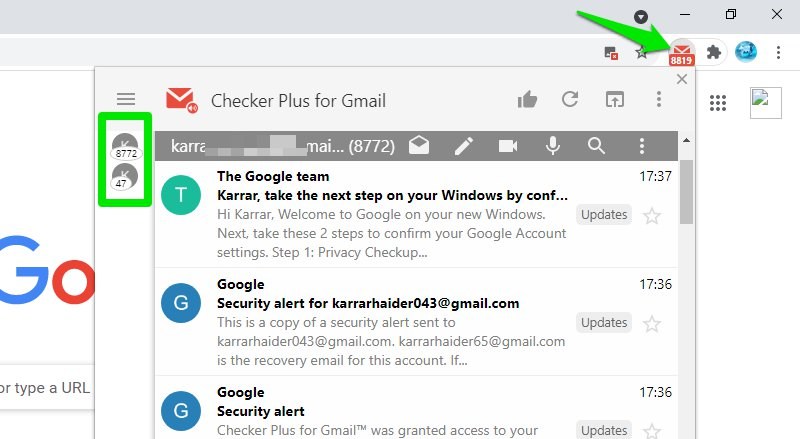
Eine Sache, die Sie konfigurieren sollten, ist, welche Labels in der Hauptschnittstelle angezeigt werden sollen. Gehen Sie zu den Optionen der Erweiterung und wechseln Sie zur Registerkarte Konten/Labels. Hier können Sie Konten aktivieren/deaktivieren, neue Konten hinzufügen, die Priorität der Labels konfigurieren und sogar E-Mail-Kategorien auswählen, die angezeigt werden sollen.
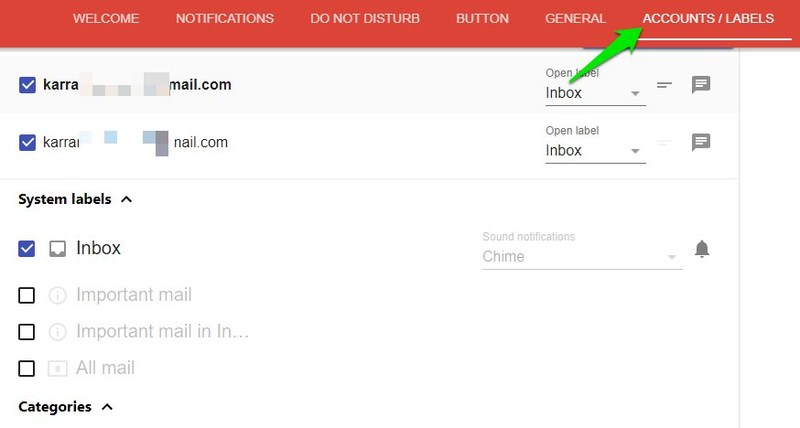
#5. E-Mails anderer Google Mail-Konten im Hauptkonto anzeigen
Es gibt auch eine Möglichkeit, die E-Mails aller Ihrer anderen Konten in Ihrem Hauptkonto anzuzeigen und sogar mit der E-Mail-Adresse des anderen Kontos zu antworten. Auf diese Weise müssen Sie sich nicht einmal bei anderen Konten anmelden und können alle Konten von einem Ort aus verwalten.
Allerdings müssen Sie einen kleinen Einrichtungsprozess durchlaufen, bevor dies möglich ist. Sie müssen lediglich neue E-Mails von anderen Konten automatisch an Ihr Hauptkonto weiterleiten und dem Hauptkonto erlauben, die E-Mail-Adressen anderer Konten zu verwenden, um diese E-Mails zu beantworten.
Nachfolgend finden Sie eine Anleitung, wie Sie beides in den Google Mail-Einstellungen einrichten können:
E-Mail-Weiterleitung einrichten
Sie müssen eine E-Mail-Weiterleitung von Ihren Nebenkonten zu Ihrem Hauptkonto einrichten. Melden Sie sich bei Ihrem sekundären Konto an und folgen Sie den unten stehenden Anweisungen:
Klicken Sie auf die Schaltfläche Zahnrad in der oberen rechten Ecke und wählen Sie dort Alle Einstellungen anzeigen aus.
Gehen Sie nun zur Registerkarte Weiterleitung und POP/IMAP und klicken Sie auf die Schaltfläche Weiterleitungsadresse hinzufügen. Geben Sie in dem Popup-Fenster die Adresse Ihres Haupt-Gmail-Kontos ein und klicken Sie auf Weiter.
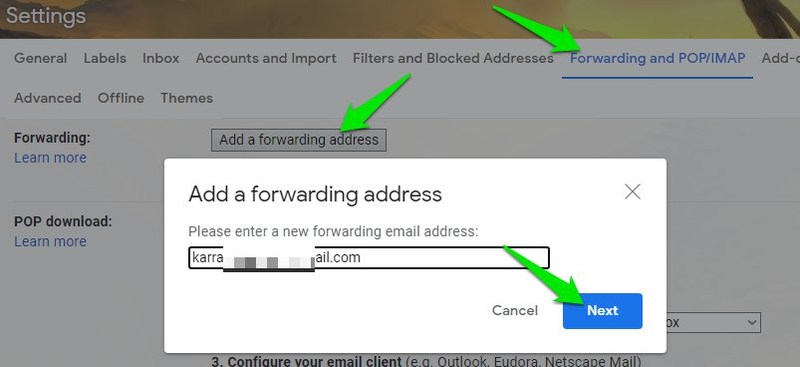
Daraufhin wird eine E-Mail mit einem Bestätigungslink und einem Code an Ihr Hauptkonto gesendet. Gehen Sie zu Ihrem Hauptkonto, kopieren Sie den Code und klicken Sie auf den Bestätigungslink.
Kehren Sie zum sekundären Konto zurück und geben Sie den Bestätigungscode, den Sie kopiert haben, im gleichen Abschnitt Weiterleitung ein und klicken Sie auf Überprüfen.
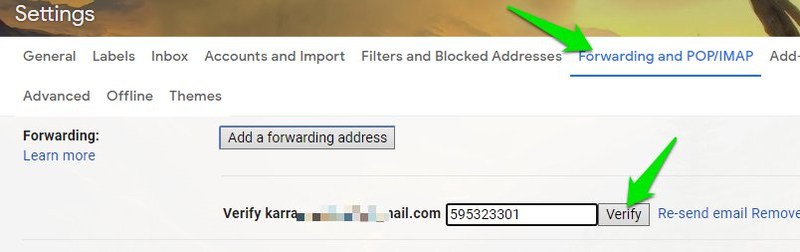
Nach der Überprüfung stehen Ihnen die Weiterleitungsoptionen zur Verfügung, die jedoch standardmäßig deaktiviert sind. Klicken Sie auf die Option Eine Kopie der eingehenden Mails weiterleiten an (E-Mail-Adresse), um die Weiterleitung zu aktivieren.
Das war’s. Jetzt werden alle neuen E-Mails, die Sie auf diesem sekundären Konto erhalten, auch an Ihr Hauptkonto gesendet. Im Posteingang des Hauptkontos zeigt Google Mail Ihnen an, von welchem sekundären Konto die E-Mail stammt.
Mail senden als Adresse hinzufügen.
In den meisten Fällen müssen Sie auf diese E-Mails von anderen E-Mail-Adressen mit der gleichen E-Mail-Adresse antworten, von der sie stammen. Dazu müssen Sie Ihrem Hauptkonto erlauben, E-Mails als eines Ihrer Nebenkonten zu versenden. So geht’s:
Gehen Sie in Ihrem Haupt-Gmail-Konto zu den Einstellungen, wie wir es oben getan haben, und wechseln Sie zur Registerkarte Konten und Import. Gehen Sie hier zum Abschnitt E-Mail senden als und klicken Sie auf den Link Weitere E-Mail-Adresse hinzufügen.
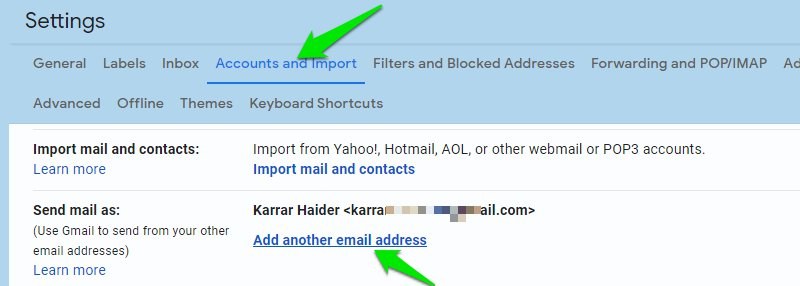
Es öffnet sich ein neues Fenster, in dem Sie den Namen des Zweitkontos und die E-Mail-Adresse eingeben und auf die Schaltfläche Nächster Schritt klicken.
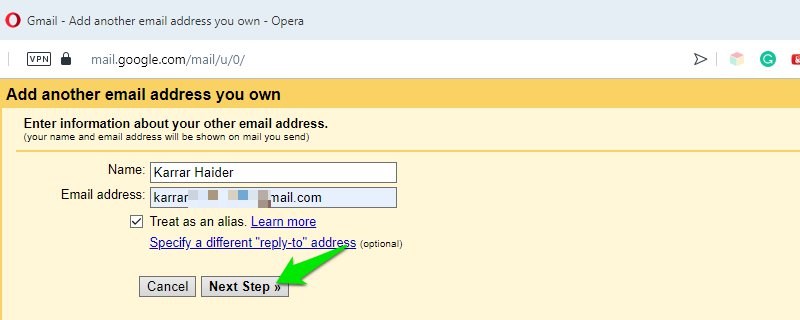
Sie werden aufgefordert, eine Bestätigungs-E-Mail an das sekundäre Konto zu senden. Bestätigen Sie die Aufforderung, gehen Sie dann zum Zweitkonto und klicken Sie auf den Bestätigungslink in der E-Mail.
Sie müssen die Registerkarte Ihres Hauptkontos aktualisieren, damit die neuen Änderungen wirksam werden. Wenn Sie nun eine E-Mail von einem anderen Konto erhalten, klicken Sie beim Beantworten einfach auf Ihre E-Mail, und es öffnet sich eine Option zur Auswahl der sekundären E-Mail. Der Empfänger erfährt nicht, dass die E-Mail von Ihrem Hauptkonto aus gesendet wurde.
Abschließende Worte
Ich empfehle Ihnen auf jeden Fall die Verwendung mehrerer Chrome-Profile, da sie einfach einzurichten sind und die Google Mail-Konten voneinander getrennt bleiben. Wenn Sie sich allerdings nur schnell bei einem anderen Konto anmelden müssen – z.B. wenn Ihr Freund sein Konto auf Ihrem PC überprüfen möchte – dann ist ein Inkognito-Fenster die beste Lösung.

