Haben Sie mit dem Fehlercode 0xc000021a auf Ihrem Windows-Rechner zu kämpfen? Wenn ja, dann sind Sie auf der richtigen Webseite gelandet.
Blue Screen of Death-Fehler, auch bekannt als BSOD-Fehler, gelten als die schlimmsten Fehler, mit denen man zu kämpfen hat. Diese Fehler treten in erster Linie aufgrund eines Systemabsturzes oder eines schwerwiegenden Fehlers auf und können schwerwiegende Probleme wie Systeminstabilität, möglichen Datenverlust und mehr verursachen.
In den meisten Fällen verhindern diese BSOD-Fehler, dass Sie auf Ihr Windows-Betriebssystem zugreifen können. Daher ist die Behebung dieser Fehler sehr wichtig und eine kleine Herausforderung. Das Gleiche gilt für den Stopcode 0xc000021a-Fehler unter Windows.
Um Ihnen bei der Behebung des BSOD-Fehlercodes 0xc000021a zu helfen, habe ich hier eine ausführliche Anleitung erstellt, in der ich Ihnen Umgehungsmöglichkeiten aufzeige, mit denen Sie den Fehler beheben können. Dieser Leitfaden enthält auch Informationen über diesen Fehler, warum er auftritt und wie Sie ihn verhindern können.
Lassen Sie uns also ohne weiteres beginnen –
Was ist der Fehler Stopcode 0xc000021a?
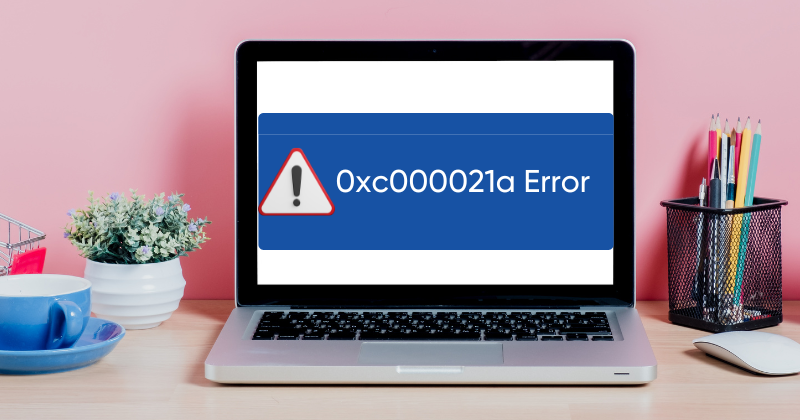
Der Stoppcode 0xc000021a ist ein BSOD-Fehler. Laut Microsoft steht dieser Fehlercode für STATUS_SYSTEM_PROCESS_TERMINATED, was bedeutet, dass der Systemprozess SubSystem auf Ihrem Windows unterbrochen und unerwartet beendet wurde.
Dieser Fehlercode wird vor allem dann ausgelöst, wenn kritische Systemdienste wie WinLogon (winlogon.exe), Service Host (svchost.exe), das Client-Server Run-time Subsystem (csrss.exe) usw. beschädigt sind oder nicht richtig geladen werden können.
In allen Szenarien bedeutet dieser Fehler, dass die Sicherheit des Systems nicht gewährleistet werden kann. Daher wechselt das Windows-Betriebssystem in den Kernel-Modus und zeigt einen BSOD an.
Da die meisten Menschen diesen Fehler erst kürzlich nach einem Upgrade ihres Windows-Betriebssystems bemerkt haben, gehen sie davon aus, dass er durch das Windows-Upgrade verursacht wurde. Auch wenn dies bei Ihnen der Fall sein mag, ist diese Annahme nicht ganz richtig. Dieser Fehler tritt schon seit geraumer Zeit auf und hat schon mehrere andere Windows-Versionen betroffen.
Unter Windows 10 und 11 tritt dieser Fehler in Form eines BSOD während des Systemstarts auf, mit einer Fehlermeldung, die lautet
Ihr PC ist auf ein Problem gestoßen und muss neu gestartet werden. Wir sammeln gerade einige Fehlerinformationen und dann können Sie neu starten. (##% abgeschlossen) Wenn Sie mehr wissen möchten, können Sie später online nach diesem Fehler suchen: 0xC000021a.
Bei anderen Windows-Versionen hingegen tritt dieser Fehler in der Regel mit anderen Anweisungen auf, wie z.B. –
- STOP 0xC000021A
- STATUS_SYSTEM_PROCESS_TERMINATED (Status Systemprozess abgebrochen)
- HALT: c000021a {Fatal System Error}
- STOP c000021a
Unabhängig davon, welche Fehlermeldung Sie erhalten, wäre die Lösung für den Fehler dieselbe. Und Sie müssen den gleichen Ansatz verfolgen, um ihn zu beheben.
Was ist die Ursache für den Fehlercode 0xc000021a unter Windows?

Der Fehlercode 0xc000021a und andere BSOD-Fehler können aus mehreren spezifischen Gründen auftreten, die wir im Folgenden aufgeführt haben
- Inkompatible externe Geräte – Es hat sich gezeigt, dass externe Geräte wie USB-Geräte häufig die Ursache für diese BSOD-Fehler sind. Aufgrund von fehlerhaften Treibern oder ähnlichen Gründen können diese Geräte den Betrieb stören und wichtige Systemprozesse behindern.
- Beschädigte Festplattensektoren – Wie alle anderen Dateien auf Ihrem Computer, werden auch Systemprozesse und Anwendungen auf Ihrer Festplatte gespeichert. Wenn Ihre Festplattensektoren beschädigt sind oder Probleme aufweisen, kann Ihr Windows-Betriebssystem nicht mehr auf Systemprozesse und Dateien zugreifen. Infolgedessen kommt es zu Fehlern wie BSOD Stop Code 0xc000021a.
- Beschädigte oder veraltete Treiber – Beschädigte und schlechte Treiber verursachen häufig verschiedene Windows-Fehler, einschließlich BSOD und Kompatibilitätsprobleme. Dies könnte auch der Grund für den Stopcode 0xc000021a unter Windows sein.
- Beschädigte/inkompatible Programme und Windows-Updates – Ähnlich wie bei Treibern können auch beschädigte Programme und Windows-Update-Dateien, die entweder nicht richtig heruntergeladen wurden oder beschädigt sind, Probleme mit Systemprozessen verursachen. Infolgedessen sehen Sie diesen BSOD-Fehler.
- Viren oder Malware – Dies ist ein weiterer möglicher Grund, der nicht nur BSOD-Fehler auslöst, sondern auch andere unerwünschte Bedrohungen nach sich zieht. Daher sollten Sie in Erwägung ziehen, Ihren Computer regelmäßig zu scannen, um sicherzustellen, dass Sie vor allen virenbedingten Bedrohungen sicher sind.
- Falsch konfigurierte Windows-Registrierungseinträge – Jedes Mal, wenn Sie eine Änderung auf Systemebene vornehmen, werden dadurch Windows-Registrierungseinträge verändert. Auch Programme von Drittanbietern können die Registrierung nutzen, um Einstellungen zu speichern. Wenn Sie also, aus welchem Grund auch immer, falsch konfigurierte Registrierungseinträge in Ihrem System haben, könnte dies der Grund für diesen BSOD-Fehler sein.
Dies sind die häufigsten Gründe, die diesen BSOD-Fehlercode 0xc000021a auslösen. Jetzt, da Sie die Ursache kennen, lassen Sie uns die Abhilfemaßnahmen besprechen, die Sie zur Behebung dieses Fehlers anwenden können.
Dinge, die Ihnen helfen, den Windows Stop Code 0xc000021a zu beheben
Oft bleiben Sie in der Bootschleife stecken und können Ihren PC nicht starten, wenn Sie mit dem BSOD-Fehlercode 0xc000021a zu tun haben. Sie können jedoch einen harten Neustart versuchen, um zu sehen, ob dies hilft, Ihr Betriebssystem zu laden.
Wenn der harte Neustart hilft, können Sie die im weiteren Verlauf dieses Artikels beschriebenen Abhilfen ausprobieren, um diesen BSOD-Fehler zu beheben. Sie können Ihren PC hart neu starten, indem Sie einfach die Power-Taste drücken, bis sich Ihr Computer ausschaltet, und ihn dann neu starten.
Wenn sich die Bootschleife jedoch wiederholt, wird der harte Neustart nicht funktionieren. In diesem Fall können Sie ein paar Dinge versuchen –
#1. Starten Sie Startup Repair
Startup Repair ist eine Windows-Wiederherstellungsumgebung (WinRE), die Ihnen bei der Fehlersuche hilft, wenn Ihr Betriebssystem nicht ordnungsgemäß hochfährt. Allerdings ist es etwas schwierig, WinRE zu erreichen, wenn Ihr PC nicht hochfährt. Das liegt daran, dass BSOD Sie daran hindert, irgendetwas auf Ihrem Computer zu tun.
Um WinRE zu erreichen, müssen Sie einen harten Neustart durchführen. Dazu müssen Sie Ihren Windows-Rechner innerhalb weniger Minuten drei- bis viermal hart neu starten.
So können Sie Ihren PC hart neustarten und WinRE laden –
- Halten Sie den Netzschalter gedrückt, um Ihren Computer auszuschalten.
- Drücken Sie nun erneut den Netzschalter, um Ihren Computer zu starten. Wenn Sie jedoch ein Windows-Boot-Zeichen sehen, wie z.B. das Windows-Logo, drücken Sie erneut den Netzschalter, bis sich Ihr Computer ausschaltet.
- Wiederholen Sie diesen Vorgang ein paar Mal innerhalb von ein paar Minuten.
Nach ein paar fehlgeschlagenen Startversuchen gelangen Sie zu WinRE. Auf Ihrem Bildschirm wird die Meldung “Automatische Reparatur vorbereiten” angezeigt.
Sobald es geladen ist, müssen Sie auf die Schaltfläche Erweiterte Optionen klicken. Führen Sie anschließend die folgenden Schritte aus, um die Startup-Reparatur auszuführen –
- Klicken Sie auf die Option Problembehandlung.
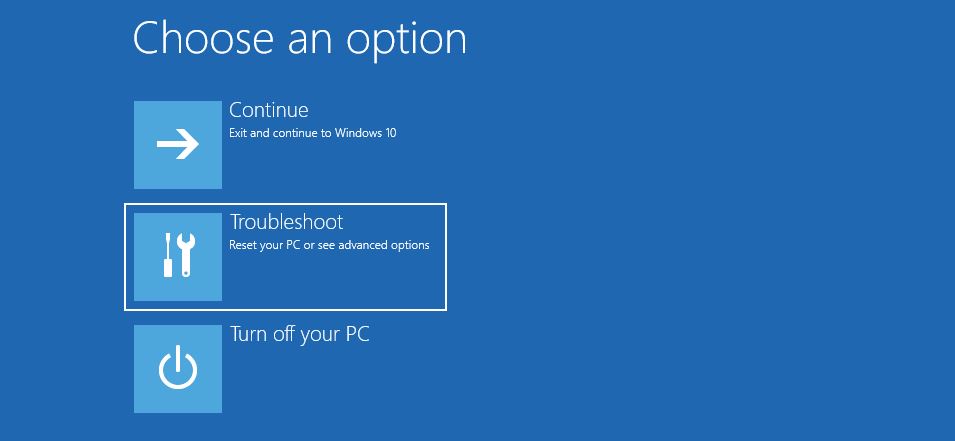
- Wählen Sie nun die Erweiterten Optionen.
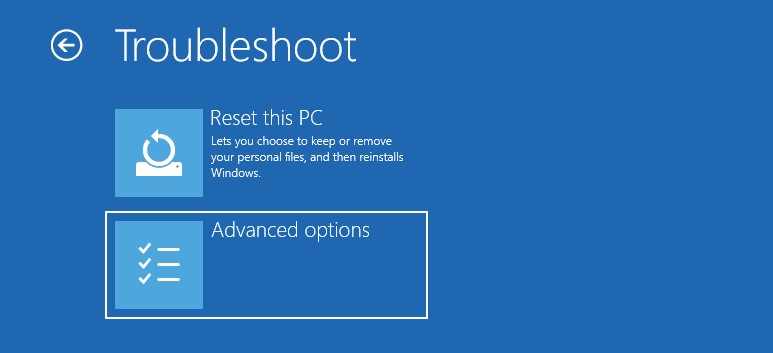
- Hier sehen Sie eine Reihe von Optionen. Wählen Sie die Starthilfe-Reparatur.
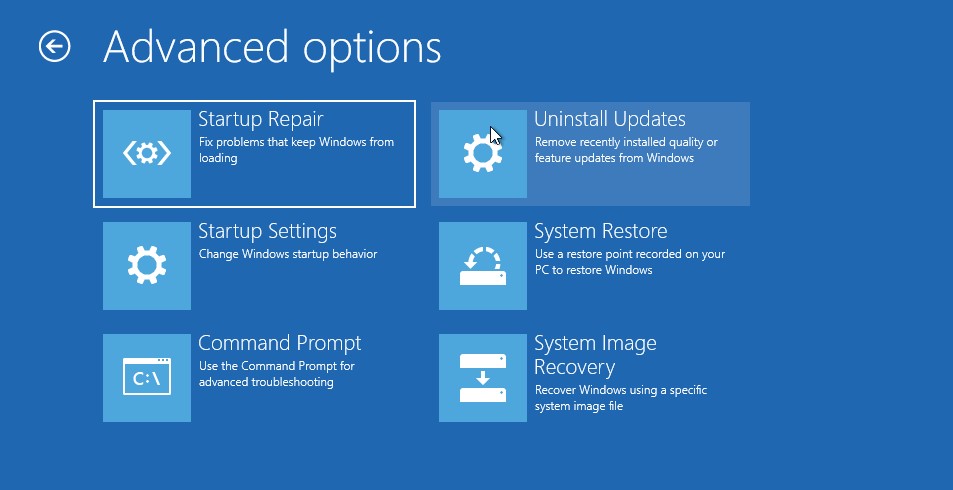
- Ihr Computer wird neu gestartet und Sie werden aufgefordert, Ihr Benutzerkonto auszuwählen und sich mit Ihrem Kennwort anzumelden, um die Starthilfe auszuführen. Folgen Sie einfach der Aufforderung.
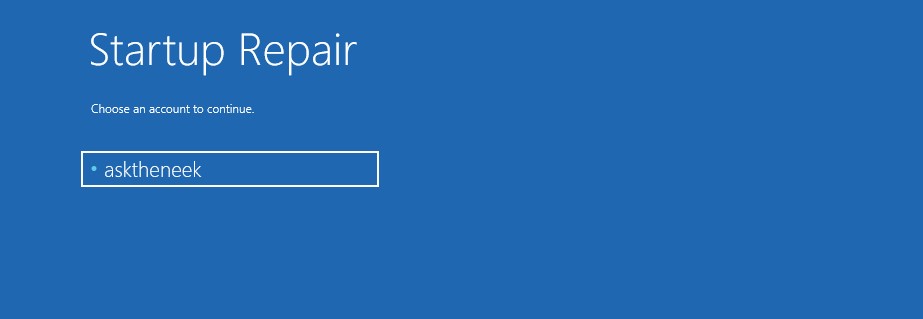
- Sobald Sie sich angemeldet haben, wird die Autostart-Reparatur direkt gestartet und beginnt mit der Diagnose Ihres PCs.
Sie müssen sich noch etwas gedulden und warten, bis Startup Repair seinen Prozess abgeschlossen hat. Wenn Startup Repair Ihr Problem jedoch nicht beheben kann und Sie nicht booten lässt, müssen Sie im Abgesicherten Modus booten. Erst danach können Sie die Korrekturen anwenden.
#2. Aktivieren Sie den Abgesicherten Modus
Der abgesicherte Modus von Windows ist ein Diagnosemodus, der Ihr Betriebssystem nur mit den wichtigsten Treibern und Diensten startet. Dieser Modus wird in erster Linie zur Behebung von Problemen wie abgestürzten Betriebssystemen, nicht ordnungsgemäßem Booten, Instabilität aufgrund von Updates, Treibern und Anwendungen sowie anderen Fehlern verwendet.
Da Sie in der Bootschleife feststecken, können Sie den abgesicherten Modus mit WinRE aktivieren. Um WinRE zu laden, können Sie die oben genannten Schritte befolgen.
Nachdem WinRE geladen wurde, können Sie die folgenden Schritte ausführen, um den abgesicherten Modus zu aktivieren –
- Klicken Sie auf die Option Problembehandlung.
- Klicken Sie hier auf die Option Erweitert.
- Daraufhin wird eine Reihe von Optionen angezeigt. Wählen Sie die Starteinstellungen.
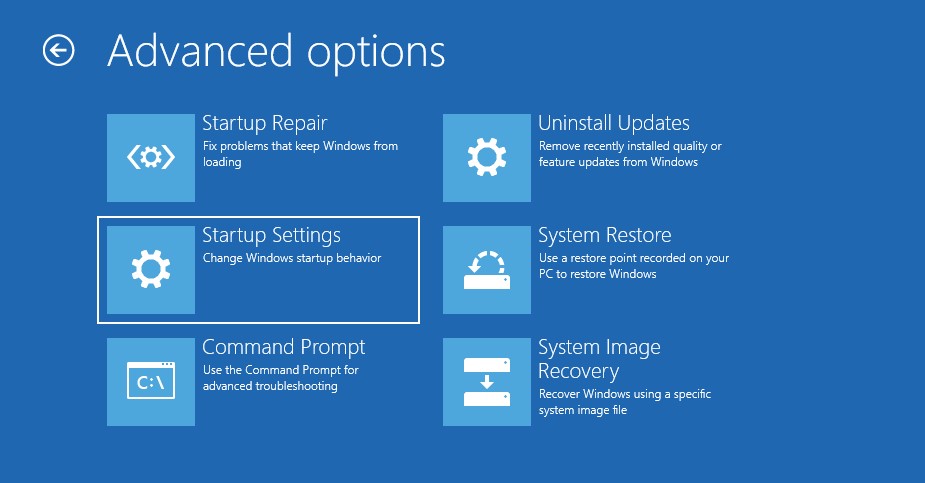
- Klicken Sie nun auf die Schaltfläche Neustart.
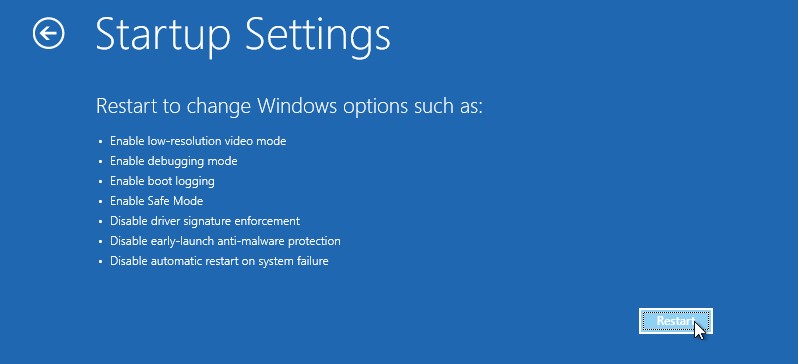
- Sobald Ihr PC neu gestartet ist, drücken Sie die Funktionstaste, die der Option Abgesicherten Modus aktivieren zugewiesen ist. Auf den meisten Windows-Rechnern ist dies F4, aber in einigen seltenen Fällen kann dies auch anders sein.
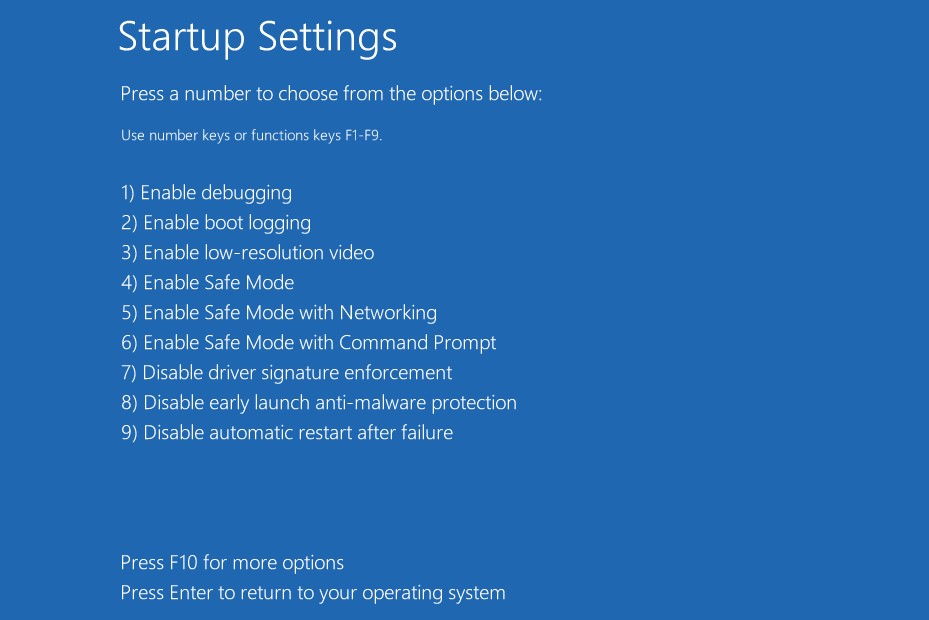
Das war’s schon. Dadurch werden Sie im abgesicherten Modus gebootet. Sobald Sie sich im Abgesicherten Modus befinden, sehen Sie einen schwarzen Bildschirm mit dem Hinweis “Abgesicherter Modus” an allen Ecken und Enden. Von hier aus können Sie mit der Fehlersuche beginnen, um den Stoppcode 0xc000021a zu beheben.
Wie Sie den Fehlercode 0xc000021a unter Windows beheben
Nachdem Sie nun in den abgesicherten Modus gebootet haben, ist es an der Zeit, die Workarounds zur Behebung dieses BSOD-Fehlers auszuführen –
#1. Ziehen Sie alle externen Geräte ab
Einer der häufigsten Gründe für diesen Fehler sind inkompatible externe Geräte, die den Boot-Vorgang stören. Daher sollten Sie diese Geräte von Ihrem PC trennen, um zu sehen, ob dies hilft. Für diese Methode müssen Sie allerdings nicht in den abgesicherten Modus booten.
Trennen Sie alle externen Geräte, die an Ihren Computer angeschlossen sind, und starten Sie ihn neu. Wenn der Fehler behoben ist, schließen Sie jedes Gerät einzeln an, um zu sehen, welches der Übeltäter ist.
Wenn der Fehler jedoch weiterhin besteht, folgen Sie der nächsten Methode.
#2. Führen Sie einen SFC-Scan durch
Wie bereits erwähnt, tritt dieser Fehler häufig aufgrund von beschädigten Festplattensektoren auf. Die Durchführung eines SFC-Scans kann Ihnen helfen, die beschädigten Dateien und Festplattensektoren zu reparieren. Infolgedessen wird dieser BSOD-Fehler behoben.
Das Gute daran ist, dass die Durchführung eines SFC-Scans ein Kinderspiel ist.
Hier erfahren Sie, wie Sie einen SFC-Scan durchführen können
- Starten Sie Ihren PC zunächst im abgesicherten Modus.
- Drücken Sie die Windows-Taste auf Ihrer Tastatur, um das Startmenü zu öffnen.
- Geben Sie hier cmd ein, um die Eingabeaufforderung zu finden und klicken Sie auf die Option Als Administrator ausführen. Dadurch wird die Eingabeaufforderung mit allen Administratorrechten gestartet.
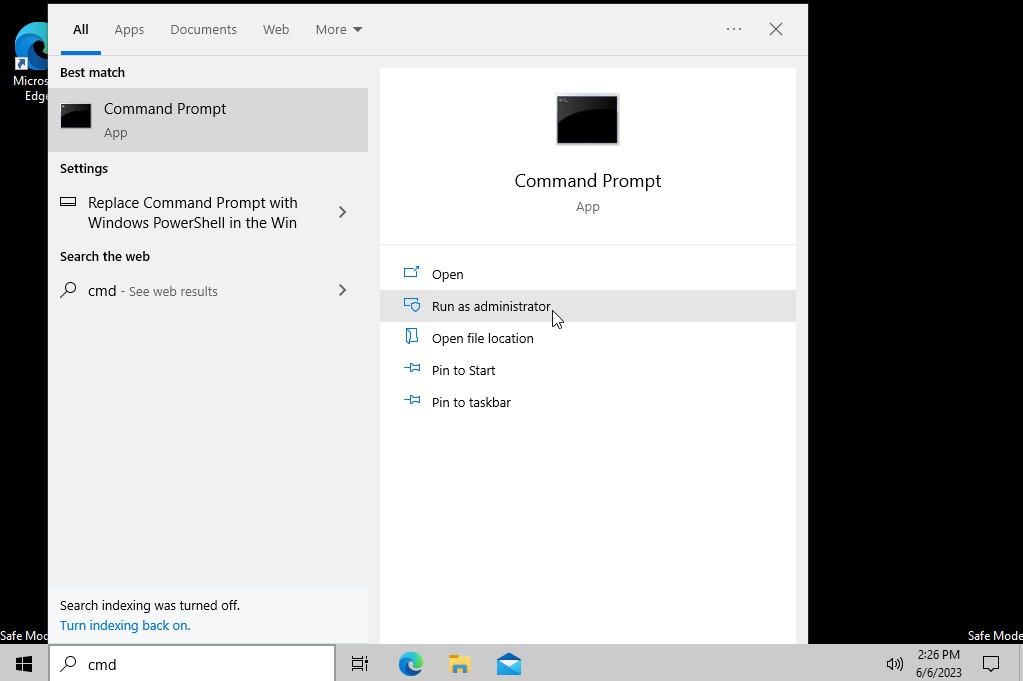
- Geben Sie nun den folgenden Befehl ein und drücken Sie die Eingabetaste.
DISM.exe /Online /Cleanup-image /RestoreHealth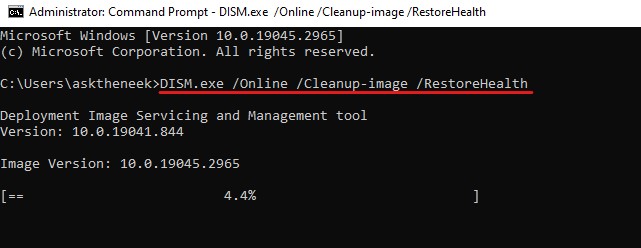
Dadurch wird die Wartung und Verwaltung des Deployment Image ausgeführt. Es ist wichtig und empfehlenswert, DISM auszuführen, bevor Sie den System File Checker verwenden. Dies kann eine Weile dauern, da er die Dateien sammelt, die die Probleme verursachen und behoben werden müssen.
- Sobald er abgeschlossen ist, geben Sie den folgenden Befehl ein, um den SFC-Scan auszuführen, und drücken Sie die Eingabetaste.
sfc /scannow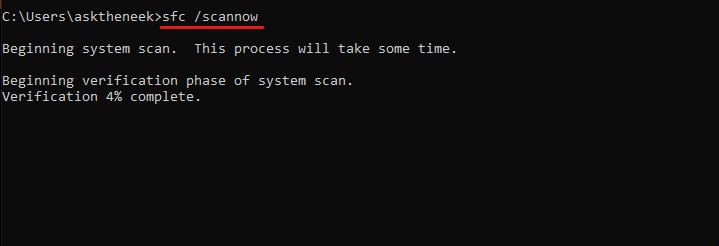
Dadurch wird das Dienstprogramm System File Checker gestartet und die automatische Reparatur durchgeführt. Die Überprüfung kann eine Weile dauern, also haben Sie Geduld und schließen Sie die Eingabeaufforderung nicht.
- Nach Abschluss der Überprüfung wird SFC eine Liste der Dateien erstellen, die repariert wurden. Wenn keine beschädigten Dateien gefunden werden konnten, erhalten Sie die Meldung – Der Windows-Ressourcenschutz hat keine Integritätsverletzungen gefunden. In beiden Fällen geben Sie den Befehl exit ein und drücken die Eingabetaste, um die Eingabeaufforderung zu schließen.
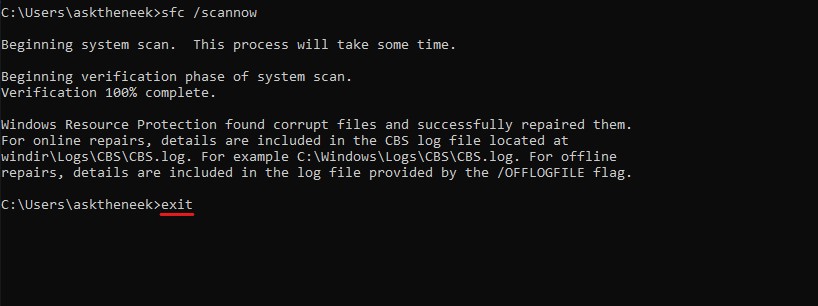
Starten Sie nun Ihren Computer neu und prüfen Sie, ob der Fehler 0xc000021a unter Windows immer noch auftritt. Wenn ja, versuchen Sie die nächste Abhilfe.
#3. Ausstehende Aktionen rückgängig machen
Da dieser Fehler meist nach einer Aktualisierung des Windows-Betriebssystems auftritt, können unsachgemäße Installationen von Updates und ausstehende Aktionen wie Treiber-Updates, Service Packs und andere ein Grund für den Fehlercode 0xc000021a sein. In einem solchen Szenario kann die Rückgängigmachung ausstehender Aktionen eine gute Lösung sein, um diesen Fehler zu beheben.
Die Rückgängigmachung ausstehender Aktionen würde im Grunde die fehlgeschlagene und unvollständige Installation stoppen und rückgängig machen und kann Ihnen helfen, diesen Fehler zu beheben.
Um ausstehende Aktionen rückgängig zu machen, müssen Sie die Windows-Wiederherstellungsumgebung starten. Wie Sie WinRE erreichen können, haben wir bereits oben beschrieben.
Sobald Sie sich in WinRE befinden, folgen Sie diesen Schritten, um ausstehende Aktionen rückgängig zu machen –
- Klicken Sie auf die Option Problembehandlung.
- Wählen Sie anschließend die Optionen Erweitert.
- Wählen Sie hier die Option Eingabeaufforderung.
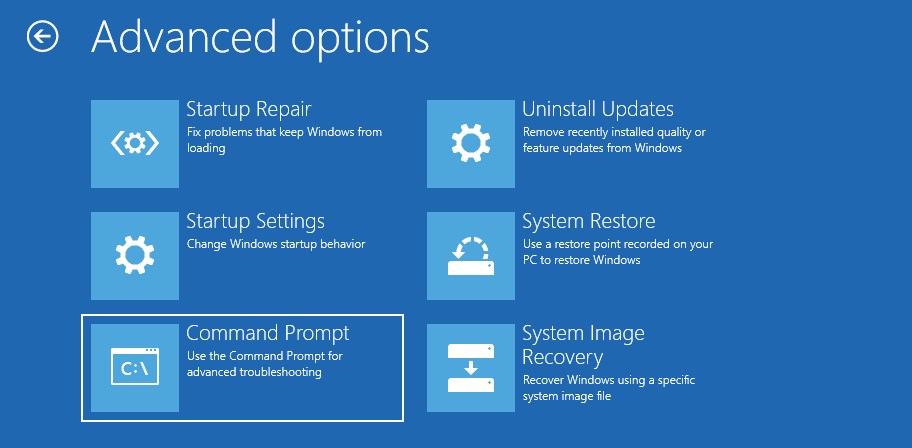
- Möglicherweise werden Sie aufgefordert, Ihr Konto auszuwählen und sich bei diesem anzumelden. Tun Sie das.
- Sobald die Eingabeaufforderung geladen ist, geben Sie den unten angegebenen Befehl ein und drücken die Eingabetaste.
dism /image:C:\ /cleanup-image /revertpendingactions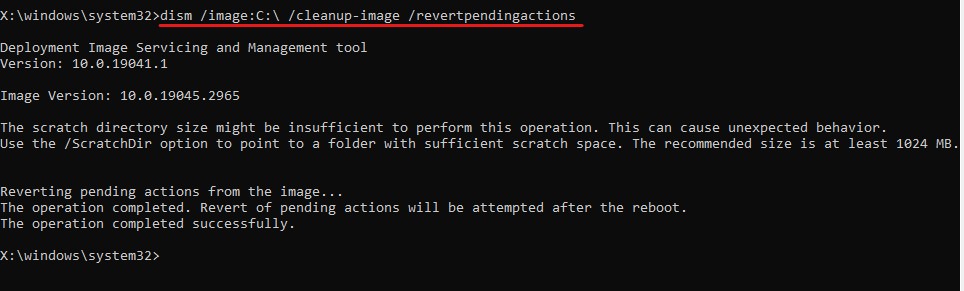
Da ich mein Windows auf dem Laufwerk C installiert habe, habe ich C in den Befehl eingegeben. Wenn Sie Ihr Windows auf einem anderen Laufwerk installiert haben, ersetzen Sie das C durch den zugewiesenen Buchstaben des betreffenden Laufwerks.
Warten Sie auf die erfolgreiche Ausführung des Befehls. Versuchen Sie dann, Windows normal zu starten, um zu prüfen, ob der Fehler weiterhin besteht. Wenn dies der Fall ist, folgen Sie der nächsten Abhilfe.
#4. Stellen Sie das System auf den letzten funktionierenden Zustand zurück
Da die meisten Benutzer nach einem Upgrade ihres Betriebssystems mit dem BSOD Stop Code 0xc000021a konfrontiert sind, ist es eine gute Lösung, zu einem früheren Wiederherstellungspunkt zurückzukehren, um diesen Fehler zu beheben. Dies ist die beste Methode, denn wenn Sie einen Wiederherstellungspunkt installieren, verlieren Sie keine Daten und können den Fehler beheben.
Danach können Sie, wenn Sie möchten, die Updates erneut installieren.
Auch diese Methode kann entweder im abgesicherten Modus oder in WinRE durchgeführt werden. Im Folgenden erfahren Sie, wie Sie dies von WinRE aus tun können, da dies die etwas bessere Wahl ist und weniger Schritte umfasst
- Wenden Sie sich zunächst an WinRE. Dazu können Sie die oben beschriebenen Schritte befolgen.
- Klicken Sie auf die Option Problembehandlung.
- Wählen Sie hier die erweiterten Optionen.
- Hier sehen Sie eine Reihe von Optionen. Wählen Sie die Option Systemwiederherstellung. Dadurch wird Ihr PC in die Systemwiederherstellung gebootet.
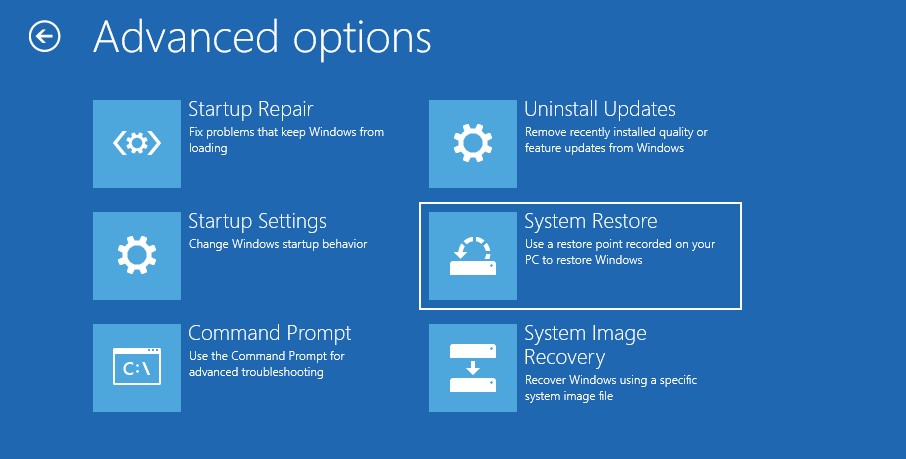
- Wählen Sie Ihr Benutzerkonto und melden Sie sich mit Ihrem Passwort an.
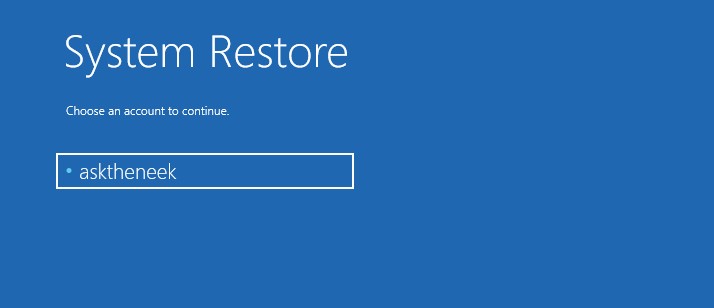
- Es wird Ihnen eine Liste der auf Ihrem PC erstellten Systemabbilder angezeigt. Wählen Sie einfach den von Ihnen erstellten Wiederherstellungspunkt oder den aktuellsten und klicken Sie dann auf die Schaltfläche Weiter.
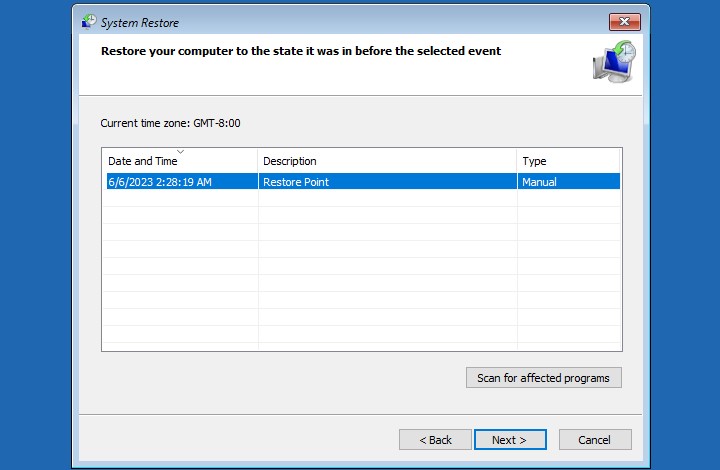
- Folgen Sie den Anweisungen auf dem Bildschirm, um das Systemabbild wiederherzustellen.
Der gesamte Prozess der Wiederherstellung des Images kann einige Minuten in Anspruch nehmen.
Ihr PC wird nach Abschluss des Wiederherstellungsvorgangs automatisch neu gestartet. Sollte dies nicht der Fall sein, starten Sie Ihren PC selbst neu und überprüfen Sie, ob der Fehler behoben wurde.
Beachten Sie bitte, dass die Systemwiederherstellung zwar ein sehr praktisches Windows-Dienstprogramm ist, aber standardmäßig deaktiviert ist. Wenn Sie also kein Systemwiederherstellungs-Image finden konnten, kann es daran liegen, dass dieses Dienstprogramm auf Ihrem PC deaktiviert war. In diesem Fall wird dieser Workaround für Sie nicht funktionieren.
#5. Erstellen Sie die Boot-Konfigurationsdaten neu
Die Boot-Konfigurationsdaten, auch BCD genannt, enthalten die Anweisungen, die zum schnellen und sicheren Starten Ihres Windows-Betriebssystems erforderlich sind. Wenn die BCD beschädigt ist oder etwas fehlt, kann Ihr PC nicht richtig starten und Fehler wie den BSOD-Stopcode 0xc000021a auslösen.
Daher könnte die Wiederherstellung der Boot-Konfigurationsdaten eine gute Abhilfe sein, um den Fehler 0xc000021a zu beheben.
Um die BCD neu zu erstellen, müssen Sie diese einfachen Schritte befolgen –
- Starten Sie Ihren Windows-PC in WinRE.
- Klicken Sie auf die Option Problembehandlung.
- Wählen Sie anschließend die Optionen Erweitert.
- Wählen Sie hier die Option Eingabeaufforderung.
- Geben Sie den Befehl
bootrec /rebuildbcdein und drücken Sie die Eingabetaste. Dadurch werden die Boot-Konfigurationsdaten neu erstellt. Wenn dieser Befehl nichts findet, verwenden Sie den folgenden Befehl und drücken Sie die Eingabetaste.
bcdboot C:\windows /s C: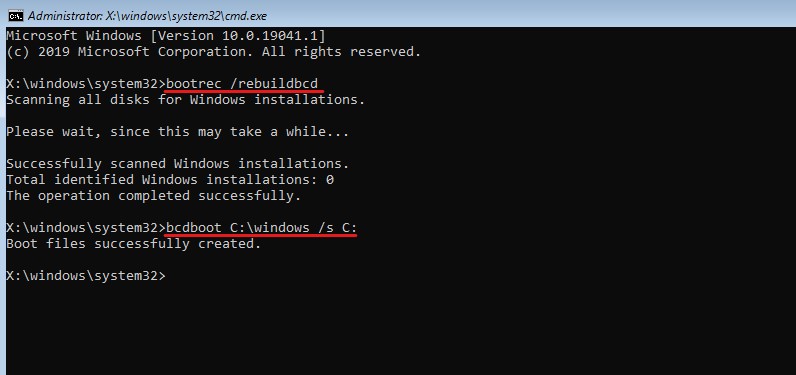
Neben den Boot-Konfigurationsdaten sollten Sie auch in Betracht ziehen, den Master Boot Record zu reparieren.
- Um den MBR zu reparieren, müssen Sie den Befehl
bootrec /fixmbreingeben und die Eingabetaste drücken.
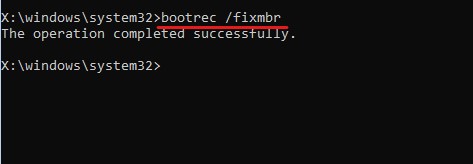
- Geben Sie nun den Befehl exit ein und drücken Sie die Eingabetaste.
Starten Sie danach Ihren PC neu, um zu sehen, ob der Fehler behoben wurde. Falls der Fehler weiterhin angezeigt wird, folgen Sie der nächsten Abhilfe.
#6. Starten Sie Windows Defender Antivirus
Wie bereits erwähnt, ist es möglich, dass Ihr PC mit Malware und Viren infiziert ist, die letztendlich diesen Stopcode 0xc0021a BSOD-Fehler auf Ihrem Windows-Rechner verursachen können. Daher sollten Sie einen gründlichen Virenscan durchführen.
Das Problem ist, dass Sie, selbst wenn Sie ein Antivirenprogramm installiert haben, dieses nicht verwenden können, weil Sie in der Bootschleife feststecken. In einem solchen Szenario können Sie das in Microsoft Windows eingebaute Antivirenprogramm Windows Defender verwenden.
Hier erfahren Sie, wie Sie Windows Defender Antivirus einsetzen können, um diesen Fehler zu beheben –
- Starten Sie Ihren Windows-Computer zunächst im abgesicherten Modus.
- Öffnen Sie nun die Systemeinstellungen.
- Klicken Sie auf die Option Update & Sicherheit.
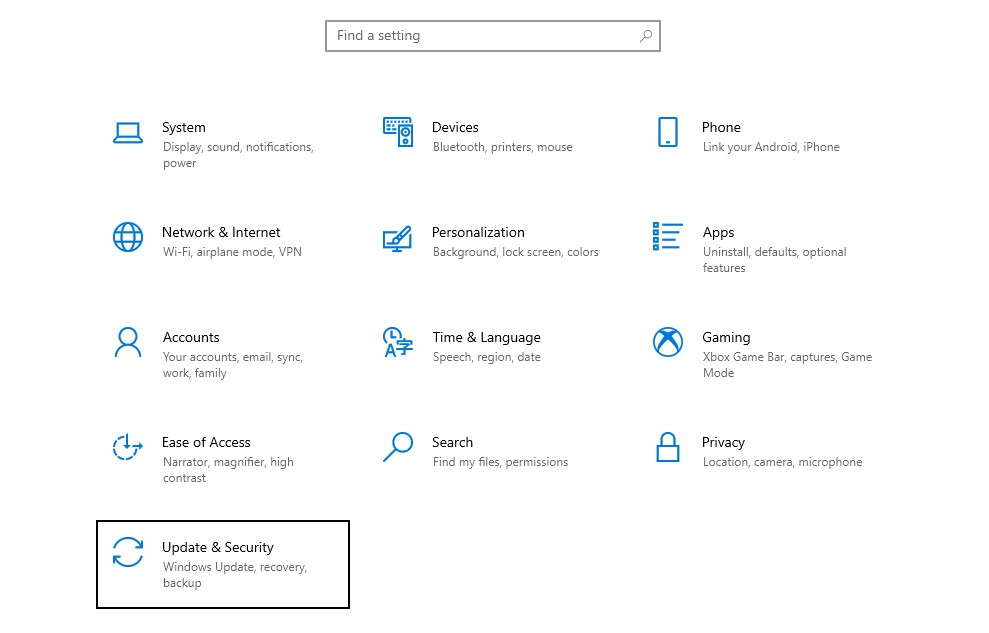
- Wählen Sie im linken Fensterbereich die Option Windows-Sicherheit.
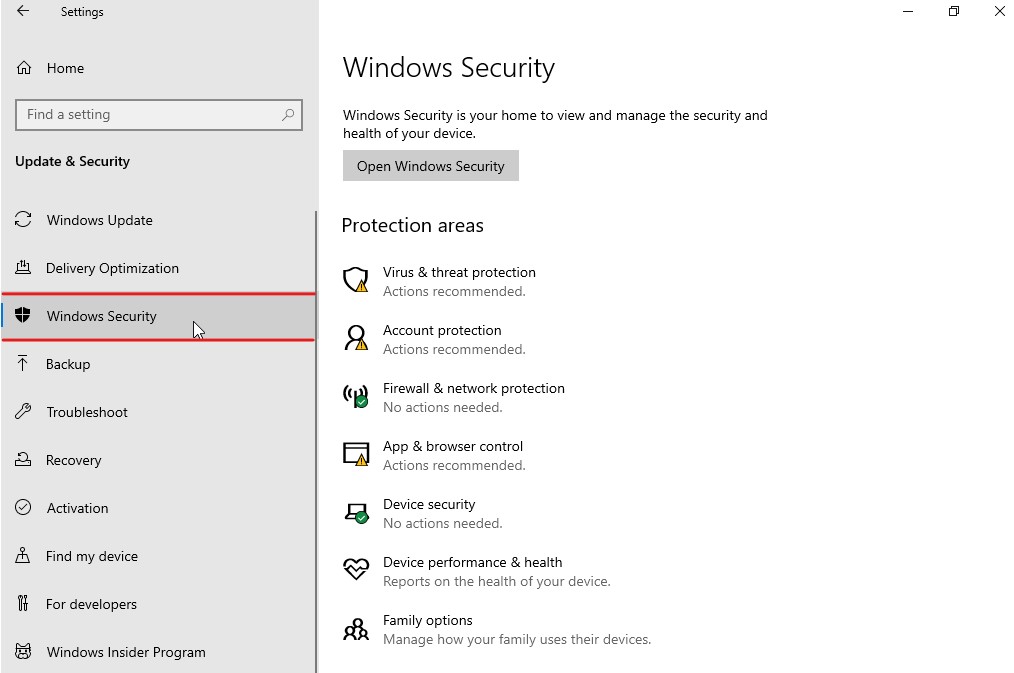
- Klicken Sie auf die Option Viren- und Bedrohungsschutz, die unter den Schutzbereichen aufgeführt ist. Es öffnet sich ein neues Fenster für Sie.
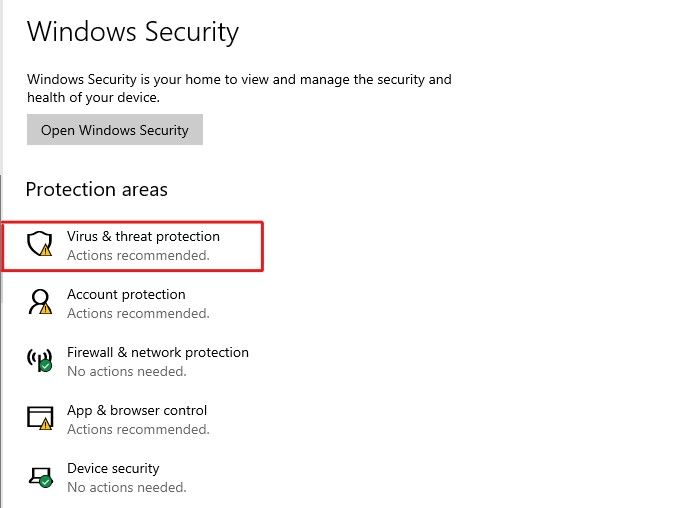
- Klicken Sie auf die Scan-Optionen unter Aktuelle Bedrohungen.
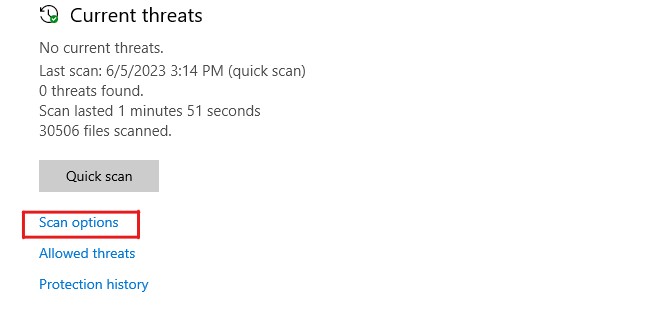
- Klicken Sie nun auf die Option Vollständiger Scan und anschließend auf die Schaltfläche Jetzt scannen.
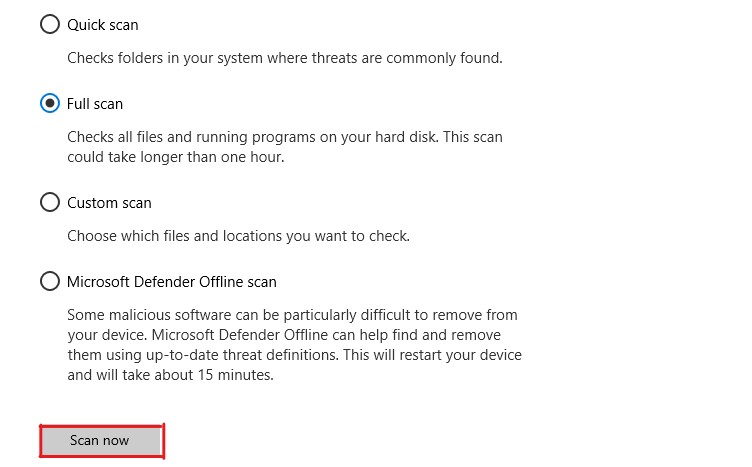
Das war’s schon. Windows Defender beginnt nun, Ihre Laufwerke gründlich auf Viren und Malware zu scannen. Wenn Windows Defender Bedrohungen auf Ihrem PC findet, wird er diese in eine Liste aufnehmen.
Windows Defender gibt Ihnen außerdem Anweisungen, wie Sie diese Bedrohungen beseitigen können, damit Ihr PC wieder betriebsbereit ist. Sobald alle Bedrohungen beseitigt sind, starten Sie Ihren PC neu, um zu überprüfen, ob der Fehler noch besteht.
#7. Deinstallieren Sie kürzlich installierte Programme
Wenn der Fehlercode 0xc000021a nach der Installation eines Programms aufgetreten ist, ist das Programm wahrscheinlich die Ursache für den Fehler. Daher sollten Sie diese Programme deinstallieren, um zu sehen, ob Sie den BSOD-Fehler dadurch beheben können.
Hier erfahren Sie, wie Sie kürzlich installierte Programme deinstallieren können
- Starten Sie Ihr Windows-Betriebssystem zunächst im abgesicherten Modus.
- Drücken Sie nun die Windows-Taste, geben Sie Systemsteuerung ein und drücken Sie die Eingabetaste.
- Wählen Sie unter Programme die Option Programm deinstallieren.
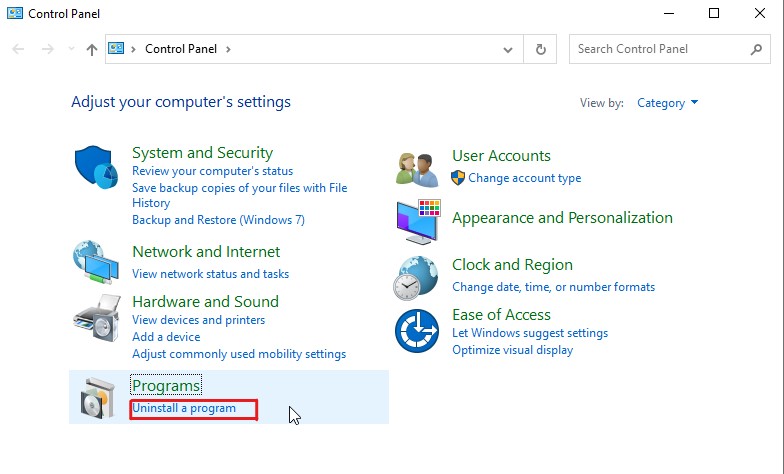
- Hier sehen Sie eine Liste der installierten Programme. Sortieren Sie die Liste nach dem Installationsdatum und deinstallieren Sie Programme, die Sie kürzlich installiert haben.
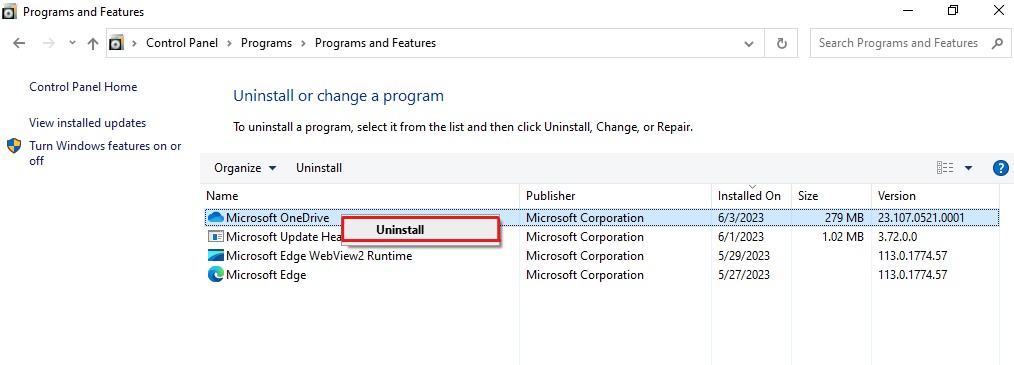
Sobald diese Anwendungen deinstalliert sind, starten Sie Ihr System neu und überprüfen Sie, ob der Fehler behoben wurde. Ist dies nicht der Fall, folgen Sie der nächsten Abhilfe.
#8. Deinstallieren Sie das problematische Windows Update
Da dieser Fehler bei den meisten Menschen nach einem Windows-Upgrade auftritt, kann die Deinstallation der letzten Windows-Updates eine Lösung sein, um den Fehler zu beheben.
Hier erfahren Sie, wie Sie problematische Updates deinstallieren können, um den Fehlercode 0xc000021a zu beheben
- Starten Sie Ihren Windows-PC zunächst im abgesicherten Modus.
- Gehen Sie nun zu Einstellungen.
- Klicken Sie auf die Option Update & Sicherheit.
- Wählen Sie im linken Bereich die Option Windows Update und klicken Sie dann auf die Option Updateverlauf anzeigen.
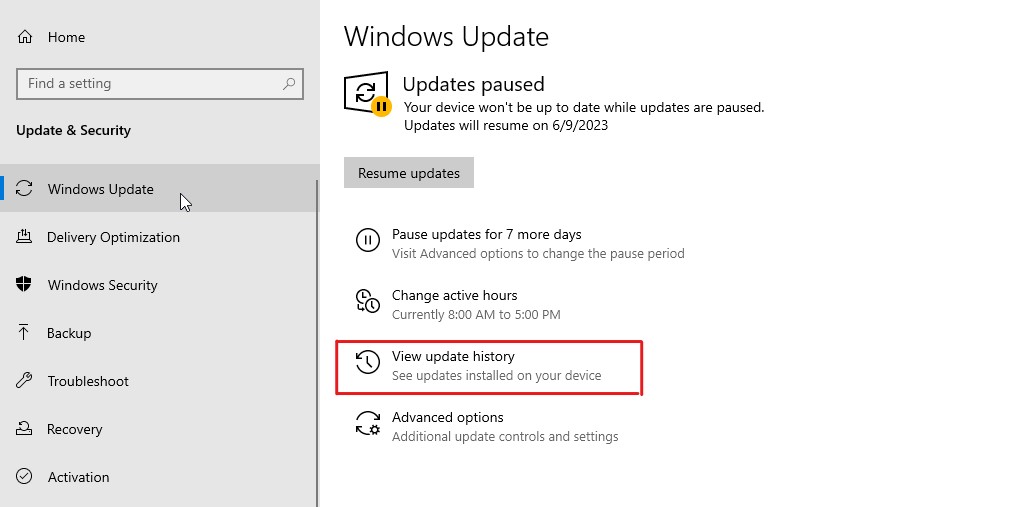
- Klicken Sie nun auf die Option Updates deinstallieren.
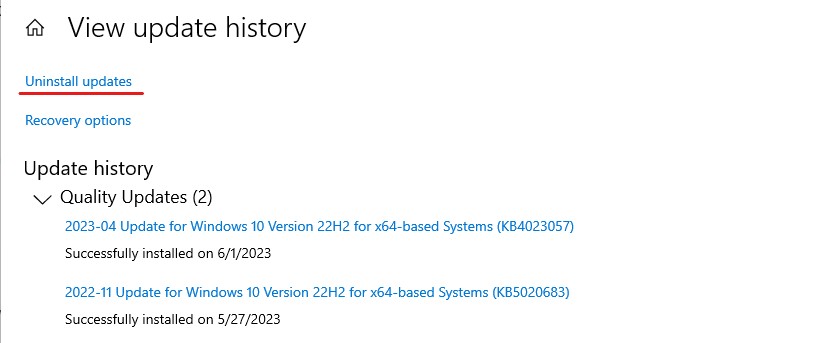
- Suchen Sie hier nach den letzten Updates, die Sie installiert haben und die möglicherweise diesen BSOD-Fehler verursachen. Klicken Sie mit der rechten Maustaste auf sie und wählen Sie Deinstallieren.
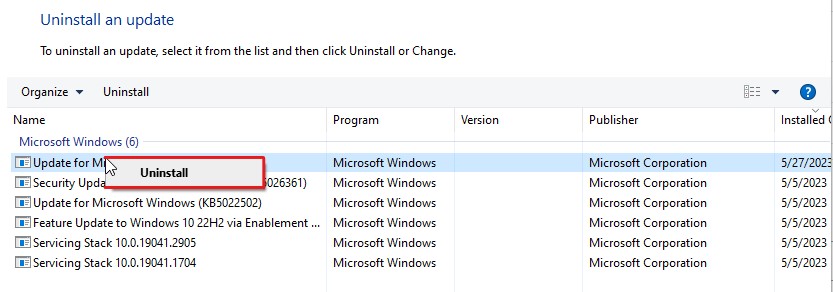
- Wenn Sie nach einer Berechtigung gefragt werden, erlauben Sie diese und fahren Sie fort.
Sobald Sie die letzten Updates deinstalliert haben, starten Sie Ihren PC neu und überprüfen Sie, ob der Fehler behoben wurde. Wenn Sie immer noch den BSOD-Fehlercode 0xc000021a sehen, folgen Sie der nächsten Abhilfe.
#9. Aktualisieren Sie Gerätetreiber
Veraltete und inkompatible Treiber sind einer der häufigsten Gründe für BSOD-Fehler. Da es sich bei dem Fehlercode 0xc000021a ebenfalls um einen BSOD-Fehler handelt, könnte das Aktualisieren von Gerätetreibern oder das Entfernen problematischer Treiber eine gute Lösung zur Behebung des Fehlers sein.
Hier erfahren Sie, wie Sie treiberbedingte Probleme beheben können
- Starten Sie Ihr Windows zunächst im abgesicherten Modus.
- Klicken Sie mit der rechten Maustaste auf die Schaltfläche Start und wählen Sie den Geräte-Manager aus dem Dropdown-Menü.
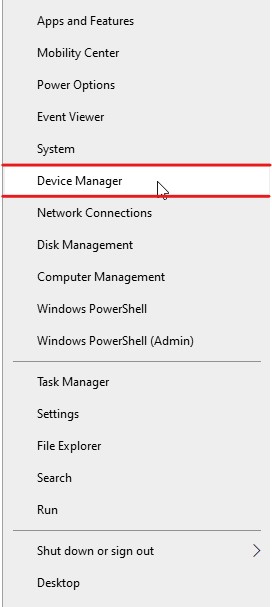
- Suchen Sie nun nach den problematischen Treibern. Die Treiber, die diesen Fehler bei Ihnen verursachen, sind mit einem gelben Ausrufezeichen versehen.
- Klicken Sie mit der rechten Maustaste auf den problematischen Treiber und wählen Sie die Option Treiber aktualisieren.
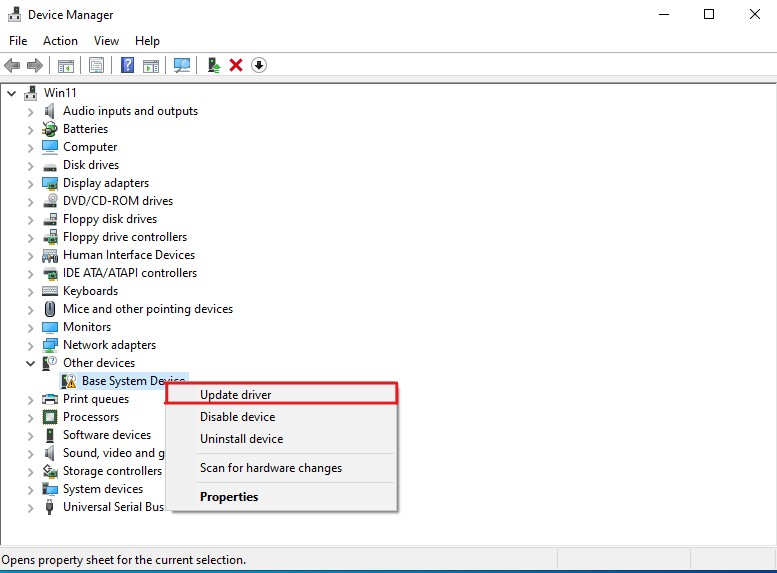
- Es wird ein kleines Fenster angezeigt. Wählen Sie hier die Option Automatisch nach Treibern suchen.
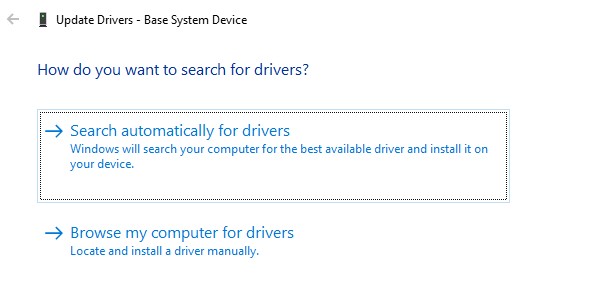
Dadurch wird der Prozess der Treiberaktualisierung automatisch eingeleitet. Wenn der Treiber-Updater keine entsprechenden Treiber finden kann, können Sie die Option Gerät deaktivieren oder Gerät deinstallieren versuchen. Durch die Deaktivierung/Deinstallation wird das Gerät jedoch sofort gestoppt. Sie müssen die Gerätetreiber erneut installieren, damit das Gerät wieder funktioniert.
#10. Deaktivieren der Treibersignatur-Erzwingung
Wenn das Aktualisieren oder Deinstallieren von Treibern den Fehler nicht beheben konnte, können Sie versuchen, die Treibersignatur-Durchsetzung zu deaktivieren.
Programme, die nicht digital signiert oder von Microsoft verifiziert sind, dürfen standardmäßig nicht unter Windows ausgeführt werden. Es besteht die Möglichkeit, dass die Treibersignatur-Erzwingung in Ihrer vorherigen Windows-Version deaktiviert war, aber beim Upgrade Ihres PCs auf die Standardeinstellungen zurückgesetzt wurde.
Wenn das der Fall sein sollte, würde die Deaktivierung der Treibersignatur-Erzwingung den Fehler sicherlich beheben.
So können Sie das tun
- Rufen Sie zunächst die Windows-Wiederherstellungsumgebung auf.
- Klicken Sie auf die Option Problembehandlung.
- Klicken Sie nun auf Erweiterte Optionen.
- Hier müssen Sie auf die Option Starteinstellungen und anschließend auf die Option Neustart klicken.
- Es wird eine Liste von Optionen angezeigt. Drücken Sie F7, um die Erzwingung der Treibersignatur zu deaktivieren.
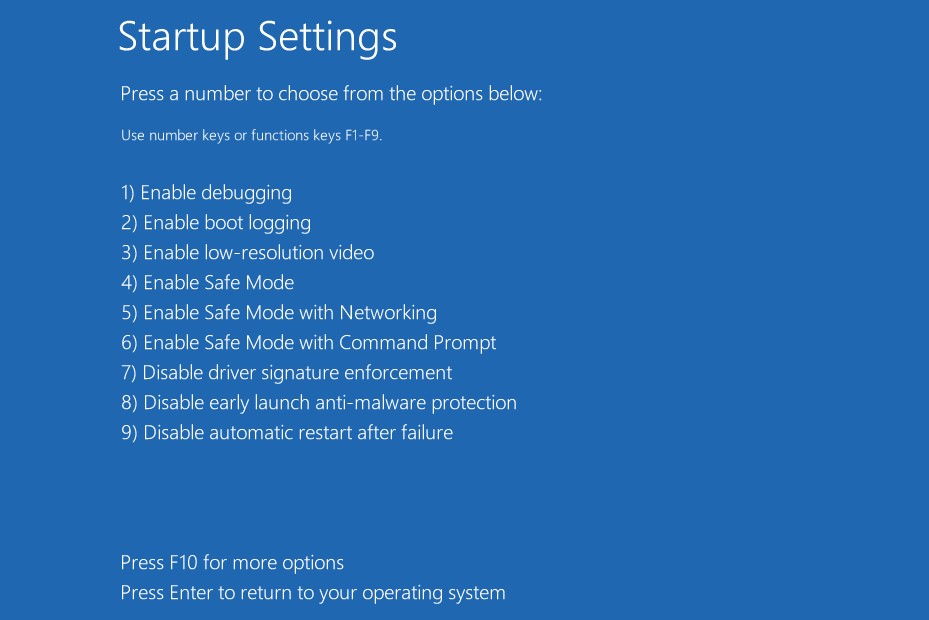
Danach wird Ihr System automatisch neu gestartet. Sollte dies nicht der Fall sein, starten Sie Ihren PC einfach manuell neu und überprüfen Sie, ob das Problem behoben wurde.
#11. Systemregistrierung reparieren
Beschädigte Einträge in der Systemregistrierung, die für den Systemstart wichtig sind, sind ein weiterer häufiger Grund für BSOD-Fehler wie den Fehlercode 0xc000021a. Daher kann es eine gute Lösung sein, die Einträge in der Systemregistrierung auf die Standardwerte zurückzusetzen, um diesen Fehler zu beheben.
Hier erfahren Sie, wie Sie Ihre Systemregistrierungen reparieren können, um diesen Fehlercode zu beheben
- Starten Sie Ihren Computer zunächst in der Windows-Wiederherstellungsumgebung.
- Klicken Sie nun auf die Option Problembehandlung.
- Wählen Sie hier die erweiterten Optionen und dann die Eingabeaufforderung.
- Sie werden aufgefordert, Ihr Benutzerkonto auszuwählen und sich mit Ihrem Kennwort anzumelden. Tun Sie das.
- Geben Sie nun die folgenden Befehle ein und drücken Sie die Eingabetaste, nachdem jeder Befehl ausgeführt wurde.
cd /d C:\windows\System32\config
xcopy *.* C:\RegBack\
cd RegBack
dir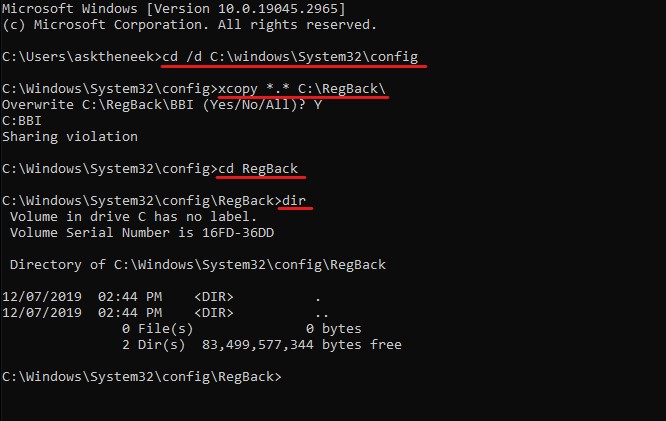
Mit diesen Befehlen werden alle Änderungen, die durch Software, Systemdateien oder SAM-Dateien an der Registrierung Ihres Systems vorgenommen wurden, entfernt. Wenn Sie feststellen, dass in letzter Zeit Änderungen vorgenommen wurden, die sich auf Ihr System ausgewirkt haben könnten, folgen Sie dem nächsten Schritt.
Andernfalls, wenn die letzten Änderungen schon eine Weile zurückliegen, tun Sie nichts weiter, als Ihren Computer neu zu starten und die nächste Methode anzuwenden.
- Geben Sie die folgenden Befehle nacheinander ein und drücken Sie nach der Ausführung jedes Befehls die Eingabetaste.
copy /y software ..
copy /y System ..
copy /y Sam ..Beachten Sie, dass in den Befehlen zwei Punkte enthalten sind.
#12. Event Viewer verwenden
Wenn keine der oben genannten Abhilfemaßnahmen bei Ihnen funktioniert, können Sie versuchen, mit der Ereignisanzeige, einem Windows-internen Protokollierungsprogramm, die mögliche Ursache für diesen Fehler zu ermitteln.
Hier erfahren Sie, wie Sie die Ereignisanzeige verwenden können
- Starten Sie Windows zunächst im abgesicherten Modus.
- Drücken Sie die Windows-Taste, geben Sie Ereignisanzeige ein und starten Sie dieses Dienstprogramm.
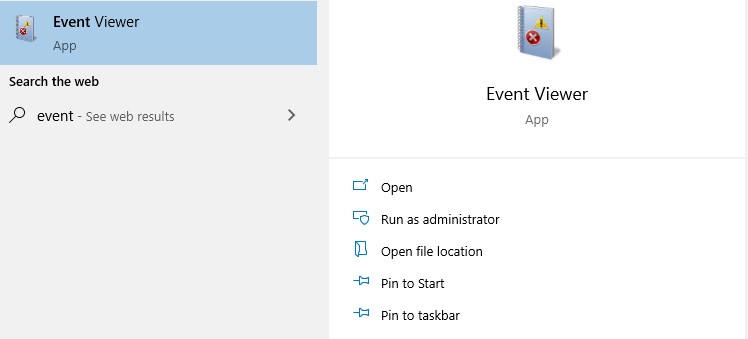
- Wählen Sie im linken Fensterbereich die Windows-Protokolle und in der Dropdown-Liste die Option System.
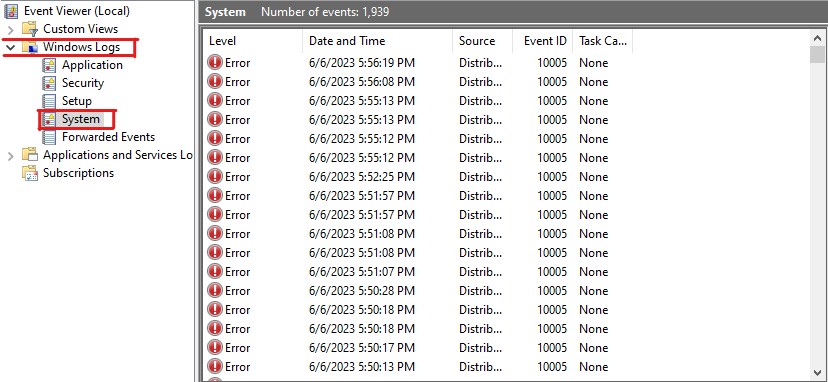
- Wenn es einen aktuellen Eintrag mit der Aufschrift Fehler gibt, klicken Sie auf diesen.
- Sehen Sie sich die Informationen auf der Registerkarte Allgemein und Details an. Anhand dieser Informationen können Sie andere relevante Abhilfemaßnahmen finden, mit denen Sie diesen BSOD-Fehler beheben können.
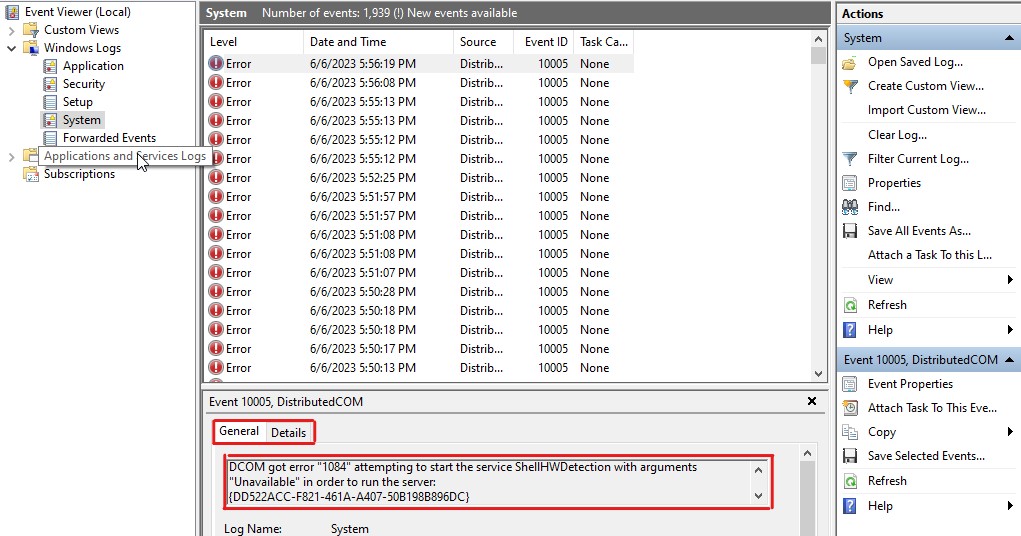
#13. Setzen Sie Ihr Windows zurück
Wenn nichts hilft, bleibt Ihnen nur noch die Möglichkeit, Windows zurückzusetzen.
Beachten Sie jedoch, dass beim Zurücksetzen von Windows alle installierten Programme und Einstellungen gelöscht werden. Das Zurücksetzen von Windows würde im Grunde alles auf die Werkseinstellungen zurücksetzen. Windows bietet Ihnen jedoch eine Option, wenn Sie Ihre persönlichen Dateien behalten möchten.
Wenn Sie sich für diese Option entscheiden, wird nur Ihr Windows-Systemlaufwerk auf den Standardzustand zurückgesetzt, während die Dateien auf anderen Laufwerken nicht verändert werden.
Da Sie in allen Szenarien Ihre Daten verlieren würden, sollte das Zurücksetzen von Windows die letzte Waffe in Ihrem Arsenal sein.
So können Sie Ihr Windows zurücksetzen –
- Starten Sie zunächst Ihren Windows-PC in WinRE.
- Wählen Sie die Option Problembehandlung.
- Klicken Sie auf die Option Diesen PC zurücksetzen.
- Hier sehen Sie zwei Optionen – Meine Dateien be ibehalten und Alles entfernen. Wie bereits erwähnt, wird mit der Option Meine Dateien behalten nur das Systemlaufwerk zurückgesetzt, während mit der Option Alles entfernen die Daten auf allen Laufwerken gelöscht werden. Ich empfehle Ihnen, sich für die Option Meine Dateien behalten zu entscheiden.
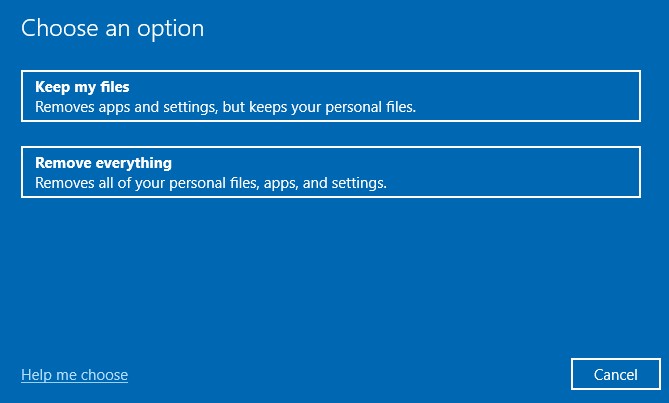
- Sie werden aufgefordert, Ihr Konto auszuwählen und sich mit Ihrem Passwort anzumelden. Tun Sie das.
Das war’s schon. Damit wird der Zurücksetzungsprozess eingeleitet, der je nach den von Ihnen gewählten Optionen ein paar Minuten bis zu einigen Stunden dauern kann.
Das Zurücksetzen Ihres PCs ist die sichere Lösung, um diesen Fehlercode 0xc000021a zu beheben. Allerdings werden dabei alle App-Installationen, Daten und Einstellungen gelöscht.
Wie Sie BSOD-Fehler wie Fehlercode 0xc000021a verhindern können
Nachfolgend habe ich einige der besten Tipps aufgeführt, die Sie befolgen können, um BSOD-Fehler zu vermeiden –
- Halten Sie Ihr Windows und Ihre Treiber auf dem neuesten Stand – Da BSOD-Fehler in erster Linie aufgrund inkompatibler Treiber und inkompatibler Windows-Installationen auftreten, ist es das Beste, wenn Sie Ihre Treiber und Windows auf dem neuesten Stand halten. Sie können Windows direkt über die Windows Update-Einstellungen aktualisieren, und für Treiber können Sie Treiber-Updater verwenden.
- Vermeiden Sie Software von Drittanbietern – Software von Drittanbietern, insbesondere unseriöse Software, kann Probleme verursachen und BSOD-Fehler auslösen. Vermeiden Sie daher die Installation von Drittanbieter-Software aus unbekannten Quellen.
- Verwenden Sie ein zuverlässiges Antivirenprogramm – Auch wenn Windows standardmäßig mit Windows Defender ausgeliefert wird, ist es immer eine gute Idee, ein effizienteres Antivirenprogramm zu verwenden, um Ihren Computer vor verschiedenen Arten von Malware, Viren und Bedrohungen zu schützen.
Abschließende Kommentare
Das war’s – ein detaillierter Leitfaden mit verschiedenen Lösungsansätzen zur Behebung des Fehlers 0xc000021a.
BSOD-Fehler sind schwierig zu handhaben, da sie das Booten von Windows verhindern. Beim Umgang mit BSOD-Fehlern wie dem Stoppcode 0xc000021a müssen Sie einen anderen Ansatz als üblich verfolgen.
Hoffentlich haben Ihnen die oben genannten Abhilfen geholfen, diesen Fehler auf Ihrem Windows-Rechner zu beheben.
Lesen Sie auch, wie Sie den Fehler “d3dx9_43.dll nicht gefunden/fehlend” unter Windows beheben können.

