Das Telefon in Ihrer Tasche kann viel mehr als nur Android ausführen. Und wenn Sie dies lesen, suchen Sie wahrscheinlich nach Möglichkeiten, Linux unter Android auszuführen.
Linux ist ein Open-Source-Betriebssystem und kann kostenlos verwendet werden. Android basiert auf dem Linux-Kernel. Aber was ist, wenn Sie Ihr Android-Handy für die Ausführung von Linux umfunktionieren möchten, um ein umfassenderes Desktop-Erlebnis zu erhalten?
Dazu müssen Sie Linux auf Ihrem Android-Handy installieren. Und in diesem Artikel werden wir genau das tun. Nachdem Sie die verschiedenen Schritte zur Installation von Linux auf Ihrem Android-Gerät durchlaufen haben, werde ich Ihnen auch einige Gründe nennen, warum dies für Sie von Vorteil sein könnte.
Lassen Sie uns beginnen.
Voraussetzung für den Einstieg
Der erste Schritt besteht darin, zu überprüfen, ob Ihr Tablet oder Telefon Linux ausführen kann. In den meisten Fällen kann Ihr Gerät Linux ausführen. Die Vorgehensweise, um Linux auf Android-Geräten zum Laufen zu bringen, kann sich jedoch je nach Root-Status Ihres Android-Geräts unterscheiden.
Was die Hardware-Fähigkeit betrifft, so können alle modernen Geräte, einschließlich Telefone oder Tablets, Linux ausführen, da es nur geringe Hardware-Anforderungen stellt und individuell angepasst werden kann. Allerdings benötigen Sie ein gerootetes Android-Gerät (jailbroken), wenn Sie die vollständige Kontrolle über die Geräteressourcen haben möchten. Falls nicht, können Sie Linux immer noch mit Hilfe von Android-Apps wie Andronix, UserLAnd oder Debian Noroot installieren.
Installation von Linux ohne Root
Wenn Ihr Gerät nicht jailbroken ist, können Sie die Apps verwenden, um Linux auf Ihrem Telefon zum Laufen zu bringen.
Die beste Möglichkeit, Linux zu installieren, ist die Verwendung von AndroNix, Termux und VNC Viewer.
AndroNix ist eine beliebte Android-App, mit der Sie Linux auf Android installieren können. Mit ihr können Sie Linux kostenlos installieren.
Termux hingegen ist eine leistungsstarke Terminalemulation, mit der Sie Zugriff auf die Shells bash und zsh erhalten. Schließlich haben wir noch einen VNC-Viewer, den wir benötigen, um uns mit unserer Linux-Sitzung zu verbinden.
Lassen Sie uns den Prozess der Installation von Linux ohne Root durchgehen.
Schritt 1: Vorbedingung (optional)
Bevor Sie loslegen, benötigen Sie ein Android-Tablet oder -Telefon. Am besten schließen Sie Ihr Gerät jedoch an einen externen Monitor, eine Tastatur und eine Maus an, um eine optimale Benutzerfreundlichkeit zu gewährleisten.
Ich werde mein Samsung FE 21 5G Android-Telefon für diese Anleitung verwenden. Samsung ist bekannt dafür, ein hervorragendes Ökosystem zu bieten. Es bietet Zugang zu Samsung Dex, mit dem Sie zwischen verschiedenen Geräten multitasken können. Sobald Sie Ihr modernes Samsung Telefon an einen Computer anschließen, erhalten Sie eine Arbeitsumgebung wie bei einem PC.
Laden Sie zunächst Samsung Dex auf Ihren Windows-Rechner herunter und schließen Sie dann das Telefon über ein USB-Kabel an den PC an.
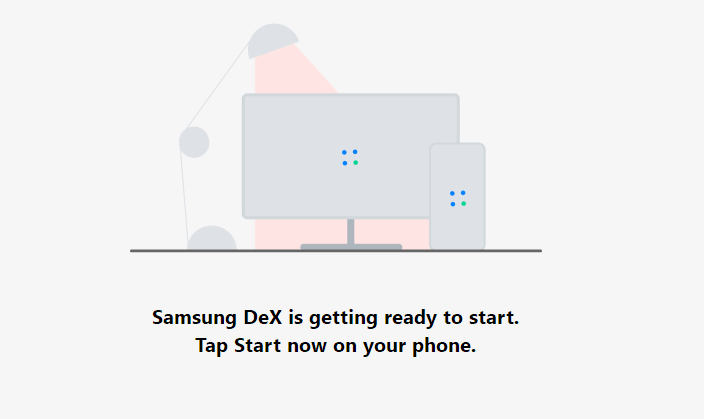
Danach sehen Sie eine desktopähnliche Benutzeroberfläche direkt auf Ihrem PC.
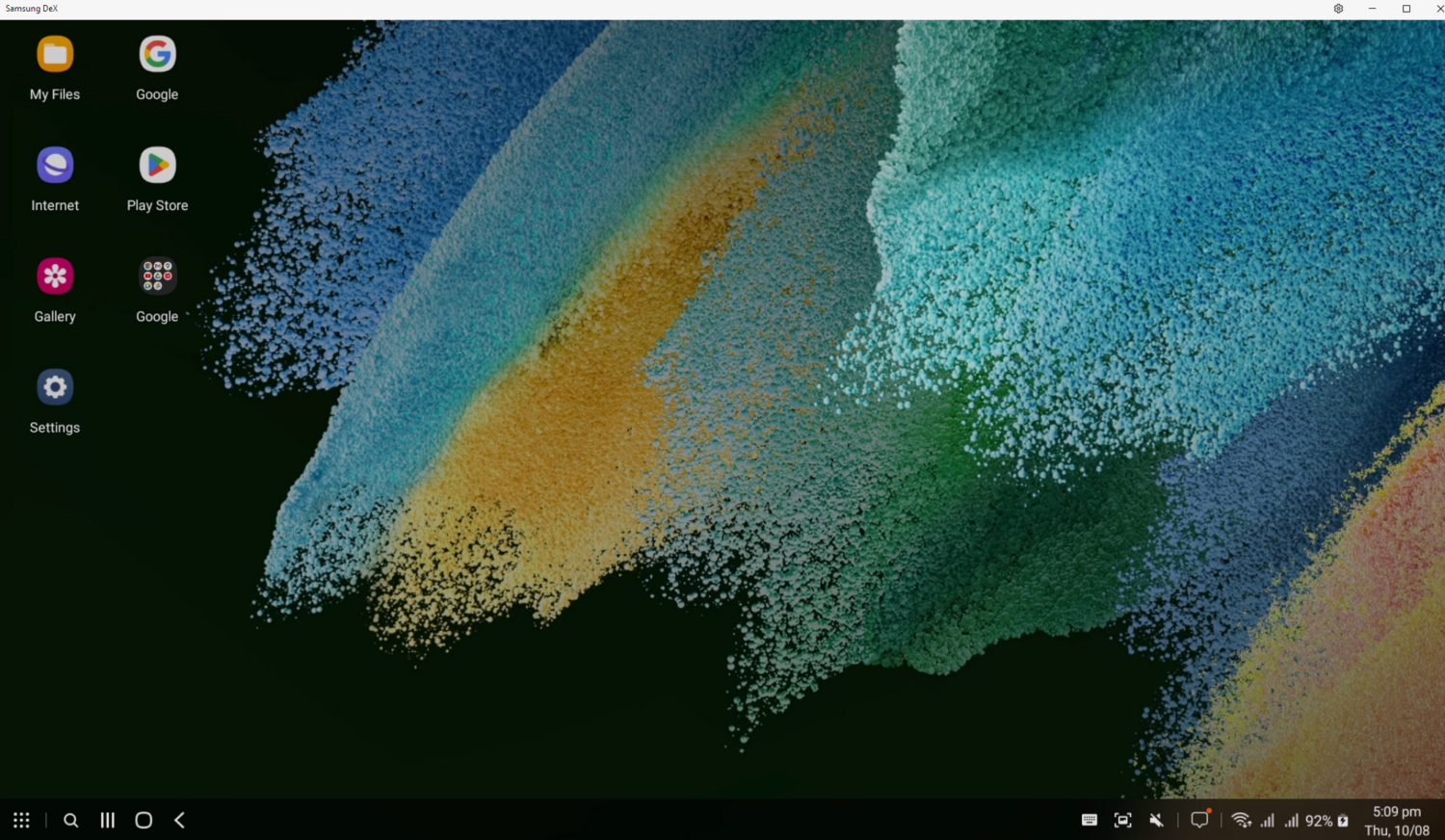
Was aber, wenn Sie keinen Zugang zu einem Samsung Gerät haben? In diesem Fall können Sie immer noch eine kabelgebundene oder kabellose Verbindung herstellen.
Für eine kabelgebundene Verbindung benötigen Sie einen OTG-Adapter und einen USB-Hub. Damit erhalten Sie Zugang zu mehreren USB-Anschlüssen, die Sie für den Anschluss Ihrer kabelgebundenen Maus und Tastatur benötigen.
Wenn Sie eine kabellose Tastatur und Maus haben, können Sie diese über Bluetooth verbinden.
Hinweis: Dieser Schritt ist völlig optional. Aber wenn Sie mit Linux auf einem Android-Gerät arbeiten, ist es am besten, eine Tastatur und eine Maus einzurichten, um die Benutzerfreundlichkeit zu verbessern.
Schritt 2: Installieren Sie AndroNix, Termux und VNC Viewer
Dieser Schritt beinhaltet die Installation von drei Apps auf Ihrem Android-Gerät. Rufen Sie die entsprechende Seite im Play Store auf und installieren Sie sie.
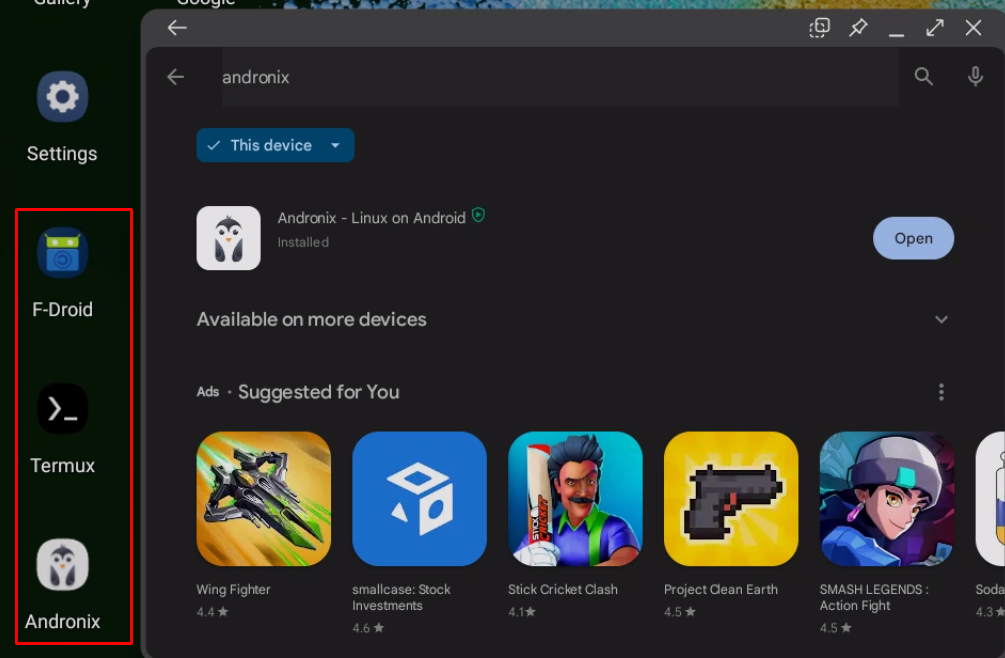
Hinweis: Wenn Ihr Smartphone diese Apps nicht unterstützt, können Sie direkt zu deren offizieller Seite gehen, um die .apk-Datei herunterzuladen und zu installieren. In meinem Fall unterstützte Samsung Termux nicht, also ging ich zur offiziellen Termux-Seite, lud die offizielle .apk-Datei herunter und installierte sie.
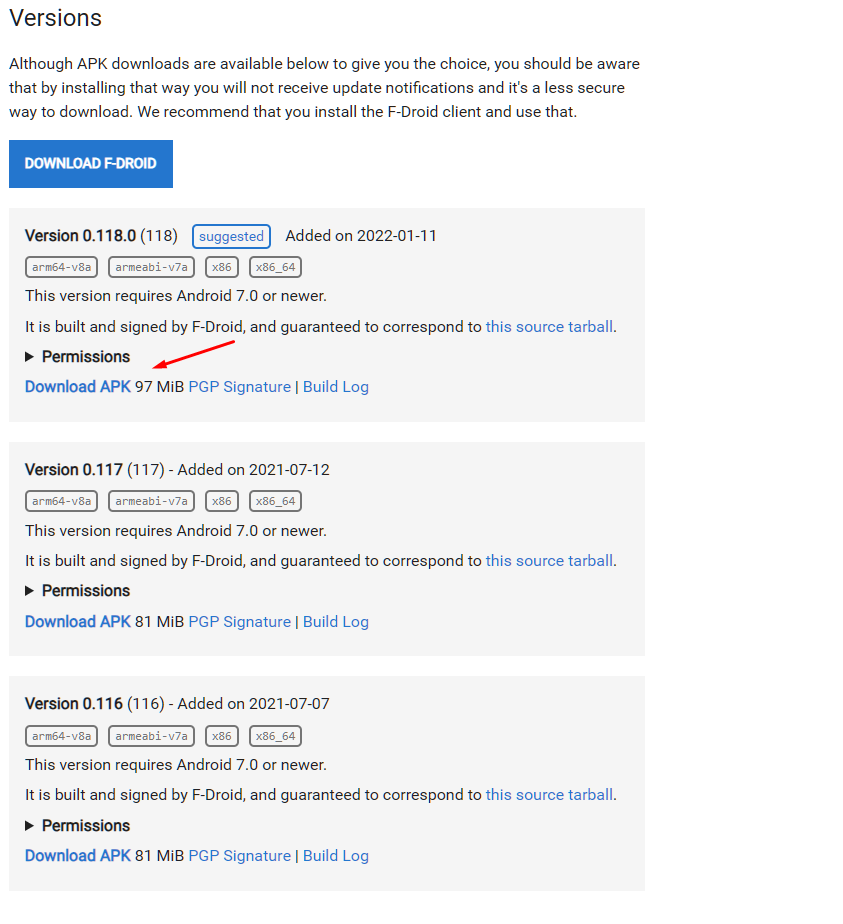
Schritt 3: Öffnen Sie Andronix und installieren Sie Ihre bevorzugte Linux-Distribution
Sobald Sie Andronix geöffnet haben, sehen Sie den folgenden Bildschirm.
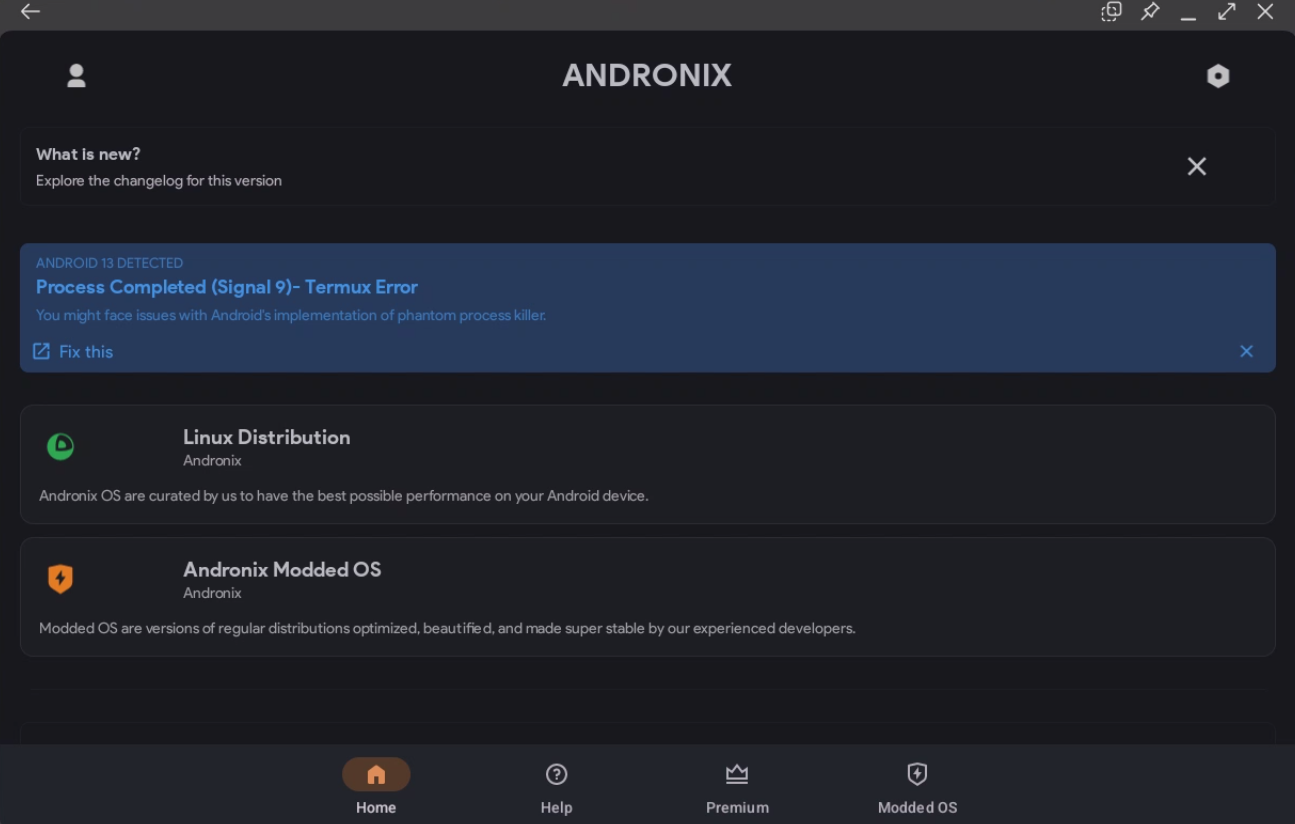
Von hier aus können Sie auf Linux Distribution klicken und eine Liste der unterstützten Distributionen sehen. Dazu gehören:
- Ubuntu
- Manjaro
- Debian
- Kali Linux
- Fedora
- Void
- Alpine
- Arch Linux
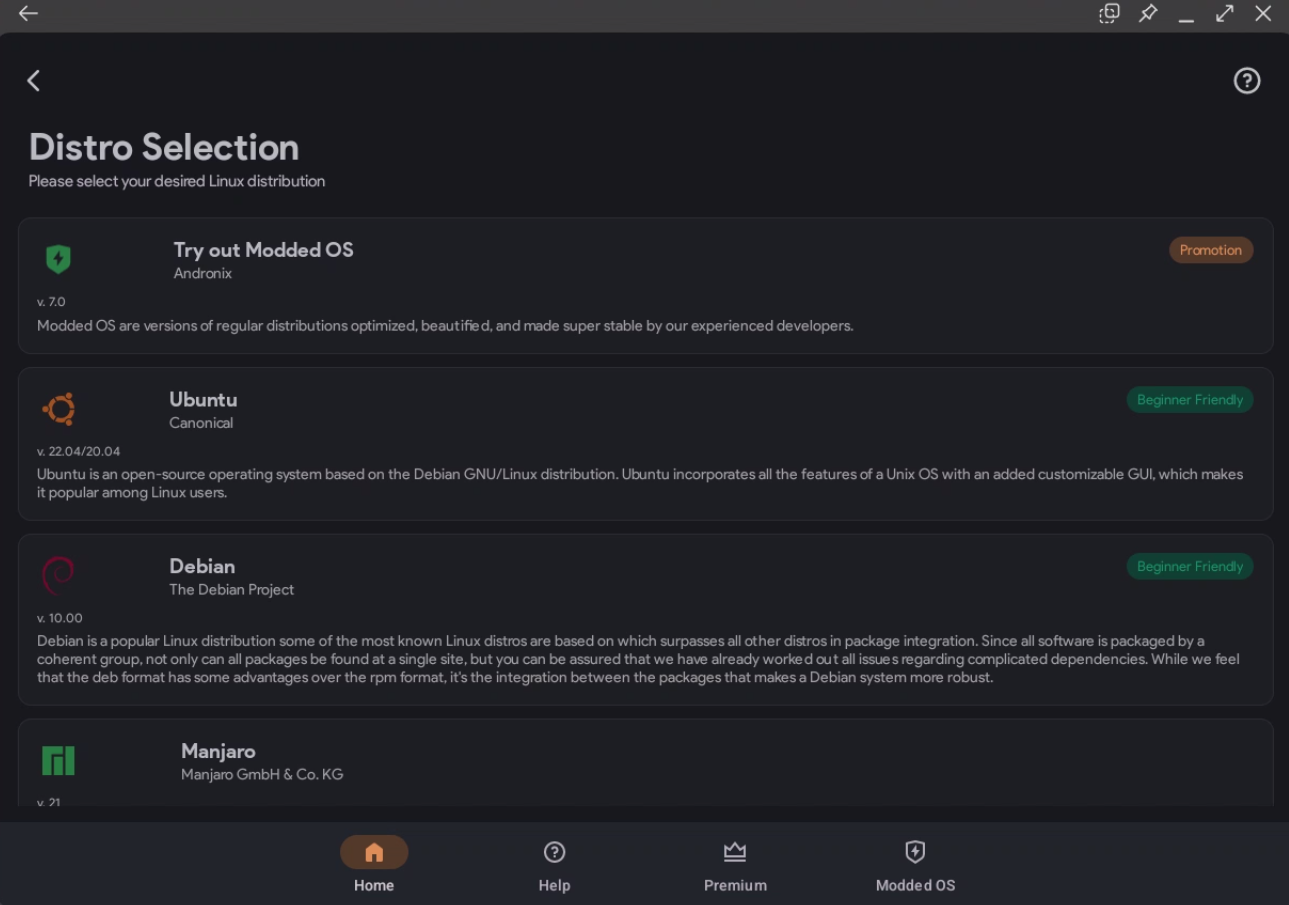
Alle diese Distributionen sind offiziell und nicht modifiziert. Für dieses Tutorial werden wir Ubuntu installieren.
Klicken Sie also auf Ubuntu und Sie werden aufgefordert, eine GUI auszuwählen.
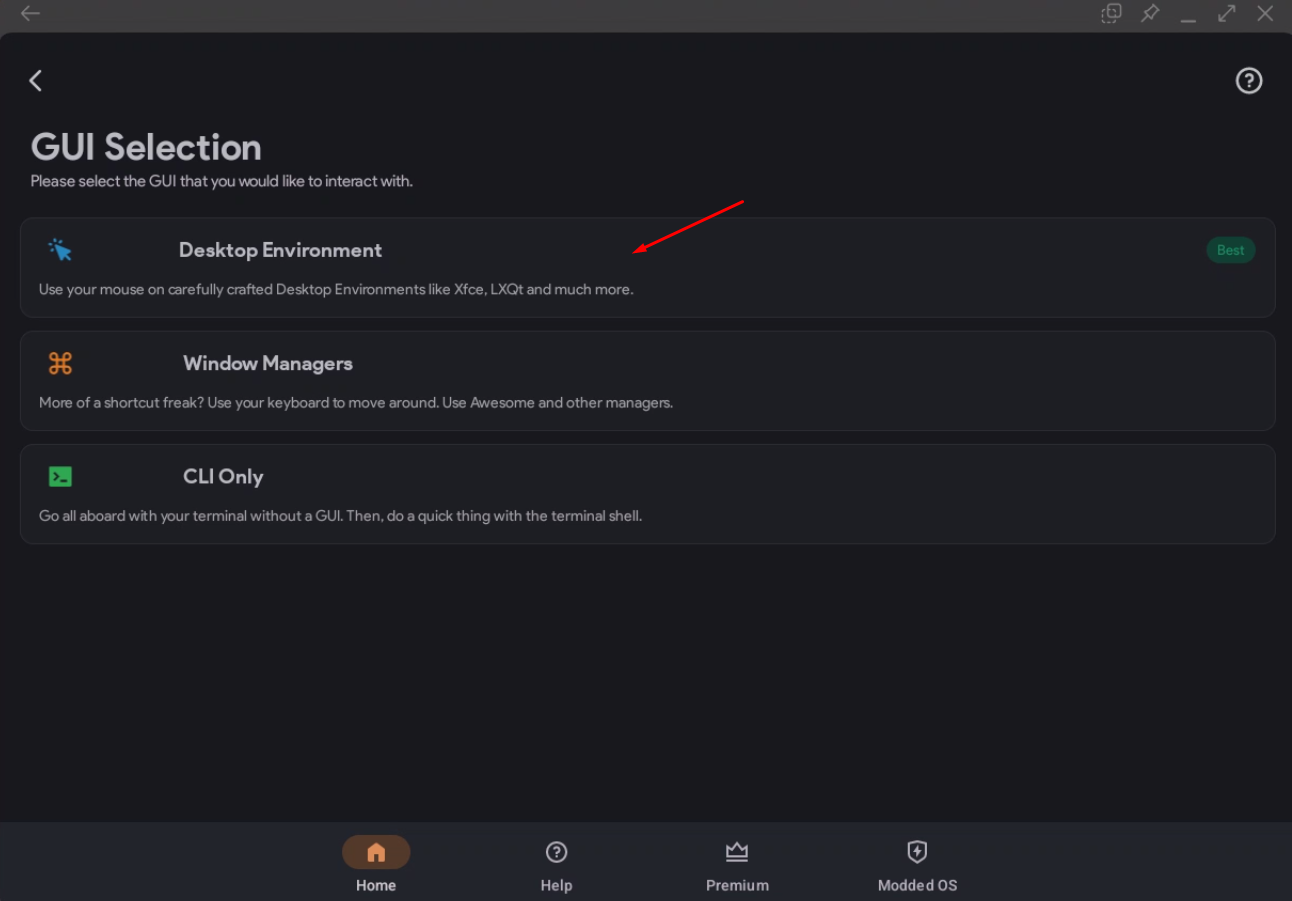
Wählen Sie hier Desktop-Umgebung und Sie werden zu einem Fenster weitergeleitet, in dem Sie eine der verfügbaren Desktop-Umgebungen auswählen müssen, darunter XFCE, LXQT und LXDE. Sie können jede der verfügbaren Optionen auswählen. Für dieses Tutorial werden wir XFCE verwenden, da es leichtgewichtig ist und mit geringen Systemressourcen auskommt.
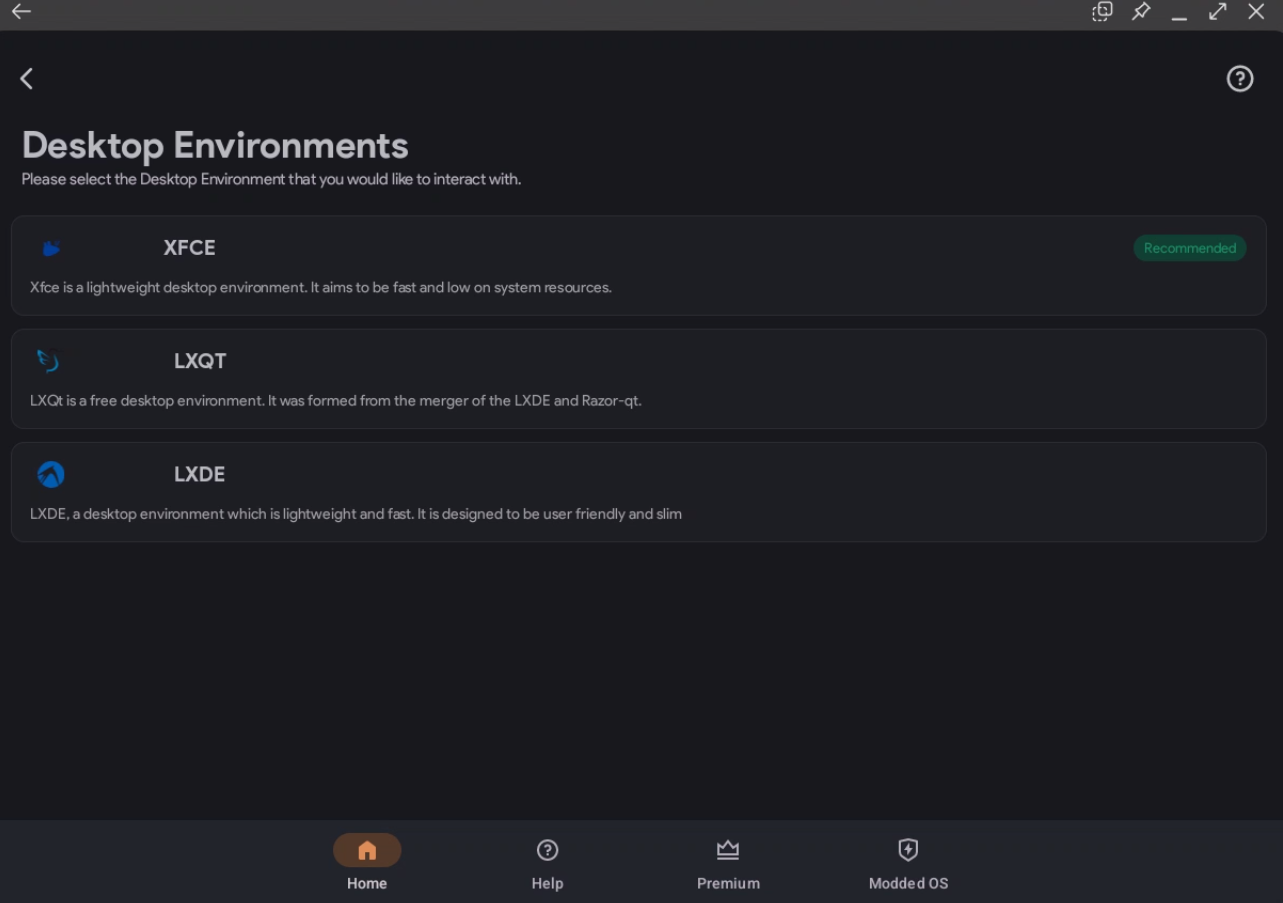
Sobald Sie auf Weiter klicken, wird ein Befehl kopiert.
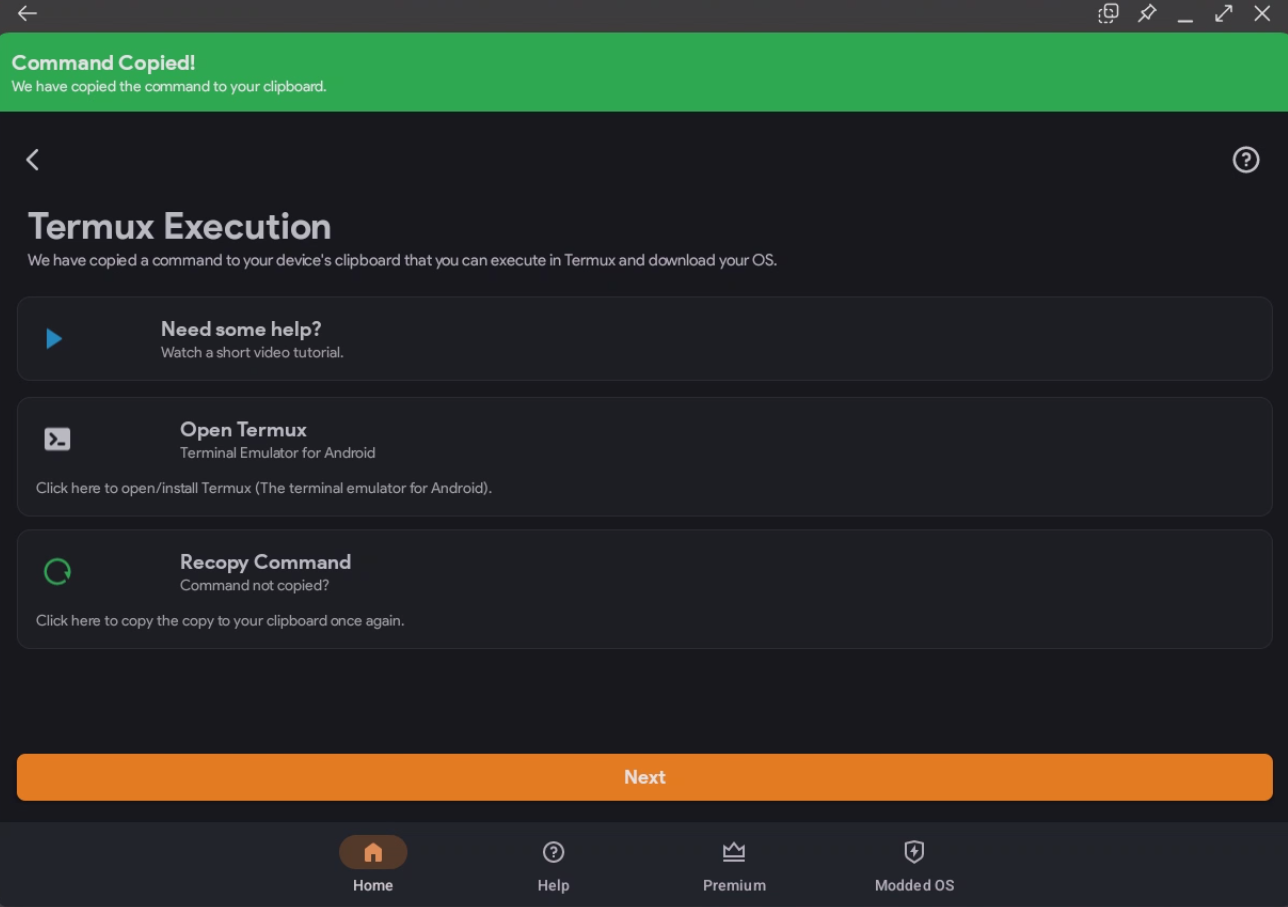
Für unsere Auswahl an Optionen kopiert er den folgenden Befehl für uns.
pkg update -y && pkg install wget curl proot tar -y && wget https://raw.githubusercontent.com/AndronixApp/AndronixOrigin/master/Installer/Ubuntu22/ubuntu22-xfce.sh -O ubuntu22-xfce.sh && chmod x ubuntu22-xfce.sh && bash ubuntu22-xfce.shHinweis: Der Code für Ihren Einsatz kann sich je nach Ihren Entscheidungen unterscheiden.
Schritt 4: Verwenden von Termux zum Ausführen des Befehls
Sie können Termux öffnen, indem Sie auf“Termux öffnen” klicken.
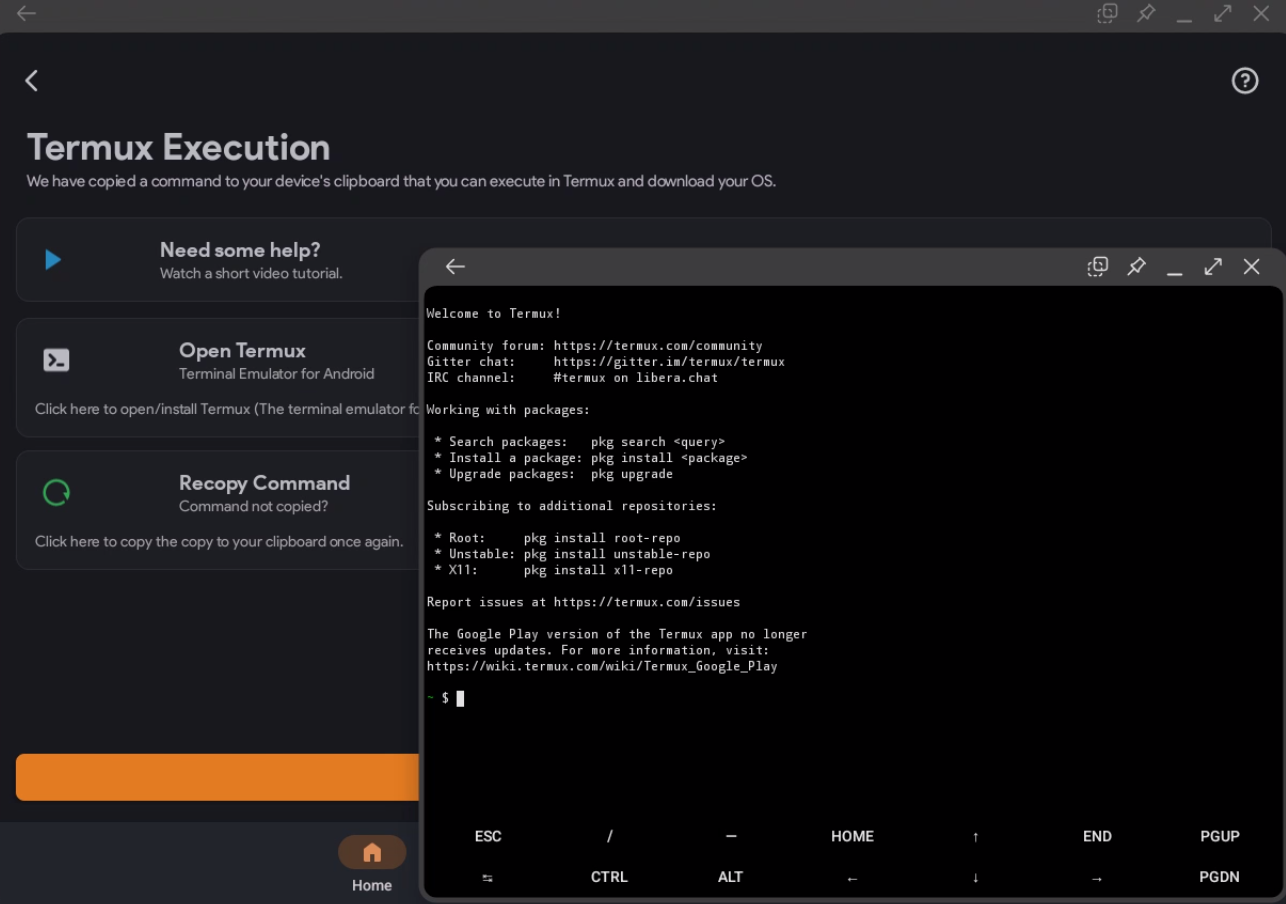
Fügen Sie nun den Befehl in das Terminal ein und drücken Sie ENTER.
Hinweis: Sie können die “mittlere” Maustaste drücken, um den Befehl einzufügen. Außerdem muss Ihr Handy mit dem Internet verbunden sein, um die erforderlichen Dateien herunterzuladen.
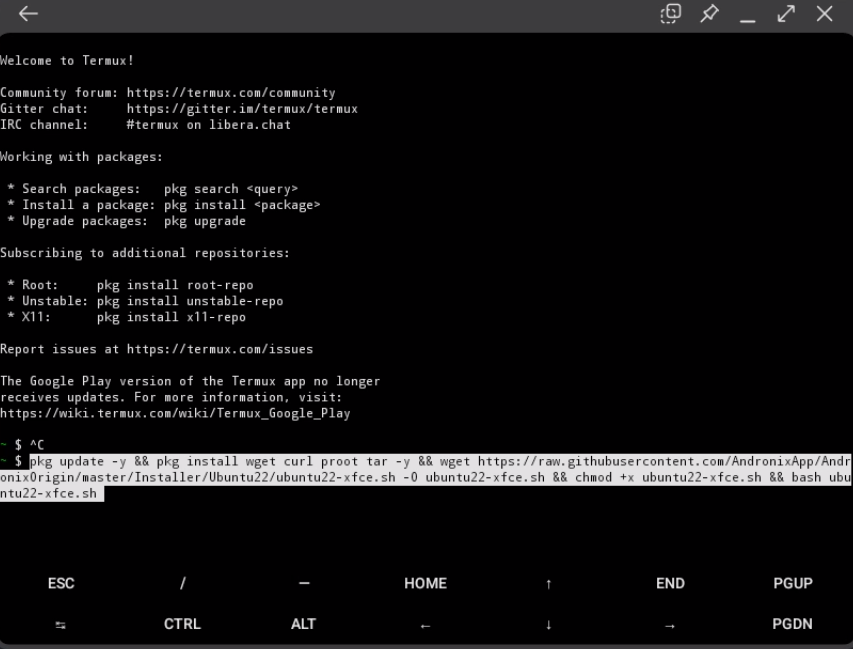
Es beginnt mit dem Herunterladen der erforderlichen Datei und es kann sein, dass Sie ein paar Minuten warten müssen, bis der Vorgang abgeschlossen ist.
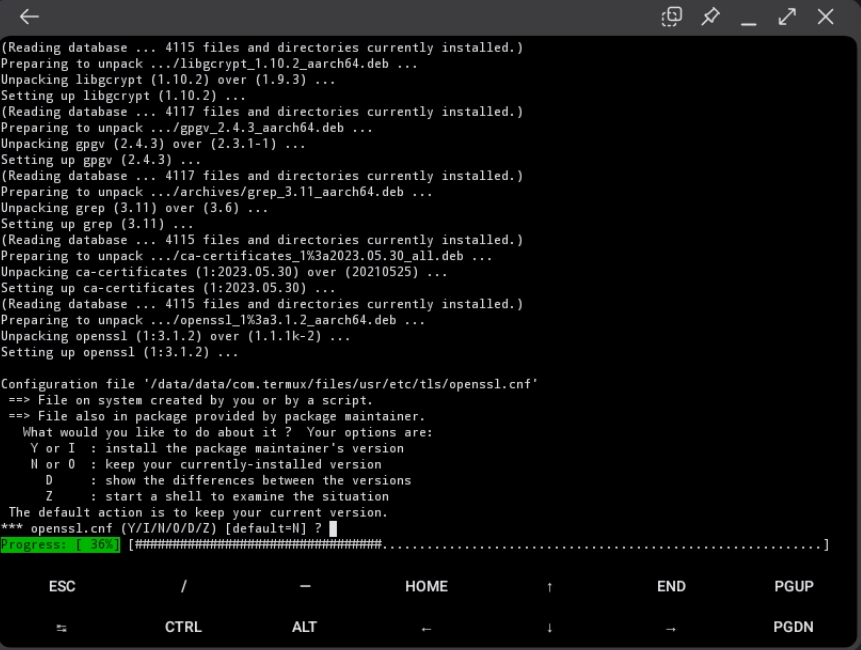
Hinweis: Während der Installation erhalten Sie verschiedene Eingabeaufforderungen. Drücken Sie bei allen Aufforderungen die Eingabetaste , um fortzufahren. Bei der Installation werden Sie außerdem aufgefordert, Termux die Berechtigung zum Speichern der Datei zu erteilen. Erlauben Sie es.
In der letzten Phase der Installation werden Sie aufgefordert, die Sprache, das Tastaturlayout und das Schriftartenpaket auszuwählen.
Bitte warten Sie, bis Sie aufgefordert werden, ein neues VNC-Passwort einzugeben. Wir werden später darauf zurückkommen.
Schritt 5: Erstellen einer VNC-Sitzung
Öffnen Sie RealVNC Viewer und drücken Sie auf , um eine neue VNC-Sitzung zu erstellen. Geben Sie nun als Adresse“localhost:1” und den gewünschten Namen ein.
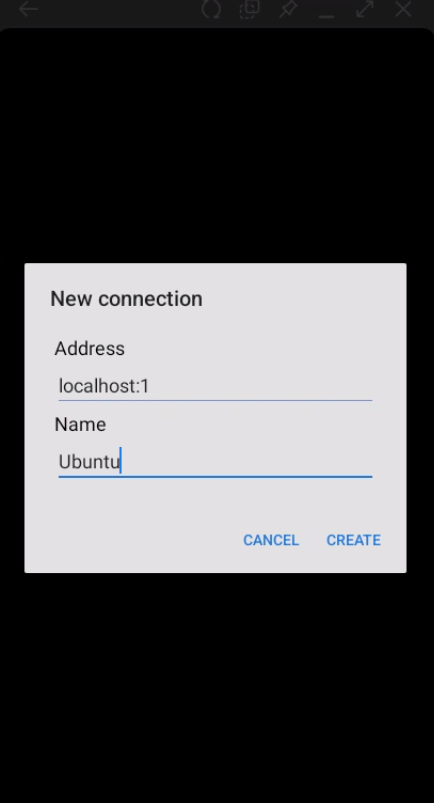
Schritt 6: Gehen Sie zurück zu Termus und beenden Sie die Installation
Fügen Sie nun ein neues VNC-Passwort hinzu.
Danach sehen Sie die Auswahl der AndroNix VNCserver Auflösung. Hier können Sie eine beliebige Option nach Ihrem Geschmack auswählen. Für dieses Tutorial wählen wir die Auflösung HD-ready.
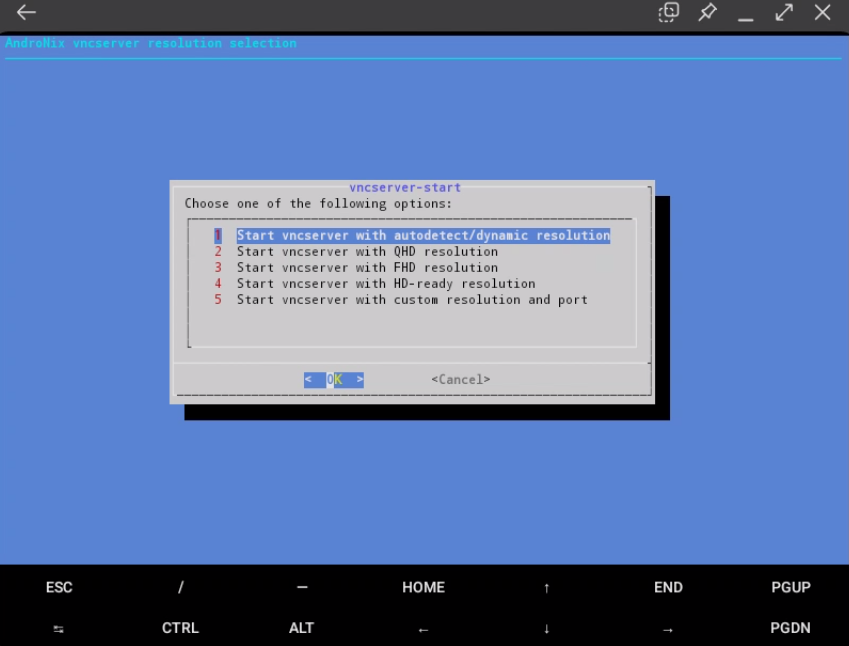
Und schon sehen Sie Ihr Ubuntu-Terminal! Führen Sie den folgenden Befehl aus, um sich selbst zu überprüfen.
$ lsb_release -a
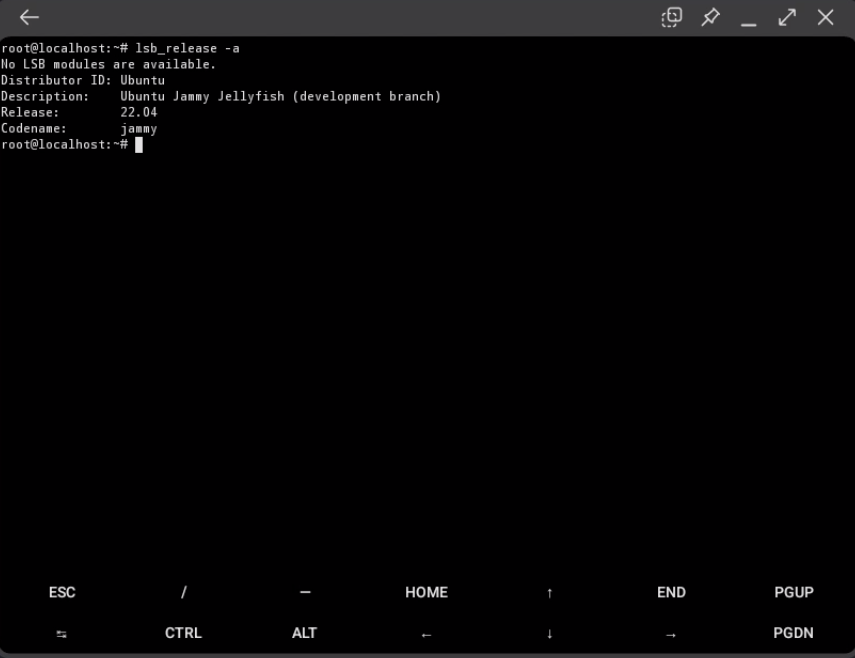
Schritt 7: Starten Sie die Ubuntu Desktop-Umgebung
Um die Ubuntu Desktop-Umgebung zu starten, kehren Sie zum RealVNC Viewer zurück, öffnen Ubuntu und klicken auf“Verbinden“.
Hinweis: Sie werden nach einer unverschlüsselten Verbindung gefragt. Klicken Sie einfach auf Weiter.
Geben Sie nun das VNC-Passwort ein, das Sie oben festgelegt haben.
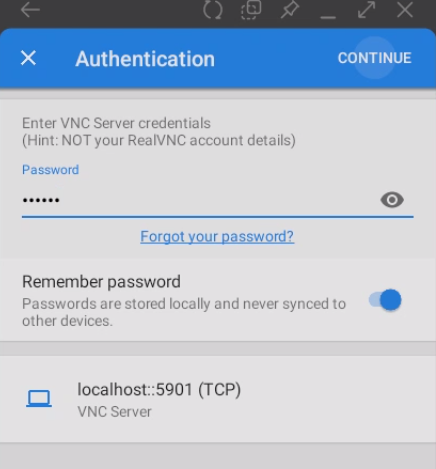
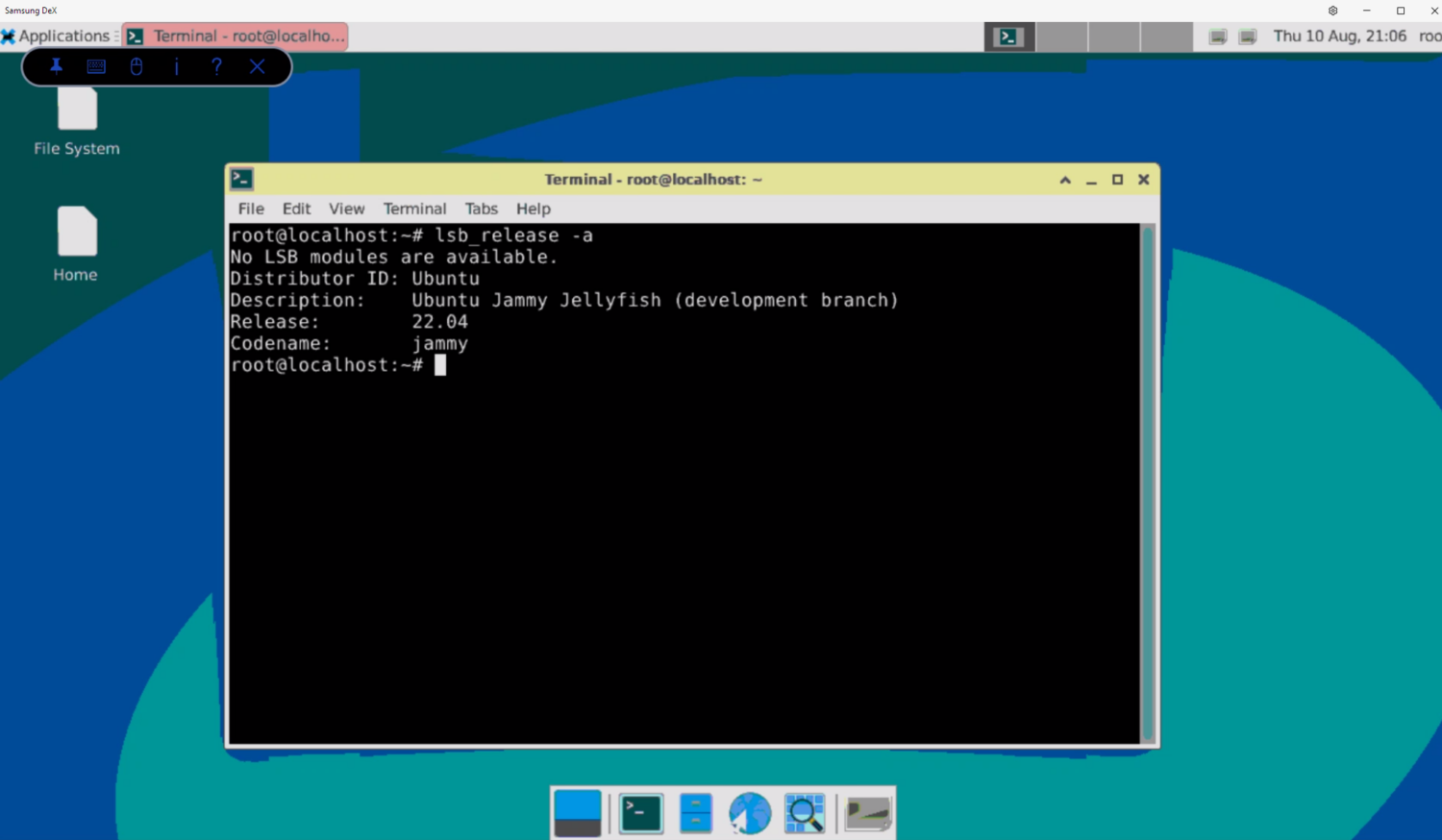
Das war’s! Sie haben Linux auf einem Android-Gerät installiert.
Und so sieht es auf Ihrem Telefon aus.
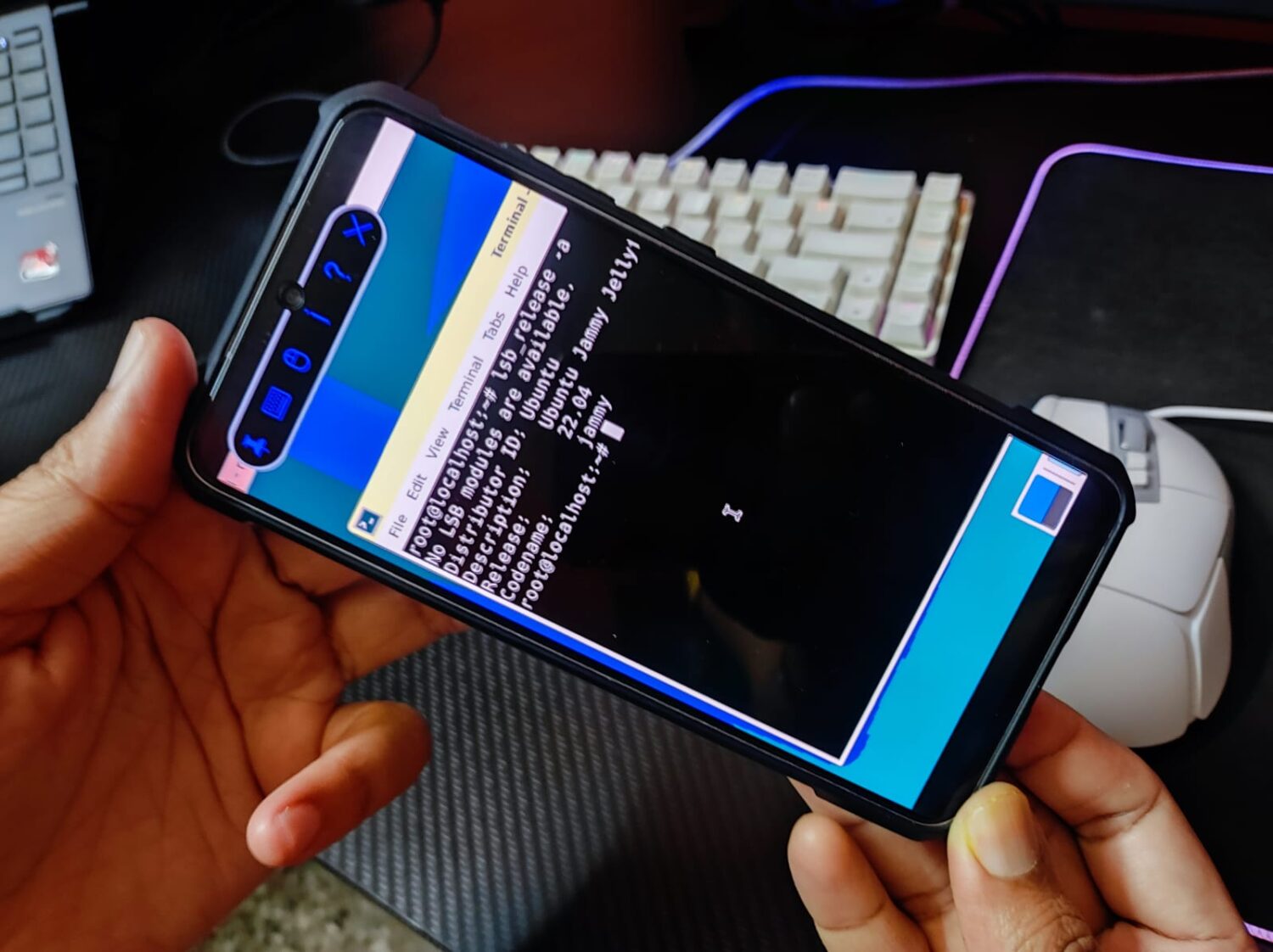
Und wenn Sie Ihr Gerät bereits gerootet haben, ist die Installation von Linux auf dem Gerät ganz einfach.
Installation von Linux mit Root
Wenn Sie ein jailbroken Android-Gerät haben, können Sie Linux mit Hilfe der folgenden Schritte installieren.
Schritt 1: Installieren Sie BusyBox auf Ihrem Telefon. Damit haben Sie eine bessere Kontrolle über die Root-Einstellungen.
Schritt 2: Installieren Sie eine dieser drei Apps: UserLAnd, AnLinux oder LinuxDeploy. Diese Apps helfen Ihnen bei der Installation der Linux-Distribution.
Schritt 3 : Sobald Sie die App Ihrer Wahl installiert haben (für diesen Zweck verwenden wir LinuxDeploy), führen Sie sie aus. Vergewissern Sie sich außerdem, dass die Root-Berechtigungen aktiviert sind.
Schritt 4 : Gehen Sie zur unteren rechten Seite von LinuxDeploy und tippen Sie auf Einstellungen.
Schritt 5: Wählen Sie hier die Distro Ihrer Wahl. Sie haben die Wahl zwischen Ubuntu, Fedora, Debian, usw.
Schritt 6: Markieren Sie unter GUI das Kästchen Aktivieren.
Schritt 7: Wählen Sie unter Grafik die Option VNC.
Schritt 8 : Sie werden nun gefragt, welche GUI-Einstellung Sie wünschen. Wählen Sie eine Desktop-Umgebung.
Schritt 9: Geben Sie Ihren Namen und Ihr Passwort ein.
Schritt 10: Gehen Sie in die obere rechte Ecke und verlassen Sie das Menü.
Schritt 11: Wählen Sie Installieren und tippen Sie dann auf OK.
Von hier aus müssen Sie den RealVNC Viewer öffnen und eine Sitzung einrichten (ähnlich wie in“Linux ohne Root installieren Schritt 4“). Allerdings müssen Sie die Adresse als localhost:5900 eingeben.
Verbinden Sie sich anschließend mit der Instanz und rufen Sie Ihren Linux-Desktop mit den in Schritt 9 eingegebenen Anmeldedaten auf.
Fantastisch! Sie haben Linux erfolgreich auf einem gerooteten Android-Gerät installiert.
Sie können auch verschiedene Apps verwenden, wenn Ihnen die oben gezeigten Schritte zu umständlich sind.
Apps verwenden
Das Android-Ökosystem bietet Ihnen Zugang zu einer Vielzahl von Apps, mit denen Sie Linux auf Android-Tablets oder -Telefonen ausführen können. Im Folgenden finden Sie eine Liste mit einigen davon.
Andronix
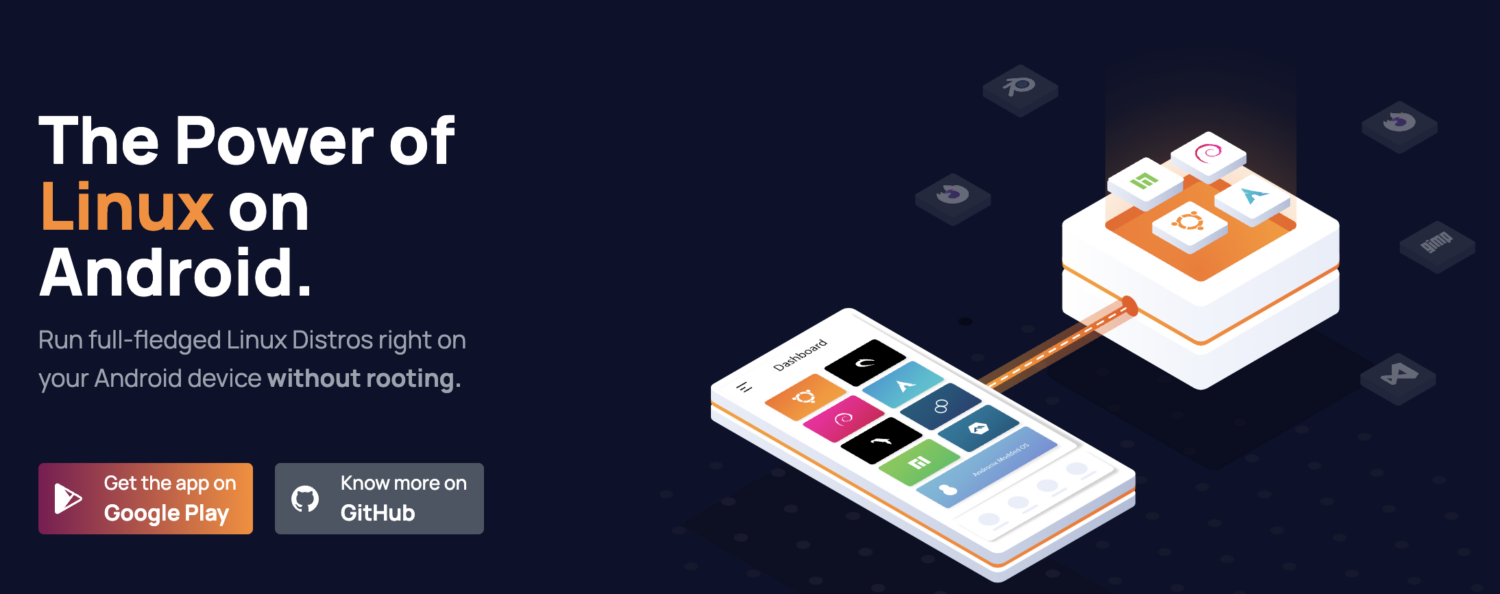
MitAndronix können Sie Linux auf Android noch intuitiver installieren. Es funktioniert hervorragend auf nicht verwurzelten Geräten. Und das Beste daran ist, dass es aufgrund seiner Open-Source-Lizenz kostenlos zu verwenden ist.
Sie können damit bereits 8 offizielle Linux-Distributionen installieren. Wir haben Andronix bereits für die Installation von Ubuntu verwendet.
Zusätzlich zu den kostenlosen Linux-Distributionen bietet Andronix auch kostenpflichtige Andronix Modded OS an. Diese sind für Android-Geräte optimiert und bieten bessere Stabilität und Anpassungsmöglichkeiten. Sie können auch Andronix Premium mit zusätzlichen Funktionen wie Offline-Installation, Befehle usw. erhalten.
UserLAnd
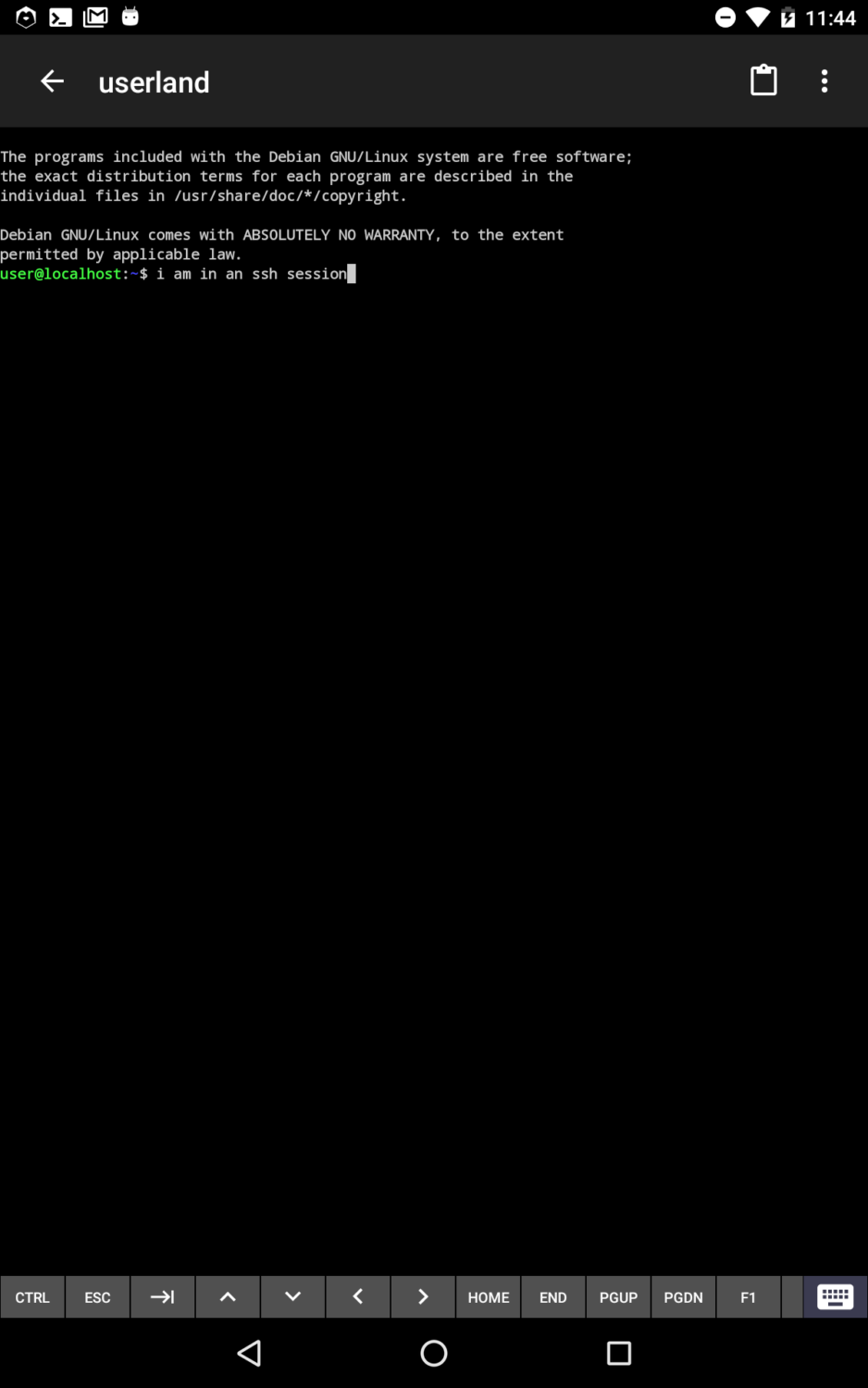
UserLAnd ist eine nützliche Open-Source-App, mit der Sie eine Linux-Distribution auf Android ausführen können. Genau wie Andronix funktioniert sie auch auf nicht-verwurzelten Geräten. Sie bietet ein eingebautes Terminal mit Unterstützung für verschiedene Shells. Außerdem können Sie eine Verbindung zu VNC herstellen, um die grafische Oberfläche zu aktivieren.
AnLinux
AnLinux ist eine hilfreiche App, um Linux auf Android auszuführen. Sie nutzt PRoot und Termux, so dass Sie die Xfce-Desktopumgebung und SSH ausführen können. Ähnlich wie bei UserLAnd und Andronix ist kein Root-Zugang erforderlich.
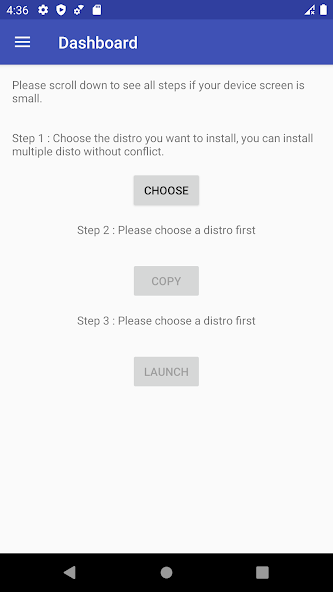
Sie können damit mehrere Distros konfliktfrei ausführen.
AndroLinux
AnrdoLinux ist ein Open-Source-Betriebssystem, das eine GNOME-Desktop-Umgebung verwendet. Mit diesem Paket erhalten Sie ein vollständiges Linux-Desktop-Erlebnis auf Ihrem Android-Gerät.
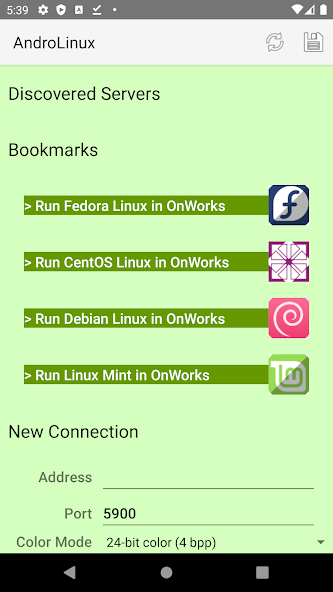
Unter der Haube basiert AndroLinux auf CentOS und Fedora. Außerdem bietet es eine gute Sicherheit.
Sie können AndroLinux verwenden, um eine professionelle Umgebung einzurichten, da es Office-Anwendungen, Illustrationen und Designs ausführen kann.
Termux
Termux ermöglicht Ihnen den Zugriff auf ein leistungsstarkes Terminal, ohne dass Sie Dateien oder Dienste von Drittanbietern installieren müssen. Sobald Sie es installiert haben, erhalten Sie Zugriff auf die Shells bash und zsh. Schließlich verwendet Android einen Linux-Kernel und kann daher auf diesem aufbauen.
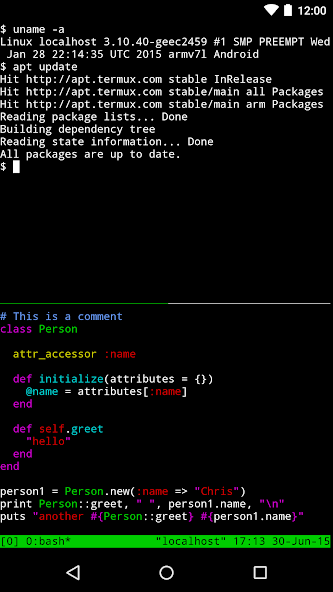
Sie können Termux verwenden, um Linux-Distros zu installieren, über ssh auf Server zuzugreifen, Dateien zu verwalten, textbasierte Spiele auszuführen usw.
Nachdem Sie nun die verschiedenen Möglichkeiten kennengelernt haben, wie Sie Linux auf Ihrem Android-Gerät ausführen können, lassen Sie uns verstehen, wie dies für Sie von Vorteil sein kann.
Gründe für den Einsatz von Linux auf Android-Geräten
Es gibt viele Vorteile, wenn Sie Linux auf Ihrem Android-Gerät ausführen.
Sie möchten ein winziges und erschwingliches Computer-/Desktop-Erlebnis
Smartphones sind leistungsfähiger, als Sie sich vorstellen können. Selbst ein altes Android-Gerät verfügt über genügend Rechenleistung, um ein Linux-Betriebssystem problemlos auszuführen (das geringe Gewicht von Linux trägt ebenfalls dazu bei).
Wenn Sie also ein erschwingliches Gerät mit Linux-Betriebssystem wünschen, können Sie Linux auf Android installieren und es für Ihre täglichen Aktivitäten nutzen. Auch wenn dieses Setup optimaler sein könnte, so bietet es doch vielen Nutzern da draußen die Möglichkeit, etwas zu erreichen.
Schließlich läuft auf einem mobilen Gerät Android, ein Linux-Kernel, der mit der zugrunde liegenden Handy-Hardware interagieren kann. Außerdem gibt es viele benutzerfreundliche und leichtgewichtige Linux-Distros, darunter Ubuntu, Gentoo und sogar Arch Linux.
Sie möchten experimentieren
Die Technologie in Ihren Händen ist nicht nur dazu da, um gedankenlos TikTok oder Instagram zu schauen. Sie eröffnet Ihnen auch den Weg zum Experimentieren. Wenn Sie also experimentierfreudig sind, können Sie ein mobiles Gerät mit Linux für viele Dinge nutzen. Zum Beispiel können Sie Folgendes tun:
- Installieren und betreiben Sie einen Webserver mit Nginx.
- Verwenden Sie das Gerät als Hacking-Tool, indem Sie Kali Linux installieren
- Verwenden Sie es als Lehrmittel, indem Sie etwas über Linux lernen
- Ein Torrent-Gerät mit geringer Leistung rund um die Uhr betreiben, um Dateien auszutauschen
- Führen Sie einen Adblocker für Ihr lokales Netzwerk aus, um Werbung über Ihr lokales WLAN zu blockieren
Dies sind nur einige wenige Anwendungsfälle, in denen Sie Linux auf einem Android-Gerät einsetzen können.
Sie möchten verschiedene Linux-Varianten ausprobieren
Sie können ein mobiles Android-Gerät auch verwenden, um verschiedene Linux-Distributionen auszuprobieren.
Letzte Worte
Linux auf Android laufen zu lassen, macht Spaß. Es ist ein cooles Experiment, das Sie an den Wochenenden durchführen können.
Das Beste an Linux auf Android ist, dass Android selbst einen Linux-Kernel verwendet. Das bedeutet eine umfangreiche Unterstützung für Android-Apps, mit denen Sie verschiedene Linux-Distributionen installieren und ausprobieren können. Außerdem ist es nicht notwendig, Ihr Gerät zu rooten, um Linux auf einem Android-Gerät zu verwenden. Ein jailbroken Gerät gibt Ihnen mehr Freiheit bei der Konfiguration und Verwendung von Linux auf einem Android-Gerät.

