Telnet ist ein beliebtes Netzwerkprotokoll, mit dem Sie sich virtuell mit einem entfernten Computer verbinden können. Es handelt sich um ein altes Protokoll, das 1969 entwickelt wurde.
Heutzutage wurde Telnet durch SSH (Secure Shell) ersetzt. SSH ist ebenfalls ein Netzwerkkommunikationsprotokoll, mit dem Netzwerk- und Systemadministratoren eine sichere Verbindung zu entfernten Computern herstellen können.
Telnet wird heute vor allem zur Fehlersuche und zum Testen von Verbindungsproblemen verwendet. Das Erlernen von Telnet-Befehlen kann Ihnen helfen, Ihre Netzwerke besser zu verwalten.
In diesem Artikel werden wir uns den Telnet-Befehl genauer ansehen und erfahren, wie er funktioniert und wie Sie Verbindungsprobleme beheben können. Lassen Sie uns beginnen.
Was ist Telnet?
Telnet ist ein Netzwerkprotokoll, das für Teletype Networksteht. Es bietet eine Befehlszeilenschnittstelle/einen Interpreter für die Kommunikation mit dem Remote-Server. System- und Netzwerkadministratoren nutzen die Terminal-zu-Terminal-Kommunikation von Telnet, um die Fernsteuerung zu übernehmen und verschiedene Aktionen durchzuführen, wie z.B. die Ersteinrichtung von Geräten.
Um das Telnet-Protokoll zu unterstützen, benötigen Sie den Telnet-Client. Mit dem Client können sich Benutzer über TCP/IP auf entfernten Systemen anmelden und Anwendungen nutzen. Der Telnet-Client verwendet eine Telnet-Serveranwendung, um die Vorgänge auszuführen. Außerdem ist der Telnet-Client auf allen modernen Betriebssystemen wie Windows, Linux und macOS verfügbar.
Hinweis: Wenn in diesem Artikel von “Telnet” die Rede ist, ist damit “Telnet Client” gemeint, sofern nicht anders angegeben.
Ist Telnet sicher?
Als Telnet 1969 eingeführt wurde, stand die Sicherheit bei der Ausführung von Netzwerkaufgaben noch nicht im Vordergrund. Deshalb wurde bei Telnet keine Verschlüsselung verwendet. Da es nicht sicher ist, wird es auch nicht empfohlen, sich über ein TCP/IP-Netzwerk mit entfernten Clients zu verbinden.
Wenn Sie dies tun, setzen Sie sich Hackern aus, die unverschlüsselte Daten abfangen können. SSH ist ein hervorragendes Alternativprotokoll, das eine sichere Möglichkeit bietet, sich aus der Ferne mit einem Server zu verbinden.
Wie funktioniert Telnet?
Optisch funktioniert das Telnet-Protokoll wie folgt.
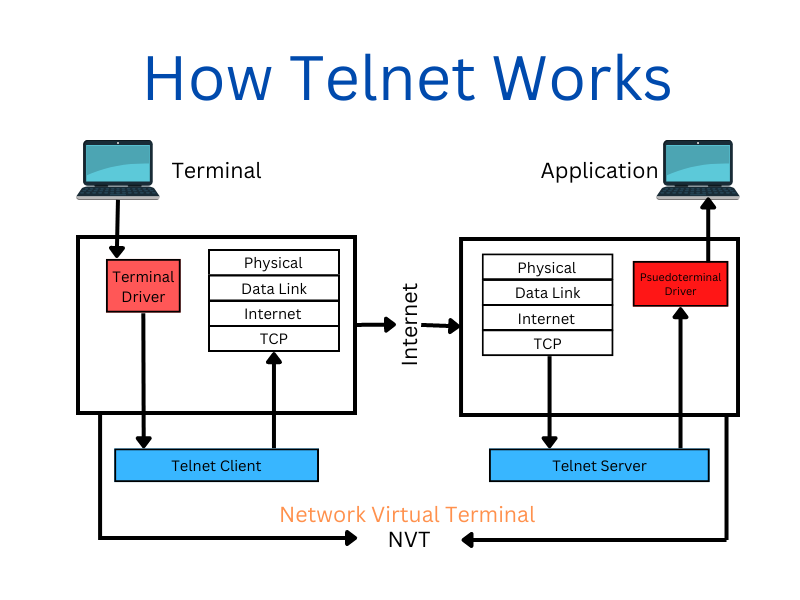
Telnet ist eine textorientierte Kommunikation, die ein bidirektionales (Client-Server-Protokoll) interaktives Kommunikationssystem schafft. Es verwendet eine Acht-Byte-Verbindung für die Übertragung. Außerdem benötigen Sie eine Tastatur und einen Bildschirm, die mit dem Terminal verbunden sind, um Telnet zu verwenden.
Sie geben von Ihrem Terminal aus einen Befehl ein, um eine Verbindung zu einem entfernten Computer herzustellen. Sobald die Verbindung hergestellt ist, bietet Telnet Ihnen die Kontrolle über den Server, einschließlich seiner Dateien und Prozesse.
Um eine Verbindung zu einem entfernten Server herzustellen, müssen Sie in der Eingabeaufforderung “Telnet” eingeben. Die Syntax lautet:
telnet hostname portSobald die Verbindung hergestellt ist, können Sie die Telnet-Eingabeaufforderung verwenden, um weitere Telnet-Befehle einzugeben.
Sie können Telnet für verschiedene Dinge verwenden:
- Offene Ports überprüfen
- Dateien bearbeiten, Programme ausführen
- Netzwerkgeräte wie Switches, Router usw. konfigurieren
Um die Sitzung zu beenden, müssen Sie “Telnet” in die Telnet-Eingabeaufforderung eingeben.
So aktivieren Sie den Telnet-Client in Windows/Linux und macOS
Der Telnet-Client ist auf allen wichtigen Plattformen und Betriebssystemen verfügbar. Sie müssen ihn jedoch erst installieren oder aktivieren, bevor Sie ihn verwenden können.
#1. Windows
Wenn Sie Windows 7 oder höher (8, 10, 11) oder Windows Vista verwenden, können Sie den Telnet-Client aktivieren, indem Sie die folgenden Schritte ausführen:
- Rufen Sie das Startmenü auf und suchen Sie nach Systemsteuerung. Sie können die Systemsteuerung auch öffnen, indem Sie Win R drücken und dann “Steuerung” eingeben Daraufhin sollte sich die Systemsteuerung öffnen.
- Wählen Sie nun “Programme” > “Programme und Funktionen”
- Wählen Sie “Windows-Funktionen im linken Fensterbereich ein- oder ausschalten”
- Markieren Sie nun das Kästchen neben “Telnet-Client” und drücken Sie “OK”
- Drücken Sie nun auf “Schließen”, sobald Windows die Funktion aktiviert hat und die Meldung “Windows hat die angeforderte Änderung abgeschlossen” anzeigt
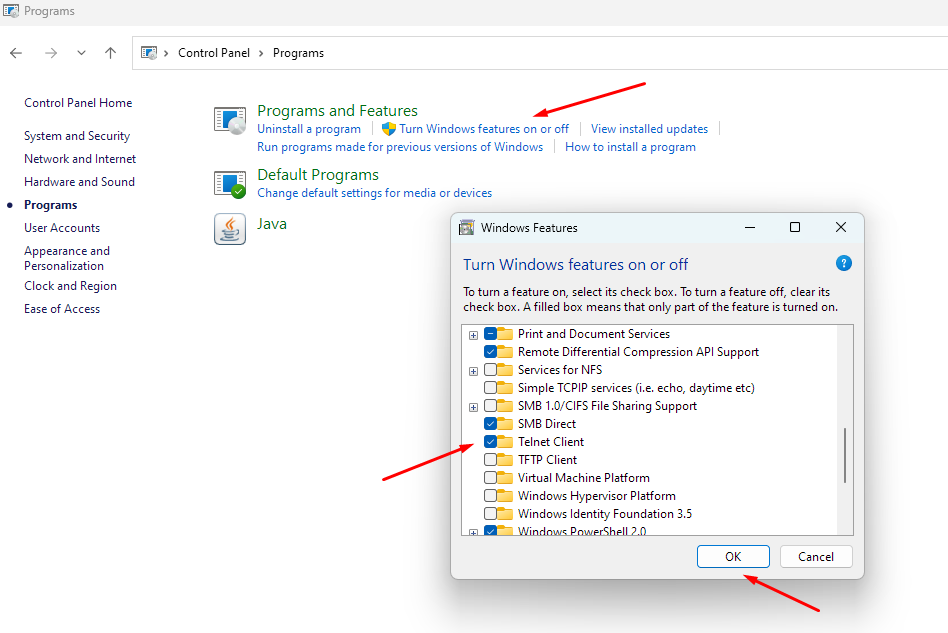
Hinweis: Sie können den Telnet-Client sofort verwenden, ohne Ihren Computer neu zu starten.
#2. Linux
Genau wie Windows ist auch Linux nicht mit Telnet vorinstalliert.
Um Telnet in Ubuntu zu installieren, müssen Sie den folgenden Befehl verwenden.
# sudo apt-get install telnetHinweis: Der Befehl unterscheidet sich je nach Ihrer Linux-Distribution.
#3. macOS
MacOS unterstützt ebenfalls Telnet. Um es zu installieren, müssen Sie Homebrew verwenden. Wenn Homebrew nicht vorinstalliert ist, können Sie es mit dem folgenden Befehl installieren:
/usr/bin/ruby -e "$(curl -fsSL https://raw.githubusercontent.com/Homebrew/install/master/install)"Sie werden aufgefordert, das Administrator-Passwort einzugeben, um die Installation zu autorisieren.
Wenn Homebrew installiert ist, geben Sie den folgenden Befehl ein, um Telnet unter MacOS zu installieren.
brew install telnetVerwendung von Telnet zum Testen und zur Fehlersuche bei Netzwerkverbindungen
Auch wenn Telnet nicht ideal für Fernverbindungen ist, ist es dennoch nützlich, um Netzwerkverbindungen zu testen und Fehler zu beheben.
Bevor wir fortfahren, lassen Sie uns einen kurzen Blick auf die Telnet-Syntax werfen.
telnet <Port>Die IP-Adresse des Servers/Hosts ist der Server, mit dem Sie sich verbinden möchten. Der Port ist die Nummer des TCP-Ports.
Wenn Sie beispielsweise eine Verbindung zur Server-IP-Adresse example.com mit Port 80 herstellen möchten, müssen Sie den folgenden Befehl eingeben.
telnet beispiel.com 80Das bedeutet, dass Sie die IP-Adresse/den Namen des Remote-Servers und die Portnummer kennen müssen, um die Fehlerbehebung im Vorfeld durchzuführen.
Lassen Sie uns beginnen.
Fehlersuche bei Webservern
Telnet bietet eine einfache Möglichkeit, die Serverkonnektivität zu testen. Sie müssen sich lediglich mit der IP-Adresse des Servers/Hosts und dem Port, der eine Verbindung akzeptiert, verbinden.
Wenn Sie zum Beispiel eine Verbindung zu 23.45.75.22 an Port 532 herstellen, müssen Sie den folgenden Befehl ausführen.
telnet 23.45.75.22 532Von hier aus können zwei Dinge geschehen:
- Die Verbindung zum Server ist erfolgreich. Es wird “Mit dem Server verbunden” oder eine andere Bestätigungsmeldung angezeigt oder Sie warten auf weitere Eingaben.
- Die Verbindung zum Server ist fehlgeschlagen. In diesem Fall können Sie Meldungen wie “Verbindung fehlgeschlagen” oder “Verbindung verweigert” erhalten
- Telnet gibt keine Meldungen zurück.
Es gibt mehrere Gründe für fehlgeschlagene Telnet-Verbindungsversuche mit einem Remote-Server. Wenn Telnet keine Fehlermeldung zurückgibt, kann es auch sein, dass eine Firewall oder ein Antivirusprogramm die Verbindung auf Ihrer Seite oder auf dem Server blockiert.
Wenn wir eine Verbindung zu geekflare.com/de an Port 80 herstellen, sehen Sie eine sofortige Verbindung, die auf weitere Befehle wartet.
telnet geekflare.com/de 80
Verbunden mit geekflare.com/de.
Das Escape-Zeichen ist '^]'.Geben Sie nun den folgenden Befehl ein.
GET / HTTP/1.1
Rechner: geekflare.com/deSie erhalten die folgende Antwort:
HTTP/1.1 200 OK
Datum: Fri, 18 Nov 2022 04:40:33 GMT
Inhalt-Typ: text/plain; charset=UTF-8
Inhalt-Länge: 16
X-Frame-Options: SAMEORIGIN
Referrer-Policy: gleicher Ursprung
Cache-Control: privat, max-age=0, no-store, no-cache, must-revalidate, post-check=0, pre-check=0
[Weitere Serverausgaben folgen]Sehen Sie sich nun den fehlgeschlagenen Versuch an, eine Verbindung zu einem Server herzustellen.
telnet 23.45.75.222 532
Verbindung zu 23.45.75.222...Konnte keine Verbindung zu dem Host an Port 532 öffnen: Verbindung fehlgeschlagenPrüfen Sie, ob ein Port geöffnet ist
Wenn ein Server über Telnet aus der Ferne erreichbar ist, können Sie damit auch überprüfen, ob ein Port geöffnet ist.
Um zu überprüfen, ob ein Port auf Ihrem Server offen ist, müssen Sie den folgenden Befehl verwenden.
telnet <Port>Beispiel: Die IP-Adresse Ihres Servers lautet 23.45.47.53, und der Port, den Sie überprüfen möchten, ist 532.
telnet 23.45.47.53 532Wenn der Befehl erfolgreich ist, erhalten Sie einen leeren Bildschirm, was bedeutet, dass der Port offen ist. Wenn die Meldung “Verbinden…” angezeigt wird und dann eine Fehlermeldung erscheint, bedeutet dies, dass der Port nicht geöffnet ist.
Verbindung zu 23.45.47.53:532 - fehlgeschlagen
Fehler #110 (Zeitüberschreitung der Verbindung)Fehlersuche bei SMTP-Mailservern
Das Simple Mail Transfer Protocol(SMTP) verwaltet die Kommunikation zwischen Mailservern.
Sie können SMTP-Server mit Telnet auf Fehler überprüfen, um zu sehen, ob sie Nachrichten empfangen und senden. Sie senden manuelle Nachrichtenanfragen an den SMTP-Server. Wenn alles in Ordnung ist, erhalten Sie eine Antwort.
Mit Telnet können Sie die STMP-Verbindung auf zwei Arten testen:
- Testen Sie den Mailfluss vom Internet zu Ihrem Mailserver.
- Testen Sie den E-Mail-Verkehr von Ihrem E-Mail-Server zu einem anderen Server.
Um einen Probeaustausch durchzuführen, geben Sie den folgenden Befehl in Ihr Terminal ein.
telnet mail.geekflare.com/de 25
Versucht 192.168.0.68..
Verbunden mit mail.geekflare.com/de
Das Escape-Zeichen ist '^]'.
220-mail.geekflare.com/de ESMTP Exim 4.7
220-Wir genehmigen nicht die Verwendung dieses Systems für
220 unerwünschte und/oder Massen-E-Mails zu transportieren.EHLO mail.geekflare.com/de
250-geekflare.com/de Hallo geekflare.com/de [192.168.3.200]
250-AUTH EINFACHE ANMELDUNG
QUITDie beiden anderen Befehle, die der Benutzer hier eingibt, sind:
- EHLO mail.geekflare.com/de
- QUIT
Der Befehl EHLO identifiziert den Domänennamen, bevor er den Befehl MAIL FROM verwendet. Mit dem Befehl QUIT beenden Sie die Telnet-Sitzung.
Wenn Sie fortgeschrittenere Befehle benötigen, lesen Sie diesen Artikel über die Verwendung von Telnet zum Testen der SMTP-Kommunikation auf Exchange-Servern.
Fehlersuche beim FTP-Server
Genau wie bei SMTP- und Webservern können Sie auch bei FTP-Servern eine Fehlersuche durchführen. Dazu müssen Sie lediglich die IP-Adresse des FTP-Servers eingeben und sich mit Port 21 verbinden.
telnet ftp.geekflare.com/de 21Wenn der Versuch erfolgreich war, sind Sie nun mit dem Server verbunden. Andernfalls sehen Sie eine Fehlermeldung.
Fehler #0 (php_network_getaddresses: getaddrinfo fehlgeschlagen: Dem Hostnamen ist keine Adresse zugeordnet)Fehlersuche bei SSH
SSH ist die moderne Variante einer sicheren Verbindung und ersetzt Telnet. Sie können Telnet verwenden, um zu sehen, ob der Server SSH ausführt.
Verwenden Sie dazu den Befehl Telnet mit der IP-Adresse des Servers und Port 22.
telnet geekflare.com/de 22
Versucht 192.168.0.62..
Verbunden mit geekflare.com/de.
Escape-Zeichen ist '^]'.
SSH-2.0-OpenSSH_5.3Letzte Worte
Telnet ist in der heutigen Zeit ein praktisches Tool. Es ermöglicht Ihnen eine erfolgreiche Fehlersuche bei Netzwerkverbindungen, ohne sich auf komplexere Tools oder Befehlszeilen verlassen zu müssen. Mit Telnet können Sie überprüfen, ob Sie auf einen Webserver zugreifen können, ob ein Port offen ist und ob SSH und FTP fehlerfrei arbeiten.
In diesem Artikel erfahren Sie, wie Sie den Fehler “Telnet-Befehl nicht gefunden” beheben können.

