Haben Sie Schwierigkeiten, die Ereignis-ID 1001 unter Windows zu beheben? Wenn ja, dann sind Sie auf der richtigen Webseite gelandet.
Windows-Fehler können lästig und ziemlich ärgerlich sein. Die Situation wird noch ärgerlicher, wenn Sie die Ursache des Fehlers nicht finden können und die Fehlersuche noch entmutigender wird.
Der Fehler, der die Ereignis-ID 1001 auslöst, ist ziemlich gleich. Das Fehlerprotokoll gibt nicht viel Aufschluss über die Ursache des Fehlers. Trotzdem kann dieser Fehler in den meisten Fällen selbst behoben werden.
Um Ihnen die Arbeit zu erleichtern, habe ich diese ausführliche Anleitung zur Fehlerbehebung für die Ereignis-ID 1001 erstellt. Sie können die im Leitfaden genannten Abhilfemaßnahmen leicht befolgen und diesen lästigen Fehler schnell beseitigen.
Lassen Sie uns also ohne weiteres beginnen –
Was ist die Ereignis-ID 1001?
Die Ereignis-ID 1001 ist eine Fehlerberichts-ID, die in der Ereignisanzeige erfasst wird, einem Windows-Dienstprogramm zur Protokollierung von Windows-Ereignissen. Es ist wohl einer der ärgerlichsten Windows-Fehler, mit denen man zu tun hat. Einer der Gründe, warum ich das sage, ist, dass der Fehler, der diese Ereignis-ID auslöst, kein bestimmtes Muster hat.
Meistens wird diese Melde-ID erfasst, wenn ein Fehler eine plötzliche Systemsperre auf Ihrem Windows-Rechner verursacht, so dass Ihr Gerät nicht mehr reagiert, was schließlich zu einem vollständigen Systemabsturz führt. Das ist jedoch nicht das einzige Symptom dieses Fehlers.
Dieser Fehler kann auch zu Fehlern wie dem Blauen Bildschirm des Todes, lästigem Bildschirmflackern beim Systemabsturz, Anwendungsfehlern, beschädigten Systemdateien und vielem mehr führen.
Das ist jedoch nicht der ärgerlichste Teil. Das Besorgniserregendste ist, dass diese Sperren jederzeit ausgelöst werden, z.B. wenn Sie Spiele spielen, an einem virtuellen Meeting teilnehmen oder sogar, wenn Ihr PC im Leerlauf ist. Dies verschlimmert die Situation und macht eine Fehlersuche unumgänglich.
Da es nicht so einfach ist, die tatsächliche Ursache dieses Fehlers zu ermitteln, wird die Behebung dieses Windows-Fehlers zu einer Aufgabe. Zum Glück können Sie diese Anleitung befolgen, um den Fehler Ereignis-ID 1001 unter Windows zu beheben.
Wie können Sie überprüfen, ob der Fehler Event ID 1001 auf Ihrem Windows-Rechner aufgetreten ist?
Wie der Titel schon sagt, ist der Fehler Ereignis-ID 1001 wie ein stiller Killer für Ihren PC. Selbst wenn er auf Ihrem PC vorhanden ist, wird er nicht auftauchen und Ihnen mitteilen, dass Ihr PC mit diesem Fehler infiziert ist. Stattdessen verursacht dieser Fehler verschiedene Probleme, wie Bildschirmflackern, andere BSOD-Fehler, Systemabstürze usw.
Wenn Sie also sehr häufig mit solchen Problemen zu kämpfen haben, sollten Sie überprüfen, ob die Ereignisanzeige Informationen zur Ereignis-ID 1001 protokolliert hat.
Hier erfahren Sie, wie Sie mit Hilfe der Ereignisanzeige überprüfen können, ob dieser Fehler auf Ihrem PC existiert –
Schritt 1: Drücken Sie zunächst die Windows-Taste S, um das Windows-Suchprogramm zu starten.
Schritt 2: Geben Sie Event Viewer in das Suchfeld ein und starten Sie die Anwendung.
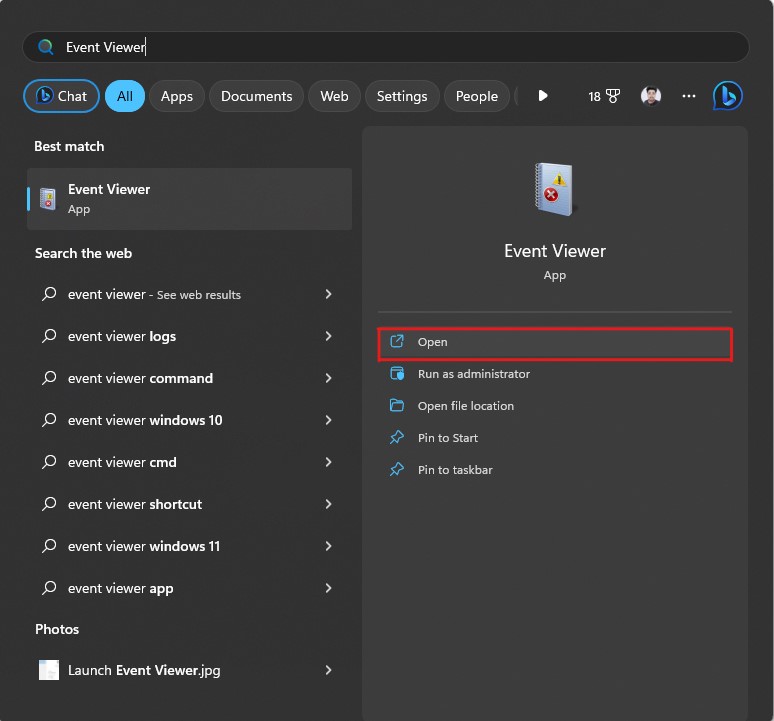
Schritt 3: Klicken Sie auf die Windows-Protokolle im linken Bereich, um die Liste zu erweitern, und wählen Sie dann die Option Anwendung.
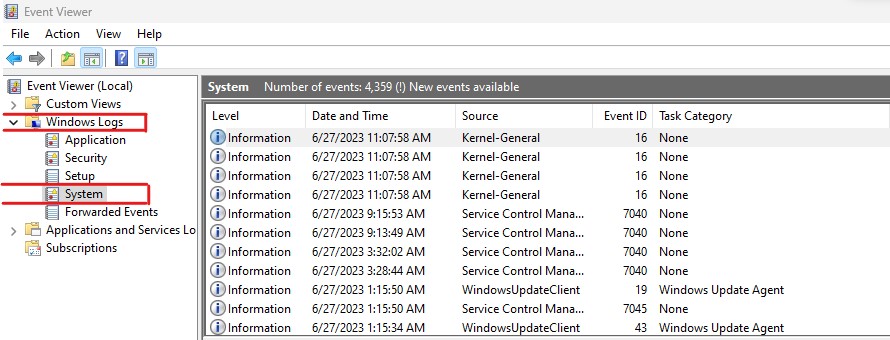
Schritt 4: Klicken Sie auf das Fehlerprotokoll mit der Ereignis-ID 1001. Sie können Filter verwenden oder die Liste entsprechend sortieren, um solche Fehlerprotokolle leicht zu finden.
Schritt 5: Nachdem Sie das Fehlerprotokoll gefunden haben, lesen Sie die Informationen auf der Registerkarte Allgemein.
Wenn dieser Fehler auf Ihrem PC aufgrund einer bestimmten Anwendung aufgetreten ist, finden Sie hier Informationen. Wenn die Registerkarte Allgemein jedoch nicht viele Informationen enthält, ist der Fehler möglicherweise nicht anwendungsspezifisch. Abgesehen davon kann dieses Fehlerprotokoll auch aufgrund mehrerer Windows-Fehler auftreten.
Was sind die Ursachen für die Fehler der Ereignis-ID 1001?
Wenn die Ereignisanzeige keine Informationen geliefert hat, wird die Suche nach der Ursache für diesen Fehler zu einer schwierigen Aufgabe. Es gibt eine Vielzahl von Fehlern, die dieses Fehlerprotokoll auf Ihrem PC auslösen können, sowohl hardware- als auch softwarebezogene Probleme.
Hier habe ich einige der häufigsten behandelt –
Veraltete oder beschädigte Treiber
Veraltete und beschädigte Treiber gehören zu den häufigsten Ursachen für Windows-Fehler, darunter der Fehlercode 0xc1900101 und die Ereignis-ID 1001. Schlechte Treiber führen nicht nur zu Fehlfunktionen des Geräts, mit dem sie verbunden sind, sondern beeinträchtigen auch die Leistung und Stabilität anderer Windows-Dienste und -Geräte.
Malware oder Virenangriff
Es besteht kein Zweifel, dass Malware und Viren die größten Feinde Ihres PCs sind. Sie gefährden nicht nur die Systemsicherheit, sondern verursachen auch verschiedene Probleme, wie z.B. die Beschädigung von Dateien, die Veränderung der Registrierung, den Verbrauch von Ressourcen und so weiter. Die Infektion mit Malware gehört ebenfalls zu den Hauptverursachern dieses Fehlers.
Überhitzung
Überhitzung kann mehrere Systemfehler auslösen und möglicherweise zu schwerwiegenden Systemproblemen führen, einschließlich Systeminstabilität, Leistungsverschlechterung, Beschädigung von Komponenten und sogar BSOD-Fehlern. Wenn also Ihre PC-Komponenten, vor allem CPU und GPU, stark überhitzen, kann dies der Grund für diesen Ereignisprotokollfehler sein.
Speicherproblem
Die Größe des virtuellen Speichers ist eine weitere häufige Ursache für diesen Fehler. Wenn der virtuelle Speicher nicht angemessen konfiguriert ist, kann es zu Fehlern kommen, dass der Speicher nicht ausreicht, die Leistung nachlässt und die Multitasking-Fähigkeit eingeschränkt ist.
Die Größe des virtuellen Speichers auf einem PC ist jedoch von Benutzer zu Benutzer sehr unterschiedlich und hängt von verschiedenen Faktoren ab. Zu diesen Faktoren gehören die Größe des physischen Arbeitsspeichers, das Nutzungsmuster, die Art der von Ihnen verwendeten Anwendungen und vieles mehr.
Hardware-Ausfall/Problem
Ein Hardwareausfall oder ein Problem mit der Hardware kann zu verschiedenen systembezogenen Problemen führen, einschließlich Ereignis ID 1001. Es ist jedoch recht schwierig festzustellen, ob ein Hardwarefehler die Ursache für diesen Fehler ist.
Inkompatible oder beschädigte Software
Ähnlich wie bei Treibern kann auch inkompatible Software zu verschiedenen Windows-Fehlern und Problemen führen. Dieser Fall trifft auf eine Vielzahl von Software zu, darunter
- Antivirus-Programme
- Software zur Systemoptimierung
- Virtualisierungssoftware
- Software-Suiten mit sich überschneidenden Funktionalitäten
Darüber hinaus können auch veraltete und beschädigte Software ähnliche Fehler verursachen. Behalten Sie daher auch diese im Auge.
Beschädigte Systemdateien
Beschädigte Systemdateien auf Ihrem Windows-Rechner können ebenfalls zu diesem Fehler führen. Die Beschädigung von Systemdateien kann aus verschiedenen Gründen auftreten. Zu diesen Gründen gehören Malware-Infektionen, unsachgemäße Downloads oder Installationen von Updates, ein veraltetes Windows und vieles mehr.
Problem mit der Stromversorgung
Das Problem mit der Stromversorgung ist ein Teil des Hardwarefehlers. Es ist jedoch einfach zu überprüfen, ob das Netzteil diesen Fehler im Vergleich zu anderen Komponenten verursacht.
Dies sind die möglichen Ursachen, die die Ereignis-ID 1001 auslösen und zu verschiedenen anderen Windows-Fehlern führen. Da Sie nun die möglichen Ursachen kennen, lassen Sie uns nun die Abhilfemaßnahmen besprechen, die Sie zur Behebung des Fehlers anwenden können.
Wie behebt man die Ereignis-ID 1001-Fehler?
Da die Möglichkeit, dass mehrere Fehler dieses Windows-Fehlerberichtsprotokoll verursachen, es schwierig macht, die Ursache zu ermitteln, müssen Sie sich für die “Hit-and-Try”-Methode entscheiden.
Um Ihnen weiterzuhelfen, habe ich hier die Lösungsansätze beschrieben, die Sie befolgen können, um Fehler zu beseitigen, die dieses Windows-Fehlerprotokoll verursachen.
Führen Sie SFC- und DISM-Scans durch
System File Checker (SFC) und Deployment Image Servicing and Management (DISM) gehören zu den besten kostenlosen Windows-Tools für System-Scans und Reparaturen. Diese Dienstprogramme werden von Microsoft Windows selbst angeboten und sind auf dem Betriebssystem vorinstalliert.
SFC ist ein Dienstprogramm, das für die Reparatur von Systemdateien und die Überprüfung der Systemintegrität verwendet werden kann, während DISM in erster Linie für die Reparatur von Windows-Images eingesetzt wird. Die Kombination dieser beiden Tools kann die meisten Probleme mit beschädigten Dateien unter Windows beheben.
So können Sie die SFC- und DISM-Tools zusammen verwenden
- Starten Sie zunächst das Windows-Suchprogramm , indem Sie die Windows-Taste S drücken.
- Geben Sie cmd in das Suchfeld ein und wählen Sie die Option Als Administrator ausführen, um das Dienstprogramm Eingabeaufforderung zu starten.
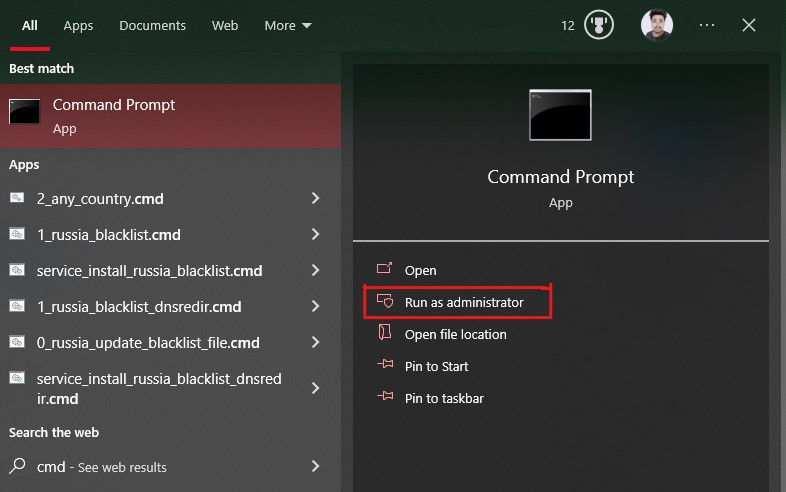
- Geben Sie zunächst den Befehl
sfc /scannowein und drücken Sie die Eingabetaste, um den Befehl auszuführen. Dadurch wird das SFC-Tool gestartet und der automatische Scan- und Reparaturprozess für die falsch konfigurierten und beschädigten Systemdateien eingeleitet.
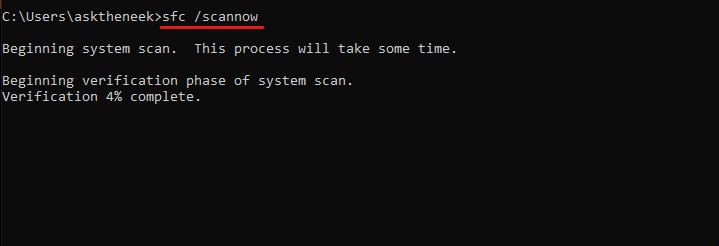
Der SFC-Scan benötigt einige Zeit, um den Überprüfungsprozess abzuschließen und ein Scan-Ergebnis anzuzeigen.
- Sobald er abgeschlossen ist, werden wir das DISM-Dienstprogramm verwenden. Geben Sie diese Befehle nacheinander ein und drücken Sie nach jedem Befehl die Eingabetaste.
dism /Online /Cleanup-image /ScanHealth
dism /Online /Cleanup-image /CheckHealth
abmelden /Online /Bereinigungsabbild /Gesundheit wiederherstellen
dism /Online /Bereinigungsabbild /StartComponentCleanupMit diesen Befehlen werden beschädigte Windows-Images und Systemdateien gescannt, überprüft und wiederhergestellt sowie eine gründliche Bereinigung durchgeführt. Auch dieser Vorgang wird einige Zeit in Anspruch nehmen.
Starten Sie danach Ihren PC neu und überprüfen Sie, ob der Fehler Ereignis-ID 1001 vorhanden ist.
Scannen Sie Ihren PC auf Viren und Malware
Mit Malware und Viren infizierte Computer sind anfällig für eine ganze Reihe von Fehlern. Dieser ID-Fehler der Ereignisanzeige ist einer davon. Ein gründlicher Virenscan könnte Ihnen daher helfen, den Fehler zu beheben.
Darüber hinaus können regelmäßige Viren- und Malware-Scans Ihren PC auch vor anderen Bedrohungen schützen, die Systemleistung und -stabilität verbessern und die Sicherheit Ihres Computers gewährleisten.
Die folgenden Schritte helfen Ihnen bei der Durchführung eines vollständigen Systemscans mit Windows Defender, einem integrierten Windows-Dienstprogramm.
- Starten Sie zunächst die Windows-Einstellungen, indem Sie die Taste Win I drücken.
- Wählen Sie die Option Update & Sicherheit.
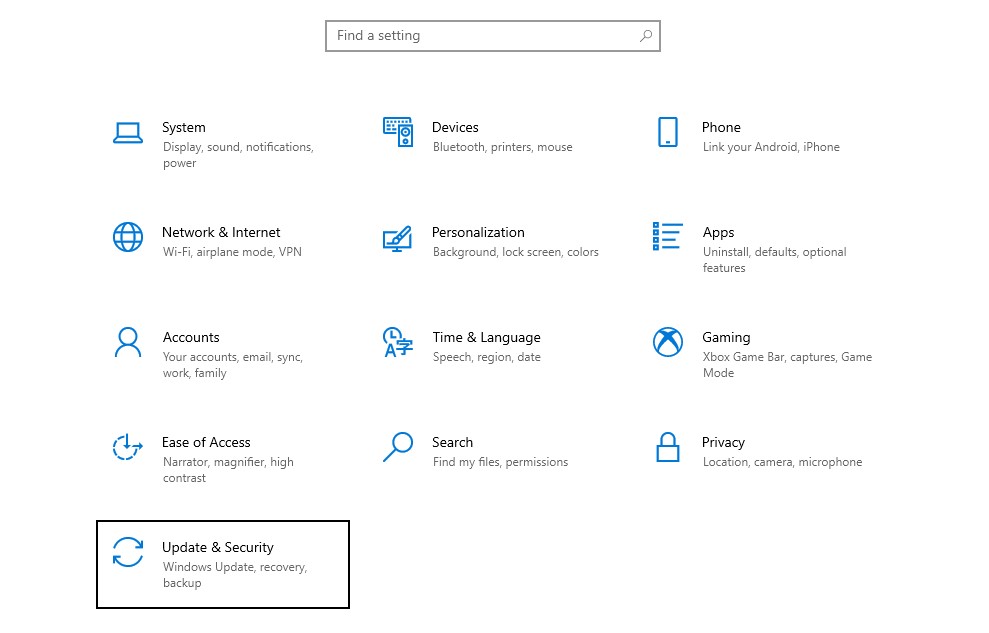
- Wählen Sie im linken Fensterbereich die Option Windows-Sicherheit.
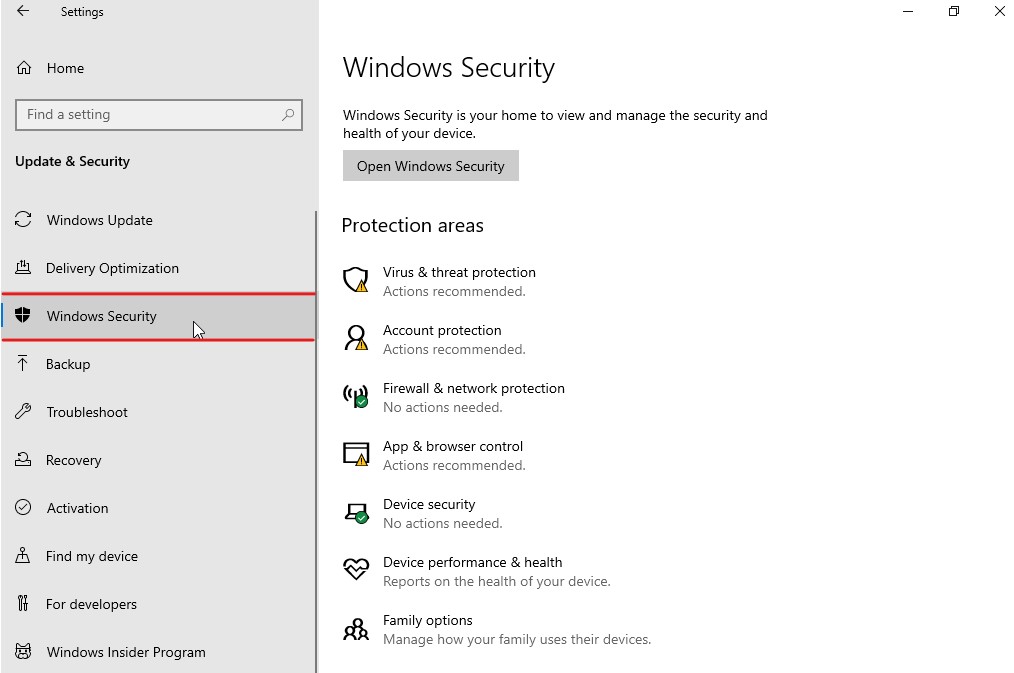
- Wählen Sie die Option Viren- und Bedrohungsschutz aus den Schutzbereichen. Daraufhin wird ein neues Fenster auf Ihrem Bildschirm geöffnet.
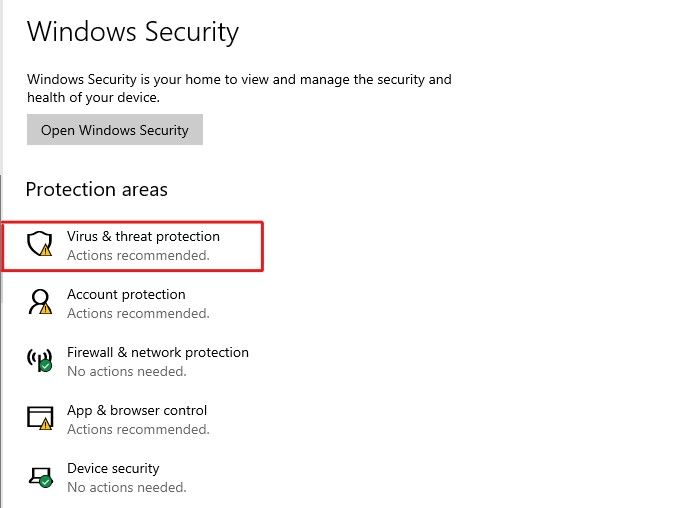
- Klicken Sie auf die Optionen Scannen.
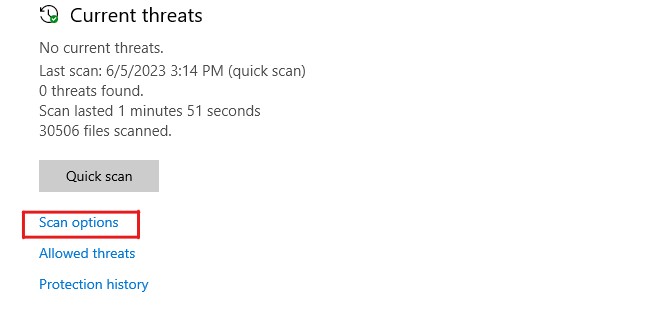
- Wählen Sie die Option Vollständiger Scan und klicken Sie auf die Schaltfläche Jetzt scannen. Damit wird der Scan nach Malware, Viren und anderen Bedrohungen gestartet.
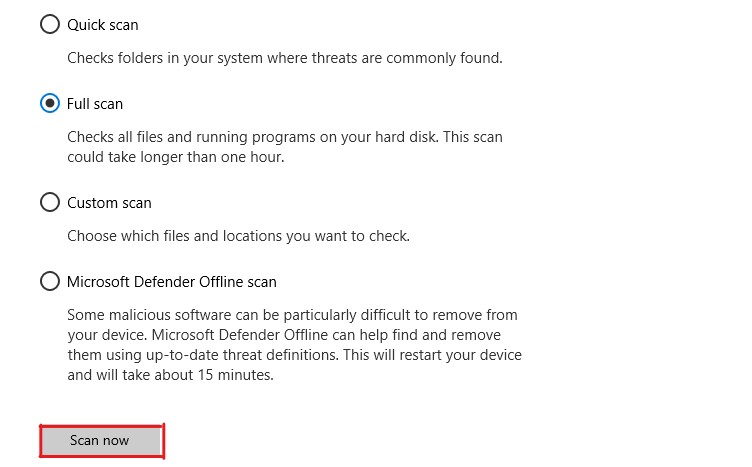
Nachdem Windows Defender den Scanvorgang abgeschlossen hat, zeigt er Ihnen eine Liste der vorhandenen Bedrohungen an und beendet sie sofort. Windows Defender bietet auch Korrekturen an, die Sie anwenden können, um diese Bedrohungen zu entfernen.
Wenden Sie diese Korrekturen an und starten Sie Ihren PC neu. Überprüfen Sie, ob der Fehler behoben wurde. Wenn er immer noch besteht, folgen Sie der nächsten Abhilfe.
Konfigurieren Sie den virtuellen Speicher oder die Auslagerungsdatei
Ein großer virtueller Speicher erweckt die Illusion eines größeren Speicherplatzes, der beim Multitasking oder beim Starten umfangreicher Software und Spiele genutzt werden kann.
Wenn Ihr PC jedoch nicht über einen angemessen konfigurierten virtuellen Speicher verfügt, kann es zu verschiedenen Problemen im Zusammenhang mit Multitasking, Leistungseinbußen und Out-of-Memory-Fehlern kommen. Die Konfiguration des virtuellen Speichers könnte Ihnen daher helfen, den Fehler Ereignis-ID 1001 zu beheben.
Im Folgenden erfahren Sie, wie Sie den virtuellen Speicher auf Ihrem PC konfigurieren können
- Starten Sie zunächst das Dialogfeld Ausführen, indem Sie die Taste Win R drücken.
- Geben Sie
sysdm.cplein und drücken Sie die Eingabetaste, um die Systemeigenschaften zu starten.
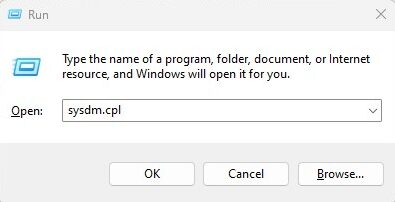
- Wählen Sie die Registerkarte Erweitert und klicken Sie dann auf die Schaltfläche Einstellungen unter Leistung.
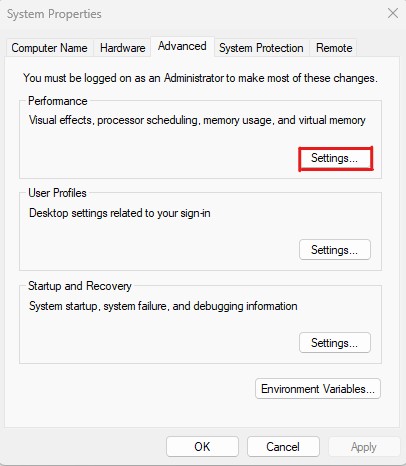
- Klicken Sie im Fenster Leistungsoptionen auf die Registerkarte Erweitert.
- Klicken Sie auf die Schaltfläche Ändern unter Virtueller Speicher.
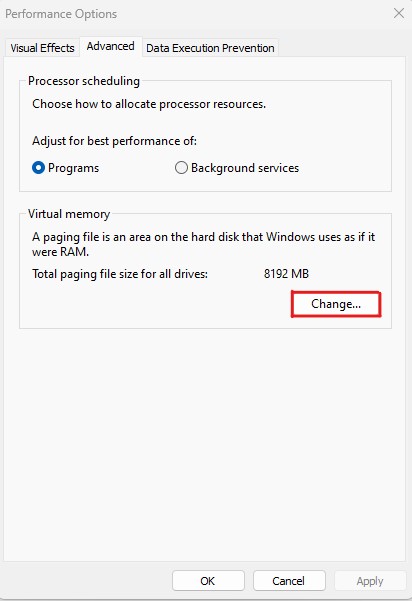
- Deaktivieren Sie hier die Option Größe der Auslagerungsdatei für alle Laufwerke automatisch verwalten und wählen Sie dann das Laufwerk aus, auf dem Sie Windows OS installiert haben.
- Wählen Sie die Option Benutzerdefinierte Größe und konfigurieren Sie die Werte Anfangsgröße und Maximale Größe für den virtuellen Speicher.
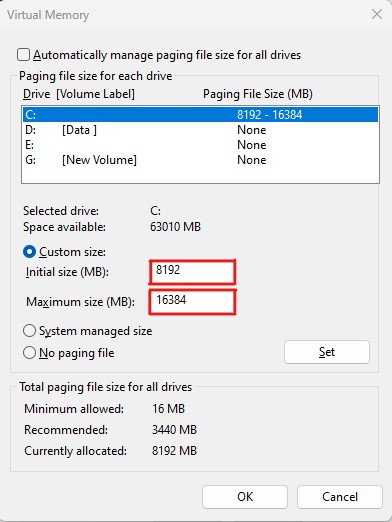
- Klicken Sie auf die Schaltfläche Einstellen und dann auf die Schaltfläche OK.
Starten Sie nun Ihren PC neu, um die Änderungen zu übernehmen.
Sobald Ihr PC neu gestartet ist, werden alle von Ihnen vorgenommenen Änderungen übernommen. Überprüfen Sie, ob der Fehler behoben wurde.
Die Entscheidung über die richtige Größe des virtuellen Speichers kann schwierig sein. Berücksichtigen Sie bei der Bestimmung der Größe des virtuellen Speichers die folgenden Faktoren, um die richtige Entscheidung zu treffen –
- Die Größe des virtuellen Speichers sollte zwischen dem 1- und 3-fachen des physischen RAMs liegen.
- Wenn Sie viel Software wie Spiele, Videobearbeitungsprogramme, virtuelle Maschinen usw. verwenden und häufig Multitasking betreiben, sollten Sie eine größere Auslagerungsdatei in Betracht ziehen.
- Der virtuelle Speicher wird auf Ihrem Systemlaufwerk gespeichert. Vergewissern Sie sich daher, dass Ihr Systemlaufwerk über genügend Platz für die gewünschte Größe des virtuellen Speichers verfügt.
Treiberbezogene Probleme beheben
Viele Benutzer haben berichtet, dass dieser Fehler aufgrund von Treiberproblemen auftritt. Zu diesen treiberbezogenen Problemen gehören Treiberfehler und veraltete oder beschädigte Treiber.
Da dies auch bei Ihnen der Fall sein könnte, könnte eine Aktualisierung der Treiber oder das Entfernen der beschädigten Treiber diesen Fehler beheben. Hier sind die Schritte, die Sie befolgen können, um treiberbedingte Probleme zu beheben –
- Öffnen Sie zunächst das Dialogfeld Ausführen, indem Sie die Taste Win R drücken.
- Geben Sie
devmgmt.mscein und drücken Sie die Eingabetaste, um den Geräte-Manager zu starten.
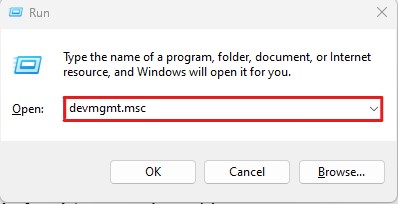
- Suchen Sie die problematischen Geräte. Sie können diese Geräte daran erkennen, dass sie meist ein gelbes Ausrufezeichen haben.
- Klicken Sie mit der rechten Maustaste auf diese problematischen Geräte und klicken Sie auf die Option Treiber aktualisieren.
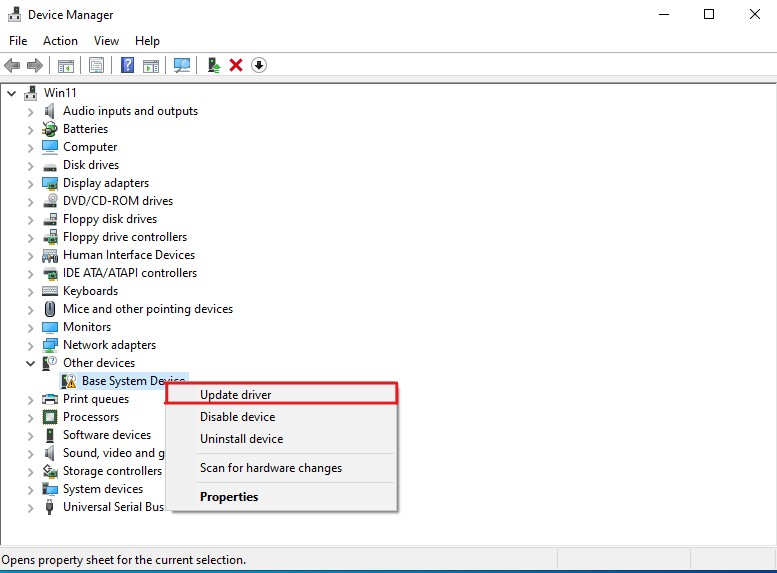
- Daraufhin wird der Assistent zum Aktualisieren von Treibern gestartet. Wählen Sie hier die Option Automatisch nach Treibern suchen.
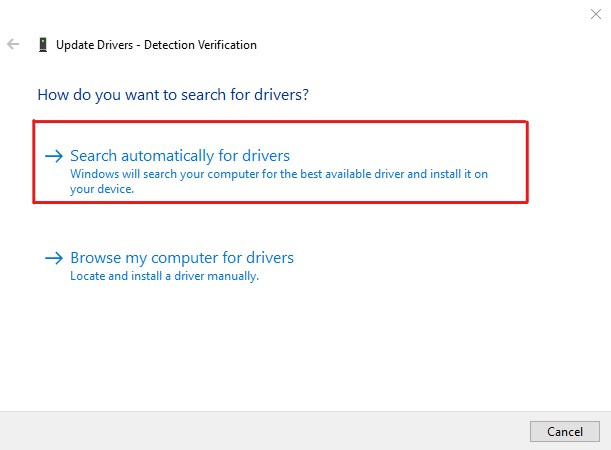
- Wenn der Assistent keinen Treiber findet oder einen Fehler anzeigt und das Gerät nicht unbedingt erforderlich ist, deaktivieren Sie das Gerät.
Beachten Sie, dass die Deaktivierung oder Deinstallation eines Geräts dessen Funktionen sofort beendet und es unempfindlich macht. Vermeiden Sie daher die Deaktivierung/Deinstallation von Geräten, die für Ihren PC unerlässlich sind, wie z.B. Display-Adapter, Prozessoren, Netzwerkadapter und andere.
Installieren Sie außerdem nach der Behebung des Fehlers die Treiber für diese Geräte neu, um sie wieder funktionsfähig zu machen.
Schließen Sie unnötige Hintergrund-Apps
Da dieser Fehler vor allem dazu führt, dass Ihr System einfriert und nicht mehr reagiert, könnte das Schließen überflüssiger Hintergrundanwendungen das Problem beheben. Ich empfehle Ihnen außerdem, ein Auge auf die Apps zu werfen, die beim Start automatisch gestartet werden, und die unnötigen zu deaktivieren.
Folgen Sie diesen Schritten, um unnötige Hintergrundanwendungen unter Windows zu schließen –
- Starten Sie den Task-Manager, indem Sie mit der rechten Maustaste auf die Taskleiste klicken und dann die Option Task-Manager auswählen.
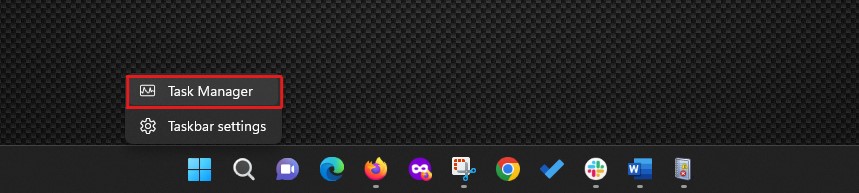
- Suchen Sie nach den Programmen, die unter dem Abschnitt Apps aufgeführt sind. Klicken Sie mit der rechten Maustaste auf die Programme, die Sie nicht verwenden, und wählen Sie die Option Task beenden.
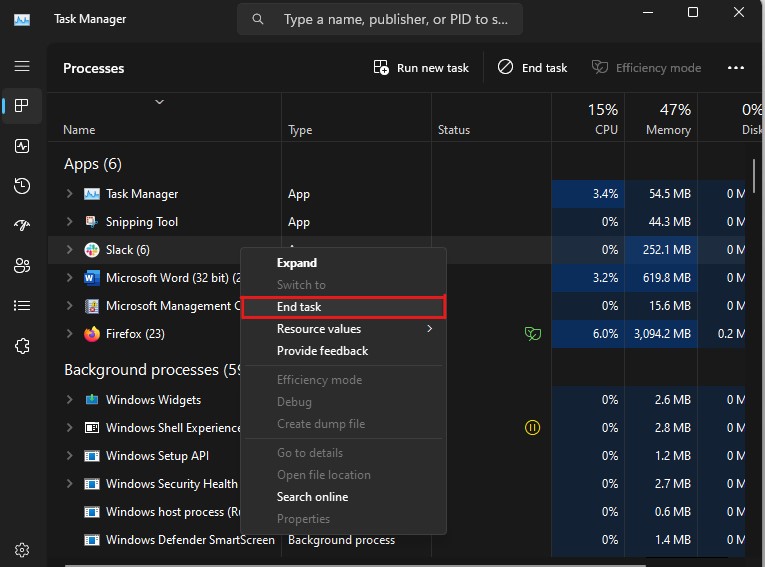
- Gehen Sie genauso vor, um alle unnötigen Programme und Dienste zu schließen, die unter dem Abschnitt Hintergrundprozesse aufgeführt sind. Überprüfen Sie jedoch die im Abschnitt Hintergrundprozesse aufgeführten Programme, bevor Sie sie beenden, da einige der dort aufgeführten Dienste und Prozesse für Windows unerlässlich sind.
- Klicken Sie nun auf die Registerkarte Autostart. Hier sehen Sie Programme, die so konfiguriert sind, dass sie beim Starten Ihres PCs gestartet werden.
- Deaktivieren Sie nun alle Anwendungen (oder diejenigen, die Sie nicht beim Start Ihres Computers starten möchten) und starten Sie Ihren PC neu.
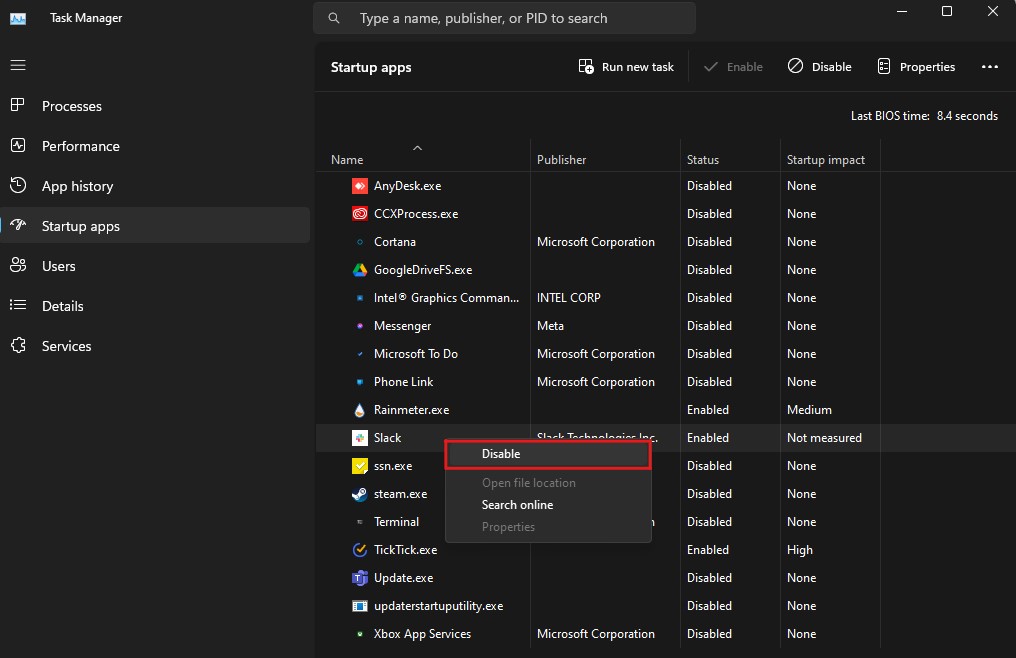
Sobald Ihr PC neu gestartet ist, werden Sie höchstwahrscheinlich nicht mehr den Fehler in der Ereignisanzeige sehen, der besagt, dass Ihr PC aufgrund einer Bugcheck-Ereignis-ID 1001 oder eines ähnlichen Fehlers neu gestartet wurde. Sollte dies dennoch der Fall sein, befolgen Sie den nächsten Workaround.
Geben Sie etwas Festplattenspeicherplatz frei
Wenn Ihr Systemlaufwerk nicht über ausreichend freien Speicherplatz verfügt, ist Ihr PC anfällig für verschiedene Probleme, wie z.B. ineffiziente Leistung und Dateifragmentierung, und könnte möglicherweise zu Systemfehlern führen. Sie müssen auch sicherstellen, dass Sie über freien Speicherplatz in Höhe des virtuellen Speichers verfügen.
Der beste Weg, Speicherplatz zu gewinnen, ohne wichtige Dateien zu löschen, ist die Verwendung des Dienstprogramms Festplattenbereinigung.
So können Sie dieses Windows-Dienstprogramm verwenden, um Speicherplatz freizugeben –
- Drücken Sie die Windows-Taste S, um die Windows-Suchfunktion auszulösen.
- Geben Sie Datenträgerbereinigung ein und öffnen Sie das Dienstprogramm.
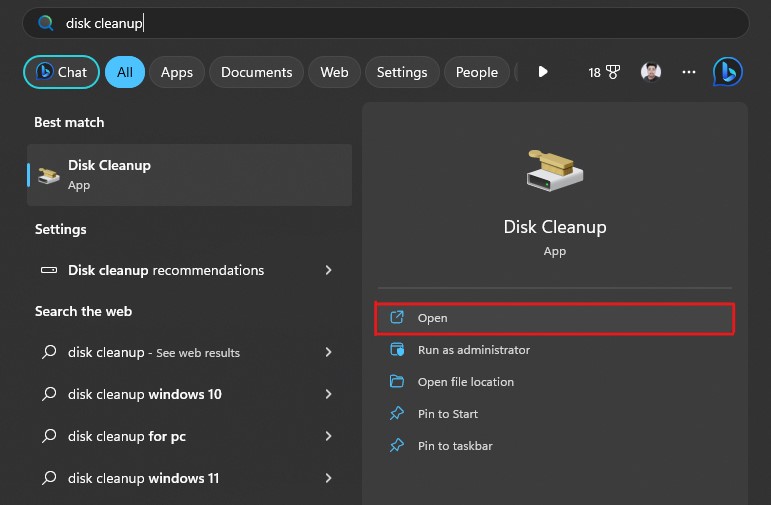
- Sie werden aufgefordert, das Laufwerk auszuwählen, das Sie bereinigen möchten. Wählen Sie einfach das Systemlaufwerk, das in den meisten Fällen C ist, und klicken Sie auf die Schaltfläche OK.
- Vergewissern Sie sich, dass Sie alle Kontrollkästchen unter der Option Zu löschende Dateien aktiviert haben und klicken Sie dann auf die Schaltfläche OK.
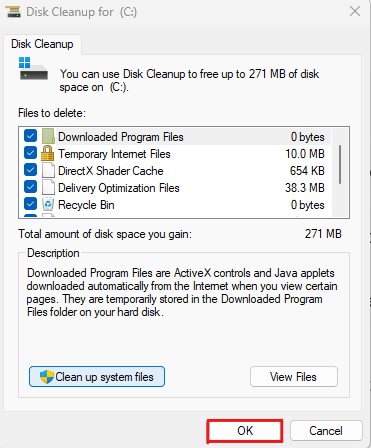
- Es wird eine Aufforderung zur Datenträgerbereinigung angezeigt, in der Sie aufgefordert werden, Ihre Entscheidung zu bestätigen. Klicken Sie zum Bestätigen auf die Schaltfläche Dateien löschen.
Der gesamte Bereinigungsprozess kann je nach Dateigröße einige Minuten in Anspruch nehmen. Prüfen Sie danach, wie viel freien Speicherplatz Sie auf Ihrem Laufwerk C haben.
Im Allgemeinen wird empfohlen, etwa 20% freien Speicherplatz zu behalten. Diese 20% freien Speicherplatzes sollten neben dem von Ihnen konfigurierten virtuellen Speicher liegen.
Problematische Software neu installieren/entfernen
Auch Software von Drittanbietern kann die Ursache für Windows-Fehler sein und das Fehlerprotokoll mit der Ereignis-ID 1001 auslösen. Dies geschieht hauptsächlich, wenn installierte Software beschädigt oder mit Malware infiziert ist. Außerdem kann auch Software mit sich überschneidenden Funktionen zu Windows-Fehlern führen.
Hier ist eine Kurzanleitung, die Sie befolgen können, um problematische Software zu entfernen oder neu zu installieren –
- Starten Sie zunächst das Dialogfeld Ausführen, indem Sie die Taste Win R drücken.
- Geben Sie
appwiz.cplin das Textfeld ein und drücken Sie die Eingabetaste. Dadurch werden die Programme und Funktionen gestartet und Sie gelangen zu den Einstellungen für die Deinstallation oder Änderung eines Programms.
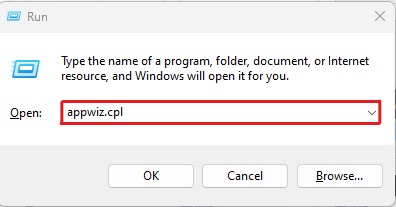
- Suchen Sie die Anwendungen, die diesen Fehler verursachen könnten. Suchen Sie in erster Linie nach Anwendungen, die entweder veraltet sind, Funktionen aufweisen, die sich mit anderen Systemanwendungen überschneiden könnten, oder von unzuverlässigen Anbietern stammen.
- Klicken Sie mit der rechten Maustaste auf diese Anwendungen und klicken Sie auf die Option Deinstallieren.
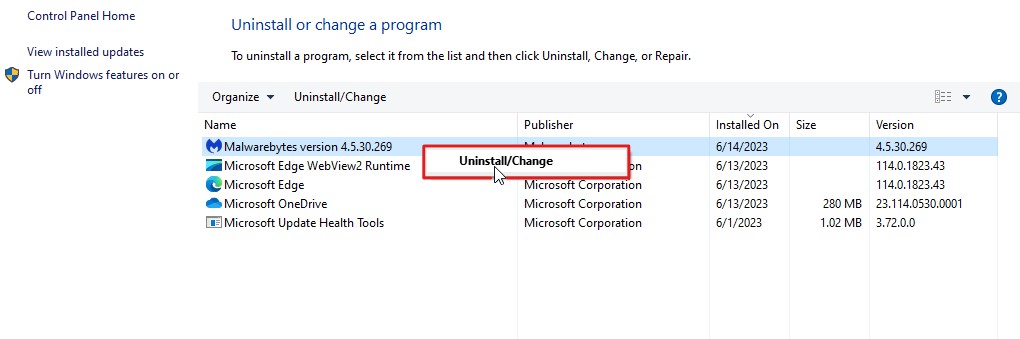
- Der Deinstallationsprozess kann von App zu App unterschiedlich sein. Folgen Sie daher den Anweisungen auf dem Bildschirm, um den Deinstallationsprozess abzuschließen.
- Sobald die Apps deinstalliert sind, starten Sie Ihren PC neu.
Prüfen Sie nun, ob Ihr PC mit der Fehlermeldung hochgefahren ist. Wenn Sie keine Fehlerprotokolle sehen, ist es klar, dass die deinstallierten Anwendungen der Übeltäter sind. Das heißt, Sie können die Anwendungen neu installieren. Achten Sie aber darauf, dass Sie die neueste Version nur von der offiziellen Website herunterladen.
Deaktivieren Sie den über die Cloud bereitgestellten Schutz in Windows Defender
Wenn Sie ein Antivirenprogramm auf Ihrem PC installiert haben und die Deinstallation des Programms im Rahmen des oben genannten Workarounds das Problem behebt, dann könnte Ihnen die Deaktivierung des Cloud-Schutzes helfen.
Der von Windows Defender verwendete Cloud-basierte Schutz könnte sich mit der ähnlichen Funktionalität Ihres Antivirenprogramms überschneiden. Infolgedessen könnte dies den Windows-Fehler Ereignis-ID 1001 verursachen.
So können Sie den Cloud-basierten Schutz auf Ihrem PC deaktivieren
- Drücken Sie die Windows-Taste S, um die Windows-Suchfunktion auszulösen.
- Geben Sie Windows-Sicherheit ein und öffnen Sie die App.
- Wählen Sie die Registerkarte Viren- und Bedrohungsschutz.
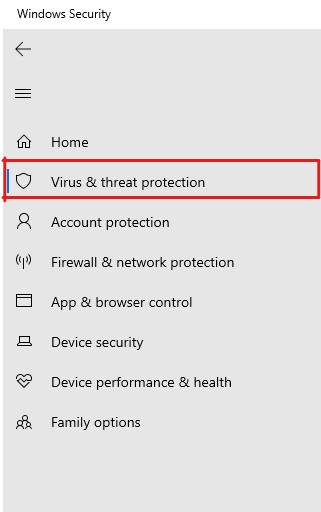
- Klicken Sie auf die Option Einstellungen verwalten .
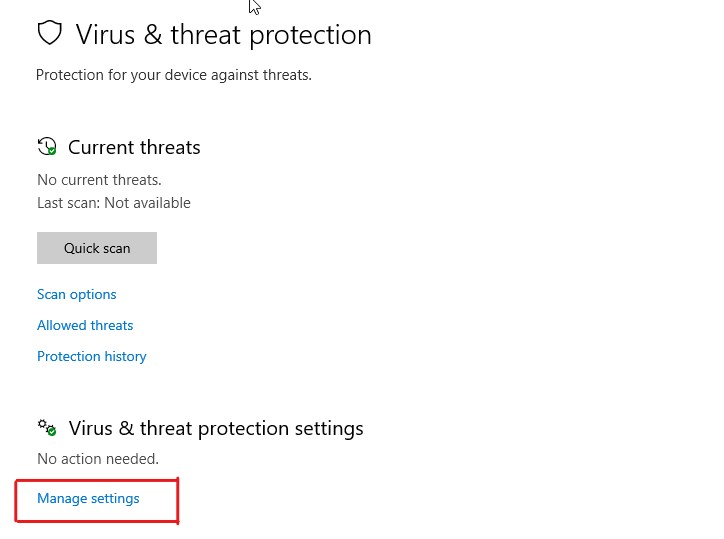
- Deaktivieren Sie hier die Option Schutz aus der Cloud und die Option Automatische Probenübermittlung.
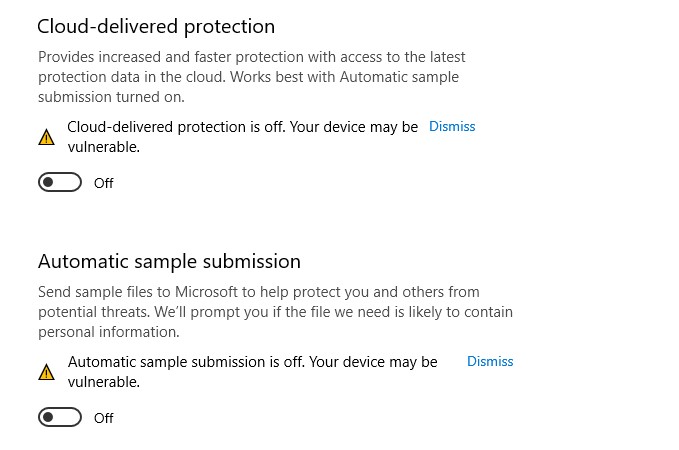
- Starten Sie Ihren PC neu.
Die Deaktivierung des Cloud-Schutzes könnte Ihr Gerät anfällig für gängige Viren und Malware-Bedrohungen machen. Deaktivieren Sie diese Option daher nur, wenn Sie ein Antivirenprogramm auf Ihrem PC installiert haben.
Führen Sie einen Speichertest durch
Probleme mit dem Arbeitsspeicher sind eine der häufigsten Ursachen, die dieses Fehlerprotokoll der Ereignisanzeige auslösen. Eine Diagnose des Arbeitsspeichers könnte daher eine gute Methode sein, um zu überprüfen, ob er der Hauptverursacher ist.
Zur Diagnose Ihres Arbeitsspeichers können Sie das Memory Diagnostic Tool verwenden, ein integriertes Windows-Dienstprogramm. Dieses Dienstprogramm wurde entwickelt, um die Probleme im Zusammenhang mit dem Arbeitsspeicher zu identifizieren, die zu Systemabstürzen, Einfrieren und anderen Stabilitätsproblemen führen können, die schließlich das Fehlerprotokoll mit der Ereignis-ID 1001 verursachen.
Gehen Sie folgendermaßen vor, um das Memory Diagnostic Tool zu verwenden –
- Starten Sie zunächst das Dialogfeld Ausführen, indem Sie die Taste Win R drücken.
- Geben Sie
mdschedein und drücken Sie die Eingabetaste, um die Windows-Speicherdiagnose zu starten.
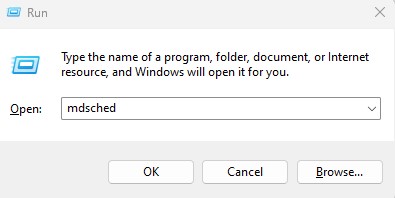
- Es werden Ihnen zwei Optionen zur Auswahl angezeigt – Jetzt neu starten und auf Probleme prüfen (empfohlen) und Beim nächsten Neustart des Computers auf Probleme prüfen. Wählen Sie die erste Option, um den Speicherdiagnoseprozess sofort zu starten.
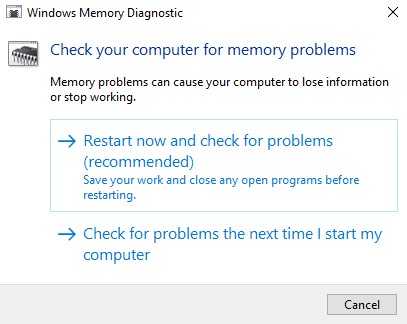
- Wenn Sie die erste Option wählen, wird Ihr Computer sofort neu gestartet und der Speichertest beginnt.
- Während des Tests sehen Sie einen blauen Bildschirm mit einem Fortschrittsbalken, der den Teststatus, erkannte Fehler und mehr anzeigt. Dieser gesamte Vorgang wird einige Zeit in Anspruch nehmen.
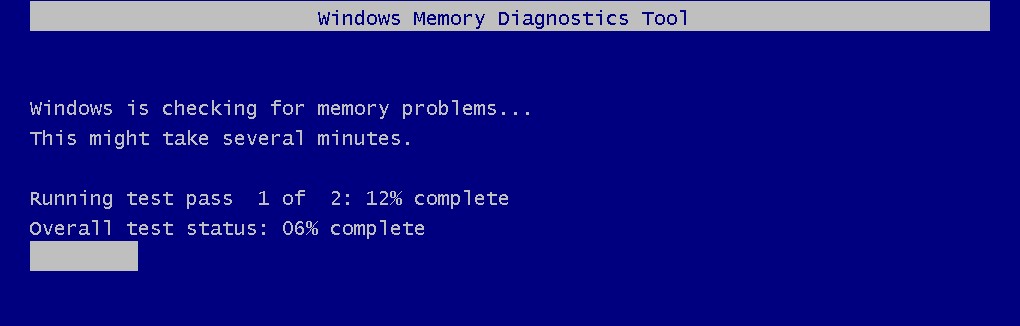
- Nach Beendigung des Tests wird Ihr PC automatisch neu gestartet.
Sie müssen das Dienstprogramm Ereignisanzeige verwenden, um die Ergebnisse des Speichertests zu überprüfen.
Gehen Sie folgendermaßen vor, um die Ergebnisse des Speichertests zu überprüfen –
- Starten Sie die Ereignisanzeige-App.
- Wenn die App gestartet wird, klicken Sie auf Windows-Protokolle, um den Ordner zu erweitern, und wählen Sie dann den Ordner System, um die Systemprotokolle anzuzeigen.
- Klicken Sie im rechten Fensterbereich auf die Option Suchen und geben Sie MemoryDiagnostics-Results ein.
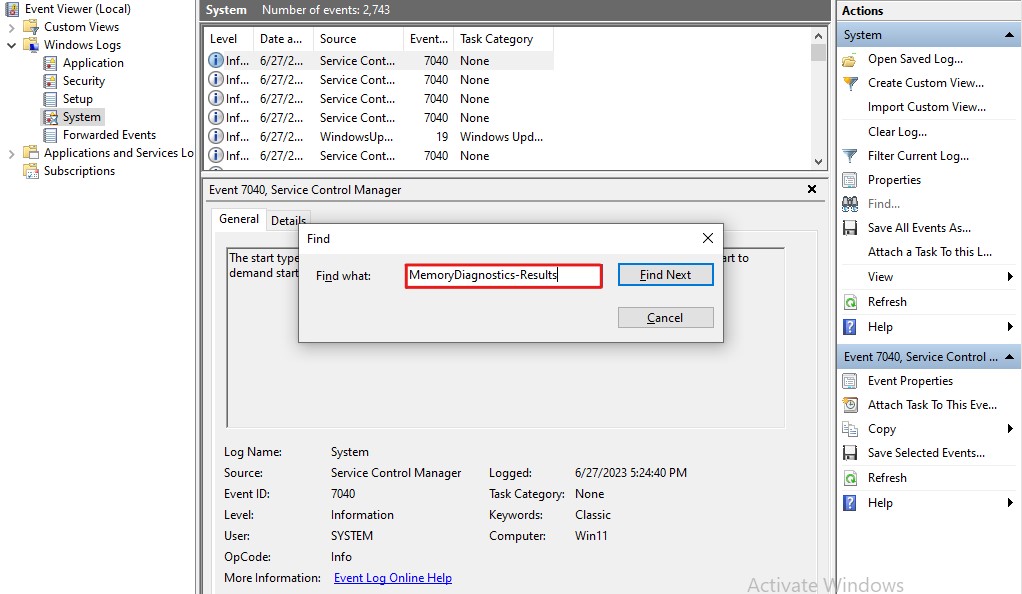
- Suchen Sie nach dem Ereignis mit der Ereignis-ID 1201 und klicken Sie darauf.
- Lesen Sie die Informationen auf der Registerkarte Allgemein und Details, um das Ergebnis des Speichertests zu ermitteln.
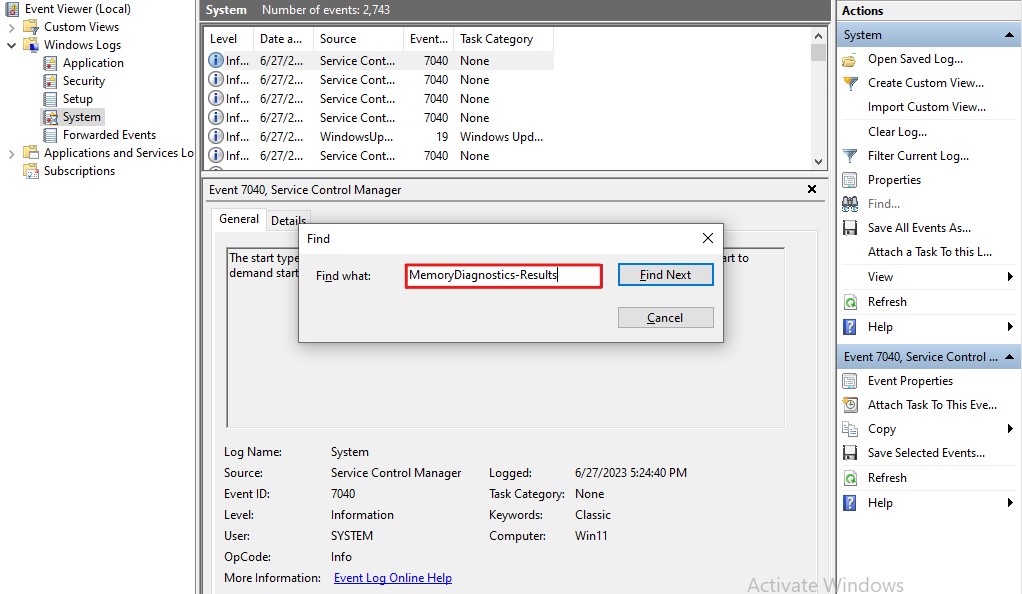
Anhand dieses Testergebnisses können Sie feststellen, ob es auf Ihrem PC ein RAM-Problem gibt. Wenn dies der Fall ist, erhalten Sie auch Details, damit Sie geeignete Maßnahmen zur Behebung der Probleme ergreifen können.
Behebung von Überhitzungsproblemen
Eine Überhitzung des Computers ist sehr häufig. Sie tritt auf, wenn Sie Ihren Computer über einen längeren Zeitraum hinweg benutzen oder intensive Aufgaben ausführen.
Auch wenn die Erwärmung des Computers bis zu einem gewissen Grad normal ist, kann eine Überhitzung problematisch sein und die Leistung, Stabilität und vor allem die Lebensdauer der Komponenten beeinträchtigen. Überhitzung kann außerdem zu verschiedenen Windows-Fehlern, Hardwareschäden, Systemabstürzen, unerwartetem Herunterfahren und Datenverlust führen.
Die Behebung von Überhitzungsproblemen in Ihrem PC kann Ihnen daher optimale Leistung, Stabilität und Langlebigkeit bieten und verschiedene Windows-Fehler beheben, darunter auch das Fehlerprotokoll mit der Ereignis-ID 1001.
Im Folgenden erfahren Sie, wie Sie Überhitzungsprobleme bei Ihrem PC erkennen und beheben können
- Installieren Sie zunächst ein Tool zur Temperaturüberwachung. Für diese Anleitung werde ich HWMonitor verwenden.
- Starten Sie das Tool und überwachen Sie die CPU- und GPU-Temperatur.
Sie können Ihre CPU- und GPU-Temperatur in diese drei Kategorien einordnen –
Normal – Wenn Ihr PC im Leerlauf ist, wird eine Temperatur zwischen 45-55 Grad Celsius als normal angesehen.
Durchschnittlich – Wenn Sie CPU- und GPU-intensive Aufgaben ausführen, wie z.B. Spiele spielen, Videos oder Grafiken bearbeiten oder rendern usw., gilt eine Temperatur zwischen 70-80 Grad Celsius als durchschnittlich.
Hoch oder Überhitzung – Wenn die Temperatur Ihres Computers bei der Ausführung hochintensiver Aufgaben im Bereich von 80-100 Grad Celsius bleibt, gilt diese Temperatur als hoch und fällt in den Bereich der Überhitzung.
Ermitteln Sie die Ursache der Überhitzung und beheben Sie sie –
- Reinigen Sie Ihren PC – Mit der Zeit sammeln sich im Inneren Ihres Computers Staub und Ablagerungen an, die Probleme mit dem Luftstrom und den Funktionen des Kühlsystems verursachen. Dies kann zu Überhitzung führen. Reinigen Sie daher die Teile Ihres PCs mit Druckluft oder einer weichen Bürste.
- Sorgen Sie für eine gute Belüftung – Stellen Sie sicher, dass sich Ihr PC in einer gut belüfteten und kalten Umgebung befindet. Wenn irgendwelche Hindernisse die Lüftungsöffnungen blockieren, sollten Sie diese entfernen oder reparieren. Verbessern Sie außerdem den allgemeinen Luftstrom um Ihr System herum und halten Sie die Temperatur niedrig, damit Ihr PC die Wärme effektiv ableiten kann.
- Ziehen Sie den Austausch der Wärmeleitpaste in Erwägung – Wenn Sie die Wärmeleitpaste seit Jahren nicht mehr gewechselt haben, sollten Sie dies tun. Die Wärmeleitpaste kann mit der Zeit austrocknen, wodurch die Effektivität der Wärmeübertragung verringert wird. Als Faustregel gilt, dass man die Wärmeleitpaste alle drei Jahre austauschen sollte.
- Übertakten Sie nicht – Die Übertaktung von CPU und GPU kann die Systemleistung erheblich verbessern. Die Übertaktung bringt jedoch auch einige Nachteile mit sich, zu denen auch die Überhitzung gehört. Vermeiden Sie daher Overclocking, bis Sie eine effiziente Kühllösung haben.
- Kühlungslösung aufrüsten – Die Aufrüstung Ihrer Kühlungslösung ist eine weitere effiziente Methode, um Überhitzung zu vermeiden. Bei Laptops können Sie ein Kühlpad verwenden, während Sie bei Desktops zusätzliche Gehäuselüfter hinzufügen oder einen CPU-Kühler aus dem Zubehörhandel installieren können.
Die Behebung des Überhitzungsproblems könnte dieses Fehlerprotokoll der Ereignisanzeige beheben. Prüfen Sie daher, ob der Fehler weiterhin besteht.
Haftungsausschluss – Wenn Sie technisch nicht versiert sind oder keine Erfahrung mit dem Öffnen von PC-Gehäusen oder Laptops haben, sollten Sie es nicht selbst tun, sondern die Hilfe eines Fachmanns in Anspruch nehmen.
Beheben Sie hardwarebezogene Probleme
Es ist wichtig, dass Sie Hardware-Komponenten mit Vorsicht und der richtigen Technik behandeln. Außerdem kann die Identifizierung und Behebung von Hardware-Problemen kompliziert sein, so dass ich Ihnen nicht empfehlen würde, sie allein zu beheben.
Auch wenn das Dienstprogramm Gerätemanager von Windows Ihnen bei der Identifizierung der Ursache helfen könnte, würde ich empfehlen, einen Fachmann zu Rate zu ziehen.
Letzte Worte
Da haben Sie es – ein detaillierter Artikel, der beschreibt, wie Sie den Fehler Ereignis-ID 1001 unter Windows beheben.
Die Ereignis-ID 1001 ist einer der ärgerlichsten Windows-Fehler. Das Schlimmste an diesem Fehler ist, dass er, wenn Sie ihn nicht beheben, im Laufe der Zeit schwere Schäden an Ihrem Windows-Rechner verursachen kann. Daher ist die Behebung dieses Fehlers eine Notwendigkeit.
Glücklicherweise können Sie diesen Fehler ganz einfach beheben, indem Sie die in diesem Artikel genannten Abhilfemaßnahmen befolgen.
Als nächstes lesen Sie die ausführliche Einführung in das Windows Ereignisprotokoll.

