Lassen Sie sich nicht von der echt aussehenden Sicherheitswarnung von Windows Defender täuschen. Lassen Sie uns Ihnen helfen.
Es ist nie leicht, jemanden um sein Geld zu betrügen. Und ein paar Betrüger scheinen diese Wahrheit schon seit langem zu kennen.
Sie finden interessante Wege, um (technisch nicht versierte) Menschen dazu zu bringen, Dinge zu tun, die sie sonst nicht tun würden.
Bei diesem speziellen Mechanismus erwecken sie ein Gefühl der Dringlichkeit, indem sie den Benutzern mitteilen, dass ihr Gerät gesperrt ist und sie sofort den (gefälschten) technischen Support kontaktieren sollen.
In einem Popup-Fenster wird eine Nummer angezeigt, die Sie durch mehrere Runden von Social Engineering führt, bis Sie wichtige persönliche Informationen preisgeben oder eine Support-Gebühr im Voraus bezahlen.
Schauen wir uns das Ganze genauer an, um zu sehen, wie es funktioniert und wie Sie solche gefälschten Warnungen in Zukunft vermeiden können.
Windows Defender Sicherheitswarnung
Windows Defender ist die native Virenschutzlösung für das Windows-Betriebssystem. Dies als Vorwand zu nutzen, bedeutet beste Erfolgschancen für die bösen Akteure.
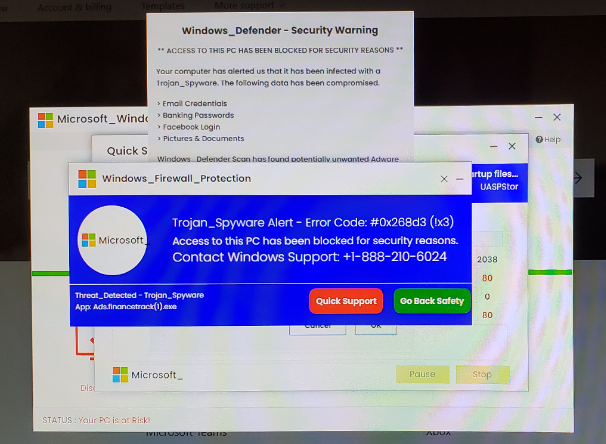
Wie die meisten anderen Betrugsversuche ist auch dieser nicht perfekt ausgearbeitet. Sie können die Unregelmäßigkeiten in der Schriftart, die unzureichenden Grafiken usw. beachten, um sie von einem echten Systemwarnungs-Popup zu unterscheiden.
Lustig ist, dass sogar Mac/iOS-Benutzer davon betroffen sind:
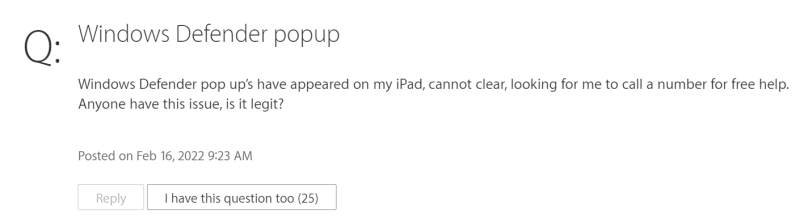
Es handelt sich also um einen browserbasierten Betrug, der wahllos auf Benutzer abzielt, unabhängig von deren Betriebssystem.
Warum bekomme ich die Windows Defender-Warnung?
Sie haben dort interagiert, wo Sie es nicht hätten tun sollen. Sie haben auf einen verdächtigen Link geklickt, Malware heruntergeladen, eine dubiose Webseite besucht, usw.
Lesen Sie auch: Wie entfernt man Malware vom PC (Windows und macOS)?
Diese Aktionen könnten Ihr Gerät infizieren. In der Folge erhalten Sie möglicherweise solche Popups, die damit drohen, den Rechner zu sperren.
Aber es kann noch viel schlimmer kommen: Spyware, die jede Ihrer Bewegungen verfolgt, oder Ransomware, die Ihr System verschlüsselt und hohe Summen verlangt, um den Zugang wiederzuerlangen.
Wenn Sie glauben, dass es sich um Spyware handelt, können Sie sich unsere Liste der besten Anti-Spyware-Tools ansehen, die Ihnen bei der Beseitigung helfen. Im Falle von Ransomware können Sie auch einige proaktive Maßnahmen zur Vermeidung von Ransomware ergreifen.
Seien Sie also froh, wenn es sich nur um die Windows Defender Sicherheitswarnung handelt, und befolgen Sie diese Schritte, um sie loszuwerden.
Entfernen der Windows Defender Sicherheitswarnung aus Chrome
Wenn Sie mit Chrome (oder einem anderen Chrome-basierten Browser) arbeiten, besteht der Standardschritt für alle Windows-Benutzer darin, den Task-Manager zu öffnen, indem Sie die Tastenkombination Alt/Strg/Entf drücken.
Suchen Sie hier nach dem Namen des Browsers, klicken Sie mit der rechten Maustaste darauf und klicken Sie auf Aufgabe beenden.
Dadurch wird der Browser geschlossen.
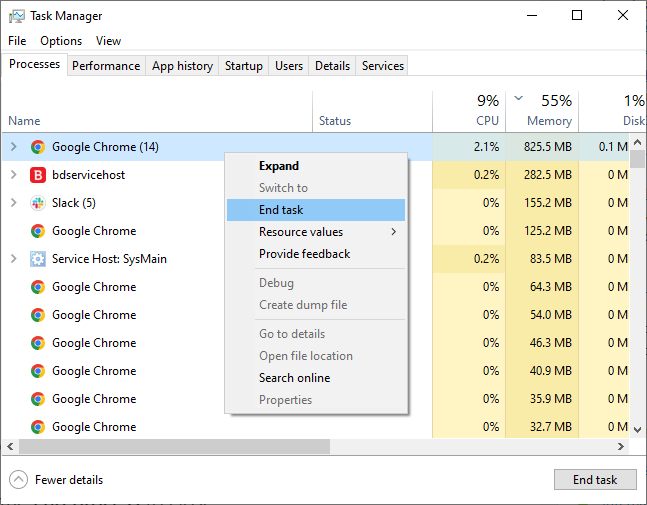
Chrome-Nutzer können auch den Task-Manager verwenden, um alles Wichtige zu speichern, bevor Sie ihn schließen.
Sie können ihn mit Shift-Esc aufrufen. Wählen Sie in der Liste der internen Prozesse von Chrome die verdächtige Registerkarte aus und verwenden Sie Prozess beenden, um sie zu schließen.
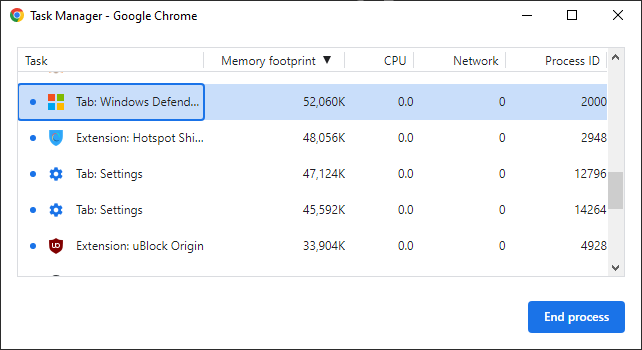
Danach müssen Sie als erstes Chrome zurücksetzen. Klicken Sie dazu auf die vertikale Ellipse (⋮) oben rechts und rufen Sie dann die Einstellungen auf.
Öffnen Sie in der Seitenleiste Zurücksetzen und bereinigen.
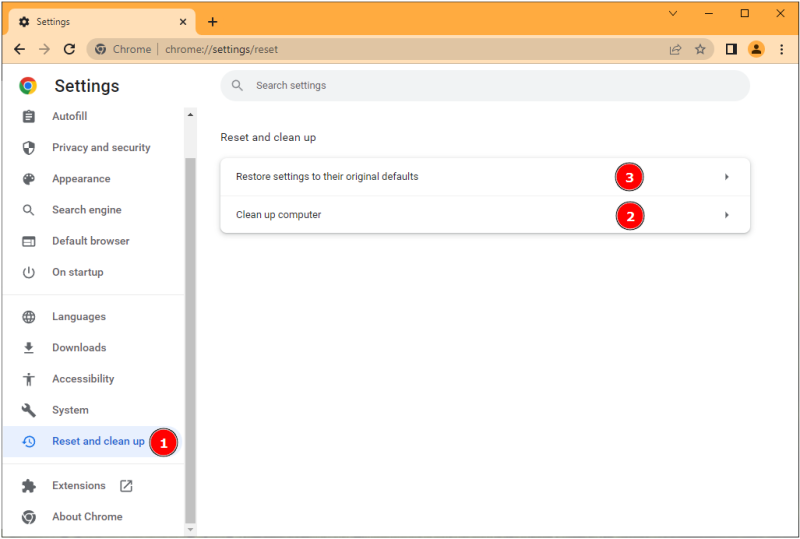
Hier können Sie die Einstellungendirekt auf die ursprünglichen Standardwerte zurücksetzenoder als Vorsichtsmaßnahme zunächst die Option Computer bereinigen verwenden.
Ich würde es nicht als vollwertiges Antivirenprogramm für Ihren PC bezeichnen, aber es kümmert sich um die Malware, die das Surferlebnis beeinträchtigt – genau das Problem, mit dem wir es hier zu tun haben. Es kann also nicht schaden, dieses Programm zu verwenden, bevor Sie die Standardeinstellungen wiederherstellen.
Der letzte Schritt ist die Verwendung eines hochwertigen Antivirenprogramms für einen Systemscan. Sie können die kostenlose Version von Malwarebytes Malware Remover verwenden, wenn Sie kein Virenschutzprogramm abonniert haben. Außerdem können Sie die 30-tägige Testversion von McAfee ohne Kreditkarte nutzen, um Ihr System von unerwünschten Anwendungen zu befreien.
Es ist gut, ein kostenpflichtiges Antivirenprogramm zu haben, aber Sie können sich auch diese Liste kostenloser Antivirenprogramme für den PC ansehen.
Und auch wenn wir hier über Chrome sprechen, gelten die allgemeinen Schritte für alle Windows-Browser. Öffnen Sie den Task-Manager, um die nicht reagierende Anwendung zu beenden, setzen Sie den Browser zurück und scannen Sie ihn mit einem Antivirenprogramm.
Entfernen der Windows Defender Sicherheitswarnung aus Safari
Apple hat das Zurücksetzen von Safari seit 2015 zu einem mehrstufigen Prozess gemacht. Jetzt müssen Sie den Webverlauf und den Cache löschen, den Bibliotheksordner säubern und Erweiterungen entfernen, um den Browser wieder “neu” zu machen.
Ich rate Ihnen jedoch, Ihre Lesezeichen zu sichern, wenn sie etwas wert sind. Sie können dies über Datei > Lesezeichen exportieren tun.
Web-Verlauf löschen
Nach und nach speichert Safari immer mehr Webdaten und verbraucht dabei virtuellen Speicher, was das Surfen insgesamt verlangsamt.
Der erste Schritt zum Zurücksetzen von Safari auf dem Mac besteht also darin, den Browserverlauf zu löschen.
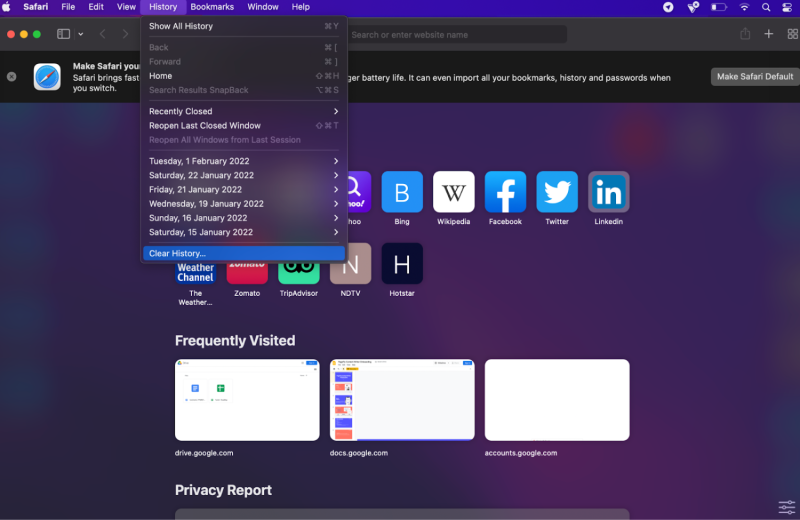
Klicken Sie auf Verlauf, dann auf Verlauf löschen aus der Dropdown-Liste und wählen Sie im nächsten Popup-Fenster den gesamten Verlauf.
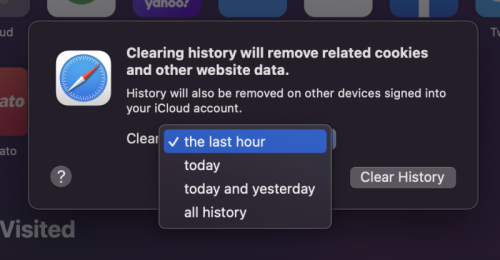
Cache leeren
Der Cache speichert temporäre Website-Daten und hilft, die Auslieferung von Webseiten zu beschleunigen. Es wird jedoch empfohlen, den Cache von Zeit zu Zeit zu leeren, um die Surfgeschwindigkeit zu optimieren.
Und da wir Safari zurücksetzen, ist es wichtig, den Cache zu leeren.
Diese Funktion versteckt sich im Menü Entwickeln, das standardmäßig nicht verfügbar ist. Um dies zu aktivieren, wählen Sie Safari im oberen Menü und klicken Sie auf Einstellungen.
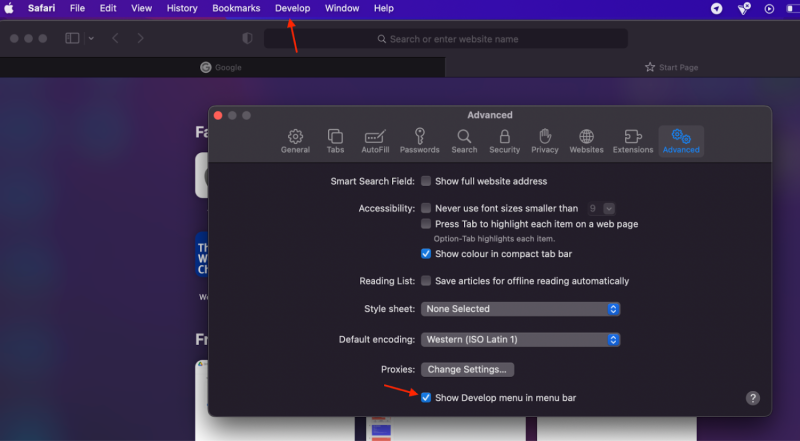
Gehen Sie dann in den Bereich Erweitert und aktivieren Sie das Kontrollkästchen Menü Entwickeln in der Menüleiste anzeigen.
Klicken Sie schließlich im Menü auf Entwickeln und in der Dropdown-Liste auf Caches leeren.
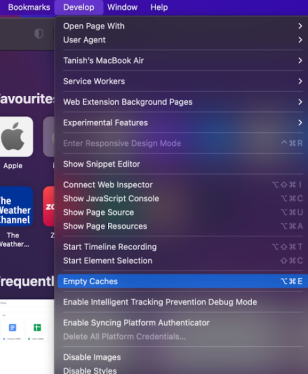
Erweiterungen entfernen
Dies ist ein weiterer wichtiger Schritt beim Zurücksetzen von Safari. Um Erweiterungen zu löschen, navigieren Sie zu Safari>Einstellungen>Erweiterungen.
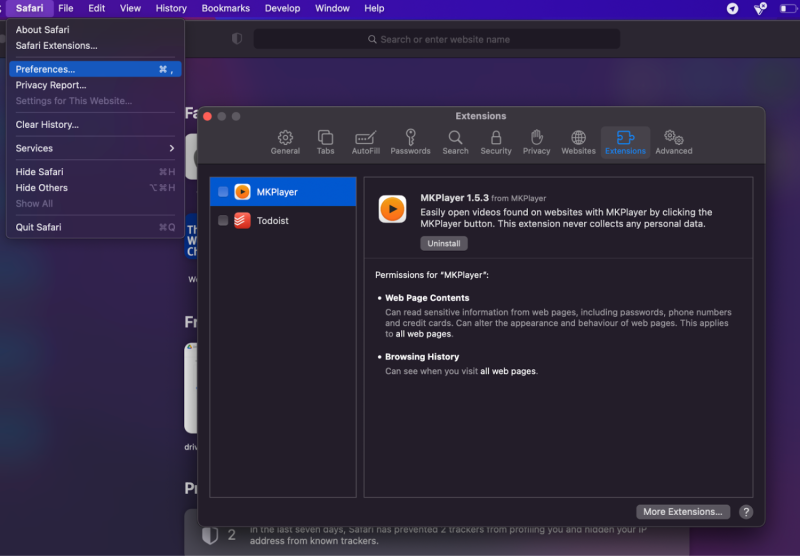
Wählen Sie nun jede einzelne aus und deinstallieren Sie sie.
Safari-Plugins löschen
Es ist nicht möglich, Safari-Plugins aus dem Browser zu entfernen. Stattdessen müssen Sie sie in den Ordnern ~/Library und Library löschen.
In beiden Ordnern müssen Sie den Ordner Internet Plug-Ins finden und dessen Inhalt löschen.
Mit diesen vier Schritten können Sie Safari auf dem Mac zurücksetzen und auch die Sicherheitswarnung von Windows Defender entfernen.
Dennoch ist es am besten, einen Scan mit der macOS-Sicherheitssoftware durchzuführen. Als schnelle Lösung empfehle ich die Verwendung des kostenlosen Malwarebytes Antivirus für Mac, um zu überprüfen, ob Ihr Gerät infiziert ist.
Letzte Worte: Es ist ein Tech-Support-Betrug!
Die Sicherheitswarnung von Windows Defender ist ein Versuch von Betrügern, Sie dazu zu bringen, sensible Informationen preiszugeben oder für nichts zu bezahlen.
Es handelt sich um eine browserbasierte Infektion, d.h. Sie müssen sie zurücksetzen. Außerdem sollte ein vollständiger System-Scan mit einem Premium-Antivirus das Problem beheben.

