Obwohl der Windows Explorer eine der Kernkomponenten von Windows ist, hat er im Laufe der Zeit nicht viele neue Funktionen erhalten, da Windows aktualisiert worden ist.
Als Windows-Benutzer seit den Tagen von Windows 98 habe ich viele Änderungen an Windows miterlebt. Vom reibungslosen Windows 7 über das umstrittene Windows 8 Startmenü bis hin zum aktuellen Windows 10, bei dem Sie Funktionen deaktivieren müssen , um ein optimiertes Erlebnis zu erhalten.
Eine Komponente, die abgesehen von einigen visuellen Überarbeitungen nicht viel aktualisiert wurde, ist der Windows Datei-Explorer. Der aktuelle Datei-Explorer ist funktionell ähnlich wie Windows 7, er wurde nicht aktualisiert, obwohl ihm einige der grundlegendsten Funktionen fehlen.
Ehrlich gesagt, leistet der Windows Explorer bei der Verwaltung von Dateien erbärmliche Arbeit. Ich meine, warum muss ich viermal klicken und zwei Tastenkombinationen drücken, wenn ich mehrere Dateien einzeln zwischen Ordnern verschieben muss? Und lassen Sie mich nicht mit dem Umbenennen und Bearbeiten von Dateien im Stapelverfahren anfangen.
Wenn Sie häufig Dateien und Ordner in Windows 10 verwalten müssen, dann ist der standardmäßige Datei-Explorer nur ein Hindernis. Sie sollten sich einen Dateimanager eines Drittanbieters zulegen, der bessere Funktionen bietet, um die Arbeit schnell zu erledigen und möglicherweise auch weniger Ressourcen zu verbrauchen.
In diesem Beitrag werde ich einige der besten Dateimanager für Windows 10 auflisten, die den Windows Datei-Explorer ersetzen oder mit ihm zusammenarbeiten können und bessere Funktionen bieten.
Explorer
DerExplorer bietet ein browserähnliches Erlebnis für Ihre Windows-Dateien und -Ordner. Ähnlich wie ein Browser öffnet er Ordner in Registerkarten, die Sie individuell verwalten können. Sie können sogar Browser-Tastenkombinationen wie Strg W oder Strg T verwenden, um eine Registerkarte zu öffnen oder zu schließen.
Sie können ganz einfach Dateien und Ordner zwischen den Tabs verschieben, Tabs duplizieren oder sie in großen Mengen schließen. Die App arbeitet auch nahtlos mit anderen Apps (einschließlich Windows File Explorer) zusammen, um Daten per Drag-and-Drop zu verschieben.
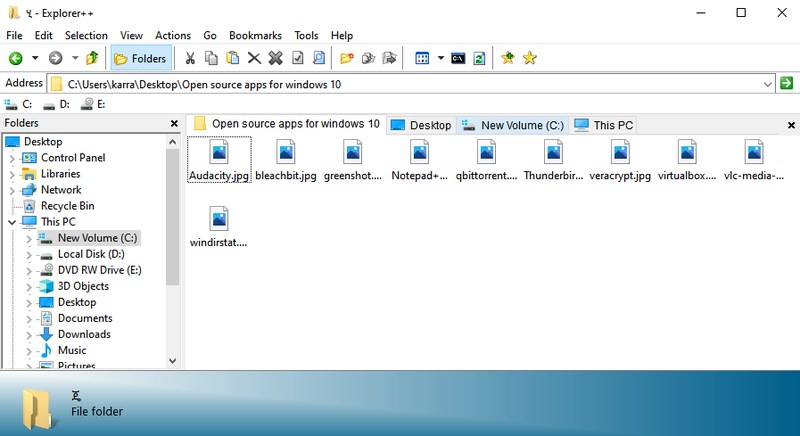
Neben dem Durchsuchen von Registerkarten bietet die App weitere Funktionen wie das Teilen/Zusammenführen von Dateien, Lesezeichen für Ordner, eine erweiterte Suche und ein funktionelleres Vorschaufenster. Und das Beste ist, dass es sich um eine portable App handelt, die Sie überallhin mitnehmen und ohne Installation verwenden können.
Wenn Sie sich für Explorer interessieren, empfehle ich Ihnen, die Dokumentation zu lesen, da sie detaillierte Informationen über die Verwendung der einzelnen Funktionen enthält.
Total Commander
Ein fortschrittlicher Dateimanager für Windows 10. Total Commander hat vielleicht nicht die schönste Oberfläche, aber seine fortschrittlichen Funktionen und die beiden Dateifenster machen die Dateiverwaltung zu einem Kinderspiel. Die Hauptschnittstelle besteht aus zwei Fenstern, in denen Sie zwei Ordner öffnen und Dateien nahtlos zwischen ihnen austauschen und verwalten können.
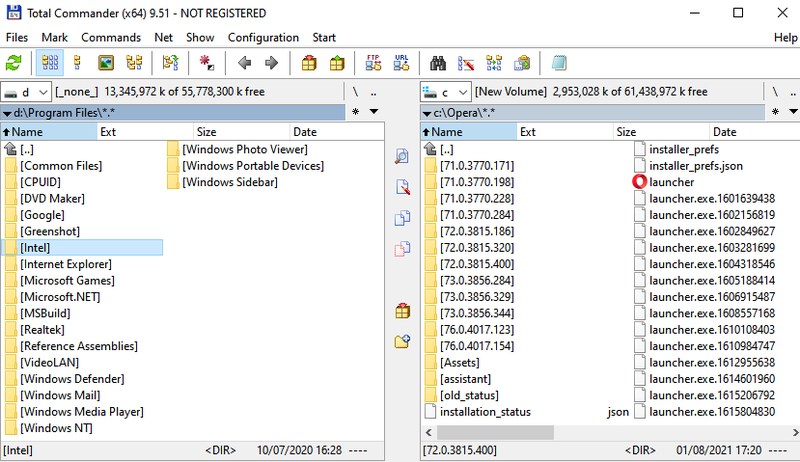
Sie können die Ansicht jedes Fensters ändern und sogar Seitenfenster hinzufügen, um schnell zwischen den Verzeichnissen zu navigieren. Es gibt auch eine interessante Funktion, mit der Sie alle Dateien innerhalb eines Verzeichnisses in einem einzigen Fenster auflisten können, was nützlich sein kann, wenn Sie eine bestimmte Art von Dateien verwalten möchten.
Zu den weiteren Funktionen gehören ein Batch-Umbenennungstool, eine erweiterte Suche, ein Dateivergleichstool, ein Archivierungstool, ein integrierter FTP-Client, Favoriten, ein Finder für doppelte Dateien und vieles mehr. Sie können diesen Dateimanager mit der voll funktionsfähigen 1-monatigen Testversion testen, danach müssen Sie ein Upgrade auf die kostenpflichtige Version vornehmen.
Verzeichnis Opus
Wenn Sie den Windows Datei-Explorer vollständig ersetzen möchten, dann ist Directory Opus der perfekte Dateimanager. Es ist vollständig in Windows integriert und immer wenn Sie den Datei-Explorer oder einen Ordner öffnen, wird stattdessen Directory Opus geöffnet. Sie können das Programm auch über das Kontextmenü öffnen.
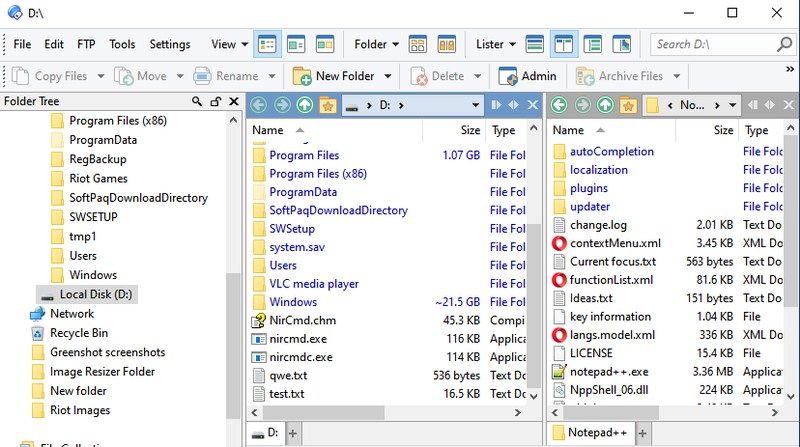
Dieser Dateimanager verfügt auch über eine Schnittstelle mit zwei Fenstern, in denen Sie zwei Ordner gleichzeitig öffnen und Daten einfach verschieben und verwalten können. Die Benutzeroberfläche ist außerdem sehr viel intuitiver und verfügt über eine Reihe praktischer Schaltflächen, die Ihnen die Arbeit erleichtern. So können Sie beispielsweise Dateien mit einem Klick ein- und ausblenden, direkt im Fenster suchen, Dateien archivieren, auch wenn sie sich in verschiedenen Ordnern befinden, und mit einem einzigen Klick Administratorrechte erhalten.
Sie können das Programm mit einer 60-tägigen, voll funktionsfähigen Testphase kostenlos nutzen. Danach müssen Sie auf die Light- oder Pro-Version upgraden.
TagSpaces verfolgt einen etwas anderen Produktivitätsansatz, indem es Ihnen ermöglicht, Dateien und Ordner mit Tags und Farben zu versehen, um sie einfacher zu verwalten. Es macht das Verschieben und Bearbeiten von Dateien zwar nicht einfacher, aber Sie können ähnliche Dateien/Ordner mit Hilfe von Tags und Farben gruppieren.
Wenn Sie z.B. an mehreren Dateien arbeiten, können Sie ein “ToDo”- und ein “Erledigt” -Tag anlegen, um leicht zu erkennen, welche Dateien erledigt sind und welche noch in der Warteschlange stehen. Neben der Verwaltung von Tags verfügt das Programm auch über einen integrierten Dateibetrachter, der die meisten Dateien in einem Seitenfenster öffnet, sobald Sie darauf klicken.
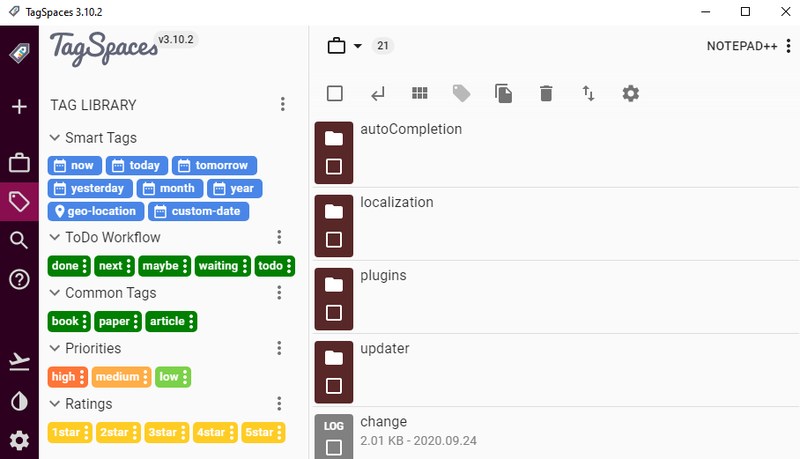
Die Lite-Version ist völlig kostenlos und bietet diese Tagging-Funktionalität. Sie können die Pro-Version mit erweiterten Funktionen wie dem Hinzufügen einer Beschreibung, dem Überwachen von Dateiänderungen, dem Hinzufügen von Geotags und einer erweiterten Suche usw. erwerben.
XYplorer
Wenn Sie sowohl Tabbed Browsing als auch die Ansicht in zwei Fenstern wünschen, dann ist XYplorer genau das Richtige für Sie. Er listet Ordner in zwei vertikalen Fenstern auf, in denen Sie weitere Registerkarten öffnen können, um weitere Ordner hinzuzufügen; genau wie bei einem Browser. Außerdem gibt es auf der rechten Seite ein Verzeichnisfeld, über das Sie schnell auf Ordner innerhalb der Fenster und Registerkarten zugreifen können.
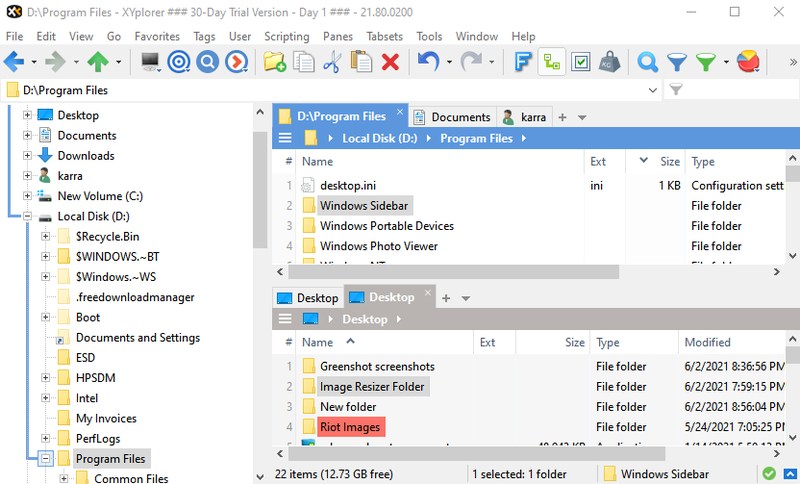
Oben befinden sich große Schaltflächen, mit denen Sie grundlegende Funktionen schnell ausführen können, und das Kontextmenü bietet eine Reihe von zusätzlichen Optionen wie Dateivergleich, Pfad kopieren und eine leistungsstarke Einfügefunktion. Wie bei anderen Tools gibt es auch hier eine 30-tägige kostenlose Testversion, nach der Sie auf die kostenpflichtige Version upgraden müssen, um sie weiter zu nutzen.
xplorer²
xplorer² ist eine weitere großartige Option, die einfach und dennoch funktional ist. Es verfügt über dieselbe Dual-Windows-Oberfläche, lässt sich aber besser als die meisten anderen Programme anpassen und bietet einige interessante Zusatzfunktionen. Eine bemerkenswerte Funktion ist die Möglichkeit, direkt in einem Fenster ein weiteres Panel zu öffnen, um in Unterordner zu wechseln, ohne den Zugriff auf den Hauptordner zu verlieren.
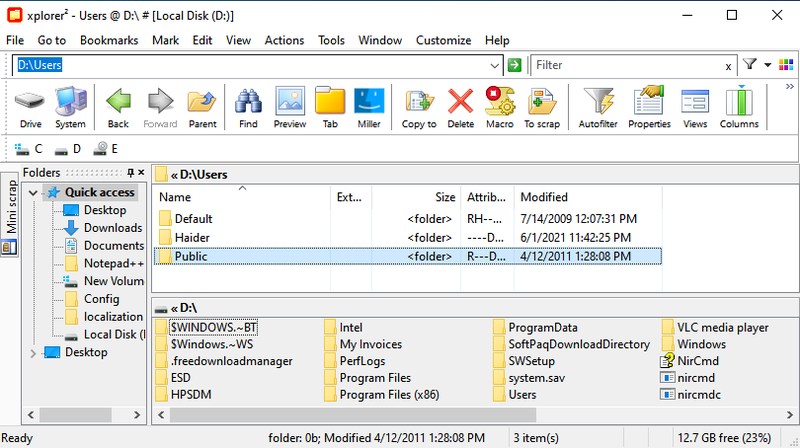
Sie können auch die Größe des Fensters leicht ändern und sogar die Position in die Horizontale verlagern, wenn Sie möchten. Ich denke, Sie werden es wegen der integrierten Makrofunktion bevorzugen, mit der Sie benutzerdefinierte Makros erstellen können, um sich wiederholende Aufgaben zu automatisieren. Schalten Sie einfach das Makro ein und erledigen Sie eine Aufgabe, die das Programm dann automatisch wiederholt.
Die App wird mit einer 21-tägigen kostenlosen Testversion geliefert und Sie können für die weitere Nutzung auf eine kostenpflichtige Version upgraden.
Clover
Hierbei handelt es sich eigentlich um eine Erweiterung für den Windows Datei-Explorer, die mehr Funktionen bietet als ein Dateimanager mit eigener Oberfläche. Sobald Sie Clover installiert haben, wird der Datei-Explorer um eine Registerkartenfunktion erweitert, die einem Browser ähnelt. Sie können den Datei-Explorer in mehreren Registerkarten öffnen und Ordner verwalten.
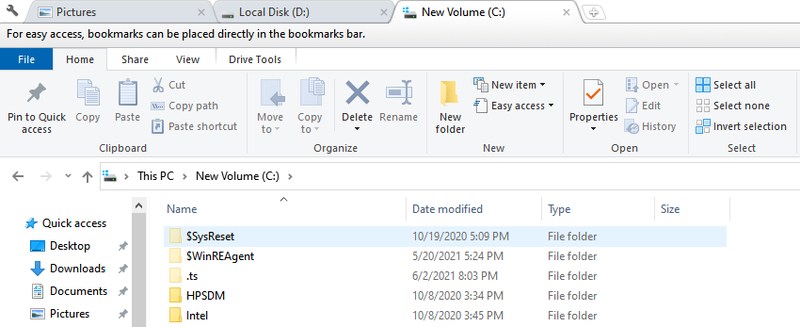
Dies ist das perfekte Tool, wenn Sie den Windows Datei-Explorer mögen, aber die Registerkartenfunktion benötigen, die normalerweise in Dateimanagern von Drittanbietern verfügbar ist. Mit diesem Tool haben Sie das gleiche Erlebnis wie mit dem Datei-Explorer, nur mit der zusätzlichen Funktionalität der Registerkarten.
Abgesehen von den Registerkarten erleichtert die App das Setzen von Lesezeichen in Ordnern und bietet zusätzliche Tastaturkürzel für die Verwaltung von Funktionen im Zusammenhang mit Registerkarten. Die Nutzung der App ist außerdem völlig kostenlos.
FileVoyager
FileVoyager ist ein weiterer Dateimanager, der neben Tabs auch die Funktion eines doppelten Fensters bietet, um die Verwaltung und das Verschieben von Daten zu erleichtern. Im Gegensatz zu den anderen Programmen in dieser Liste ist er jedoch völlig kostenlos zu verwenden. Darüber hinaus bietet die Funktion der zwei Fenster auch einige zusätzliche Funktionen.
Besonders hervorzuheben ist das 3D-Panel am oberen Rand der Fenster, das Symbole und Ordner mit 3D-Effekten anzeigt. Es ist vielleicht nicht sehr nützlich, aber es zeigt die Ordner mit Inhalt an und kann so die Navigation erleichtern. Es gibt eine Vorschau-Registerkarte direkt in den Fenstern, um eine vollständige Vorschau der Dateien in FileVoyager zu sehen.
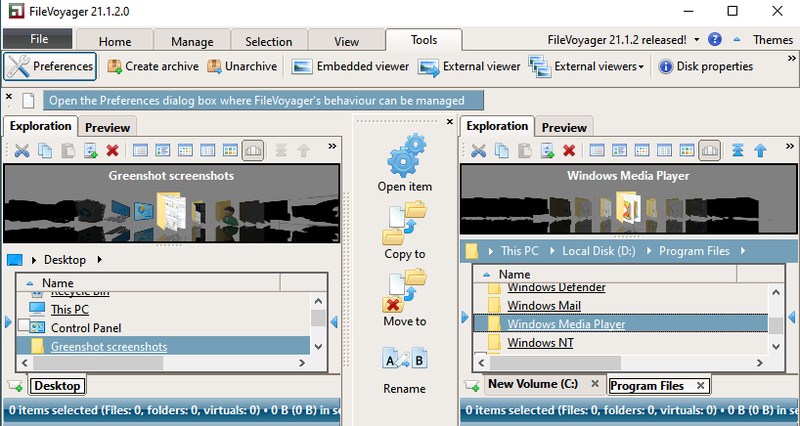
Die Registerkarten werden am unteren Rand des Fensters geöffnet und die neue Registerkarte dupliziert die letzte Registerkarte, anstatt ein neues This PC-Fenster zu öffnen.
Obwohl das Programm über ein Vergleichstool und einen Archivierer verfügt, fehlen ihm die meisten anderen Hilfsmittel, die Sie bei anderen Programmen in dieser Liste finden. Wenn jedoch zwei Fenster und Registerkarten die einzigen Funktionen sind, nach denen Sie suchen, dann ist dies die perfekte kostenlose App, um diese Aufgabe zu erledigen.
Weitere Dateimanager für Windows 10
Ich empfehle die oben genannten Dateimanager, die alle Ihre Anforderungen an die Dateiverwaltung erfüllen sollten. Wenn Sie jedoch noch keinen passenden Dateimanager gefunden haben, können Sie sich einige weitere Dateimanager ansehen, die ich weiter unten aufliste. Die meisten der unten aufgeführten Dateimanager sind den oben genannten ähnlich, haben aber eine andere Benutzeroberfläche oder andere Grundfunktionen.
Q-Dir
Q-Dir verfügt zwar nicht über viele zusätzliche Tools, bietet aber 4 Fenster zum Öffnen und Verwalten von Ordnern. Q-Dir unterstützt grundlegende Befehle zum Verschieben von Dateien und ist außerdem völlig kostenlos. Wenn Sie Vierfach-Fenster bevorzugen, sollten Sie sich das Programm einmal ansehen.
FreeCommander XE
FreeCommander XE bietet eine Oberfläche mit zwei Fenstern und einer praktischen Liste von Verzeichnissen am oberen Rand jedes Fensters für den schnellen Zugriff. FreeCommander XE verfügt außerdem über spezielle Schaltflächen zwischen den beiden Fenstern, um die Verwaltung von Dateien zwischen den beiden Fenstern zu erleichtern. Und wie der Name schon sagt, ist die Nutzung dieses Dateimanagers kostenlos.
Altap Salamander
Altap Salamander ist ein weiterer Dateimanager mit zwei Fenstern. Sein herausragendes Merkmal ist die Unterstützung von Plugins zur weiteren Verbesserung der Funktionalität. Sie können Plugins erwerben, um Funktionen wie Archivierung, Automatisierung von Aufgaben, Dateivergleich, FTP-Client und mehr zu erhalten.
SpeedCommander
SpeedCommander bietet sowohl eine Doppelfenster- als auch eine Registerkartenfunktion und die Möglichkeit, das Thema und das Layout auf vielfältige Weise zu ändern. Ein weiteres herausragendes Merkmal ist die Unterstützung beliebter Cloud-Speicherdienste direkt in der Oberfläche. Allerdings müssen Sie nach der 60-tägigen Testphase die kostenpflichtige Version erwerben.
Unreal Commander
Ein weiterer Dateimanager, der sowohl Tabs als auch die Zwei-Fenster-Ansicht unterstützt. Allerdings ist mir aufgefallen, dass die Bedienung recht schwierig ist, da die Befehle zur Verwaltung von Dateien anders als üblich sind. Obwohl Unreal Commander kostenlos ist und die Oberfläche mit attraktiven Themen und Symbolen stark anpassbar ist.
fman
Ein sehr einfacher Dateimanager mit zwei Fenstern. Die einzige zusätzliche Funktion, die ich gesehen habe, ist die Suchleiste am oberen Rand, mit der Sie schnell auf alles zugreifen können. Allerdings ist er auch sehr klein und ressourcenschonend. Versuchen Sie fman also, wenn Sie einen langsamen PC haben.
Abschließende Gedanken
Meiner Meinung nach ist XYplorer der beste Allround-Dateimanager, der sowohl Tabbed Browsing als auch eine Zwei-Fenster-Ansicht bietet und über alle erweiterten Funktionen verfügt, die Sie für die tägliche Dateiverwaltung benötigen. Wenn Sie allerdings einen völlig kostenlosen Dateimanager für Windows 10 bevorzugen, dann gibt es nichts Besseres als FileVoyager.

