Hier sind Sie richtig, wenn Sie sich über die verschiedenen Möglichkeiten informieren möchten, die letzte Bootzeit des Windows-Rechners zu überprüfen.
Netzwerkadministratoren verwenden die letzte Startzeit von Windows als Messgröße für die Behebung alltäglicher Probleme, die im System auftreten können.
Sehen wir uns zunächst ein paar verschiedene Methoden an, um die letzte Bootzeit von Windows zu ermitteln.
Power Shell
Es gibt einige Möglichkeiten, Power Shell zu verwenden, um die Betriebszeit oder die letzte Startzeit Ihres Windows-Rechners zu überprüfen.
Cmdlet “Get-CimInstance
Das Cmdlet Get-CimInstance in PowerShell kann verwendet werden, um die letzte Startzeit des Systems zu ermitteln.
Das CmdletGet-CimInstance (Instanzen von WMI-Klassen ) ruft Systeminformationen aus dem Win32-Betriebssystemklassennamen ab und stellt sie über den Pipeline-Operator der zweiten Anweisung zur Verfügung. Es ruft die CIM-Instanzen (Common Information Model ) einer Klasse von einem CIM-Server ab.
Der zweite Befehl wählt die Eigenschaften CSName und lastBootupTime von CIM aus und zeigt als Ergebnis die letzte Bootzeit des Windows-Rechners an.
Öffnen Sie zunächst die PowerShell und führen Sie sie als Administrator aus.
Geben Sie einfach den folgenden Befehl in die PowerShell ein, um die letzte Startzeit anzuzeigen.
Get-CimInstance -ClassName win32_operatingsystem | select csname, lastbootuptimeBeispielhafte Ausgabe:
PS C:\Users\geekflare> Get-CimInstance -ClassName win32_operatingsystem | select csname, lastbootuptime
csname lastbootuptime
------ --------------
LAPTOP-9A5G7BR4 2/20/2022 1:26:40 PMDer folgende gcim-Befehl zeigt die Betriebszeit eines Windows-Systems in Form einer Liste mit Tagen, Stunden und Minuten an. Anstelle der letzten Startzeit zeigt er nur die Betriebszeit eines Systems seit dem letzten Start an.
(get-date) - (gcim Win32_OperatingSystem).LastBootUpTimeHier steht gcim für Get – CimInstance.
Beispielhafte Ausgabe:
PS C:\Users\geekflare> (get-date) - (gcim Win32_OperatingSystem).LastBootUpTime
Tage : 7
Stunden : 8
Minuten : 44
Sekunden : 38
Millisekunden : 884
Ticks : 6362788845605
GesamtTage : 7.36433894167245
Stunden gesamt : 176.744134600139
TotalMinuten : 10604.6480760083
TotalSekunden : 636278.8845605
TotalMillisekunden : 636278884.5605Wenn Sie PowerShell 6 oder höher verwenden, können Sie die Windows-Betriebszeit und die letzte Startzeit ganz einfach mit dem folgenden Befehl abrufen:
Get-Uptime -SinceUm alle Eigenschaften und Methoden von Get-CimInstance zu sehen, verwenden Sie den folgenden Befehl.
Get-CimInstance Win32_OperatingSystem | Get-MemberDieser Befehl liefert Informationen über alle Methoden von Get-CimInstance und ihre Eigenschaften.
Get-WmiObject
Mit dem PowerShell-Befehl Get-WmiObject können Sie ganz einfach die letzte Startzeit Ihres PCs abfragen, wie unten gezeigt.
(Get-WmiObject Win32_OperatingSystem).LastBootUpTimeBeispielhafte Ausgabe:
PS C:\Users\geekflare> (Get-WmiObject Win32_OperatingSystem).LastBootUpTime
20220220132640.500000 330Sie werden eine Ausgabe sehen, die auf den ersten Blick etwas umständlich erscheint, die aber nicht schwer zu lesen und zu verstehen ist. Sie können den letzten Startzeitpunkt Ihres Windows-Rechners leicht herausfinden.
Mit den folgenden Informationen können Sie die LastBootUpTime 20220220132640.500000 330 aufschlüsseln.
- Jahr: 2022.
- Monat: 02.
- Tag: 20.
- Stunde: 13.
- Minuten: 26.
- Sekunden: 40.
- Millisekunden: 500000.
- GMT: 330 (5 und eine halbe Stunde vor der GMT).
Oder Sie können auch einen anderen Get-WmiObject-Befehl verwenden, um die letzte Bootzeit des Systems abzufragen.
Get-WmiObject win32_operatingsystem | select csname, @{LABEL='LastBootUpTime';EXPRESSION={$_.ConverttoDateTime($_.lastbootuptime)}}Die letzte Startzeit wird in ein großes Ganzzahlformat konvertiert, das schließlich in einem lesbaren Format angezeigt wird.
Beispielhafte Ausgabe:
PS C:\Users\geekflare> Get-WmiObject win32_operatingsystem | select csname, @{LABEL='LastBootUpTime';EXPRESSION={$_.ConverttoDateTime($_.lastbootuptime)}}
csname LastBootUpTime
------ --------------
LAPTOP-9A5G7BR4 2/20/2022 1:26:40 PMNetzwerkstatistik Workstation
Der Befehl net statistics zeigt Systemstatistiken wie empfangene Datenbytes und die gesamte Betriebszeit seit dem letzten Booten des Computers an.
net statistics workstation | select-string "Statistik"Sie können auch die folgende Abkürzung verwenden:
net stats work | select-string "Statistik"Beispielhafte Ausgabe:
PS C:\Users\geekflare> net statistics workstation | select-string "Statistik"
Arbeitsplatzstatistik für \\LAPTOP-9A5G7BR4
Statistik seit 2/20/2022 1:28:32 PMSystem-Informationen
Mit dem Befehl des Dienstprogramms systeminfo können Sie die letzte Startzeit des Computers ermitteln, indem Sie Prozessor-, Hotfix- und Hyper-V-Informationen laden und analysieren.
systeminfoDieser Befehl zeigt den Hostnamen, die Betriebssystemversion, den Build-Typ, die Konfiguration, die Bios-Version, die Boot-Zeit, das Datum der Softwareinstallation und alle weiteren Details an.
Wenn Sie von all diesen Daten nur die gewünschten Daten sehen möchten, müssen Sie das Zusatzprogramm Select -string an den Befehl systeminfo übergeben.
Geben Sie einfach den folgenden Befehl in das PowerShell-Terminal ein, um den letzten Startzeitpunkt anzuzeigen.
systeminfo | Select-String "OS-Version", "Systemstartzeit"Hier durchsucht das Cmdlet Select-String Eingabestrings und Dateien mit Hilfe eines regulären Ausdrucks nach Textmustern.
Der obige Befehl holt die letzte Neustartzeit des lokalen Computers und gibt die Betriebssystemversion eines Systems und die letzte Bootzeit des Windows-Systems im Terminal aus, wie unten gezeigt.
Beispielhafte Ausgabe:
PS C:\Users\geekflare> systeminfo | Select-String "OS version", "System Boot Time"
OS Version: 10.0.22000 N/A Build 22000
System-Boot-Zeit: 2/20/2022, 1:26:40 PM
BIOS-Version: Insyde F.18, 3/15/2019Eingabeaufforderung
Sie können auch die Befehlszeile verwenden, um die Betriebszeit oder die letzte Bootzeit Ihres Windows-Systems mit einigen Befehlen und Dienstprogrammen wie net stats, wmic und systeminfo zu überprüfen.
Systeminfo
Der Befehl systeminfo zeigt allgemeine Informationen über das Windows-Betriebssystem und seine Konfiguration an. Er zeigt an, wann Windows das letzte Mal gebootet wurde. Wenn Sie die Betriebszeit wissen möchten, müssen Sie manuell ermitteln, wie viel Zeit seit dem letzten Start vergangen ist.
Öffnen Sie eine Eingabeaufforderung und geben Sie den folgenden Befehl ein.
systeminfo | find "Systemstartzeit"Beispielhafte Ausgabe:
C:\Users\geekflare>systeminfo | find "System Boot Time"
System-Boot-Zeit: 2/20/2022, 1:26:40 PMWMIC
Der Befehl WMIC ( Windows Management Instrumentation Command-line ) liefert Ihnen eine Zeichenkette, die die letzte Startzeit des Computers darstellt. Das Ergebnis ist als vierstelliges Jahr mit zwei Ziffern für Monat, Tag, Stunde, Minute und Sekunde formatiert.
Öffnen Sie eine Eingabeaufforderung und geben Sie den folgenden Befehl ein.
wmic path Win32_OperatingSystem get LastBootUpTimeBeispielhafte Ausgabe:
C:\Users\geekflare>wmic path Win32_OperatingSystem get LastBootUpTime
LastBootUpTime
20220220132640.500000 330Diese Ausgabe kann als 2022, Monat 2, Tag 20, Stunde 13 (oder 1:00 PM), Minute 26 und so weiter gelesen werden.
Netz-Statistiken
Der Befehl net statistics zeigt Systemstatistiken wie empfangene Datenbytes, übertragene Datenbytes, die Anzahl der hergestellten Verbindungen und die Gesamtbetriebszeit seit dem letzten Booten des Computers an.
Um die auf dem Windows-Rechner laufenden Dienste anzuzeigen, verwenden Sie den folgenden Befehl.
net statsDieser Befehl zeigt nur die verfügbaren laufenden Dienste im System an.
Mit dem folgenden Befehl können wir Statistiken für den Server oder die Workstation abrufen, indem wir den Kontext NET STATISTICS verwenden.
net stats arbeitsstationHier habe ich im Befehl die Workstation angegeben, um die Statistiken zu sehen.
Beispielhafte Ausgabe:
C:\Users\geekflare>net stats workstation
Workstation-Statistik für \\LAPTOP-9A5G7BR4
Statistik seit 2/20/2022 1:28:32 PM
Empfangene Bytes 66780
Empfangene Server Message Blocks (SMBs) 18
Übertragene Bytes 63746
Server Message Blocks (SMBs) übertragen 0
Lesevorgänge 0
Schreibvorgänge 0
Rohes Lesen verweigert 0
Rohe Schreibvorgänge verweigert 0
Netzwerkfehler 0
Hergestellte Verbindungen 0
Wiederhergestellte Verbindungen 0
Server trennt die Verbindung 0
Gestartete Sitzungen 0
Hängende Sitzungen 0
Gescheiterte Sitzungen 0
Fehlgeschlagene Operationen 0
Anzahl der Nutzungen 10
Fehlgeschlagene Nutzung 0
Der Befehl wurde erfolgreich abgeschlossen.Dieser Befehl kann innerhalb einer Batch-Datei verwendet werden, und die Ausgabe kann mit dem Befehl “find” gefiltert werden. Wenn Sie zum Beispiel nur die letzte Bootzeit des Systems ermitteln möchten, verwenden Sie den folgenden Befehl.
net statistik workstatBeispielhafte Ausgabe:
C:\Users\geekflare>net statistics workstation | find "Statistik"
Workstation-Statistik für \\LAPTOP-9A5G7BR4
Statistik seit 2/20/2022 1:28:32 PMUnd wenn Sie die Betriebszeit von Windows Server ermitteln möchten, wird der Befehl zu net statistics server.
Task-Manager
Dies ist der einfachste Weg, die Betriebszeit Ihres Geräts zu überprüfen. Anstatt die letzte Startzeit anzuzeigen, wird die Betriebszeit des Systems seit dem letzten Start angezeigt.
- Um den Task Manager zu öffnen, verwenden Sie einfach die Tastenkombination Strg Umschalt Esc.
- Navigieren Sie zur Registerkarte Leistung.
- Die Betriebszeit des Systems wird am unteren Rand des Fensters angezeigt.
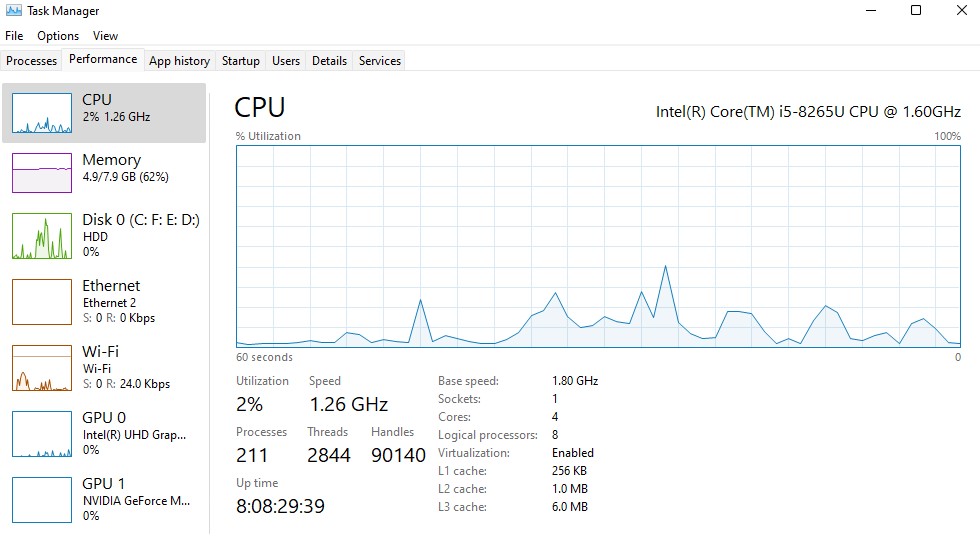
Das bedeutet, dass das System vor 8 Tagen, 8 Stunden und 29 Minuten neu gebootet wurde.
Fazit
Dies sind einige der Methoden, mit denen Sie schnell die letzte Startzeit oder Betriebszeit des Windows-Systems ermitteln können.
Jeder Befehl hat seine eigenen Vorteile. Sie können die Methode wählen, die Ihren Bedürfnissen am besten entspricht.
Ich hoffe, Sie fanden diesen Artikel sehr nützlich, um zu erfahren, wie Sie die letzte Bootzeit eines Windows-Systems auf verschiedene Arten ermitteln können.
Vielleicht interessieren Sie sich auch für die besten Tools zur Überwachung von Windows-Servern.

