El formato de documento portátil o PDF es el formato de archivo preferido para compartir datos con gran cantidad de texto y gráficos en su forma original sin alterar el formato.
Sin embargo, la alta calidad del contenido hace que el PDF sea voluminoso, y su tamaño puede llegar a cientos de MB. Estos archivos no sólo ocupan un gran espacio de almacenamiento en su disco, sino que también se enfrenta a muchos problemas cuando intenta compartirlos a través del correo electrónico.
Afortunadamente, puede reducir el tamaño de estos archivos comprimiéndolos con uno de los varios compresores de PDF disponibles para su uso en línea y fuera de línea.
Al comprimir el archivo PDF, debe saber que la mayoría de las herramientas rebajan la calidad de la imagen y el texto incluidos en el PDF para comprimirlo y reducir su tamaño. Así que debe asegurarse de que el texto y las imágenes del PDF conservan una calidad satisfactoria tras la compresión.
Asimismo, si desea comprimir un archivo PDF que contiene información importante, debe optar por un compresor de PDF que no almacene el archivo PDF e impida el acceso no autorizado.
Teniendo en cuenta estas precauciones, veamos todas las opciones que tiene a su disposición.
Existen varias herramientas de terceros en el mercado que puede instalar en su máquina para comprimir archivos PDF. He seleccionado las mejores para usted, y las he dividido en categorías para casos de uso específicos. Al final de la lista, también he hablado de algunos métodos que puede utilizar sin recurrir a una herramienta externa.
Empecemos
Herramientas externas
Aquí he hablado de las herramientas gratuitas y de pago que puede utilizar para comprimir archivos PDF.
Adobe Acrobat Pro DC
En primer lugar, hablaremos de Adobe Acrobat Pro DC, que es compatible tanto con Windows como con Mac y es un tesoro para los profesionales que se encuentran lidiando con los PDF con bastante frecuencia.
Aparte de la capacidad de compresión de PDF, aporta varias funciones útiles, lo que lo convierte en la elección perfecta para quienes poseen los conocimientos necesarios para utilizar esta sofisticada herramienta. Para los principiantes, puede parecer un poco demasiado abrumador y no ser el que están buscando.
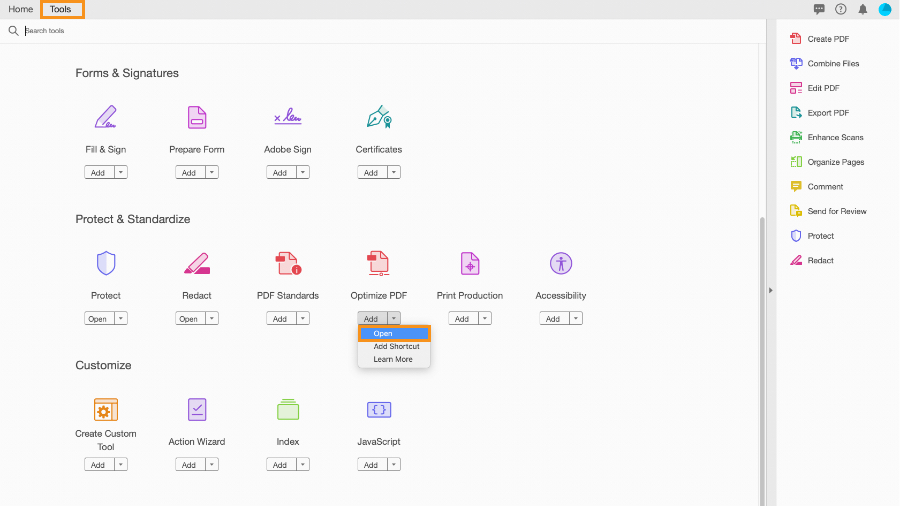
Adobe DC es un paquete completo que resulta muy útil para manipular y organizar sus archivos PDF. Además de comprimir los archivos PDF sin que se produzcan pérdidas de información, la herramienta le permite dividir y fusionar documentos, editar su estilo y cortar/insertar texto, por nombrar algunos. La calidad y la cantidad de compresión del PDF dependerán de varios factores de su documento PDF original.
Adobe Acrobat Pro DC funciona sin conexión y ofrece mejores resultados que otras alternativas. Adobe Acrobat ofrece una versión de prueba gratuita si desea probarlo antes de comprarlo.
WinZip PDF Pro
WinZip es una solución PDF todo en uno que facilita la lectura, edición y compresión de archivos PDF. La eficaz capacidad de compresión de WinZip y su interfaz fácil de usar hacen que comprimir archivos PDF sea pan comido. Esta herramienta funciona sin conexión y comprime los archivos PDF en otros de tamaño manejable.
WinZip PDF Pro presta especial atención a la seguridad de los PDF y garantiza que ninguna persona no autorizada pueda acceder a sus archivos PDF. La herramienta no aloja los archivos en el almacenamiento en la nube y no puede leer los datos del PDF.
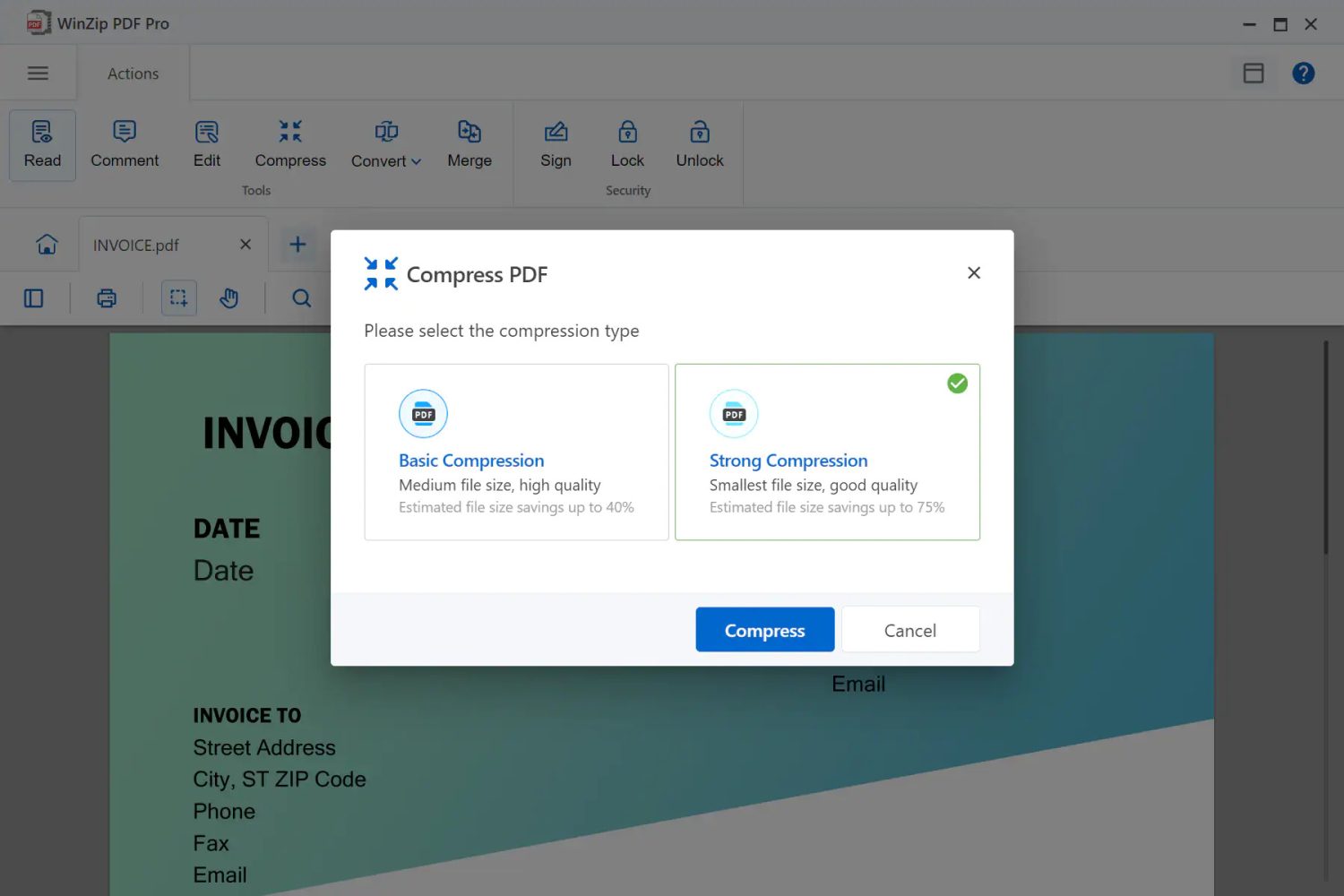
Comprimir el archivo PDF utilizando la herramienta WinZip PDF Pro es una tarea fácil. En primer lugar, debe iniciar el software en su PC y abrir el archivo PDF que necesita comprimir. A continuación, elija la opción comprimir y establezca el tipo de compresión en el menú desplegable. El tamaño y la calidad del archivo PDF resultante dependerán del tipo de compresión que seleccione. Tras elegir el tipo de compresión, pulse el botón Comprimir.
Ahora, guarde el archivo PDF comprimido en la ubicación que prefiera, y ya está. Puede descargar WinZip PDF Pro y utilizarlo gratuitamente durante el periodo de prueba de 7 días.
7-Zip
7-ZIP es una popular herramienta utilitaria para Windows que comprime archivos y carpetas para que pueda compartir la versión reducida del archivo. Esta herramienta puede comprimir todo tipo de formatos de archivo, incluidos los archivos PDF. A diferencia de cualquier otra herramienta de compresión de PDF, 7-Zip no reduce el tamaño real del archivo original. En su lugar, guarda el archivo PDF comprimido en un formato diferente.
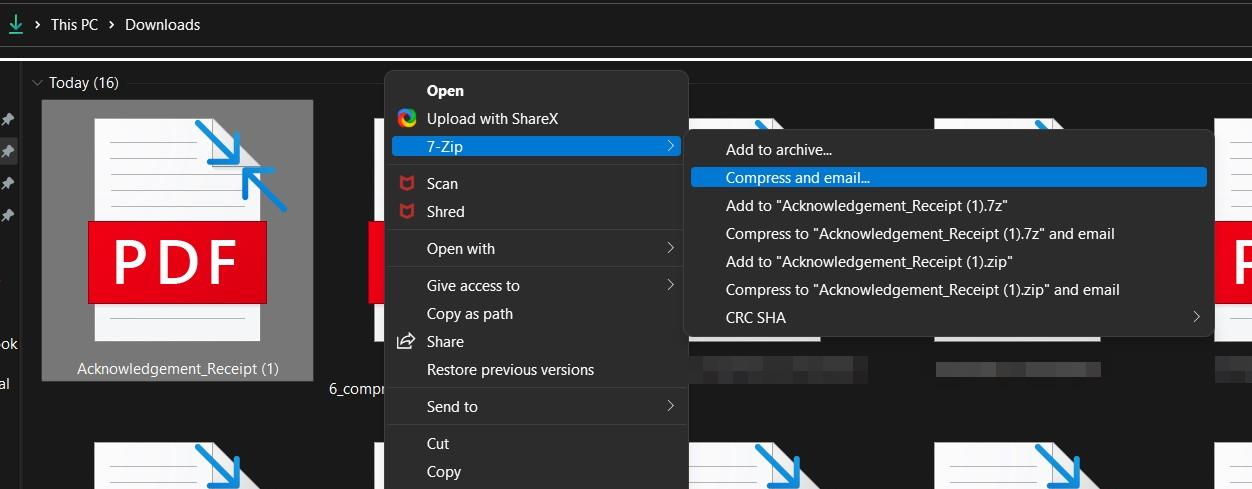
Por lo tanto, necesitará 7-Zip o cualquier otra herramienta de compresión de archivos para extraer el archivo PDF y hacerlo visible. Una vez extraído el archivo, su tamaño vuelve a ser el original.
- Una vez descargado e instalado 7-Zip en su PC, aparecerá en el menú contextual de los archivos.
- Para comprimir un archivo PDF, debe hacer clic con el botón derecho del ratón sobre él y seleccionar la opción Añadir a archivo.
- A continuación, elija el nivel de compresión Ultra y elija LZMA2 como método de compresión.
- En cuanto pulse el botón Aceptar, el archivo comprimido se guardará en la misma carpeta que contiene el archivo original.
En general, 7-Zip es una herramienta útil para comprimir archivos PDF de gran tamaño que desee archivar o que no tenga que utilizar con frecuencia.
Herramientas de compresión de PDF en línea
A continuación, echemos un vistazo a algunas herramientas populares de compresión de PDF disponibles en línea.
Adobe PDF Compressor
Adobe PDF compressor es la plataforma en línea más utilizada para comprimir archivos PDF sin complicaciones. La mayoría de los usuarios tienen instalado en su PC el lector de PDF de Adobe, que se puede utilizar para ver los archivos PDF.
Adobe también tiene una herramienta basada en la web conocida como Adobe PDF compressor que le permite manipular sus archivos PDF, incluso comprimirlos. Este compresor de PDF es de uso gratuito y puede reducir el tamaño del archivo PDF en un abrir y cerrar de ojos.
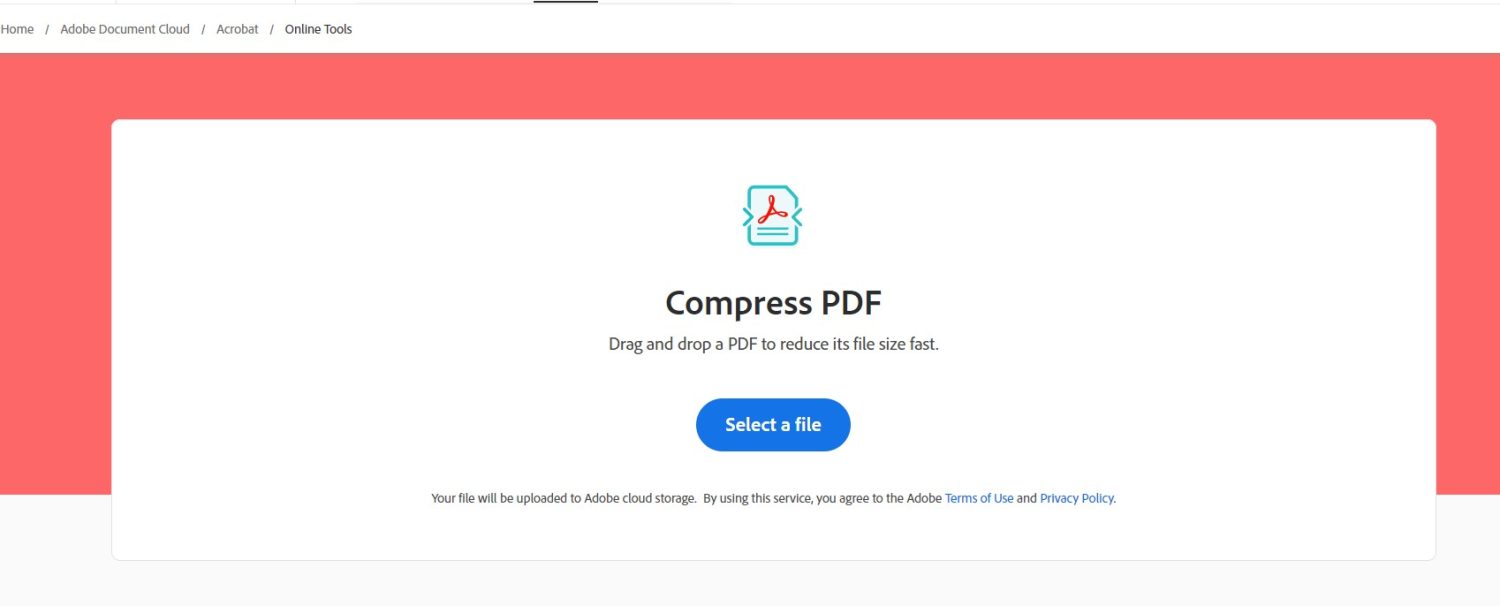
La herramienta en línea también admite la función de arrastrar y soltar que facilita la carga de archivos en el navegador.
- Tras visitar el sitio web, pulse el botón Seleccionar un archivo para cargar el archivo. También puede arrastrar y soltar el archivo PDF que necesita comprimir.
- En cuanto cargue el archivo, el proceso de compresión se iniciará automáticamente.
- Cuando el archivo comprimido esté listo para descargar, se le notificará.
El proceso de compresión del archivo PDF utilizando un lector de PDF de Adobe es pan comido con esta herramienta en línea.
Neevia PDFCompress
La siguiente de la lista es Neevia PDFCompress, una robusta herramienta de compresión que le permite personalizar el procedimiento de compresión. Esta herramienta es más adecuada para usuarios profesionales que para usuarios ocasionales porque hay diversos ajustes de compresión que debe configurar antes de intentar comprimir el archivo PDF.
Neevia le permite elegir la calidad de compresión de las imágenes en color, grises y Mono presentes en el PDF.
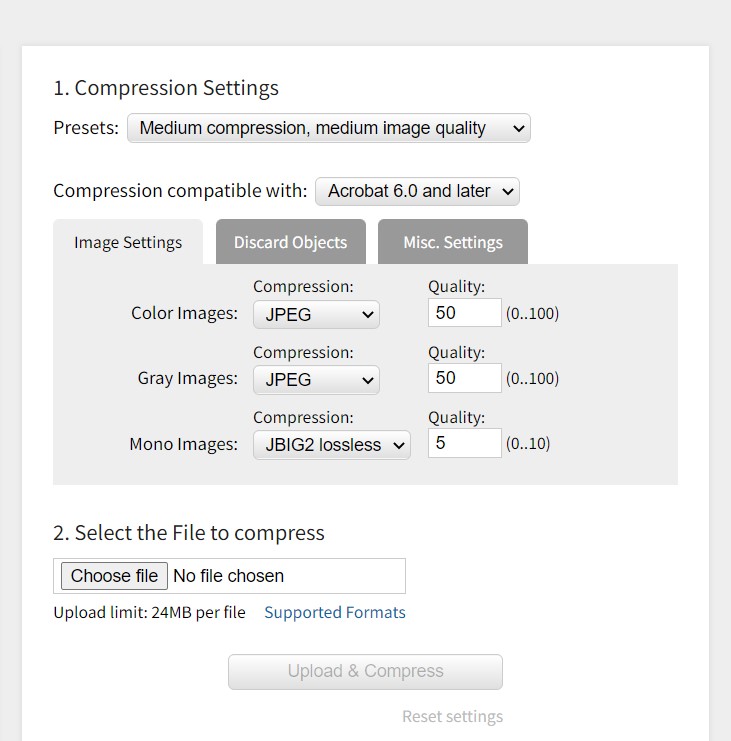
Además, también tiene la opción de elegir objetos como miniaturas, etiquetas, anotaciones, marcadores, formularios y otros que no desee incluir en el PDF resultante. La herramienta Neevia PDF sólo puede comprimir un archivo PDF con un tamaño inferior a 24MB. También puede probar la herramienta de compresión de pago ofrecida por Neevia que puede comprimir los archivos PDF en modo offline y además los encripta.
Smallpdf
Debido al procedimiento de compresión sin esfuerzo y al servicio fiable, Smallpdf es simplemente la mejor plataforma disponible en línea que puede probar para comprimir sus archivos PDF. Tiene la opción de arrastrar y soltar el PDF o cargarlo desde el propio dispositivo. Si el PDF se encuentra en su cuenta de Dropbox o Google Drive, también puede cargar directamente los archivos desde allí.
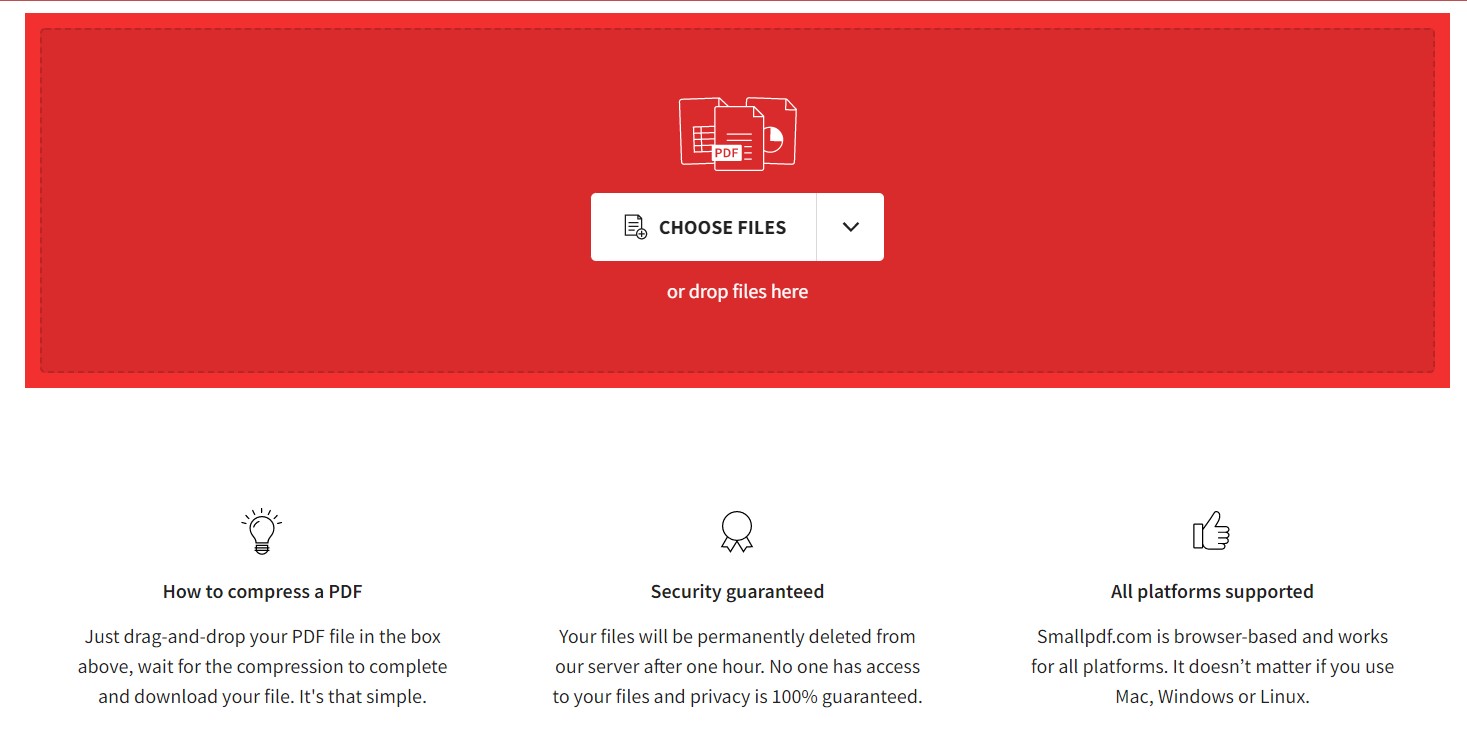
Smallpdf ofrece la técnica de compresión básica para los usuarios gratuitos, que da como resultado un archivo de tamaño medio que conserva la calidad original. Si desea probar una compresión fuerte, deberá suscribirse a la versión pro. Smallpdf le restringe la conversión de más de 2 documentos PDF al día en la versión gratuita. Por lo tanto, si desea convertir los archivos a granel, necesita adquirir uno de sus planes premium a partir de 9 USD al mes.
Soda PDF
La herramienta de compresión en línea SodaPDF ofrece una compresión de PDF fiable y de calidad superior de forma gratuita. Esta plataforma es adecuada para empresas que desean comprimir archivos PDF sin que se reduzca la calidad de los mismos.
Soda PDF le permite cargar los archivos PDF directamente desde su PC, y también es posible cargar los archivos desde Google Drive y DropBox, gracias a las integraciones con plataformas de almacenamiento en la nube. Los archivos comprimidos resultantes conservan de forma impresionante la calidad original de los archivos de origen, y puede subirlos fácilmente o compartirlos por correo electrónico.
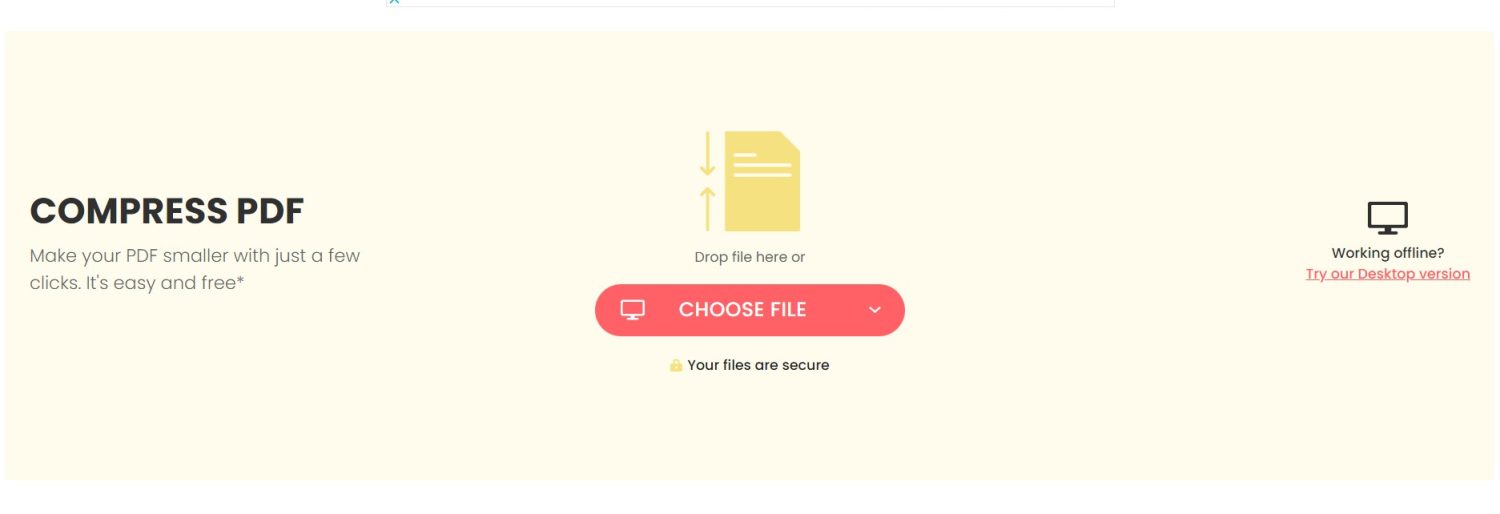
Aunque la herramienta ofrece una calidad de compresión decente sin necesidad de adquirir ninguna suscripción, el plan empresarial premium da acceso a un paquete de gestión de PDF que incluye herramientas inteligentes de compresión de PDF, cifrado de archivos y conversión de formatos de archivo. También puede descargar la versión de escritorio del software basado en web para comprimir los archivos PDF sin conexión.
iLovePDF
iLovePDF ofrece completas herramientas de manipulación de PDF, incluido el sofisticado compresor de PDF. Este compresor de PDF basado en web reduce eficazmente el tamaño del PDF ofreciendo la máxima calidad posible. La herramienta es de uso gratuito y no pone restricciones al límite de compresión.
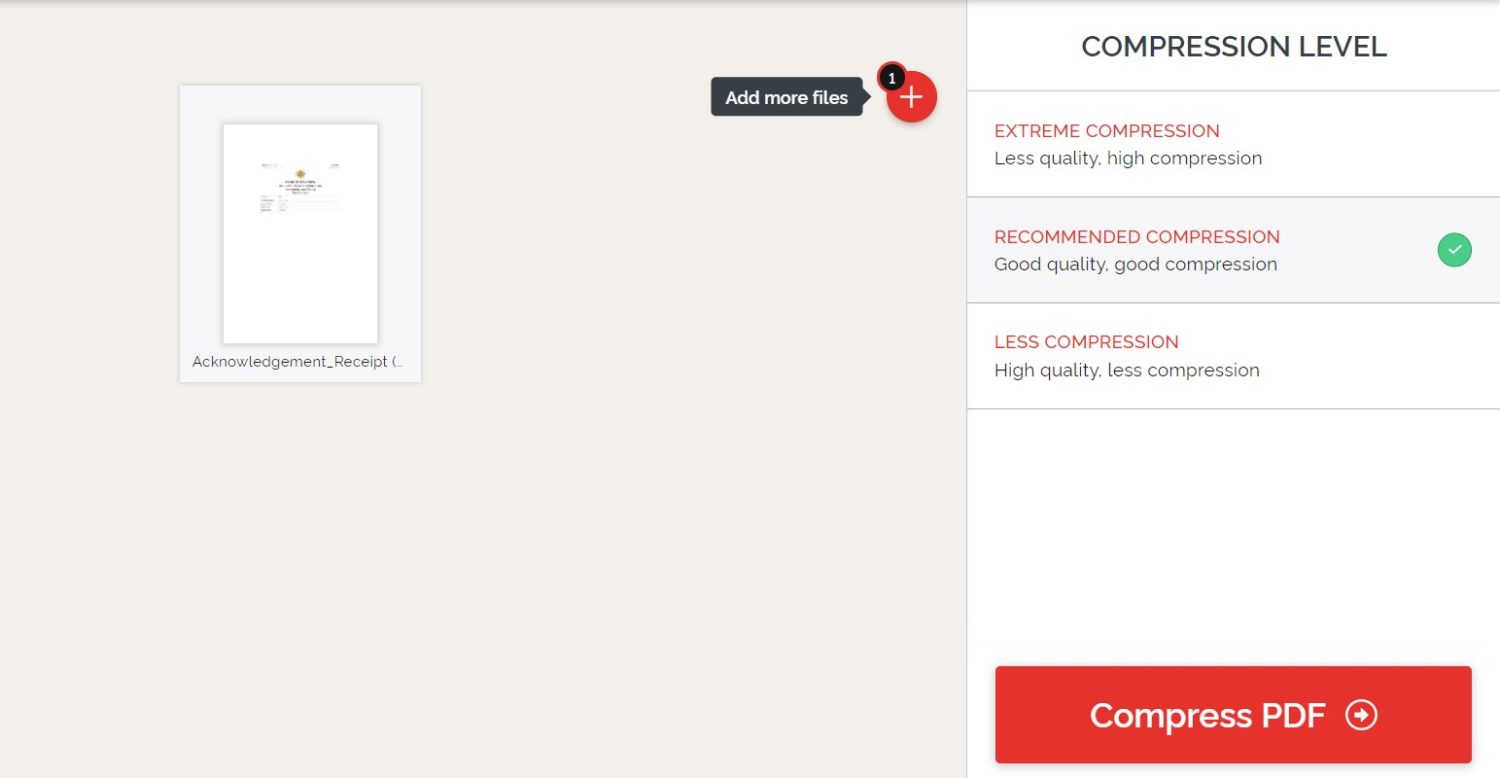
Para comprimir un PDF, primero tiene que cargarlo desde el dispositivo o desde Dropbox o Google Drive. Elija uno de los tres modos de compresión que aparecen a la derecha y pulse el botón Comprimir PDF para iniciar el proceso.
Una vez que el PDF comprimido esté listo para su descarga, podrá descargar el archivo comprimido y compartir el enlace de descarga con alguien en línea. Para comprimir archivos PDF en bloque, primero tiene que registrarse en el sitio web. Según nuestra experiencia, iLovePDF realiza una mejor compresión en los PDF que contienen imágenes que en los que contienen texto.
Con esto, llegamos al final de esta lista de herramientas de compresión de PDF. Como prometí, también hablaré de los métodos nativos que ofrecen los sistemas operativos para comprimir PDF.
Todos los sistemas operativos populares ofrecen un método clásico para comprimir archivos de distintos formatos, incluido el PDF. Puede probar estos métodos y ver si ofrecen resultados satisfactorios.
Método de compresión Zip en Windows
Windows le permite comprimir o comprimir diferentes archivos en una carpeta que ocupa menos espacio en el disco, y también puede transferirlos a algunos otros dispositivos más rápidamente que el archivo sin comprimir.
- Para comprimir archivos en Windows, debe localizar el archivo o archivos y las carpetas, si las hay, que desea comprimir.
- Haga clic con el botón derecho en el archivo para acceder al menú contextual y elija la opción Enviar a seguida de Carpeta comprimida.
- Eso es todo. Se creará una nueva carpeta comprimida en la misma ubicación.
Método de compresión WinZip en Mac
macOS también incluye una herramienta nativa que comprime los archivos PDF en una carpeta comprimida con unos pocos clics. Siga los pasos que se indican a continuación para comprimir el archivo PDF en su Mac.
- Abra Finder y busque el archivo o archivos PDF que desea comprimir.
- Mueva este archivo a una carpeta.
- A continuación, haga clic con el botón derecho en la carpeta para que aparezca el menú desplegable.
- Elija la opción Comprimir [nombre de la carpeta] y listo.
Reduzca el tamaño del archivo en la aplicación de vista previa
Mac también le ofrece una opción para comprimir su PDF desde la app Vista Previa. Sin embargo, si comprime los archivos PDF con este método, la calidad del PDF será menor.
- Inicie la app Vista Previa y abra el PDF que desea comprimir.
- A continuación, haga clic en el menú Archivo y elija la opción Exportar.
- Nota: No elija la opción Exportar como PDF.
- Aparecerá un menú de Filtro de Cuarzo en la pantalla. Elija la opción Reducir tamaño de archivo.
Reducir el tamaño del PDF en Linux utilizando GhostScript
En Linux, puede utilizar la línea de comandos Ghostscript para comprimir los PDF. El siguiente comando puede comprimir el PDF para obtener una calidad legible.
gs -sDEVICE=pdfwrite -dCompatibilityLevel=1.4 -dPDFSETTINGS=/pantalla -dNOPAUSE -dQUIET
-dBATCH -sArchivoSalida=salida.pdf entrada.pdfPuede renombrar los archivos input .pdf y output . pdf con el nombre del archivo de origen y el del archivo resultante, respectivamente.
A continuación se mencionan las distintas variantes de -dPDFSETTINGS. Puede utilizar una de ellas según la necesidad.
-dPDFSETTINGS=/pantalla
Tiene una calidad inferior y un tamaño más pequeño. (72 ppp)- –
dPDFSETTINGS=/ebook
Tiene mejor calidad pero tiene un tamaño ligeramente mayor (150 ppp) -dPDFSETTINGS=/prepress
Tiene un tamaño y una calidad superiores (300 ppp)-dPDFSETTINGS=/impresora
La salida tiene una calidad tipo impresora (300 ppp)-dPDFSETTINGS=/default
Selecciona la salida útil para múltiples propósitos. Puede provocar PDFS de gran tamaño.
Si ve que estos métodos nativos no le funcionan bien, siempre puede utilizar las herramientas que he mencionado aquí.
Conclusión
Independientemente del motivo por el que necesite comprimir los archivos PDF, compartirlos con otra persona o ahorrar espacio en su disco duro, las herramientas mencionadas anteriormente son las mejores que puede probar para comprimir los archivos PDF. Hemos probado varios compresores de PDF para ofrecerle los mejores que hacen un trabajo excepcional de compresión de los archivos.


