Muchos padres se muestran escépticos a la hora de dar un smartphone a su hijo pequeño o adolescente, ya que puede tener muchos usos negativos. Sin embargo, si se configura el teléfono de la forma adecuada, se pueden suprimir la mayoría de los aspectos negativos de un smartphone.
No puedo ni imaginarme dejar a mis hijos en casa o en cualquier otro lugar sin darles una forma de comunicarse siempre que lo necesiten.
Además, un teléfono inteligente como un teléfono Android abre todo un nuevo mundo de diversión y oportunidades de aprendizaje para los niños y otras ventajas como el seguimiento de su ubicación exacta para mantenerlos a salvo.
Sin embargo, ¿cómo pueden sus hijos aprovechar estas ventajas de un teléfono inteligente sin que les afecten los aspectos negativos?
Todo lo que tiene que hacer es
- Restringir los sitios web a los que pueden acceder
- Limitar los tipos de aplicaciones que pueden descargar
- Controlar la cantidad de tiempo que pasan con el teléfono
- Bloquear el teléfono a la orden cuando sea necesario
- Rastrear toda su actividad en el teléfono y mantener un registro
- Rastrear su ubicación cuando el teléfono esté con ellos
¿Qué le parece? ¿Es demasiado? No lo es, créame. Todo lo mencionado anteriormente puede hacerse fácilmente en unos sencillos pasos, y ni siquiera necesitará utilizar más de una aplicación para conseguirlo.
A continuación encontrará la guía completa para configurar un teléfono Android para uso infantil, tanto si ha comprado uno nuevo como si desea poner a salvo un teléfono antiguo.
#1. Crear una cuenta Google para niños
Lo primero que debe hacer es crear una cuenta de Google exclusiva para su hijo, que estará bajo su supervisión. Esta cuenta especial tendrá restricciones de seguridad infantil por defecto, y usted podrá controlar su actividad de forma remota. Aquí le explicamos cómo crear una:
Si se trata de un teléfono nuevo, Google le pedirá que cree una cuenta de Google al iniciarlo. Puede ir a Ajustes > Cuenta y sincronización > Cuentas y seleccionar Google para crear una nueva cuenta de Google para teléfonos antiguos.
Aquí seleccione la opción Crear cuenta y seleccione Para mi hijo en el menú desplegable.
Google le pedirá los datos habituales de creación de cuenta, como las cuentas estándar, incluido el nombre, la fecha de nacimiento y el nombre de usuario, etc.
Proporcione la información requerida e inicie sesión con su cuenta personal de Google para autorizar la creación de la cuenta del niño.
Una vez hecho esto, Google le recomendará que descargue la aplicación Google Family Link en su teléfono y la aplicación Family Link Child en el teléfono del niño. Se trata de una aplicación de control parental de Google de uso totalmente gratuito, así que asegúrese de permitir la descarga de la aplicación, ya que la utilizaremos para completar todas las tareas.
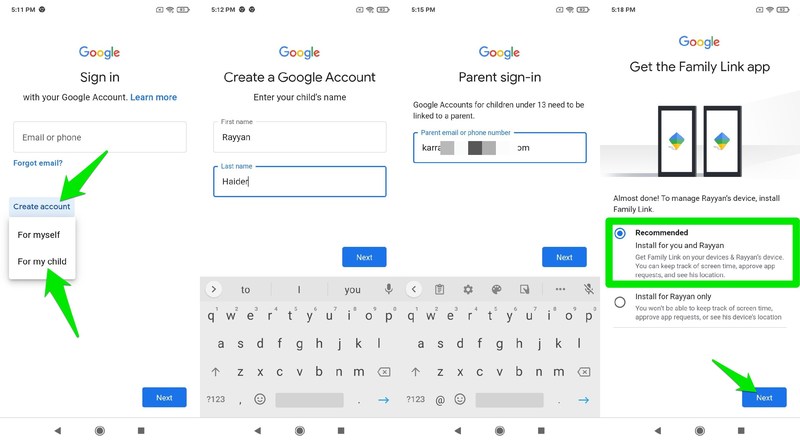
Si la descarga automática no funciona, siempre puede descargar manualmente la aplicación para padres e hijos desde los enlaces que he proporcionado anteriormente.
#2. Configurar la aplicación Family Link
Una vez configurada la cuenta de Google, deberá configurar la aplicación Family Link en el teléfono de su hijo.
Para ello, abra la app Google Family Link en el teléfono de su hijo, y le pedirá que active el gestor de vínculos familiares. Active el gestor de vínculos y Family Link le mostrará una lista de las aplicaciones instaladas actualmente para que las revise y las elimine si es necesario. Como Family Link no puede eliminar las apps ya instaladas, tendrá que hacerlo usted mismo manualmente.
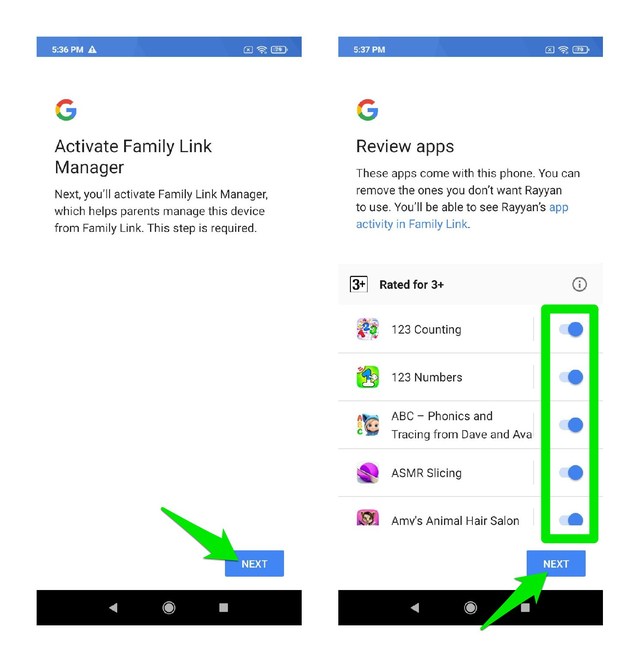
Una vez revisadas las apps, la app Google Family Link estará lista para recibir órdenes de la app padre.
No se requiere ninguna configuración particular para la app Family Link en el teléfono de los padres. En cuanto abra la aplicación, le mostrará la cuenta del niño para que usted pueda verla y controlarla.
Veamos ahora cómo puede utilizar Google Family Link para configurar el control parental y el seguimiento para mantener bajo control la actividad de su hijo.
#3. Añadir controles parentales
Lo primero que debe hacer es controlar el contenido que su hijo va a ver. Esto incluye las aplicaciones, los vídeos y los sitios web a los que puede acceder su hijo. Para ello, abra el perfil de su hijo en la aplicación Family Link y pulse sobre el botón Gestionar ajustes en la parte superior. Esto mostrará un montón de maneras de filtrar el contenido que explicaré a continuación.
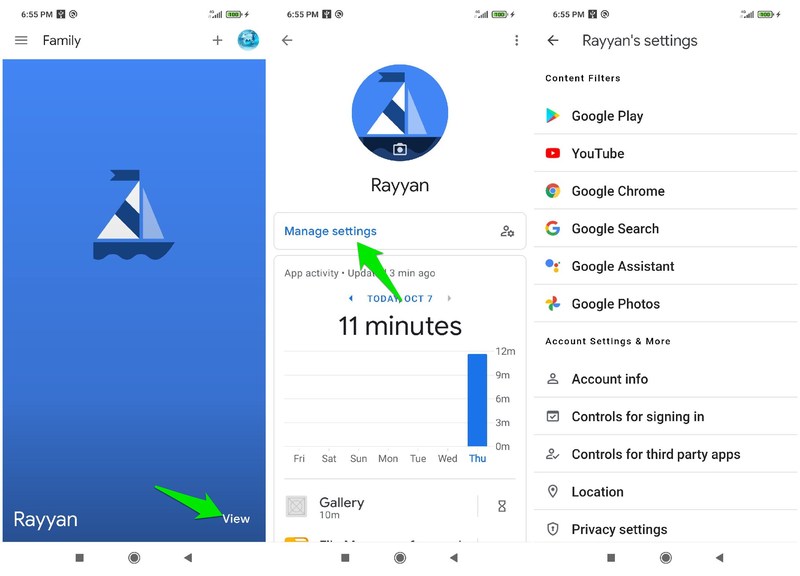
#4. Controlar la instalación de aplicaciones y las compras
Google utiliza un sistema de clasificación por edades para controlar las aplicaciones que su hijo puede descargar. Pulse en la opción Google Play y después en Aplicaciones y juegos para seleccionar el tipo de aplicaciones y juegos que desea permitir. Puede elegir entre aplicaciones clasificadas para edades comprendidas entre los 3 y los 18 años . Incluso puede eliminar la restricción por completo si lo desea.
En la página anterior, también hay una opción de Compras y aprobaciones de descargas que puede utilizar para restringir las compras de aplicaciones/juegos, tanto las nuevas como las compras dentro de la aplicación. Le recomiendo que se asegure de que su hijo tiene que obtener la aprobación para cada compra, ya que los juegos y las aplicaciones pueden ser muy engañosos a la hora de tentar a los niños para que pulsen un botón o dos para comprar contenido.
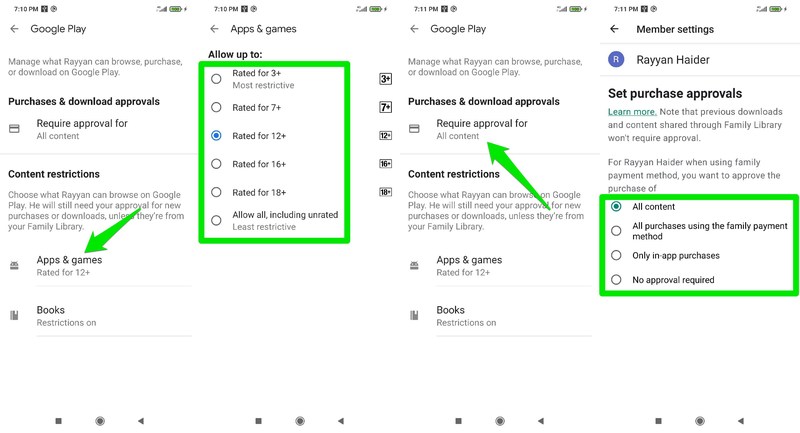
#5. Gestione el contenido de YouTube
Al entrar en el filtro de contenidos de YouTube se le preguntará si desea utilizar la aplicación YouTube Kids o la aplicación principal de YouTube. Si su hijo es menor de 8 años, le recomiendo que desactive la aplicación principal de YouTube y sólo permita YouTube Kids. La aplicación YouTube Kids es mucho más segura y tiene suficiente contenido de aprendizaje y diversión para los niños más pequeños.
Sin embargo, si su hijo es mayor de esa edad, se recomienda utilizar la aplicación normal de YouTube (con restricciones, por supuesto). Esto se debe a que la app YouTube kids carece de muchos canales educativos de YouTube que son realmente buenos para niños mayores.
Haga su elección y la aplicación le mostrará más opciones para gestionar ambas aplicaciones de YouTube. Puede establecer límites de edad tanto para YouTube Kids como para las aplicaciones de YouTube, y hay enlaces para eliminar el acceso a cualquiera de estas aplicaciones bajo demanda.
También puede poner en pausa el historial de búsquedas y visionados, para que YouTube no recomiende nuevos contenidos basándose en el historial de búsquedas y visionados del niño. Si no quiere que el niño se aleje del tipo de vídeos que le ha permitido ver, le recomiendo que active estas opciones.
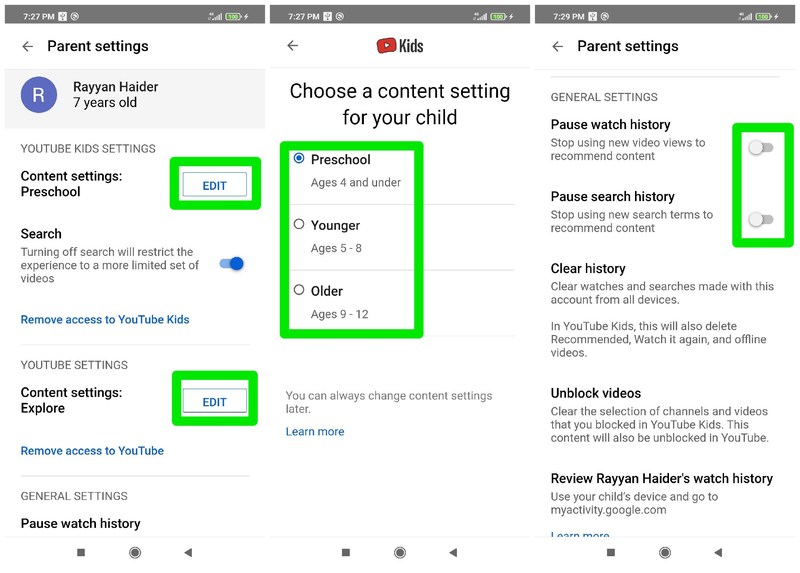
#6. Controle a qué sitios web puede acceder el niño
En el filtro de Google Chrome, puede gestionar los sitios web a los que pueden acceder en él. Por defecto, esta configuración bloquea todo tipo de contenido sexualmente explícito y violento conocido para la cuenta de su hijo. Si quiere dar vía libre a su hijo para que busque en la red, esta configuración por defecto es más que suficiente para mantenerlo a salvo.
Si desea bloquear aún más algún sitio web, pulse el botón Administrar sitios bajo la sección Intentar bloquear sitios explícitos y seleccione Bloqueado. Se abrirá una nueva página en la que podrá añadir la URL de los sitios web que desee bloquear.
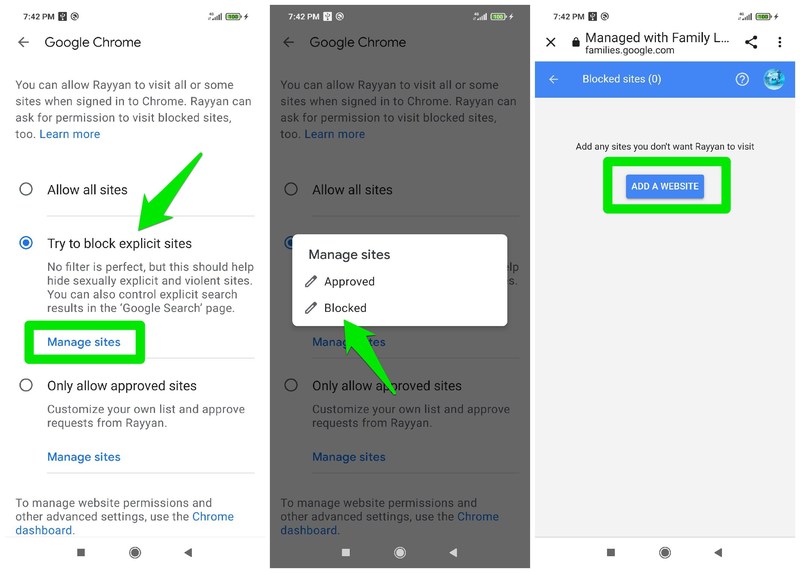
Sin embargo, si desea bloquear completamente que el niño busque cualquier cosa que no sean los sitios web permitidos preestablecidos, seleccione la opción Permitir sólo sitios aprobados.
Una vez seleccionada, pulse Gestionar sitios debajo de ella y seleccione Aprobados. En la página siguiente, añada los sitios web a los que desea permitir el acceso al niño.
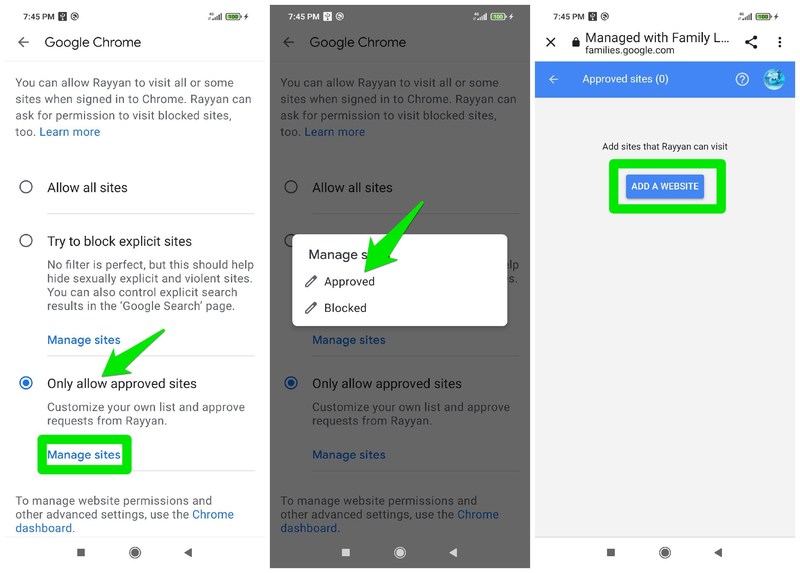
#7. Controlar aplicaciones individuales
Los tres ajustes anteriores le ayudarán a controlar las aplicaciones, vídeos y sitios web a los que puede acceder su hijo. Sin embargo, si desea un control total, necesita saber cómo controlar cada app instalada en el teléfono de forma individual. Esto también evitará que los niños utilicen apps alternativas para eludir las restricciones impuestas anteriormente.
En el perfil principal del niño, la sección Actividad de la app estará en la parte superior. Aquí pulse en Más bajo la lista de apps utilizadas recientemente. Esto abrirá la lista de todas las apps predeterminadas y de terceros instaladas en el teléfono con un icono de reloj de arena junto a ellas.
Pulse sobre este icono de reloj de arena y verá opciones para bloquear la aplicación, establecer un límite de tiempo para su uso o permitirla siempre para que no afecte al límite de tiempo diario (más sobre esto más adelante). Puede utilizar esta sección para bloquear cualquier aplicación que no quiera que utilice su hijo o, al menos, ponerle un límite para minimizar su uso.
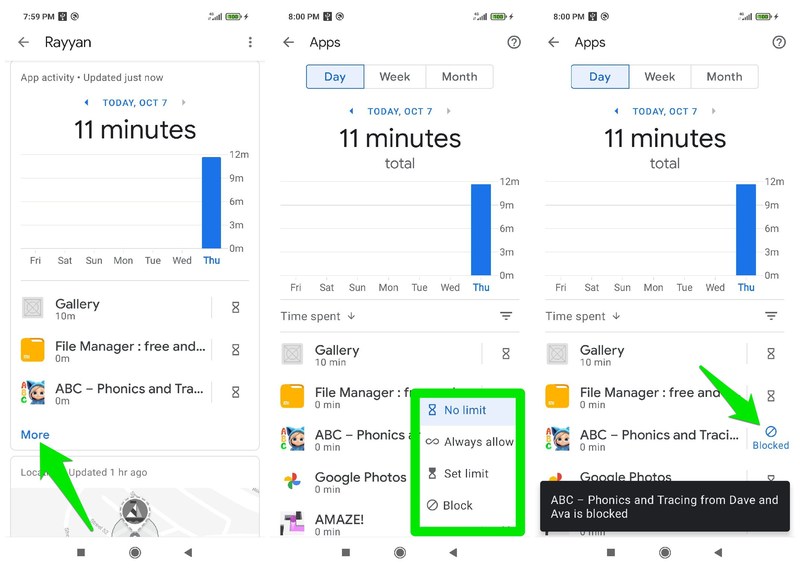
#8. Establezca límites diarios de tiempo frente a la pantalla
Probablemente lo más frustrante para los padres es el uso continuo del teléfono por parte del niño. Controlar el contenido dentro del teléfono es esencial, pero poner límites al contenido permitido también es importante. Google Family Link le permitirá establecer las horas diarias durante las que sus hijos pueden utilizar el teléfono.
Las horas establecidas sólo afectarán al tiempo de pantalla y al consumo cuando el niño esté utilizando el teléfono. Una vez consumido, el teléfono se bloqueará con un mensaje que indicará que sus padres lo han bloqueado, pero podrán seguir utilizando la función de llamada para emergencias.
A continuación se explica cómo establecer límites diarios:
En la página principal del perfil, desplácese hasta la sección Límite diario y pulse sobre Editar límites.
Aquí verá la programación de toda una semana en la que puede tocar en cada día para establecer un número de horas para permitir el tiempo de pantalla. Puede establecer hasta 8 horas de tiempo de pantalla o ningún límite (como para los fines de semana). También puede reducir el número a cero para bloquear el teléfono durante todo el día.
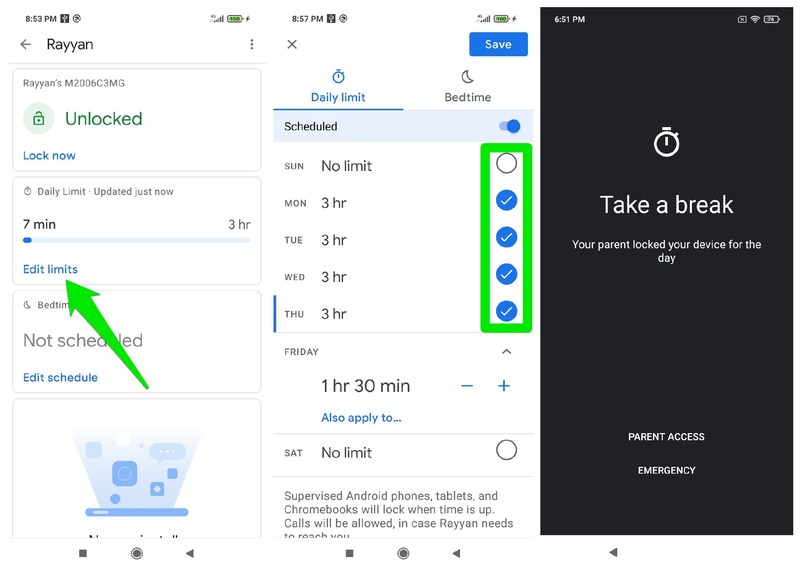
También hay una sección Hora de acostarse en la parte superior en la que puede programar la hora de acostarse todos los días, de modo que el teléfono se bloquee automáticamente durante la hora de acostarse aunque no se haya superado el límite diario. Además, también puede dar un tiempo extra manualmente si el niño saca el truco de los ojos de cachorrito una vez superado su límite diario.
#9. Rastree el uso y la ubicación del teléfono
Aunque se hayan puesto restricciones al contenido del teléfono y al tiempo frente a la pantalla, sigue siendo necesario hacer un seguimiento de lo que hacen en el teléfono. Qué tipos de aplicaciones están utilizando, y si han instalado alguna aplicación nueva que usted desapruebe.
En la misma página del perfil, pulse sobre Más en la sección Actividad de las aplicaciones. Verá una lista de todas las apps con las apps usadas recientemente listadas en la parte superior. Debajo de cada app, se menciona el tiempo total de uso.
También hay un gráfico de barras en la parte superior que muestra la actividad del teléfono del niño diaria, semanal y mensualmente.
Si desea ver las aplicaciones recién instaladas, vuelva de nuevo a la página principal del perfil y desplácese hacia abajo hasta llegar a la sección de aplicaciones instaladas. Aquí verá todas las apps recién instaladas.
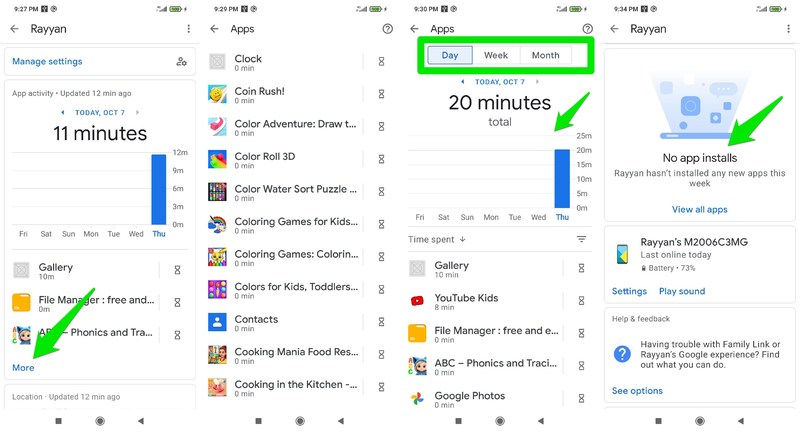
También puede rastrear la ubicación del teléfono de su hijo. Aunque, piense que se trata más de una ventaja adicional que de controlar la actividad del teléfono de su hijo. Puede ver la ubicación exacta del teléfono de su hijo para rastrear su ubicación (si está con él).
Para ello, desplácese hacia abajo en la página principal del perfil hasta llegar a la sección de localización. Si el seguimiento de la ubicación está activado en el teléfono del niño, debería ver su ubicación exacta en un mapa con la dirección en la parte inferior. Hay botones para añadir etiquetas a la ubicación, obtener indicaciones para llegar a ella en la aplicación Mapas y actualizar para obtener la ubicación más reciente.
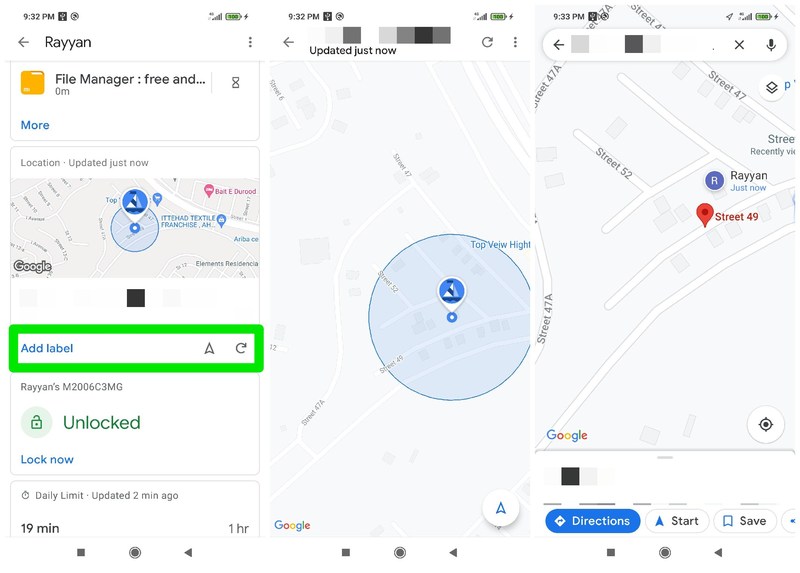
Reflexiones finales 👩🏫
Personalmente, estoy encantado con la aplicación Google Family Link, ya que ofrece casi todo lo que los padres necesitan para controlar la actividad del smartphone de sus hijos. Hace unos años, utilicé 3 aplicaciones de terceros diferentes y algunas funciones integradas de Android para hacer precisamente lo que ofrece Google Family Link en una única interfaz.

