¿Alguna vez ha experimentado una carga lenta de las páginas web o errores al intentar visitarlas? El culpable podría ser una caché DNS obsoleta. En este artículo, le guiaremos para limpiar la caché DNS en Windows y en los navegadores más populares.
Los sistemas operativos de ordenadores como Windows, Mac y navegadores como Chrome, Firefox, Safari almacenan los resultados de las consultas DNS para una carga más rápida de los sitios web. Aunque es útil, esta caché puede quedar obsoleta, lo que puede provocar errores en los sitios web o posibles problemas de privacidad. Borrar sólo la caché de su navegador puede no ser suficiente, necesitaría vaciar específicamente la caché DNS, como se explica a continuación.
Cómo borrar la caché DNS en Windows
En Windows, tendrá que abrir el Símbolo del sistema, ya sea desde el menú Inicio y buscándolo o pulsando Ctrl r y escribiendo cmd y haciendo clic en Aceptar. Una vez dentro del prompt, puede emitir el siguiente comando para vaciar la caché DNS:
C:\>ipconfig /flushdnsObtendrá una salida que muestra que se ha vaciado con éxito la caché del solucionador de DN S, como se muestra a continuación:
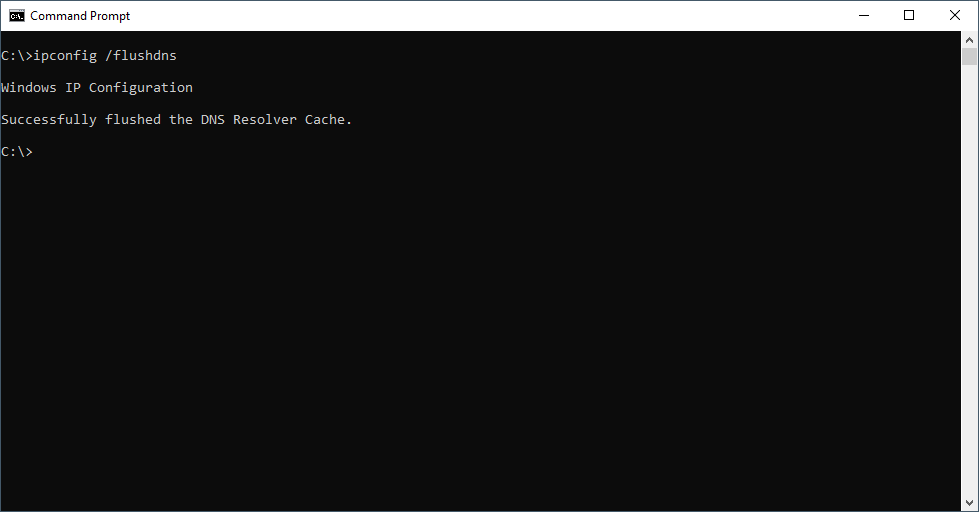
C:\>ipconfig /flushdns
Configuración IP de Windows
Se ha vaciado correctamente la caché del solucionador de DNS.
C:\>Este comando funciona en Windows XP, 7, 8, 10 y 11 y es bastante sencillo de utilizar.
Cómo borrar la caché DNS en Mac
Para borrar la caché DNS en macOS, abra Terminal y escriba el siguiente comando y pulse Intro.
dscacheutil -flushcacheSi no ha iniciado sesión en su Mac con permisos de administrador o root, puede utilizar el comando dscacheutil con sudo. Le pedirá que introduzca la contraseña de administrador.
sudo dscacheutil -flushcacheLa ejecución del comando volverá silenciosamente al prompt.
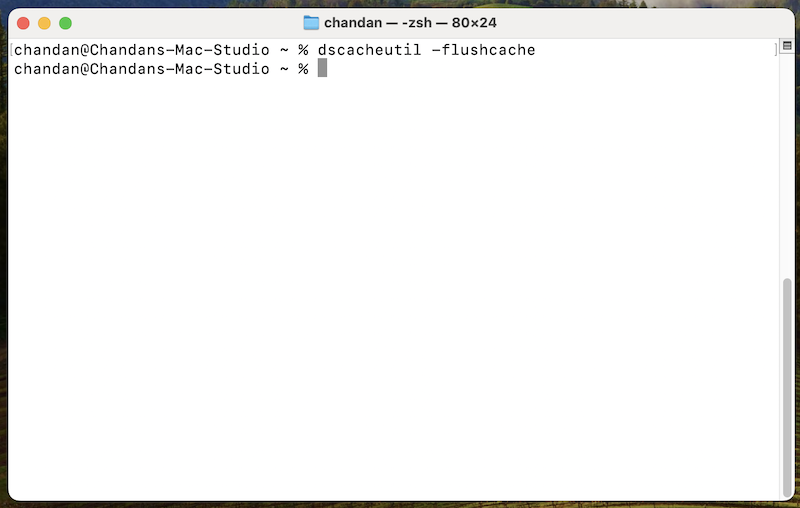
Cómo borrar la caché DNS en Chrome
La caché DNS, como se ha comentado, no sólo es almacenada por un sistema operativo como Windows; el navegador que esté utilizando también puede estar almacenando registros DNS.
Para vaciar la caché DNS en Chrome, abra una nueva pestaña e introduzca chrome://net-internals/#dns en la barra de direcciones y pulse Intro.
Debería aparecer una página como la siguiente:
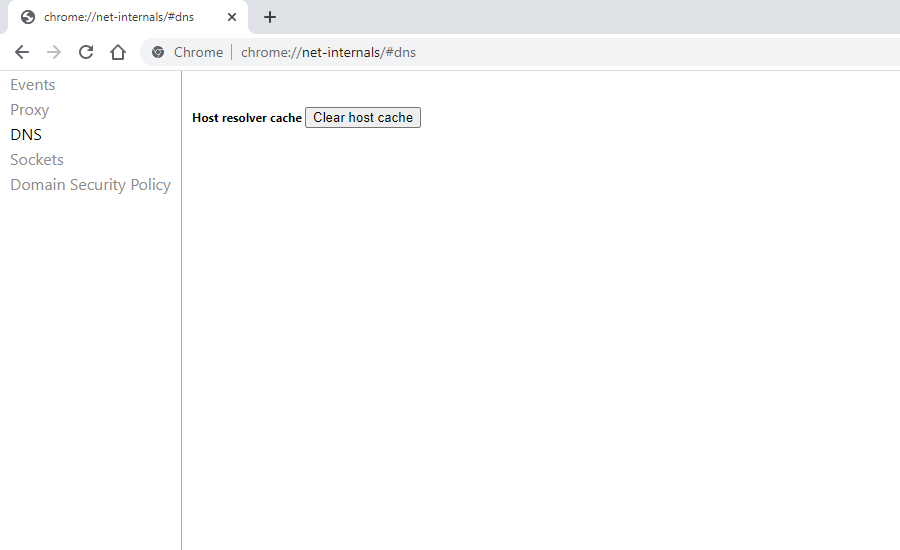
Pulse el botón Borrar caché de host para borrar la caché DNS del navegador. No se mostrará ningún mensaje de confirmación, pero esta simple acción debería borrar la caché DNS de Chrome por usted.
Cómo borrar la caché DNS en Firefox
Borrar la caché DNS en Firefox puede hacerse simplemente reiniciando el navegador, ya que la caché no se mantiene en el disco. Sin embargo, hay una forma que puede seguir para borrar sólo la caché DNS en memoria sin necesidad de reiniciar el navegador.
Para ello, abra una nueva pestaña en Firefox e introduzca esto en la barra de direcciones y pulse intro: about:networking#dns
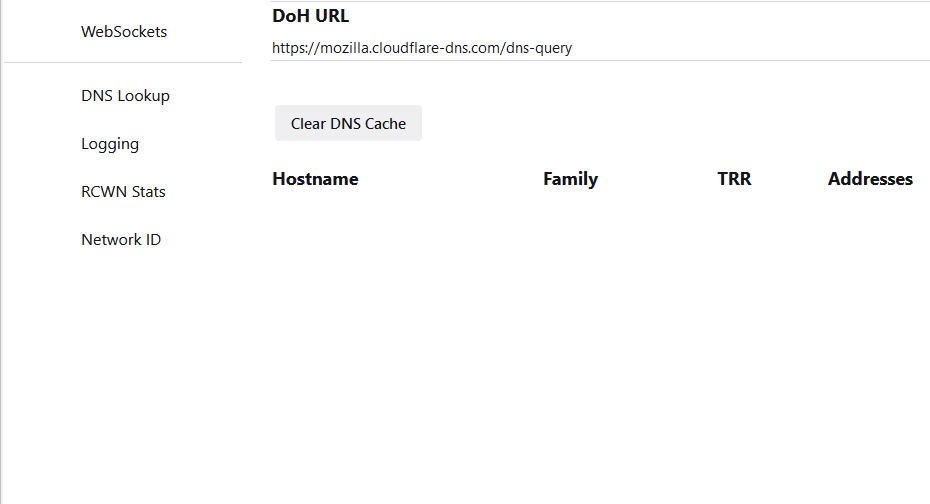
Esta página debería mostrarle los detalles de la caché DNS y le ofrece un botón Borrar caché DNS, pulse sobre él para borrar la caché DNS del navegador.
Cómo borrar la caché DNS Safari
Safari tiene una opción oculta para borrar diferentes cachés, incluyendo DNS, desde su barra de menú. Pero antes, deberá habilitar el menú Desarrollo.
- Para ello, vaya al menú
Safariy abraPreferencias. - A continuación, haga clic en la pestaña
Avanzadoy luego marqueMostrar menú Revelar en labarra de menús. - Ahora debería ver una nueva opción,
Desarrollaren la barra de menús de Safari. - En ese menú, seleccione la opción
Vaciar cachéspara borrar la caché del navegador, incluida cualquier caché relacionada con DNS.
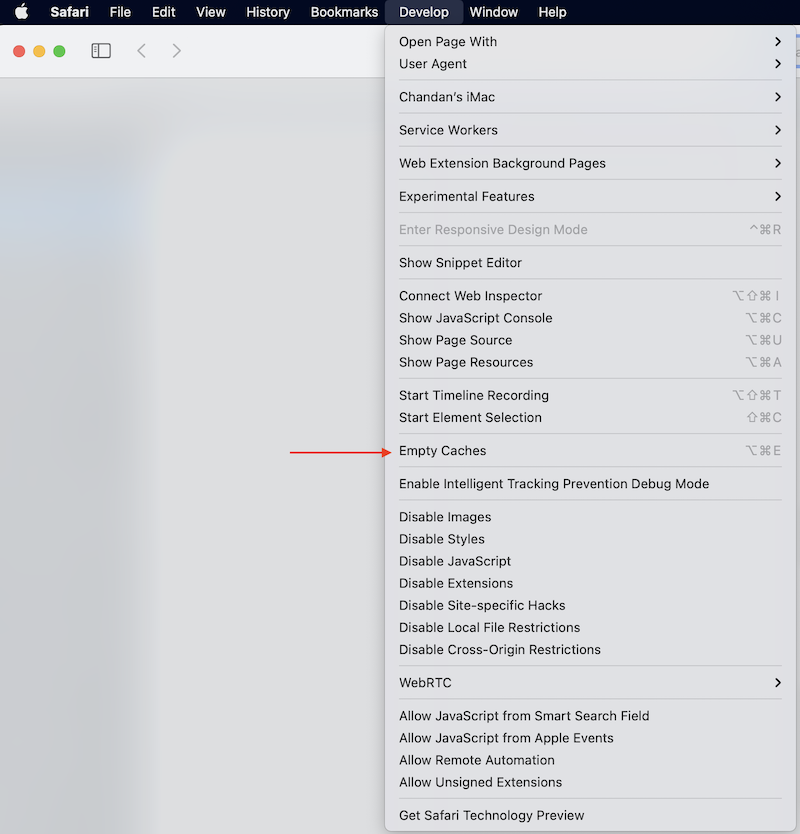
Lo ideal es que reinicie el navegador después de vaciar la caché para obtener los mejores resultados.
Conclusión
He cubierto unos sencillos pasos que le permiten borrar las cachés DNS en sus ordenadores. Esto puede ser útil para solucionar problemas relacionados con la conectividad y la resolución DNS. El vaciado de DNS también ayudaría si está utilizando un servicio VPN y tiene frecuentes problemas de conectividad con sitios web.

