Añadir vídeos a sus presentaciones de PowerPoint puede hacerlas más interesantes, le permitirá añadir una demostración en directo de su producto y, además, ¡le dará un par de minutos de descanso mientras pronuncia un largo discurso!
Más del 80% de los internautas prefieren los contenidos de vídeo en las plataformas de medios sociales. Por lo tanto, se puede afirmar que es el formato de contenido más atractivo de Internet. Por la misma razón, incluir un vídeo en una presentación puede aportarle alguna ventaja.
Pero, ¿cómo incluir un vídeo en las presentaciones de PowerPoint y Google Slides? Sencillo, incruste el vídeo que desee incluir desde YouTube, Vimeo o su dispositivo.
En este artículo veremos los pasos para incrustar un vídeo en PowerPoint y Google Slides.
¿Por qué incrustar un vídeo en una presentación o diapositiva?
Cuando se trata de una presentación, necesita que sea lo mejor posible. Incluir un vídeo le da muchos puntos a favor para una presentación impresionante, razón por la cual las herramientas de marketing de vídeo ayudan a impulsar las ventas.
Algunas de las razones son:
#1. El vídeo hace que las cosas sean interesantes
Aunque puede resumir rápidamente la mayoría de las cosas en el texto, puede que no enganche a quien lo mire.
Un vídeo puede ayudar a que sus diapositivas resulten atractivas para que los espectadores no pierdan el interés.
#2. Un vídeo descomplica las cosas
Si está presentando algo de naturaleza compleja, el contenido del texto puede resultar abrumador.
Por el contrario, los vídeos explicativos y de instrucciones parecen ser más informativos. Por lo tanto, si necesita facilitar las cosas a su espectador, un vídeo puede ayudar a transmitir el mensaje que las diapositivas de texto no consiguen.
#3. Añade más autoridad
Un buen vídeo puede ayudar a convencer a su público más que usted mismo. Por supuesto, en última instancia, depende de cómo lo presente, pero un vídeo inspirador puede llamar la atención.
También puede resultar útil cuando necesite que un alto ejecutivo hable de su producto a su cliente, pero no esté disponible. Su mensaje puede grabarse en vídeo e incrustarse en la presentación para hacer sentir su presencia. Cuando un alto ejecutivo se dirige virtualmente a una sección de su presentación, establece confianza.
#4. Le ayuda a mostrar demostraciones de la vida real
No importa lo que explique y cómo lo haga, el contenido de texto o imágenes puede no ser lo suficientemente convincente.
Por ello, una demostración práctica y real mediante un vídeo siempre reforzará la confianza de los espectadores.
#5. No necesita salir de la presentación
Si no incrusta el vídeo, es posible que tenga que minimizar las diapositivas e iniciar un navegador/reproductor de vídeo para encontrar y reproducir el vídeo. Esto puede resultar engorroso e interrumpir el flujo de la presentación.
Pero, si lo incrusta, ahorrará tiempo y ya no tendrá que salir de las diapositivas de la presentación, rompiendo el ritmo.
Cómo incrustar un archivo de vídeo en PowerPoint
Considerando que tiene un archivo de vídeo en su sistema que desea adjuntar e incrustar en una presentación, esto es lo que puede hacer en PowerPoint de Microsoft:
Paso 1: Inicie PowerPoint. En este caso, estamos utilizando PowerPoint para Office 365, pero los pasos deberían ser similares si está ejecutando una versión anterior de PowerPoint.
Paso 2: Navegue hasta el menú «Insertar», como se muestra en la siguiente captura de pantalla.
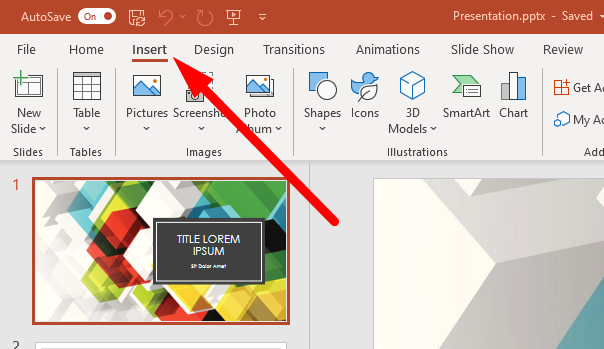
Paso3: A continuación, debe fijarse en las opciones presentes en la parte derecha del menú. Haga clic en «Vídeo» -> «Este dispositivo» para añadir un archivo local desde su ordenador.
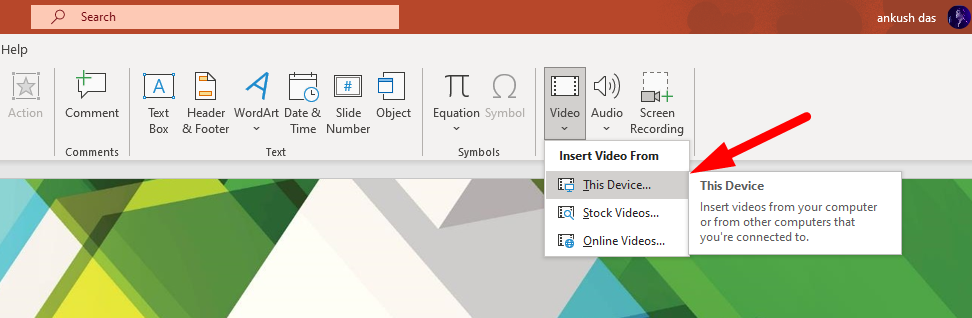
Paso 4: Ahora, seleccione un archivo de vídeo y pulse«Insertar» Soporta una amplia gama de formatos de vídeo (incluyendo MP4, MKV y otros). Por lo tanto, no debería tener ningún problema al respecto.
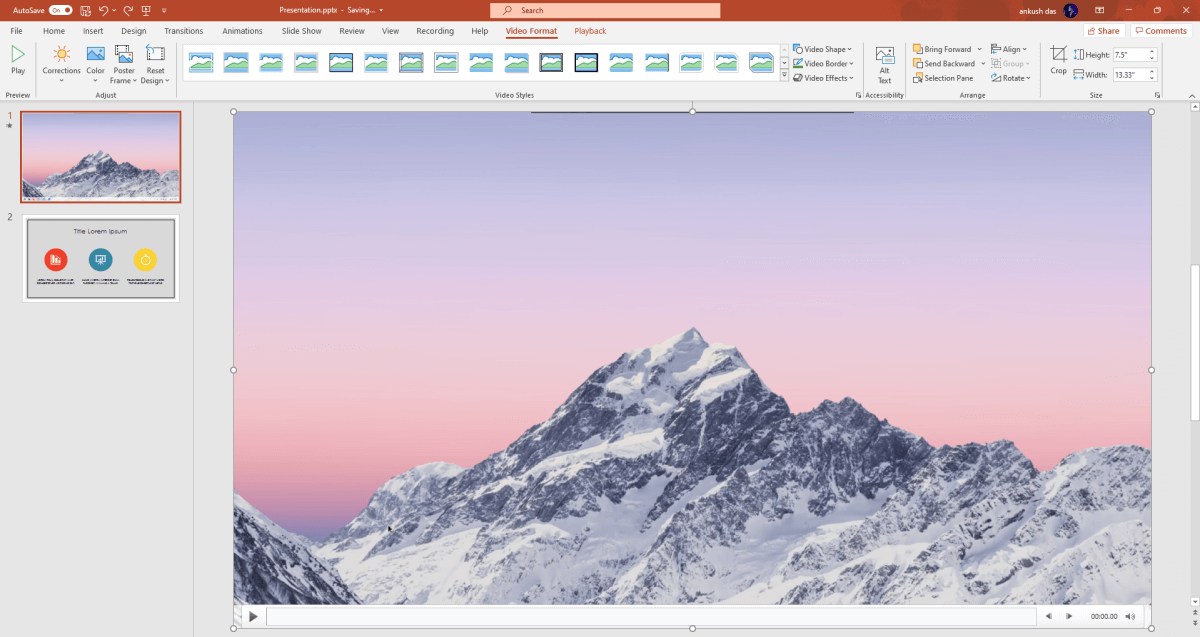
Añadir el vídeo puede ocupar toda la diapositiva dependiendo de su resolución, pero puede redimensionar su colocación.
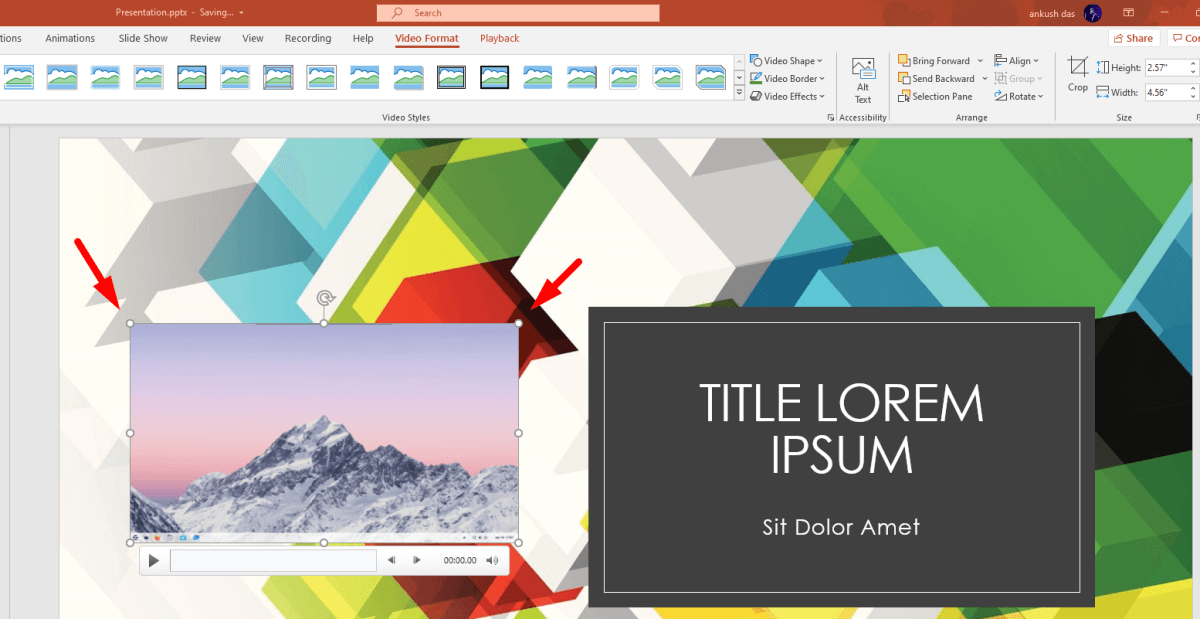
Cómo incrustar un archivo de vídeo en Google Slides
Cabe destacar que debería optar por Google Workspaces si lo utiliza para casos de uso empresarial para sacarle el máximo partido. Por defecto, es gratuito para uso personal.
Paso 1: Para empezar, diríjase a la página de presentaciones de Google Slides y busque/crea la diapositiva en la que desea insertar el vídeo.
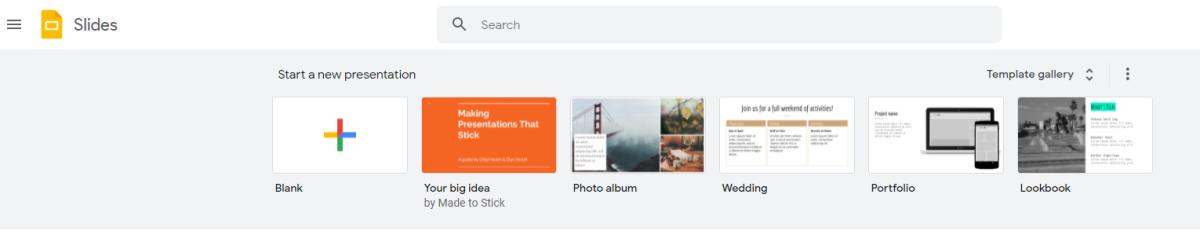
Paso 2: Después, abra/acceda a la presentación, navegue a través de Insertar->Vídeo desde el menú como se muestra en la captura de pantalla de abajo.
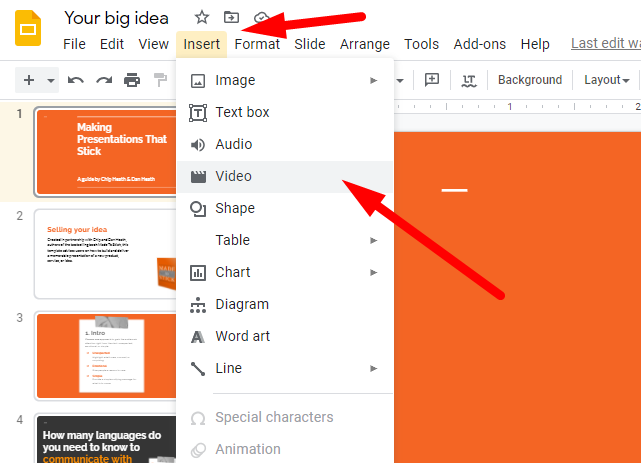
Paso3: A diferencia de PowerPoint, usted necesita subir el archivo que desea incluir en su presentación de Google Slide a su Google Drive. Primero tendrá la opción de añadir una URL de vídeo de YouTube y en la siguiente pestaña la opción de buscar sus archivos en Google Drive.
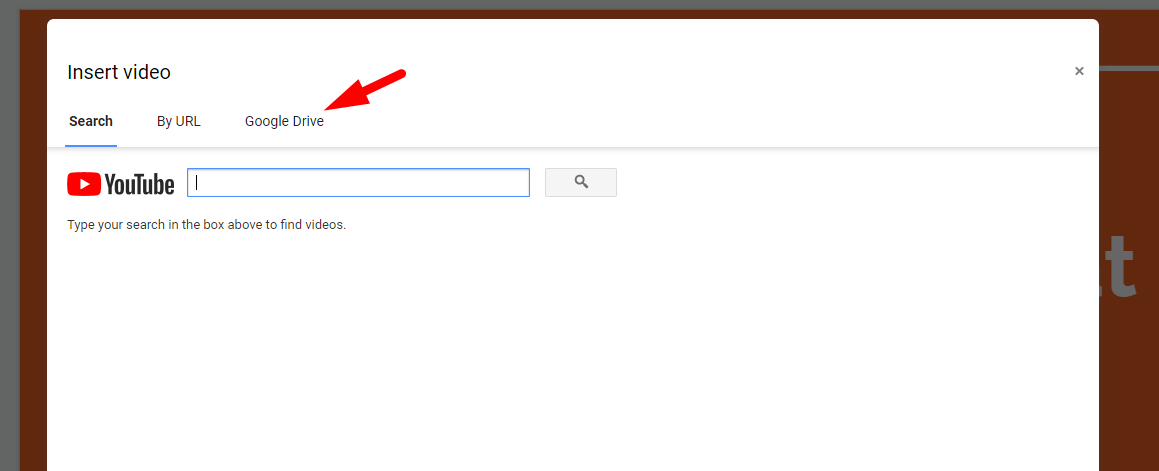
Se enumeran todos sus archivos de vídeo en la unidad y o buscar cualquier vídeo en su unidad o compartido con usted.
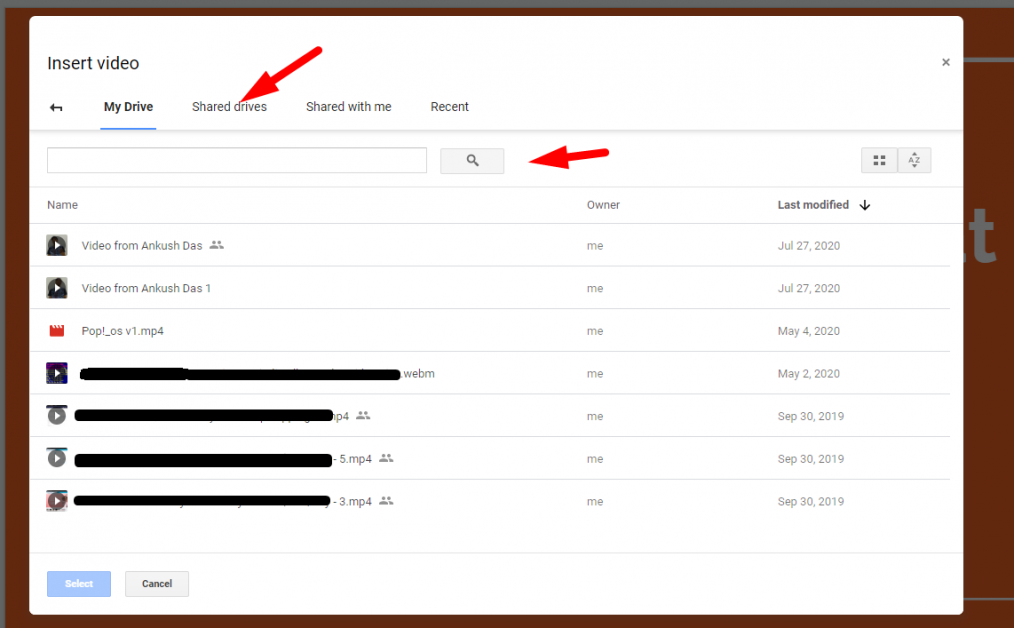
El vídeo que seleccione tardará un tiempo en procesarse y estar listo para verse en Google Slides. Por lo tanto, es posible que tenga que esperar. Si la página web se queda atascada diciendo«Creando vídeo«, puede actualizar la página para volver a intentarlo.
Paso 4: Una vez hecho esto, todo lo que tiene que hacer es redimensionar el vídeo y dejarlo listo para la presentación final.
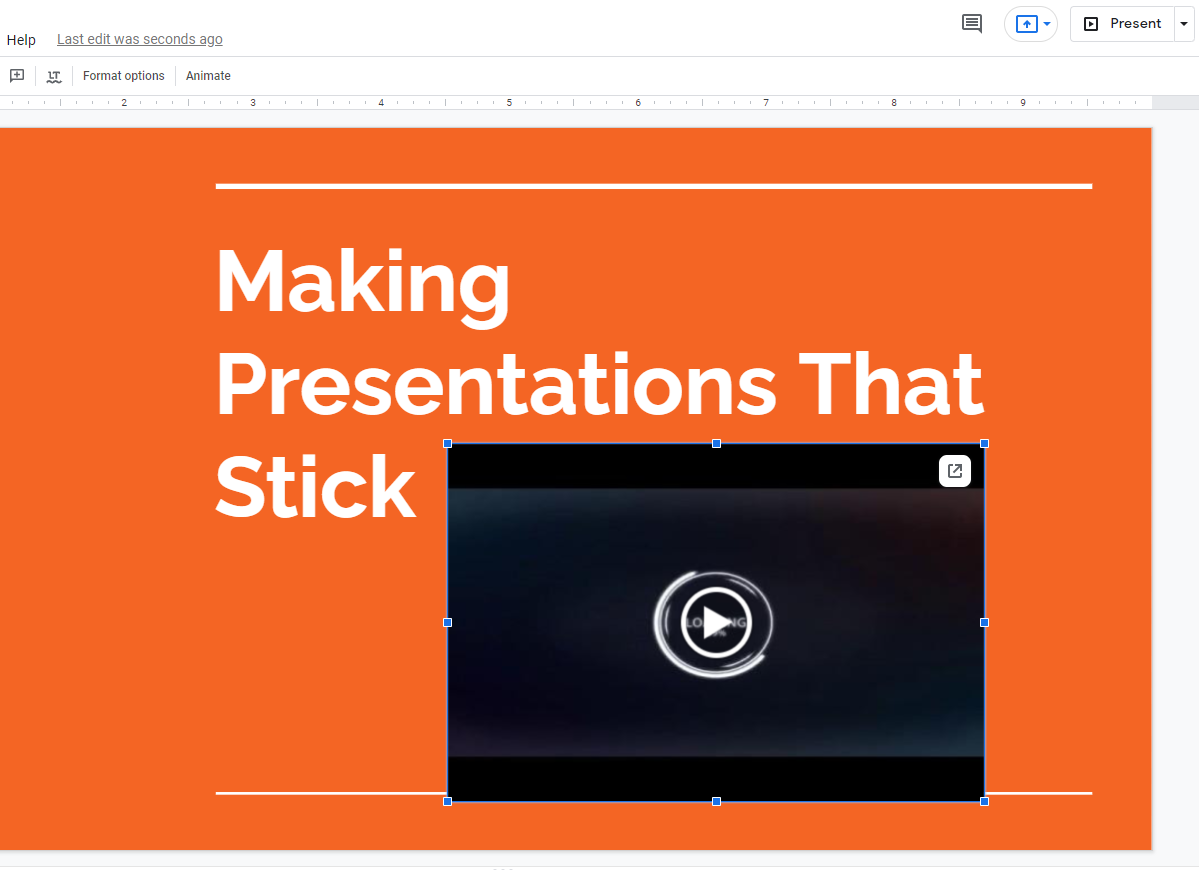
¿Cómo incrustar un vídeo en línea (YouTube, Vimeo, etc.) en Microsoft PowerPoint?
PowerPoint le ofrece dos tipos de facilidades cuando se trata de contenido de vídeo en línea. Si tiene una suscripción a Office 365, puede obtener acceso a vídeos de stock gratuitos que puede insertar directamente con fines de demostración/ilustración.
Tiene que seguir los mismos pasos(Insertar -> Vídeo) que para añadir un archivo de vídeo local y, a continuación, hacer clic en«Vídeos de archivo» o«Vídeo en línea», como se indica en la captura de pantalla.
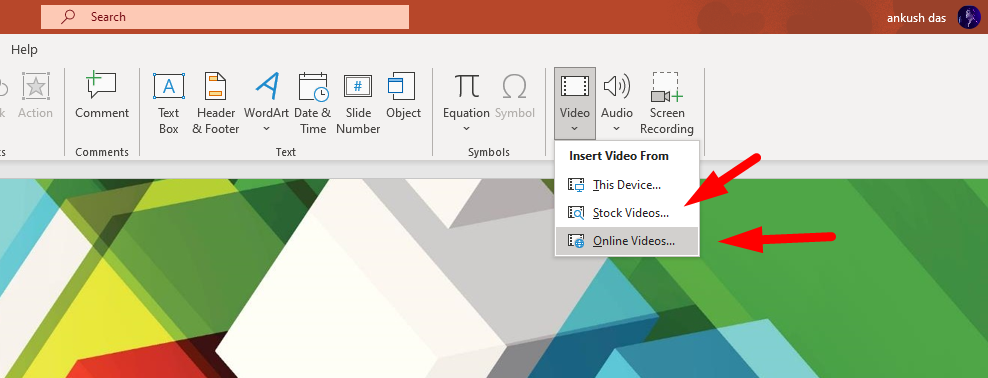
Los Vídeos de Stock deberían cargarse automáticamente en un momento si lo selecciona. Deberá finalizar la selección e insertarlo.
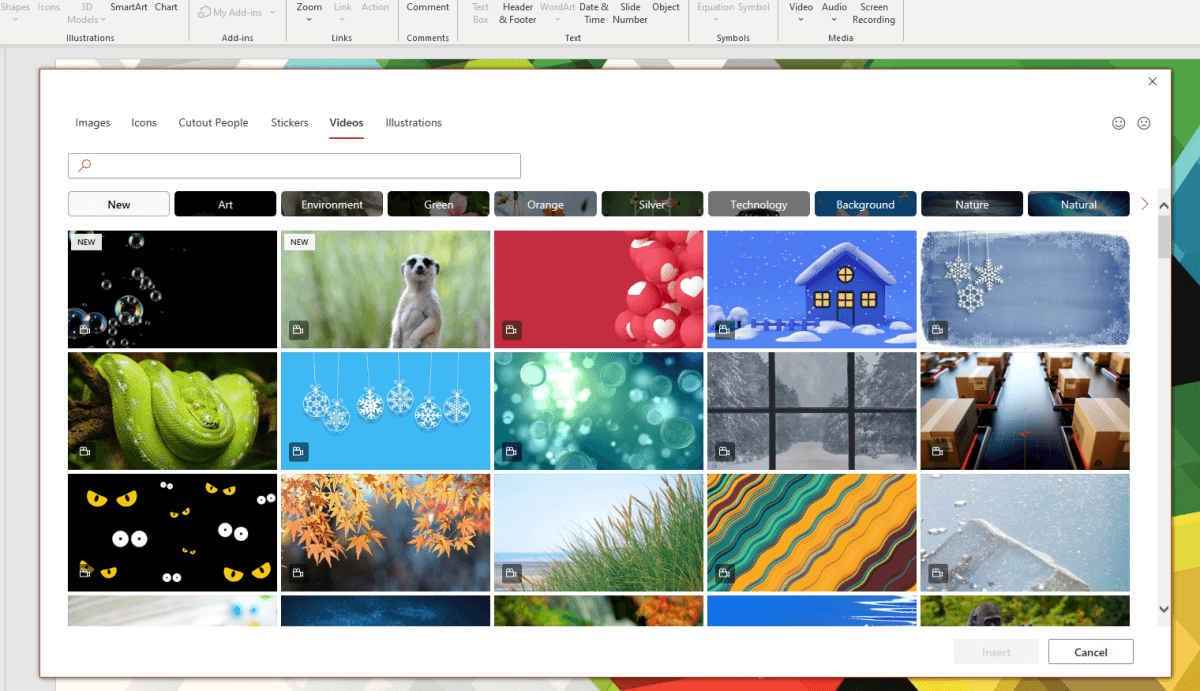
Si selecciona «Vídeos en línea», se le pedirá que introduzca la URL de un vídeo. Las plataformas de vídeo compatibles son YouTube, Vimeo, SlideShare, Stream y Flipgrid.
Copie la URL de su navegador web preferido y péguela aquí.
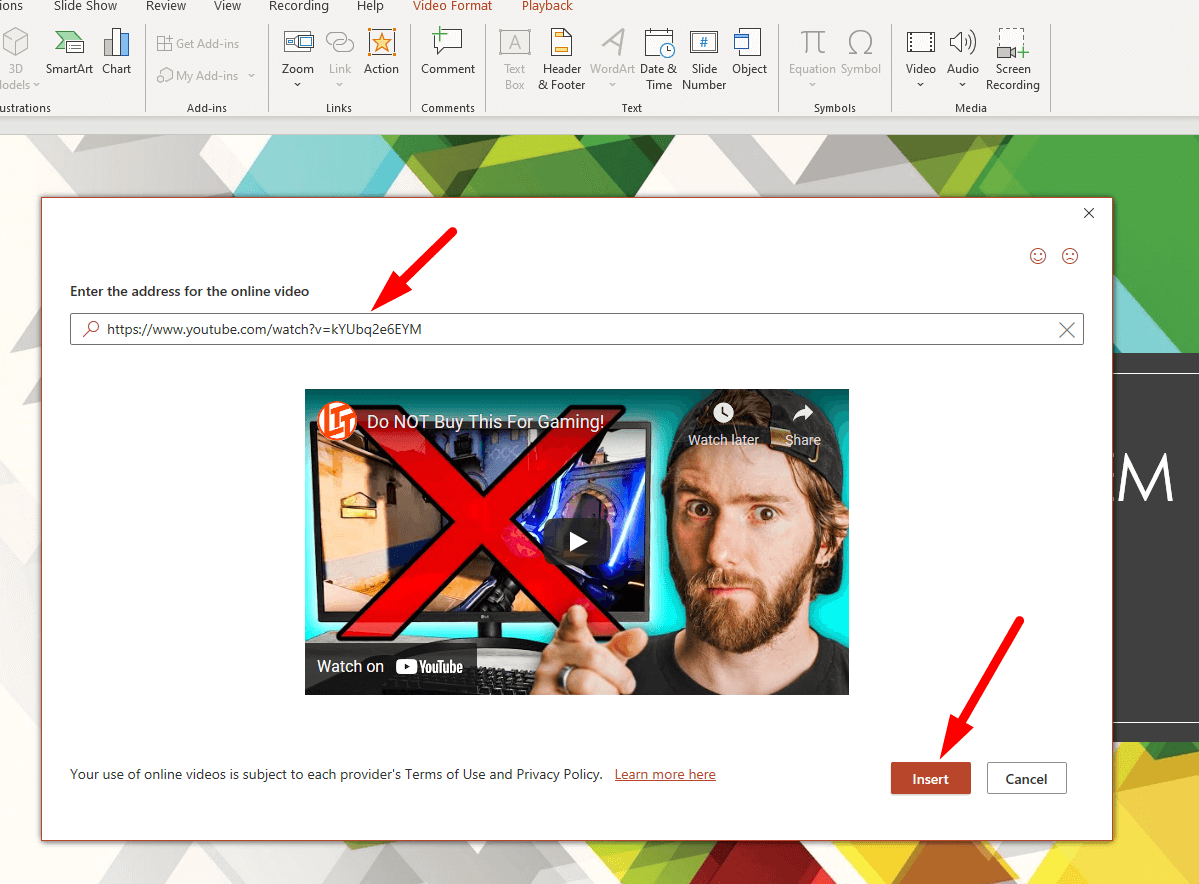
Al igual que en las adiciones anteriores, puede cambiar el tamaño y ajustar la ubicación del vídeo incrustado. Y, ¡eso es todo!
¿Cómo incrustar un vídeo en línea (YouTube, Vimeo, etc.) en Google Slides?
Navegue a través de Insertar->Vídeo en el menú, y entonces debería encontrar la opción para pegar la URL.
Puede buscar el vídeo directamente en YouTube o hacer clic en «Por URL» para pegar la URL del vídeo que prefiera.
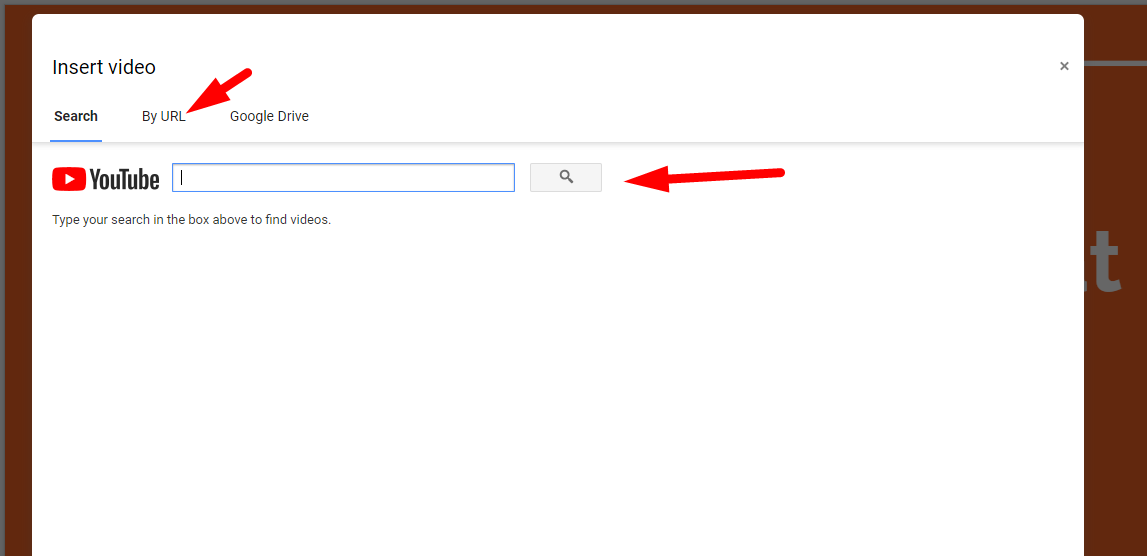
Opciones adicionales para controlar el vídeo incrustado
Tanto si incrusta un vídeo en línea como un archivo local, dispondrá de un par de opciones para modificar la presentación y las diapositivas.
Cuando se trata de PowerPoint de Microsoft, puede hacer clic con el botón derecho en el vídeo incrustado para obtener las opciones para definir la reproducción automática u otro comportamiento al interactuar con el vídeo. También puede optar por retocar el aspecto del cuadro de vídeo con algunos bordes/sombras o aplicar algunos de los efectos de vídeo disponibles.
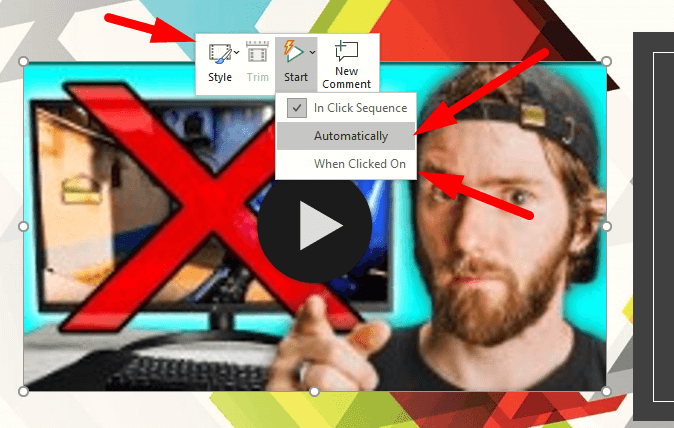
Y, con Google Slides, puede encontrar más opciones al hacer clic con el botón derecho en el vídeo añadido. Debería ver un menú para«Opciones de formato«, que debería lanzar más ajustes en la barra lateral para controlar el comportamiento de reproducción automática, el tamaño, la posición y más.
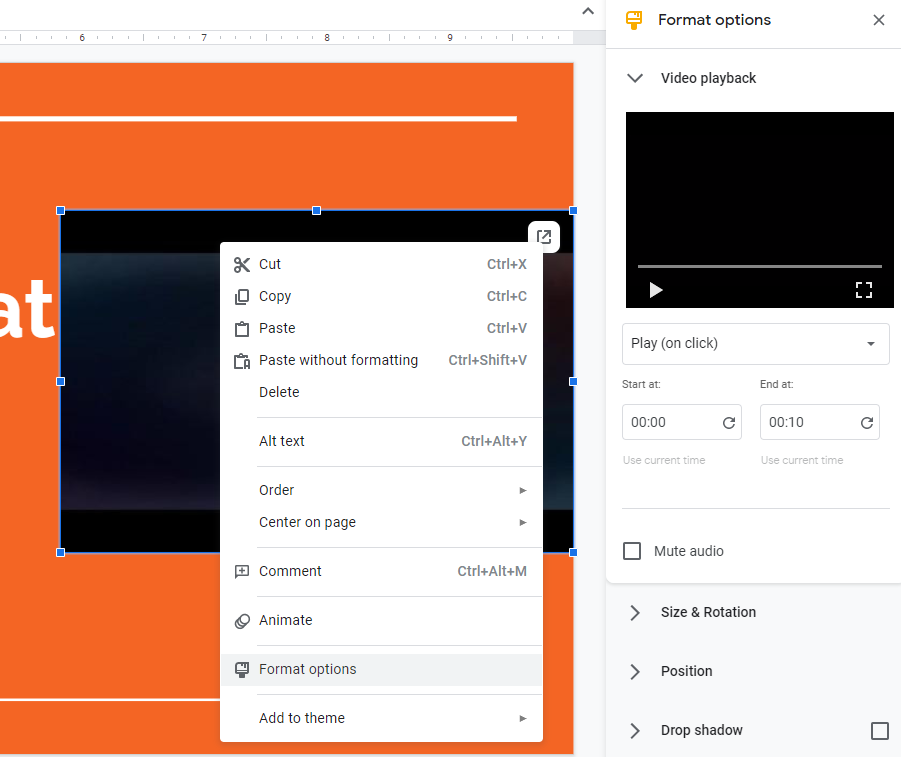
Como mención adicional, puede utilizar el selector de colores de Google Chrome para obtener la mejor combinación de colores/temas para sus Google Slides sin salir del navegador web.
Aproveche al máximo PowerPoint y Google Slides 👨🏫
Añadir vídeos debería realzar lo que quiere presentar, pero hay varias funciones y opciones en PowerPoint y Google Slides que puede explorar.
Puede que le lleve un tiempo familiarizarse con algunas de estas funciones si es un principiante, pero le facilitarán enormemente la creación de una gran presentación.

