¿Quiere cambiar la zona horaria en Gmail? Si es así, ha tropezado con la página web adecuada.
Para facilitarle las cosas y ayudarle a cambiar la zona horaria en su Gmail, he preparado esta guía detallada.
Así que, sin más preámbulos, vamos a empezar –
Cómo cambiar la zona horaria en Gmail
Para cambiar la zona horaria en Gmail, siga estos pasos
- En primer lugar, vaya a accounts.google.com e inicie sesión con las credenciales de su cuenta de Google.
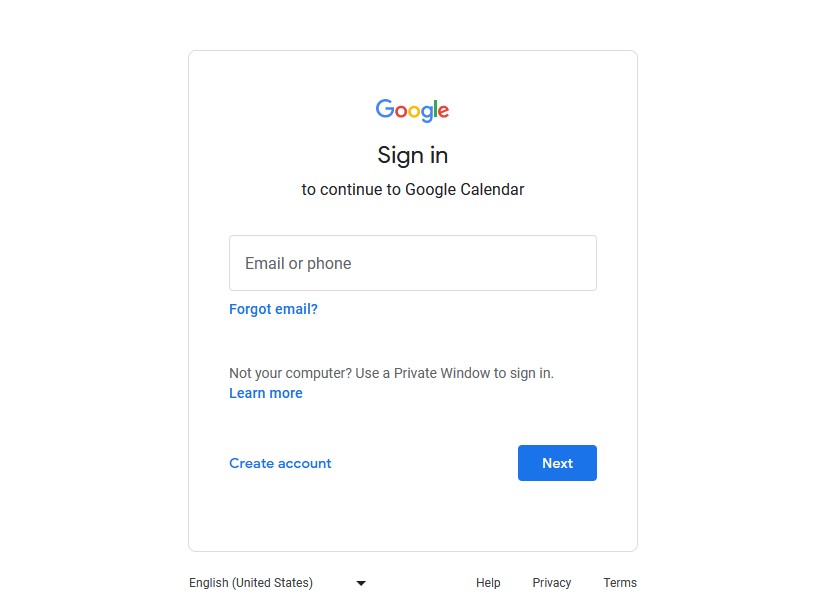
- Ahora mire en la esquina superior derecha. Verá el menú Google Apps con el icono de la cuadrícula de puntos allí. Haga clic en él.
- Cuando aparezca el menú Google Apps, seleccione la aplicación Calendario. Puede que tenga que desplazarse un poco hacia abajo o hacer clic en la opción Más de la parte inferior del menú de aplicaciones si no ve la aplicación Calendario de inmediato.
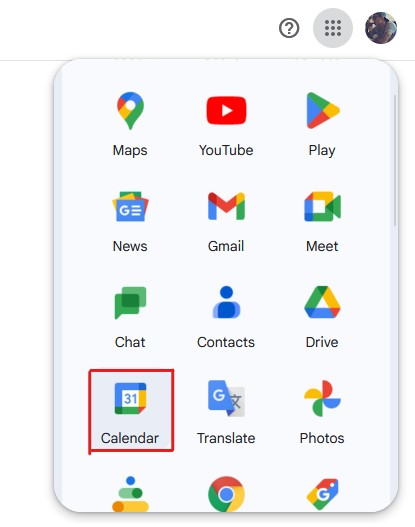
- En la app Calendario, pulse el icono Engranaje situado en la parte derecha de la barra de menú superior.
- En el menú desplegable, seleccione la opción Configuración.
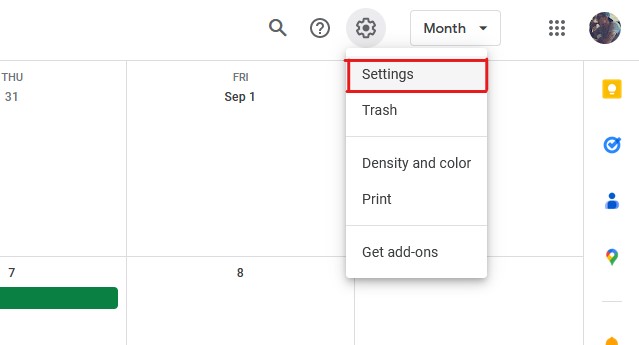
- Pulse la pestaña General del panel izquierdo y la opción Zona hor aria de la lista desplegable.
- Aquí puede seleccionar la zona horaria Principal para todas sus aplicaciones de Google. Si lo desea, también puede habilitar la zona horaria Secundaria .
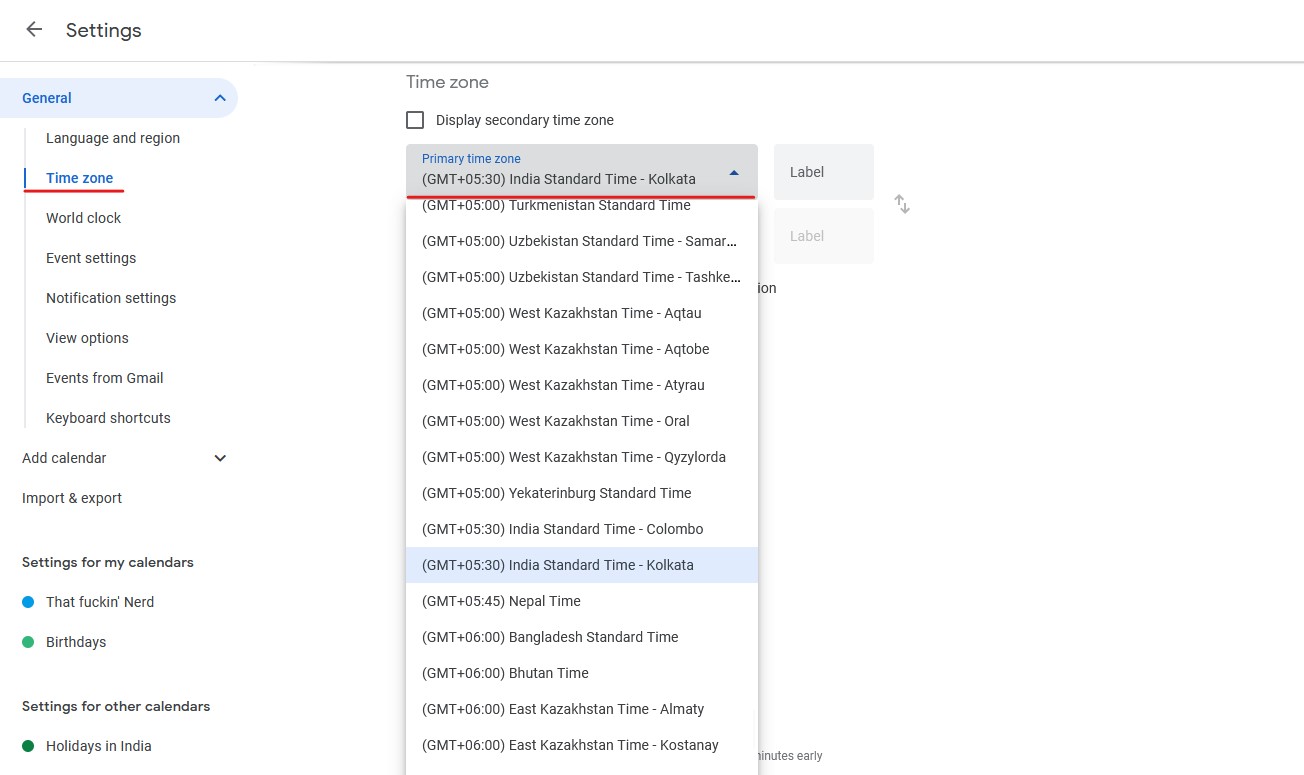
- Tras seleccionar la zona horaria, no tiene que hacer nada, ya que los cambios se aplicarán automáticamente a todos los productos de Google, incluido Gmail.
Una vez hecho esto, visite mail.google.com para comprobar si ha cambiado la zona horaria.
Además de cambiar la zona horaria en Gmail, le recomendamos que se asegure de tener la misma zona horaria en todos sus dispositivos. Al hacerlo, se asegurará de que todos los productos de Google que utilice se sincronicen correctamente sin provocar conflictos.
Tener la misma zona horaria en todos los dispositivos también reduce la confusión, que es bastante común. Además, hace las cosas más ágiles.
A continuación le explicamos cómo puede comprobar si su PC con Windows tiene la zona horaria correcta
- En primer lugar, pulse la tecla Win I para abrir la configuración de Windows.
- Haga clic en la opción Hora e idioma del panel izquierdo.
- A continuación, seleccione la opción Fecha y hora.
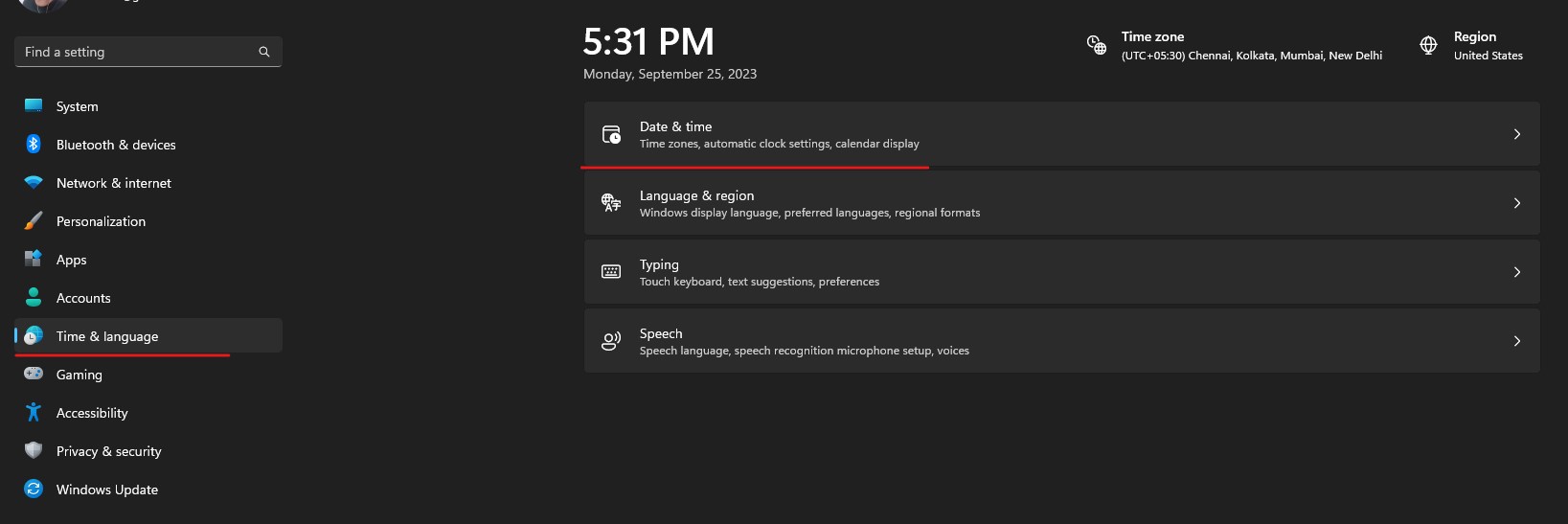
- Primero, desactive la opción que dice Establecer zona horaria automáticamente. Puede omitir este paso y los siguientes si Gmail y el reloj de su sistema tienen la misma zona horaria.
- Después, seleccione la zona horaria en la lista desplegable.
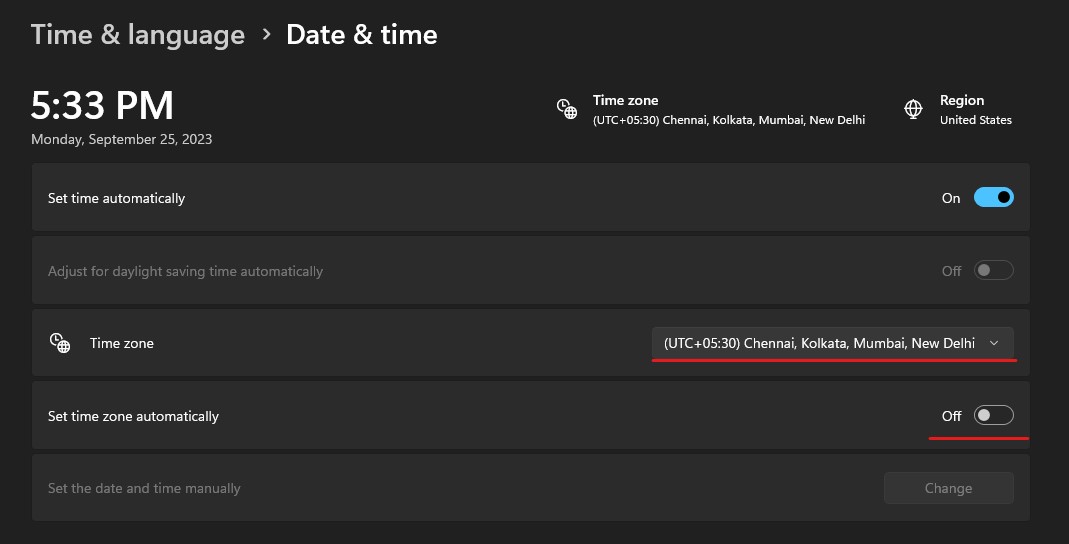
Y ya está. Ya puede cerrar la configuración, ya que los cambios se aplicarán automáticamente.
Cómo cambiar la zona horaria en Gmail en Android
Cambiar la zona horaria en la aplicación de Gmail en Android es mucho más fácil en comparación con la versión web. Esto se debe a que la aplicación de Gmail para Android utiliza la zona horaria del dispositivo.
Descargo de responsabilidad: si cambia la zona horaria en su dispositivo Android, también afectará a otras aplicaciones instaladas, junto con Gmail. Esto podría ser un problema para las aplicaciones que dependen de la zona horaria. Si esto ocurre, le recomiendo que vuelva a la zona horaria local.
Para cambiar la zona horaria de Gmail en Android, siga estos pasos
- Abra Ajustes en Android.
- Localice la opción Fecha y hora y, si no la encuentra, pulse sobre la opción Ajustes adicionales. Después, seleccione la opción Fecha y hora.
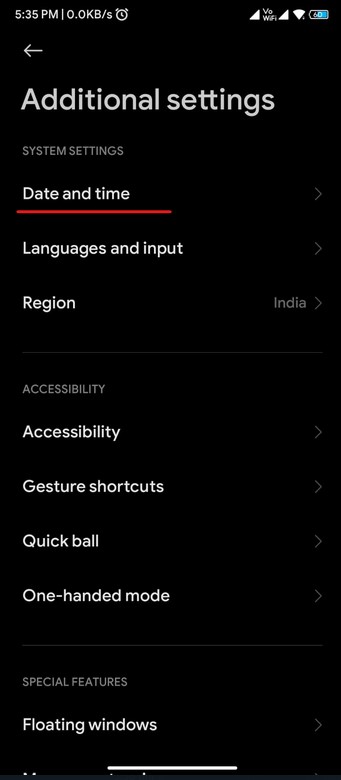
- Aquí, desactive la opción Establecer zona horaria automáticamente .
- Después, seleccione la zona horaria que prefiera de la lista de zonas horarias.
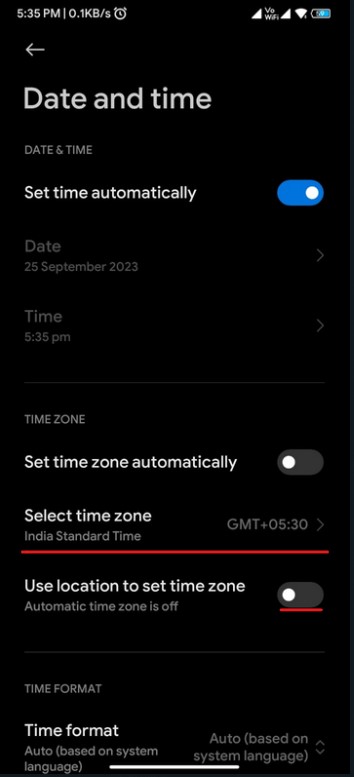
- Tras realizar los cambios, reinicie su smartphone.
Al reiniciar el teléfono se aplicará la nueva zona horaria a todas las aplicaciones instaladas.
Tenga en cuenta que los pasos exactos para cambiar la zona horaria del dispositivo podrían variar en función de si está utilizando Android de stock, una IU personalizada o una ROM personalizada, pero lo básico será prácticamente lo mismo.
Por qué y cuándo cambiar la zona horaria en Gmail
Cambiar la zona horaria en Gmail podría ofrecer algunos beneficios realmente grandes, tales como
- Precisión de la marca de tiempo – Configurando la zona horaria correcta en su cliente de correo electrónico se asegura de que el correo electrónico en su bandeja de entrada o enviado tiene una marca de tiempo precisa. Esto ayuda a mantenerse sincronizado con los demás y le permite realizar un seguimiento eficaz de los plazos.
- Programación de reuniones y correos electrónicos – Otra gran ventaja de configurar la zona horaria correcta es que facilita la programación de correos electrónicos y la coordinación de reuniones.
- Notificaciones de eventos y recordatorios – Con la zona horaria correcta, no tendrá que preocuparse por perderse ningún evento o recordatorio, ya que siempre estará sincronizado.
- Trabajo a distancia y viajes – Si viaja mucho a diferentes zonas horarias o trabaja a distancia para clientes extranjeros, configurar la zona horaria podría ayudarle a coordinarse con sus clientes fácilmente. Puede configurar la zona horaria de su cliente para poder adaptarse a su hora local y planificar las reuniones y otras tareas en consecuencia.
Cambiar la zona horaria podría beneficiar enormemente a las personas que se trasladan o viajan a una nueva región o que trabajan a distancia con colegas y clientes con zonas horarias diferentes.
Comentarios finales
Ahí lo tiene: un artículo detallado que cubre información sobre cómo cambiar la zona horaria en Gmail.
Tener la misma zona horaria en todos los dispositivos le asegura que no tendrá ningún problema relacionado con la comunicación y la programación. Además, le asegura que siempre estará sincronizado con sus clientes y colegas, lo cual es estupendo.
Afortunadamente, es bastante fácil configurar la zona horaria en Gmail, y puede seguir la guía compartida anteriormente si le resulta difícil.
A continuación, puede consultar las mejores formas de automatizar las tareas de Gmail para aumentar la eficacia.

