Encontrarse con el error 0x80072ee7 es un problema común para numerosos usuarios de Windows. Este frustrante error puede producirse al intentar acceder a la Microsoft Store, al actualizar apps o incluso al instalar actualizaciones de Windows. Su presencia obstaculiza el acceso a la Tienda, dificultando la descarga de nuevo software o la actualización de las apps existentes.
Si se encuentra ante este código de error y no puede ejecutar la última versión de su sistema operativo o una aplicación, ¡ha venido al lugar adecuado!
En este artículo, profundizaremos en el error 0x80072ee7, explorando sus causas subyacentes. Además, le proporcionaremos una serie de soluciones paso a paso para resolverlo. Así pues, continúe leyendo para adquirir valiosos conocimientos técnicos y disfrutar de una experiencia sin problemas en su PC con Windows.
¿Qué es el error 0x80072ee7 de Microsoft Store?
El error 0x80072ee7 es un problema común encontrado por los usuarios en Windows 11, 10 y otras versiones del sistema operativo. A pesar de su prevalencia, la causa exacta de este error sigue siendo desconocida. Una posible razón de su aparición podría ser una configuración incorrecta de TCP/IPv4 en el sistema.
Cuando se produce este error, el sistema es incapaz de localizar la dirección IP adecuada para establecer una conexión con el servidor de Windows Update.
En consecuencia, tanto Windows Update como los sitios web de Microsoft Update se vuelven inaccesibles, lo que provoca la aparición del mensaje de error 0x80072ee7 al intentar buscar actualizaciones disponibles del sistema operativo y actualizaciones de aplicaciones en Microsoft Store. Vale la pena señalar que otros problemas del sistema también pueden contribuir a desencadenar este error.
¿Por qué se produce el código de error 0x80072ee7?

El código de error 0x80072ee7 surge de varios factores que pueden perturbar el buen funcionamiento de Windows Update y Microsoft Store. Entre los principales culpables de este error se encuentran los siguientes:
1. Como se ha mencionado anteriormente, la configuración TCP/IPv4 de su ordenador desempeña un papel crucial en la resolución de direcciones IP para los enlaces de Windows Update. Una configuración incorrecta en este sentido puede impedir que su ordenador encuentre la dirección IP correcta.
2. Problemas de red: Si hay un problema con su conexión de red, como un cable en mal estado o un router defectuoso, también puede recibir este error.
3. Otro factor que puede obstaculizar el buen funcionamiento de Windows Update y la Microsoft Store es la corrupción o el daño de archivos esenciales del sistema Windows.
4. Archivos de sistema dañados: Si algunos de los archivos de sistema de su ordenador están dañados, también puede provocar este error.
5. Las desconfiguraciones de red, como una configuración DNS incorrecta o conexiones a Internet inestables, pueden crear obstáculos en la comunicación entre su ordenador y los servidores de Windows Update.
6. El Registro de Windows sirve como base de datos vital para almacenar ajustes y configuraciones importantes relacionados con Windows y diversas aplicaciones. Si este Registro se corrompe, puede provocar problemas con Windows Update.
7. Conflictos de software: Si ha instalado recientemente un nuevo programa de software, es posible que entre en conflicto con Windows Update o con otro componente del sistema, provocando este error.
8. Además, el software malicioso también puede causar interrupciones al interferir con los procesos y la configuración del sistema. Un ataque de virus o malware, por ejemplo, puede interrumpir la comunicación entre su ordenador y los servidores de actualización.
Resolver el código de error 0x80072ee7 en un PC con Windows exige un enfoque metódico. Proceda con las siguientes soluciones paso a paso para solucionar este error:
Compruebe la configuración TCP/IPv4
La configuración TCP/IPv4 desempeña un papel crucial en el establecimiento de conexiones de red y la resolución de direcciones URL para Windows Update y Microsoft Store. Una configuración incorrecta de TCP/IPv4 impide que su ordenador encuentre la dirección IP correcta para descargar las actualizaciones.
Necesita configurar los ajustes TCP/IPv4 para obtener una dirección IP automáticamente para una conexión sin problemas a los servidores de actualización de Windows. Siga los siguientes pasos para ello.
1. Pulse la tecla de Windows y escriba ncpa.cpl en la barra de búsqueda, después pulse Intro.
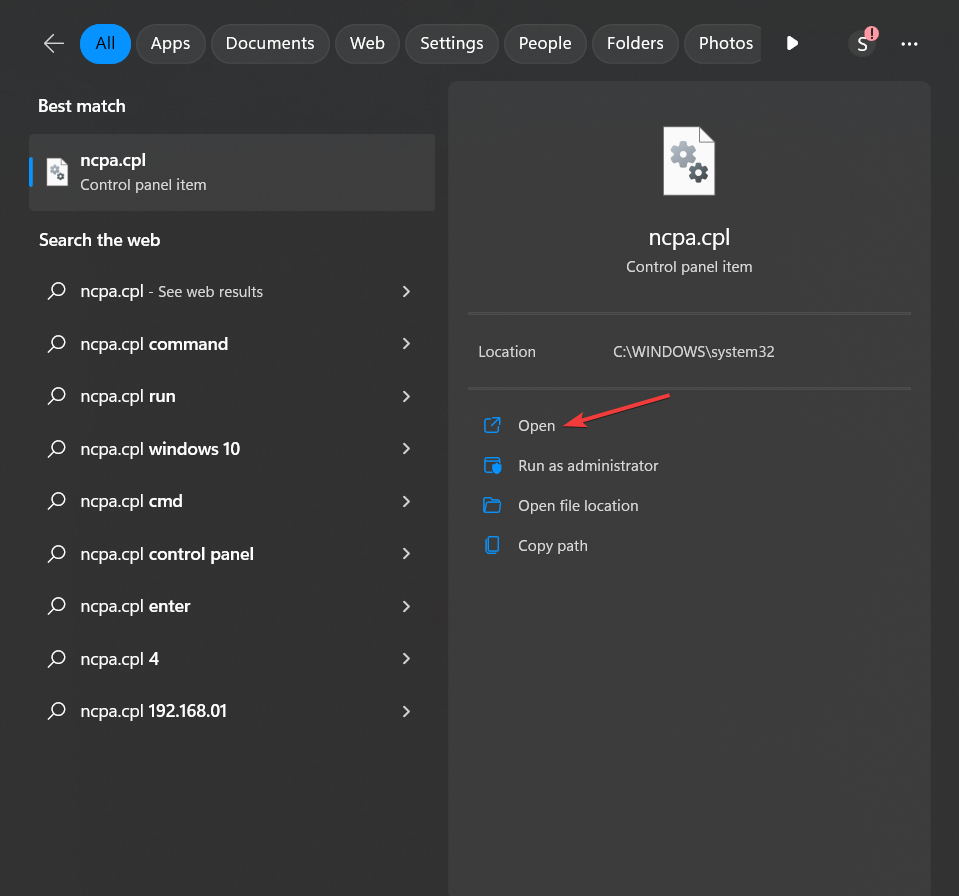
2. Se abrirá la ventana Conexiones de red, que mostrará todos los adaptadores de red disponibles.
3. Identifique el adaptador de red que está utilizando actualmente (normalmente etiquetado como Conectado o con un icono de red verde).
4. Haga clic con el botón derecho en el adaptador de red y seleccione Propiedades.
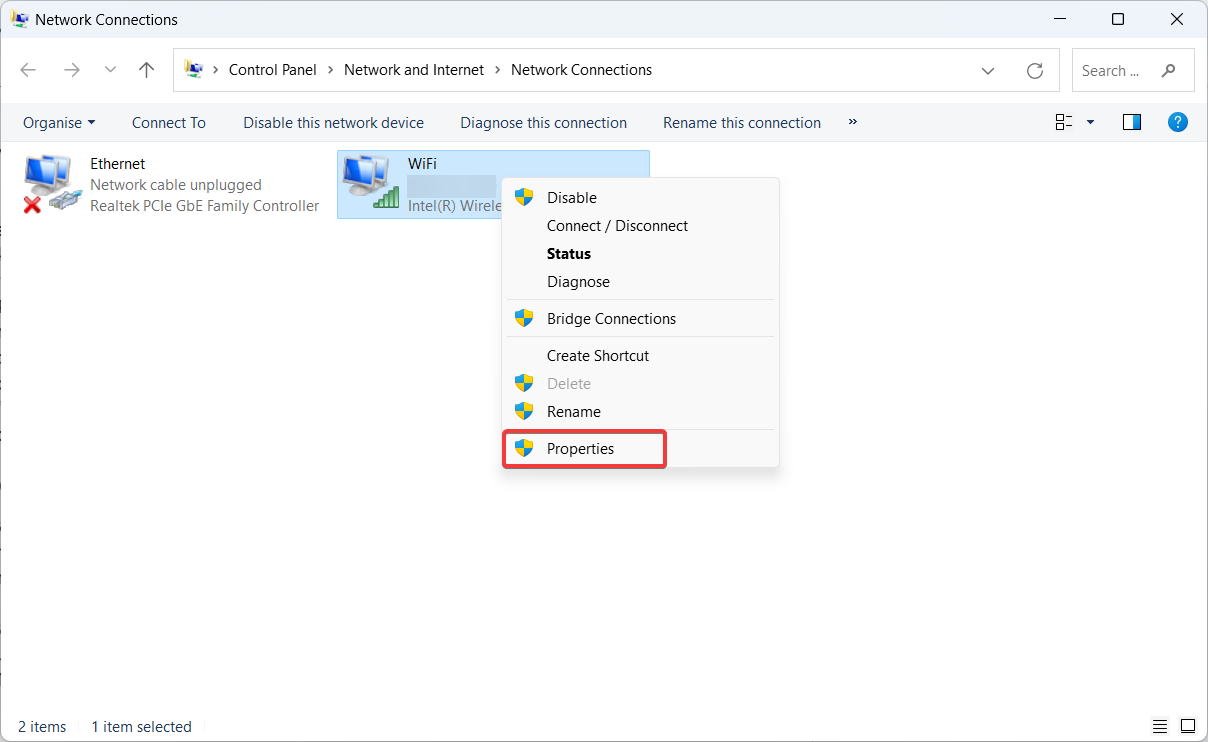
5. En la ventana Propiedades, localice y haga doble clic en Protocolo de Internet versión 4 (TCP/IPv4).
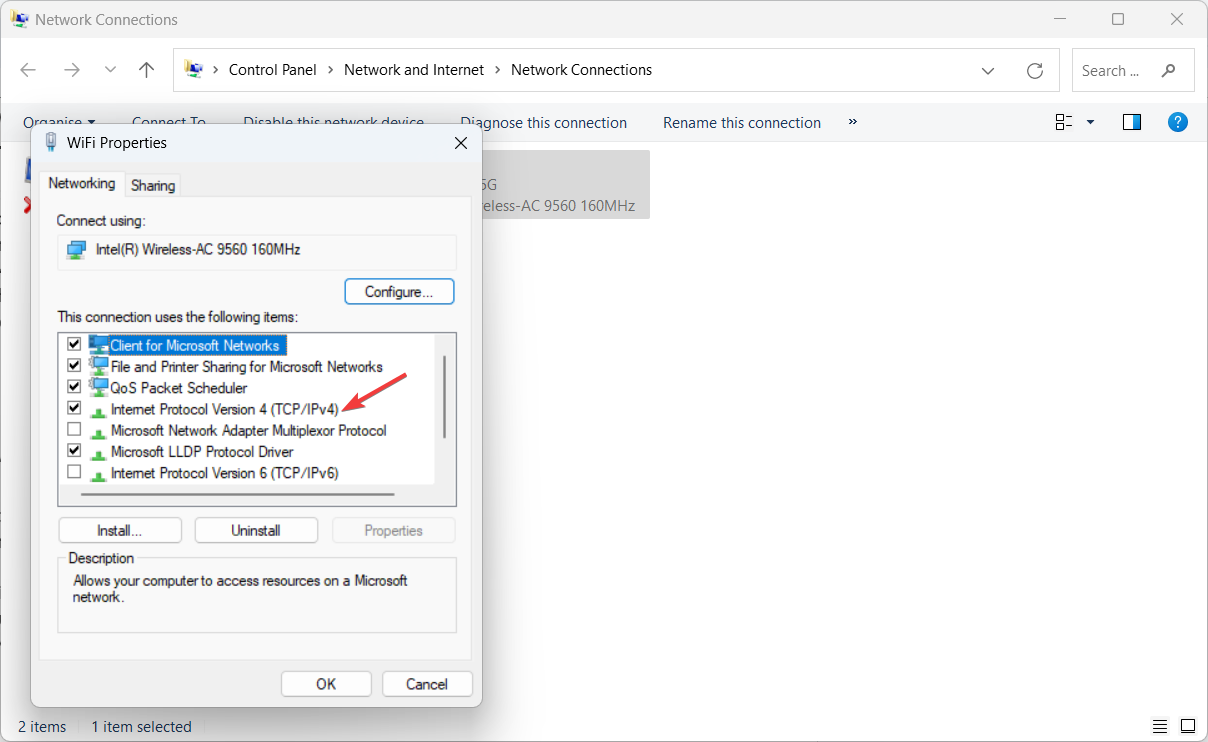
6. Asegúrese de que las opciones Obtener una dirección IP automáticamente y Obtener la dirección del servidor DNS automáticamente están activadas.
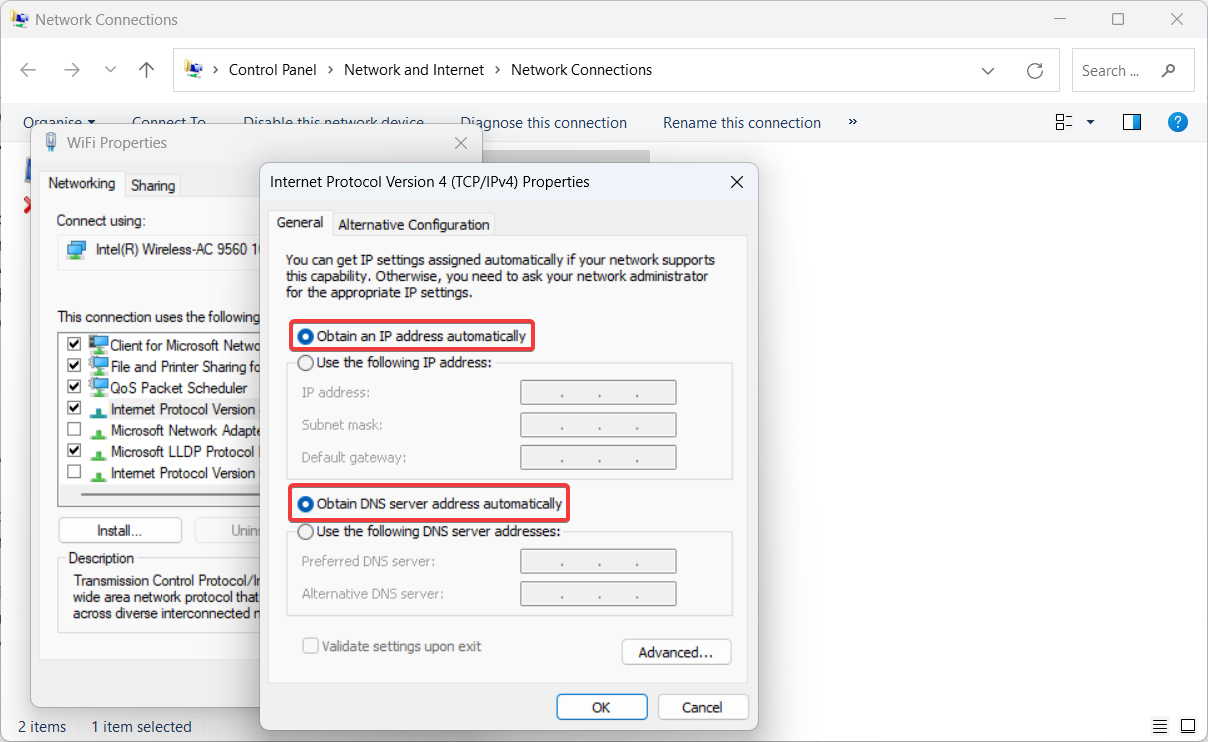
7. A continuación, haga clic en Aceptar para guardar los cambios.
8. Reinicie su PC para aplicar la nueva configuración.
Ejecute un escaneado de virus
Realizar un escaneado de virus es una medida esencial para detectar y eliminar cualquier malware o virus potencial que pueda estar al acecho en su sistema.
Los archivos y archivos adjuntos maliciosos pueden alterar los procesos y la configuración del sistema. Para salvaguardar su sistema, realice un escaneado antivirus completo utilizando un software antivirus de confianza para identificar y eliminar eficazmente estas amenazas.
Ejecute el comprobador de archivos del sistema (SFC)
El Comprobador de Archivos de Sistema (SFC) es una utilidad integrada en Windows que escanea y repara los archivos de sistema dañados o que faltan. Ejecutar la herramienta SFC como administrador garantiza que cualquier problema detectado se solucione automáticamente, eliminando posibles bloqueos y permitiendo un acceso sin problemas a las actualizaciones del sistema operativo y a las aplicaciones de la Microsoft Store. Siga los siguientes pasos para ejecutar la exploración SFC.
1. Pulse la tecla de Windows y escriba cmd en la barra de búsqueda.
2. Ahora aparecerá Símbolo del sistema en los resultados de la búsqueda. Seleccione Ejecutar como administrador.
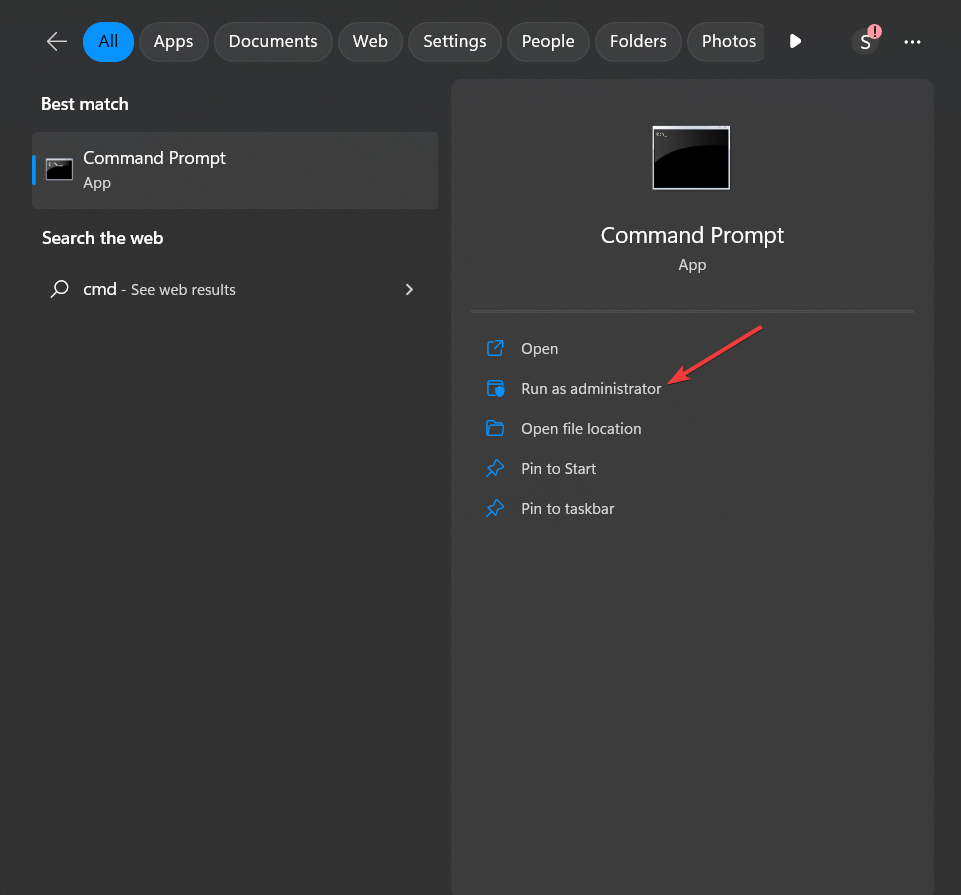
3. En la ventana Símbolo del sistema, escriba «sfc /scannow» y pulse Intro.
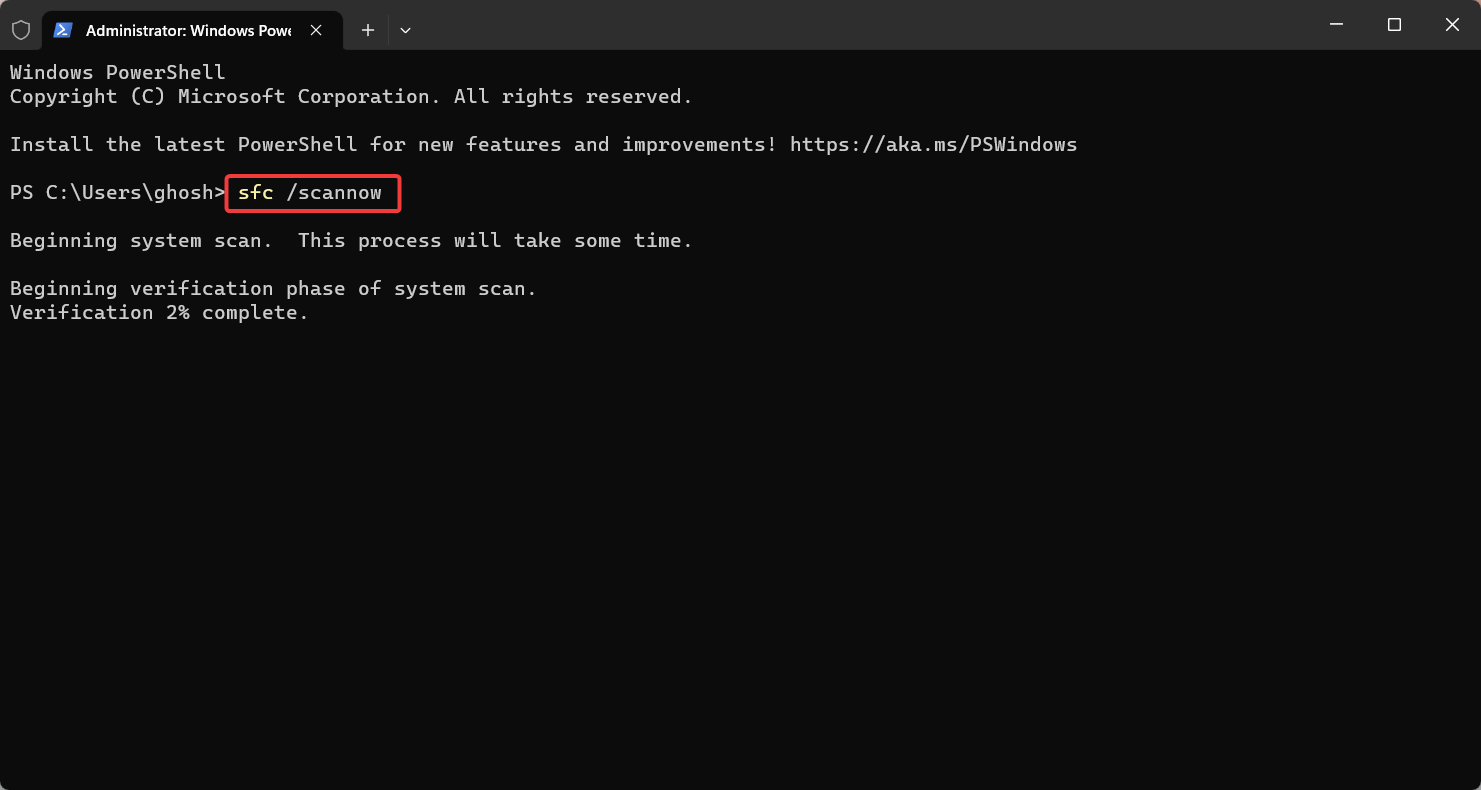
4. Espere a que finalice el análisis y, si se encuentra algún archivo del sistema dañado, se reparará automáticamente.
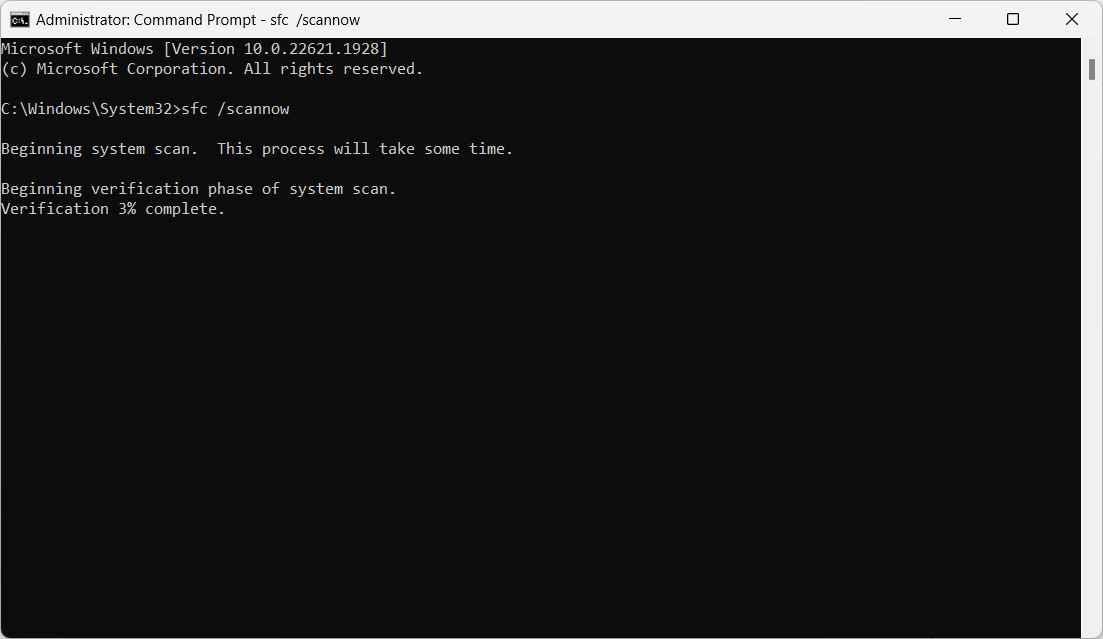
5. Reinicie su PC una vez finalizado el proceso de escaneado.
Compruebe los ajustes de red
Compruebe y configure los ajustes de red, concretamente los ajustes del protocolo de Internet versión 4 (TCP/IPv4). Con ella, podrá asegurarse de que el ordenador puede establecer una conexión adecuada con los servidores de actualización.
Para ello, establezca el Servidor DNS preferido en 8.8.8.8 y el Servidor DNS alternativo en 8.8.4.4. He aquí cómo hacerlo.
1. Haga clic con el botón derecho en el icono de red del área de notificación y elija Configuración de red e Internet.
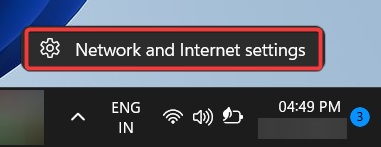
2. Haga clic en Cambiar configuración de esta conexión.
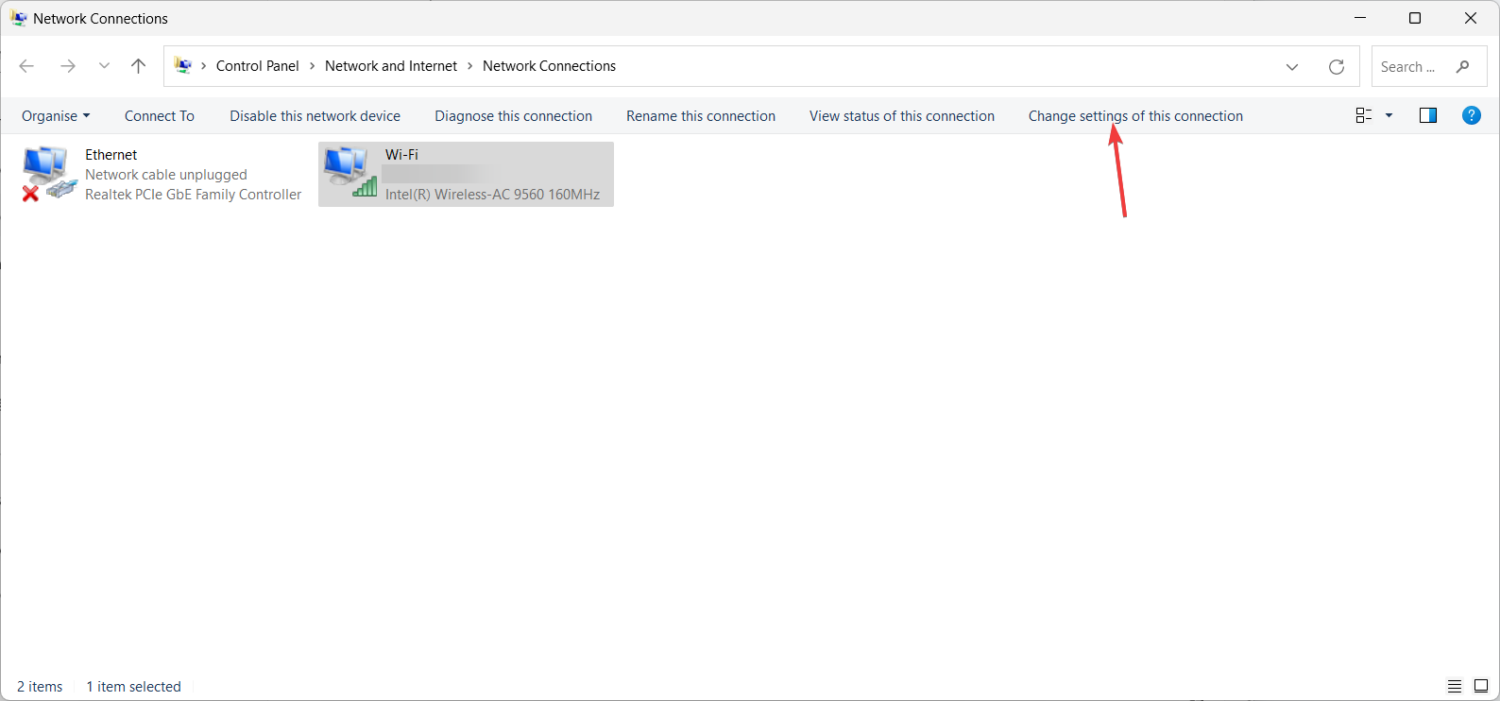
3. Haga doble clic en Cambiar configuración de esta conexión (TCP/IPv4).
4. Seleccione Utilizar las siguientes direcciones IP/Servidor DNS.
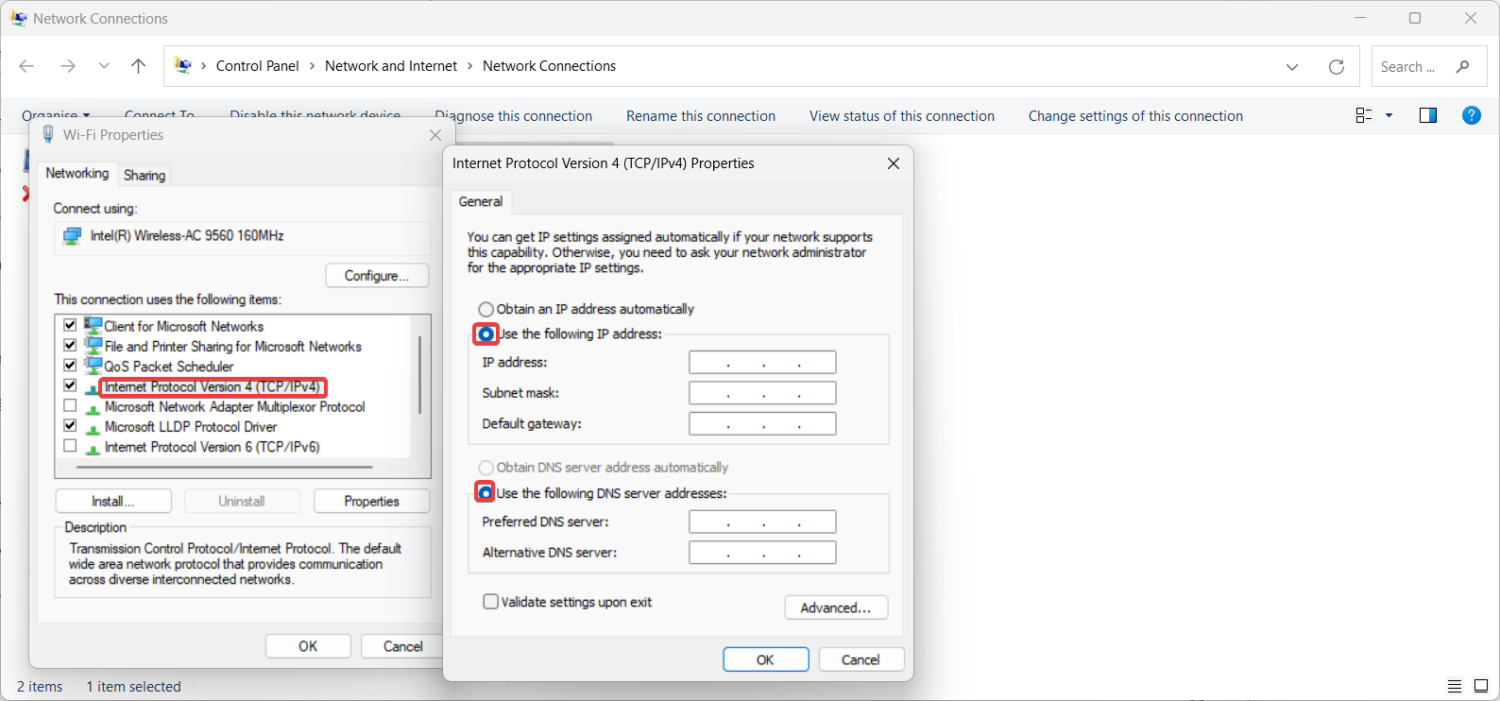
5. Establezca el Servidor DNS preferido en «8.8.8.8» y el Servidor DNS alternativo en «8.8.4.4»
6. Pulse Aceptar para guardar los cambios.
Cambiar los permisos del Registro
El Registro de Windows almacena ajustes y configuraciones importantes para el sistema operativo y otras aplicaciones. Una alteración en el registro puede interrumpir el funcionamiento de Windows Update y de Microsoft Store.
Modifique los permisos de la clave de registro TCP/IP para garantizar que el sistema pueda acceder a la información de registro necesaria para las actualizaciones y utilizarla.
1. Pulse la tecla de Windows y escriba regedit en la barra de búsqueda.
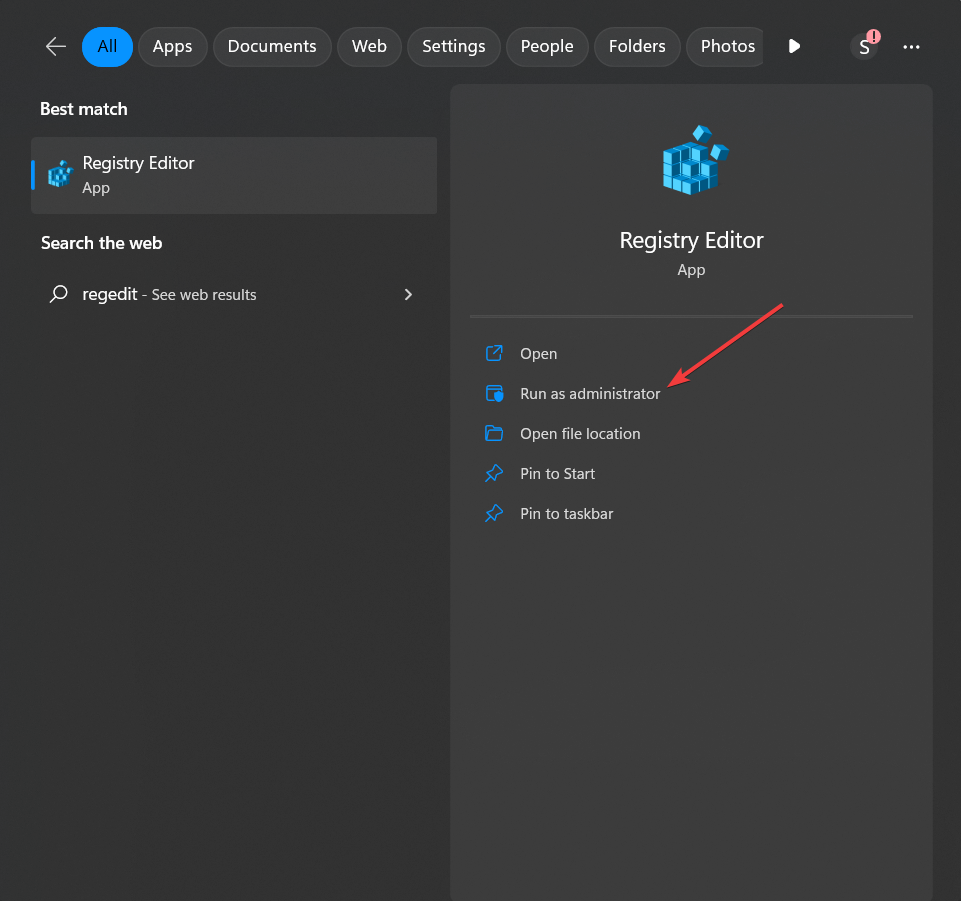
2. Aparecerá el Editor del Registro. Seleccione Ejecutar como administrador.
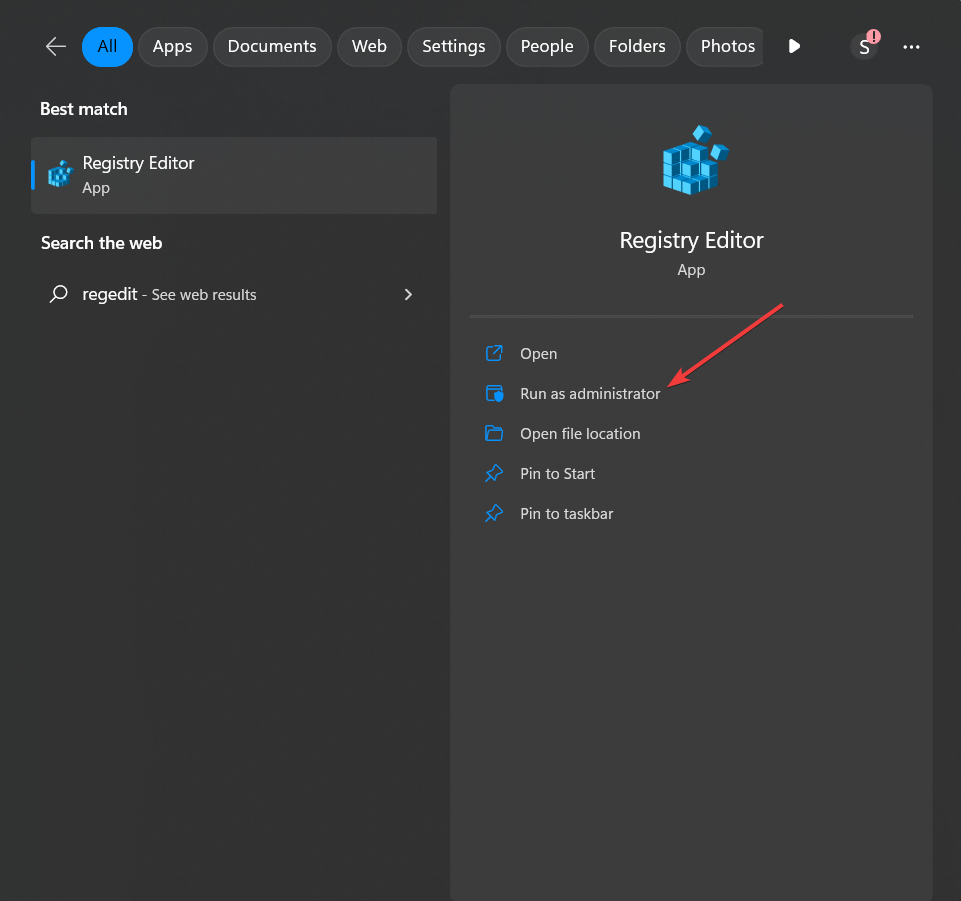
3. Navegue hasta la clave- HKEY_LOCAL_MACHINE\SYSTEM\CurrentControlSet\Services\Tcpip
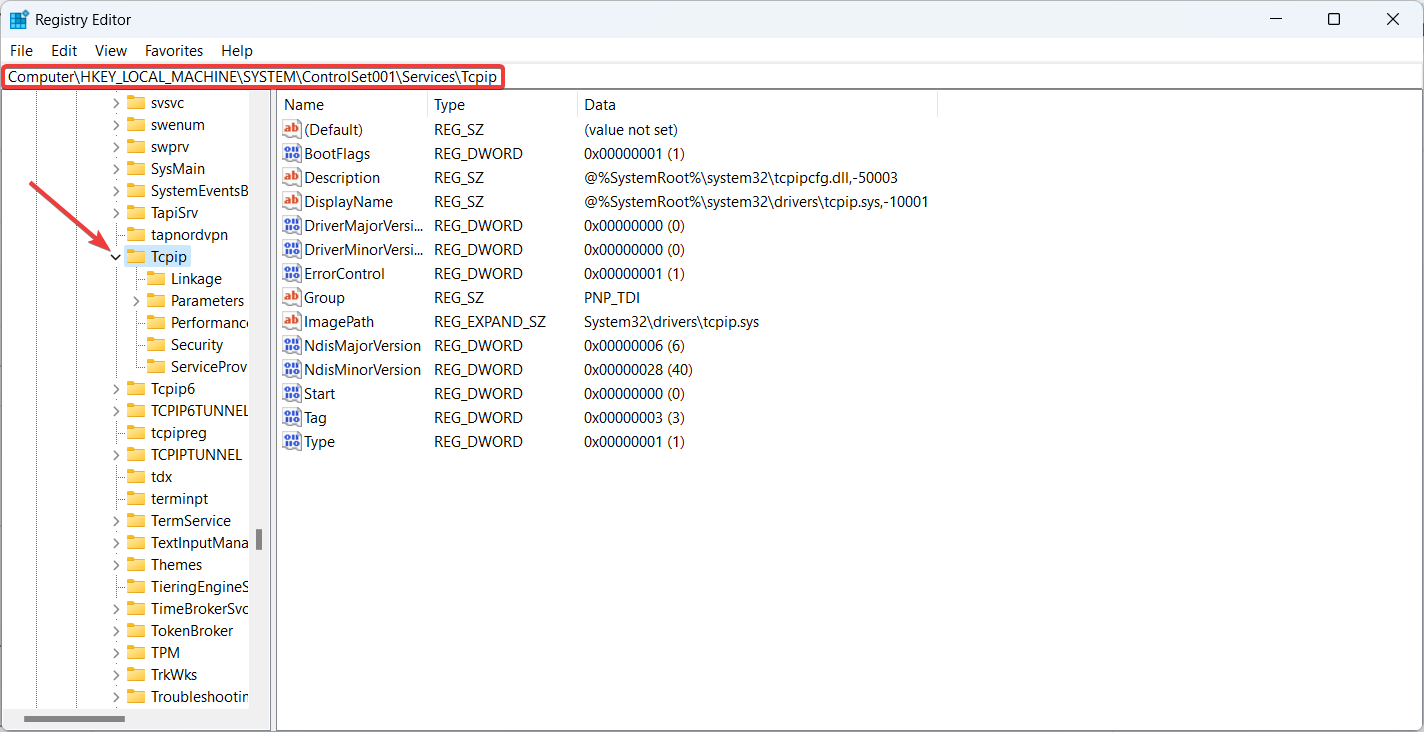
4. Haga clic con el botón derecho en Tcpip y seleccione Permisos.
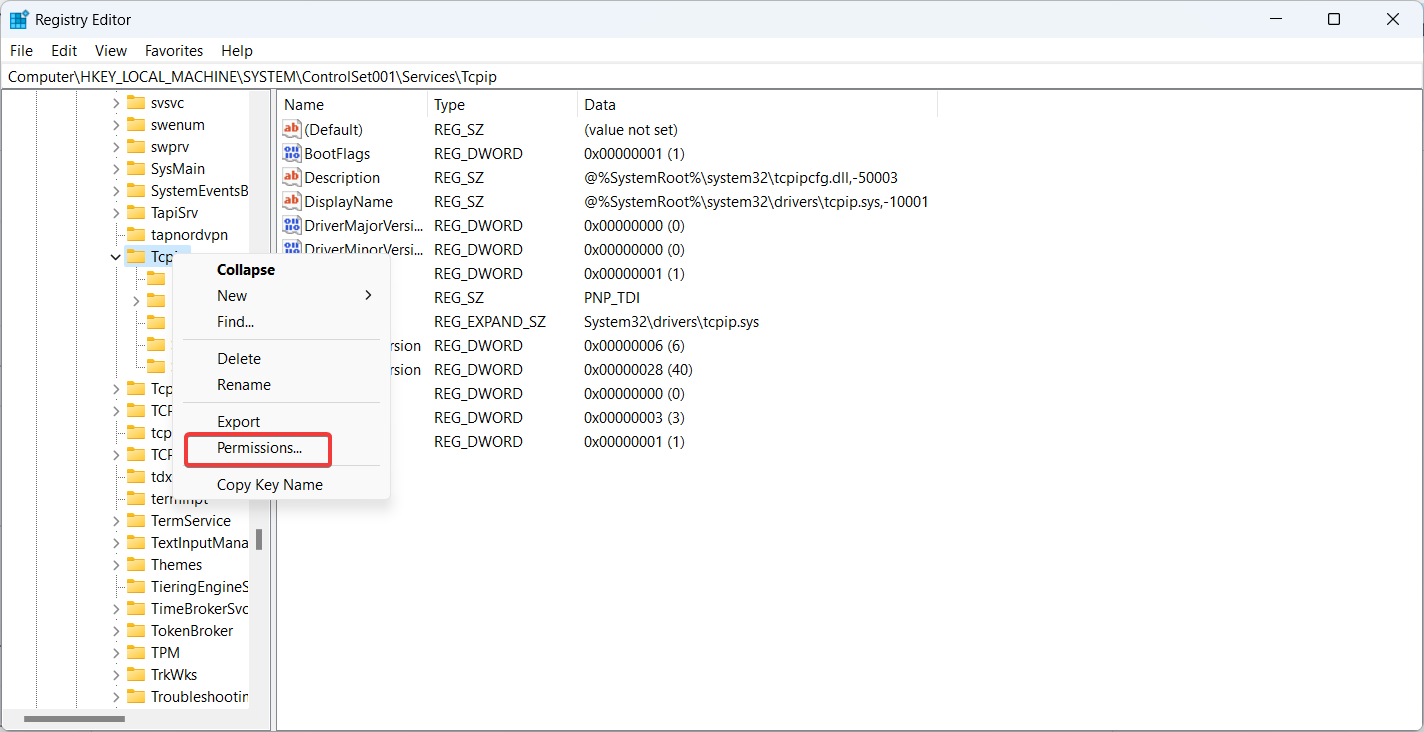
5. Haga clic en la pestaña Avanzado y seleccione Habilitar herencia.
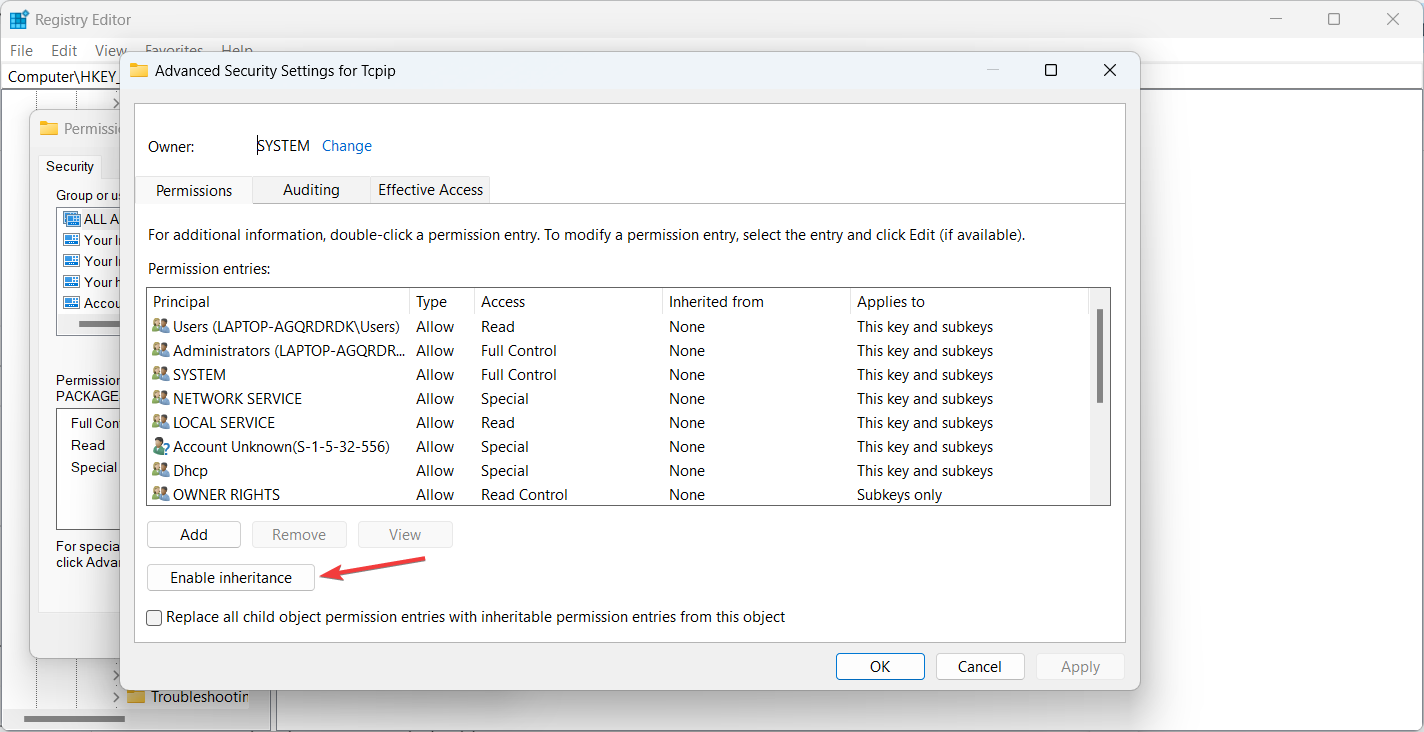
6. Haga clic en Aplicar y luego en Aceptar para continuar.
7. Reinicie su PC.
Script de reinicio de Windows Update
El script de reinicio de Windows Update es un archivo por lotes diseñado para reiniciar el proceso de Windows Update. Ejecute este script con privilegios administrativos para borrar eficazmente cualquier dato temporal o configuración que restrinja el proceso de Windows Update.
Siga el siguiente proceso para restablecer el script y dar a Windows una pizarra limpia para descargar nuevas actualizaciones.
1. Descargue el archivo de restablecimiento de Windows Update de una fuente fiable.
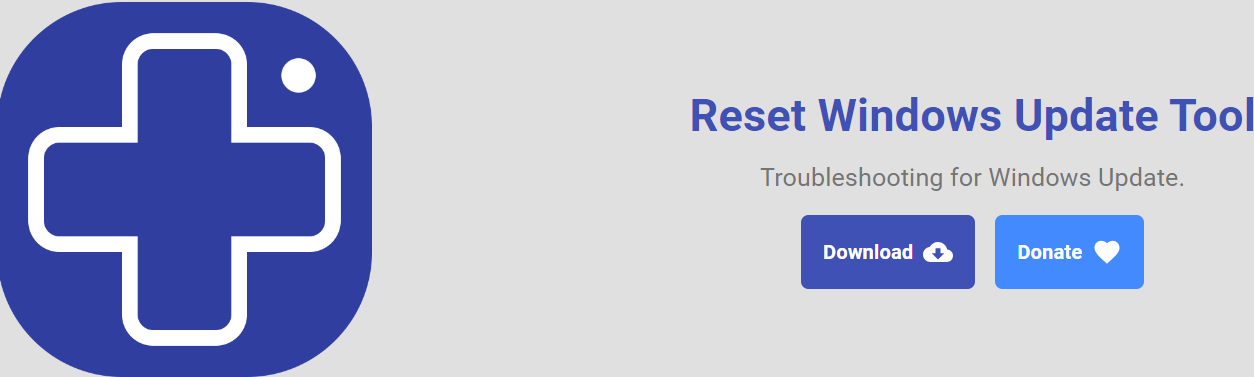
2. Extraiga los archivos y localice la carpeta Restablecer Windows Update.
3. Haga clic con el botón derecho en el archivo WUReset y seleccione Ejecutar como administrador.
4. Permita que el archivo por lotes se ejecute y restablezca el proceso de Windows Update.
5. Reinicie su PC una vez hecho esto.
Ejecute el servicio Windows Update
El servicio Windows Update gestiona y entrega actualizaciones del sistema operativo Windows y de las aplicaciones de la Microsoft Store. Si el servicio se detiene o se desactiva, puede producirse el código de error 0x80072ee7.
Inicie el servicio Windows Update y establezca su tipo de inicio en Automático para asegurarse de que el servicio se ejecuta siempre que se inicia el sistema. Este es el proceso paso a paso para ello.
1. Pulse la tecla de Windows y escriba servicios en la barra de búsqueda.
2. Pulse Servicios en los resultados de la búsqueda para abrir la ventana Servicios.
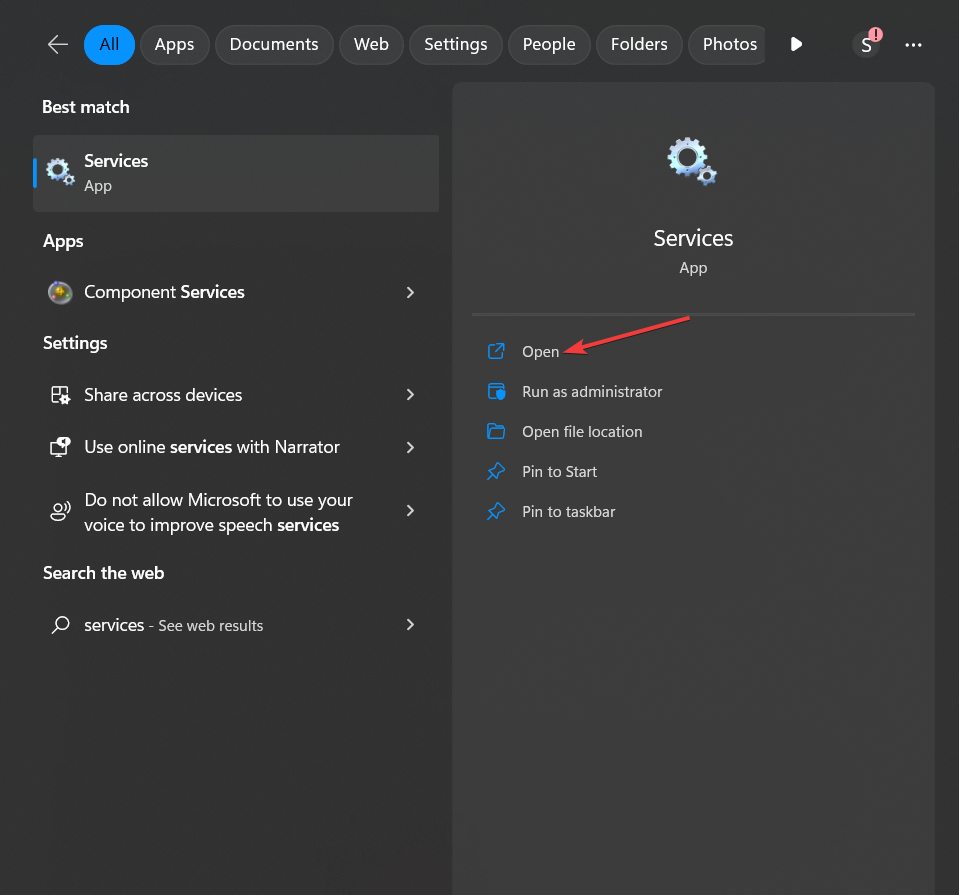
3. Desplácese hacia abajo por la lista de servicios hasta encontrar Windows Update.
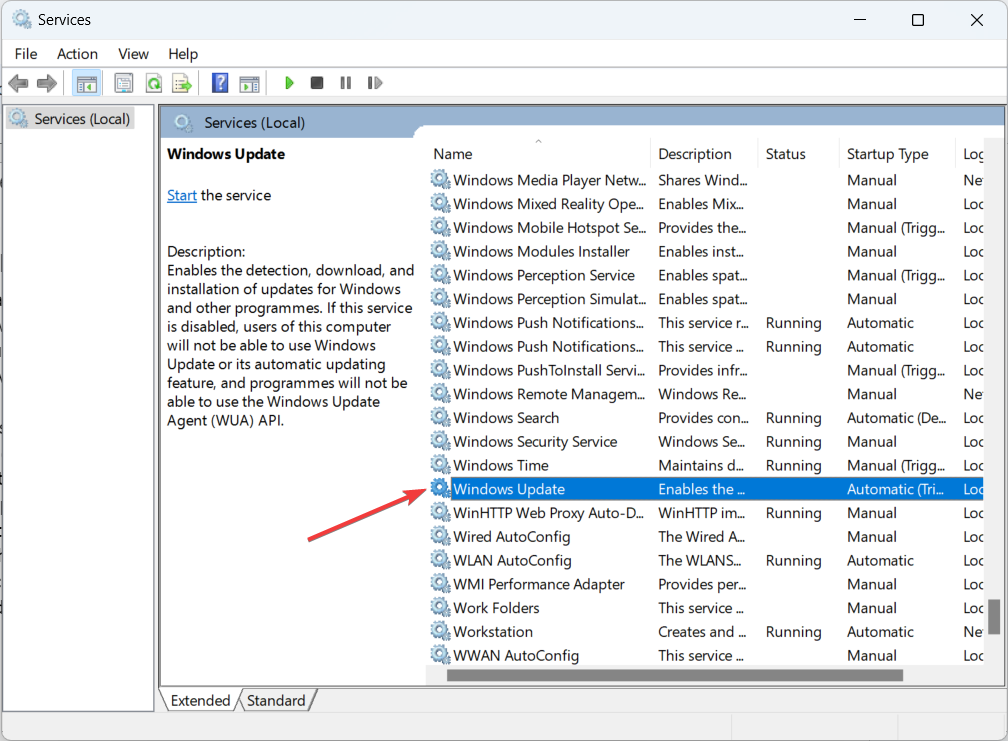
4. Haga doble clic en Windows Update para abrir sus propiedades.
5. En la ventana de propiedades, en General, compruebe el estado del servicio.
6. Si el servicio está detenido, haga clic en el botón Inicio para iniciarlo manualmente.
7. Además, establezca el Tipo de inicio en Automático para asegurarse de que el servicio se inicia automáticamente con Windows.
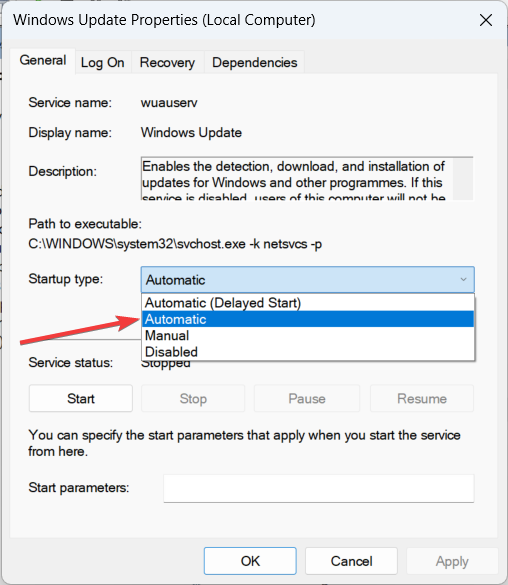
8. Haga clic en Aplicar y luego en Aceptar para guardar los cambios.
9. Cierre la ventana Servicios y reinicie su PC.
Restablecer la caché de Microsoft Store
Los datos almacenados en caché en la Microsoft Store pueden a veces corromperse, provocando errores de actualización de Windows. Restablecer la caché de Microsoft Store puede ayudar a resolver los problemas relacionados con las descargas y actualizaciones de aplicaciones. Una vez restablecida la caché, Microsoft Store comenzará de nuevo, eliminando el error. Siga los pasos que se indican a continuación para restablecer la caché de Microsoft Store.
1. Pulse la tecla de Windows y escriba wsreset en la barra de búsqueda.
2. Haga clic en Ejecutar como administrador debajo de wsreset.
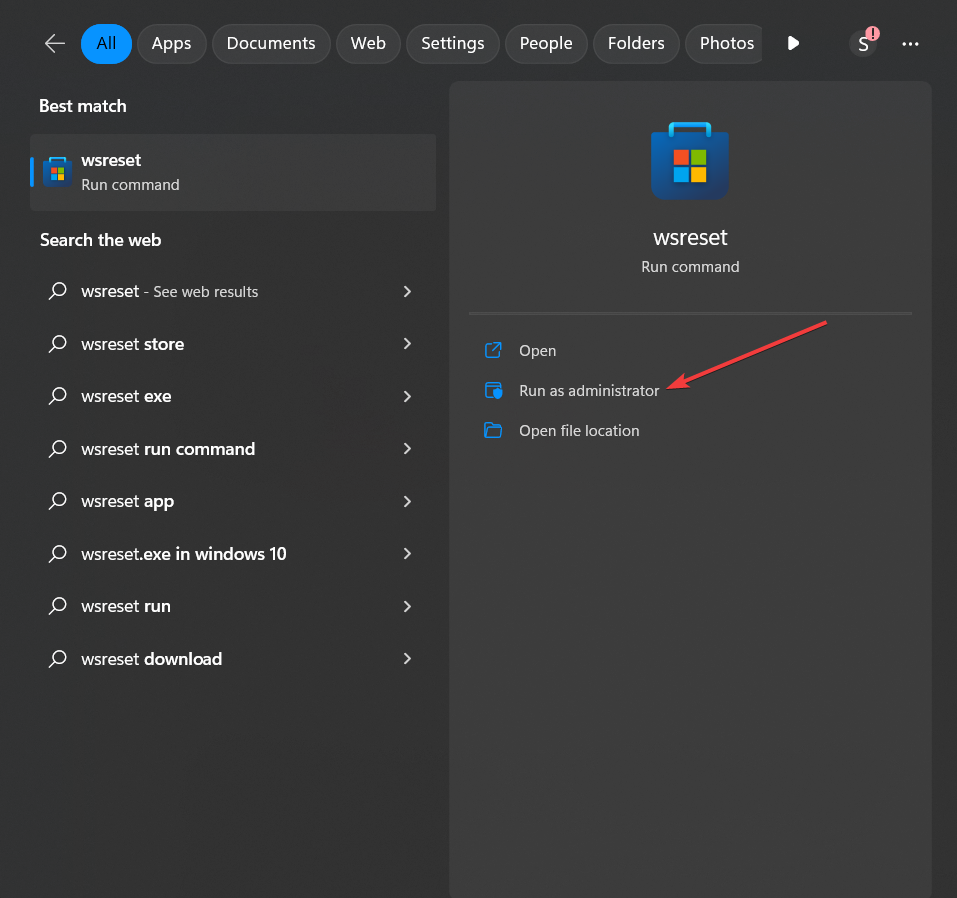
3. Se abrirá una ventana de símbolo del sistema y se restablecerá la caché de Microsoft Store.
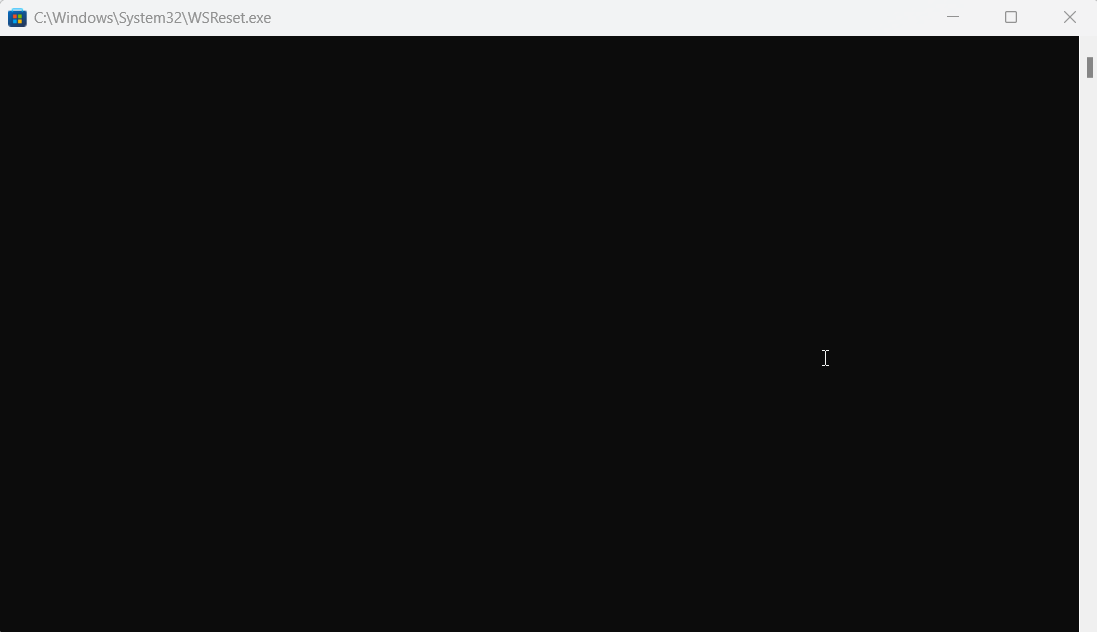
4. Espere a que el proceso se complete, y la Microsoft Store se iniciará automáticamente después.
5. Compruebe si el error 0x80072ee7 se resuelve al acceder a Microsoft Store.
Realice un arranque limpio
Realizar un arranque limpio le permite iniciar Windows con sólo los servicios y controladores esenciales en ejecución, lo que ayuda a identificar si alguna aplicación de terceros está causando el conflicto. Una vez eliminados los posibles conflictos, podrá descargar las actualizaciones de Windows sin problemas. A continuación le explicamos cómo realizar un arranque limpio.
1. Pulse la tecla R de Windows y escriba msconfig en la barra de búsqueda.
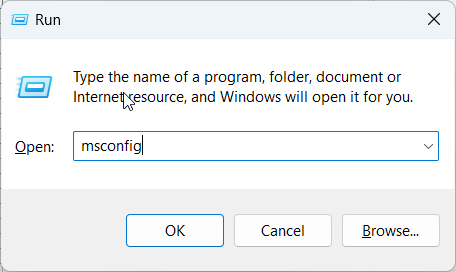
2. Pulse el botón Aceptar para abrir la ventana Configuración del sistema.
3. En la pestaña General, seleccione Inicio selectivo y desmarque Cargar elementos de inicio.
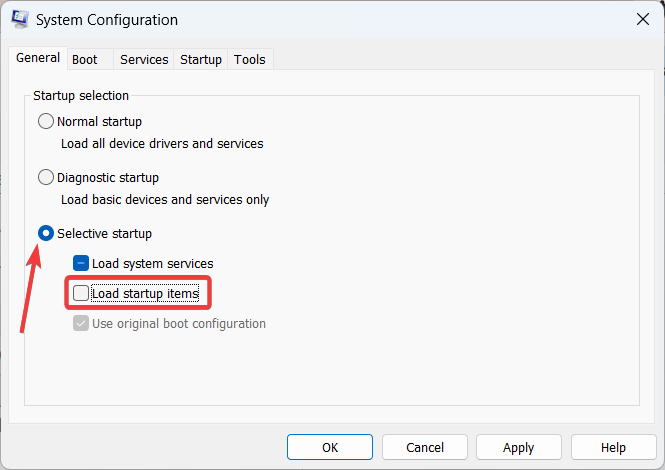
4. Vaya a la pestaña Servicios, marque la casilla Ocultar todos los servicios de Microsoft y pulse Desactivar todo.
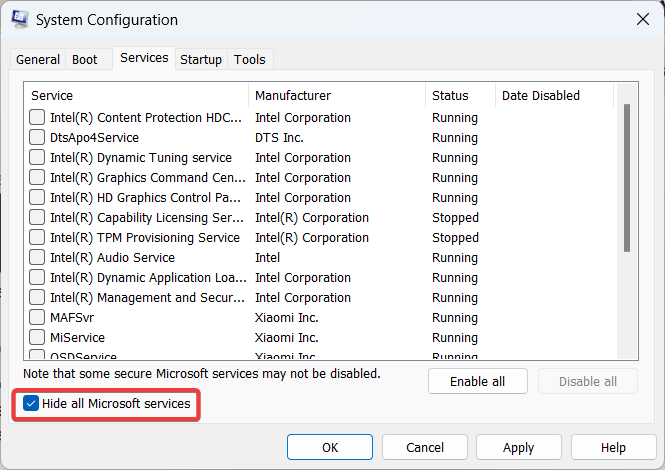
5. Haga clic en Aplicar y luego en Aceptar para guardar los cambios.
6. Reinicie su ordenador para aplicar la configuración de arranque limpio.
Deshabilitar la configuración de Proxy
Deshabilitar la configuración Proxy puede a veces interferir con la comunicación entre su ordenador y los servidores de Windows Update.
Por eso, desactivar temporalmente la configuración del proxy ayuda muchas veces. Con ella, puede establecer una conexión directa entre su ordenador y los servidores de actualización, permitiendo un proceso de actualización más fluido. He aquí cómo hacerlo.
1. Pulse la tecla de Windows y escriba Opciones de Internet en la barra de búsqueda, después haga clic en Abrir para iniciarlo.
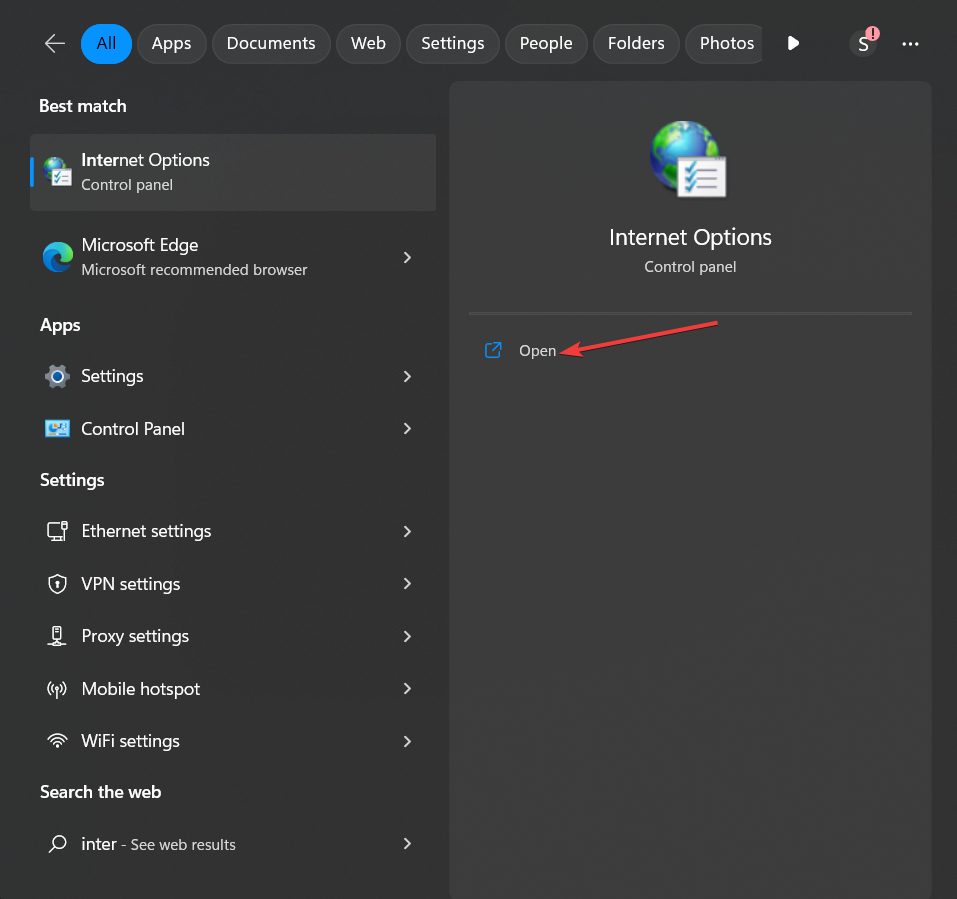
2. En la ventana Propiedades de Internet, vaya a la pestaña Conexiones y pulse el botón Configuración de LAN.
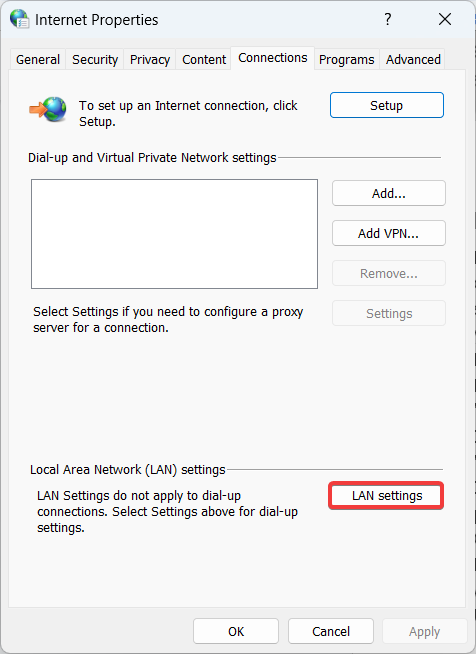
3. En la ventana Configuración de la red de área local (LAN ), asegúrese de que la opción Utilizar un servidor proxy para su LAN no está marcada.
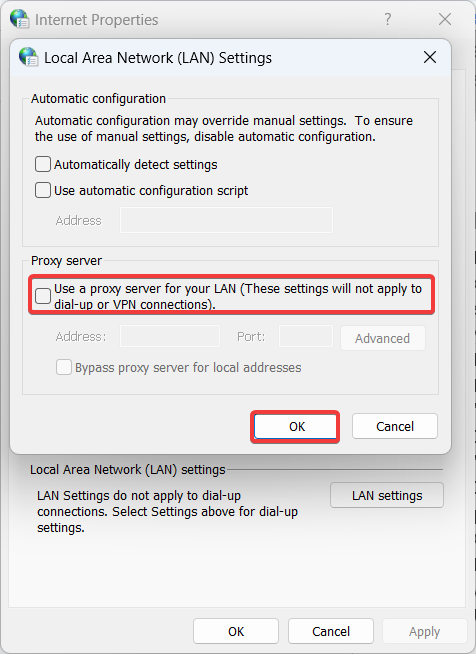
4. Pulse Aceptar para guardar los cambios y cierre todas las ventanas abiertas.
5. Reinicie su ordenador para aplicar los cambios.
Tras el reinicio, el error 0x80072ee7 se habrá resuelto, lo que le permitirá acceder sin problemas a Windows Update y a la Microsoft Store.
Consejos de expertos para evitar el error 0x80072ee7 en Windows
Si desea evitar errores de actualización de Windows como el 0x80072ee7 en el futuro y garantizar una experiencia sin problemas, siga las medidas expertas que se presentan aquí. Estas medidas incluyen el mantenimiento regular del sistema, prácticas de seguridad y estabilidad de la red para mantener su sistema operativo Windows funcionando sin problemas. Exploremos estos consejos.
1. Actualice regularmente su sistema operativo Windows para asegurarse de que dispone de las últimas correcciones de errores, parches de seguridad y mejoras.
2. Instale un software antivirus de confianza y manténgalo actualizado con las últimas definiciones de virus. Le ayudará a detectar y eliminar problemas de malware.
3. Utilice la herramienta SFC periódicamente para comprobar y reparar cualquier archivo del sistema dañado o que falte. Esto le asegurará evitar más errores de Windows.
4. Tenga cuidado al realizar cambios en el Registro de Windows porque las modificaciones incorrectas pueden causar problemas graves.
5. Cree copias de seguridad periódicas de sus datos críticos. De este modo, se mantendrá a salvo de posibles pérdidas de datos debidas a problemas del sistema o ataques de malware.
6. Asegúrese de que las aplicaciones de terceros instaladas en su sistema son compatibles con su versión de Windows. El software incompatible puede causar conflictos y provocar errores en el sistema.
Conclusión
Con estas soluciones fáciles y eficaces, puede solucionar el error 0x80072ee7 en su PC con Windows, independientemente de la versión del sistema operativo. También podrá acceder a los servicios de actualización del SO Windows y de la Tienda Microsoft sin ningún obstáculo.
Recuerde mantener su sistema actualizado y mantener una rutina de seguridad saludable para evitar este tipo de errores en el futuro. Eso es todo; ¡ya está todo listo para disfrutar de una experiencia Windows sin problemas! Gracias por leer; ¡Salud!
También puede explorar cómo solucionar el error 0x800F0922 en Windows.

