He aquí algunas formas de volver a la seguridad eliminando el error ‘Dispositivo TPM no detectado’.
Los investigadores de seguridad tienen dificultades para mantenernos seguros. Hay muchas formas de convertirse en víctima de los fraudes cibernéticos que campan a sus anchas por Internet.
Aunque tenga un antivirus y sepa cómo eliminar el malware de un PC, se trata de soluciones de seguridad basadas en software.
Se trata de una seguridad básica que un ciberdelincuente experto puede saltarse.
Lo que es difícil de pasar por alto son los mecanismos respaldados dentro del hardware. En ese sentido, contar con un módulo de plataforma de confianza (TPM) activo es vital.
¿Qué es el TPM?
El TPM es un chip basado en la placa base que actúa como guardia de seguridad para su PC. Además, también puede venir integrado con las CPU modernas pero funciona en un entorno independiente proporcionando seguridad a nivel de chip.
Una de las formas más comunes de ver esto en acción es si utiliza algo como el cifrado de dispositivos Bitlocker.
Si se activa, las claves de cifrado se almacenan dentro del TPM impidiendo el acceso no autorizado.
Sin embargo, esto no se limita a esto; hay muchas aplicaciones para las que Windows puede utilizar el TPM.
Ergo, tener esto activo en el dispositivo es crítico para la seguridad general.
Dispositivo TPM no detectado
Mayormente asociado con los PC Dell, este es un error de arranque que puede ignorar fácilmente para continuar utilizando el sistema con algunas restricciones y riesgos.
Sin embargo, hay remedios fáciles para conseguir que esto funcione de nuevo.
Habilite el TPM en el BIOS
Lo primero es comprobar si el chip TPM está ahí y habilitado desde la BIOS.
Pulse ⊞ R para abrir Ejecutar de Windows y escriba tpm.msc.
Este será el resultado si el TPM está deshabilitado o no está presente en el hardware:
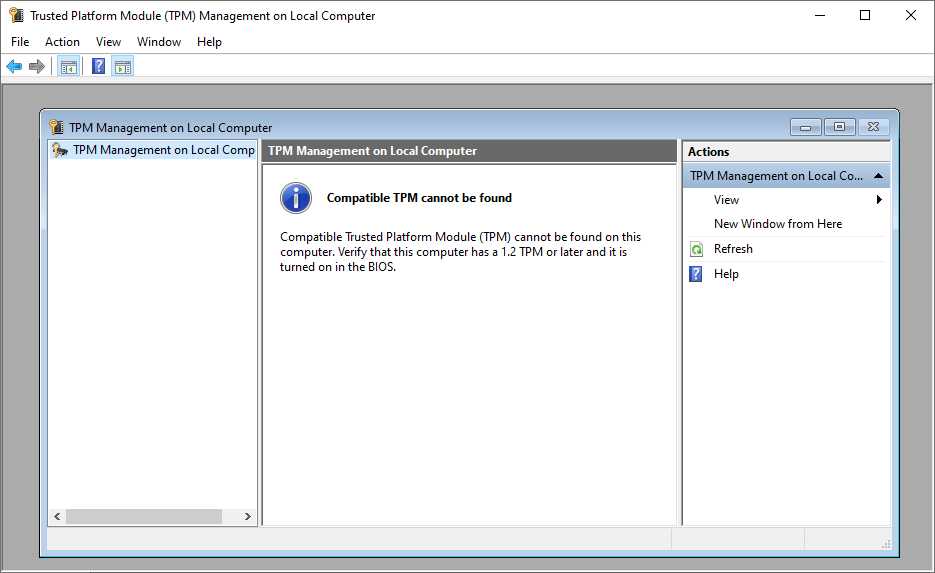
Si tiene un procesador muy antiguo, puede que no viniera con el módulo TPM incorporado. Ahora, puede actualizar la CPU o comprar un chip TPM e instalarlo en su placa base.
Otra posibilidad es que esté desactivado en la BIOS.
En ese caso, reinicie su PC y entre en la utilidad de la BIOS pulsando las teclas específicas que aparecen en la pantalla de arranque.
Ahora, busque la configuración TPM, o consulte la guía del producto si no la encuentra de alguna manera.
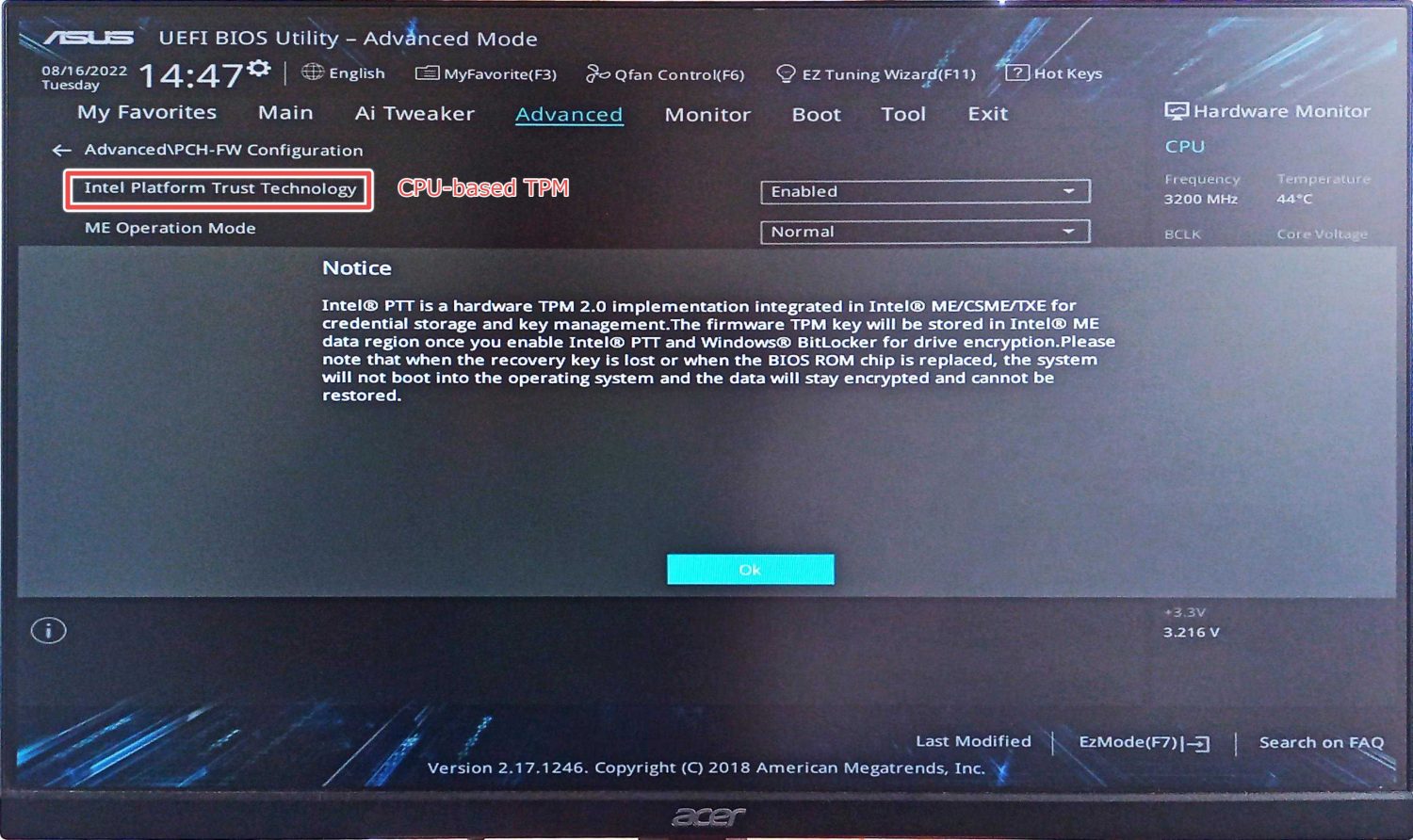
Después, habilítelo y reinicie para comprobar el estado.
En el mejor de los casos, esta vez no verá ninguna advertencia durante el arranque y la ejecución del tpm.msc le devolverá un TPM en funcionamiento:
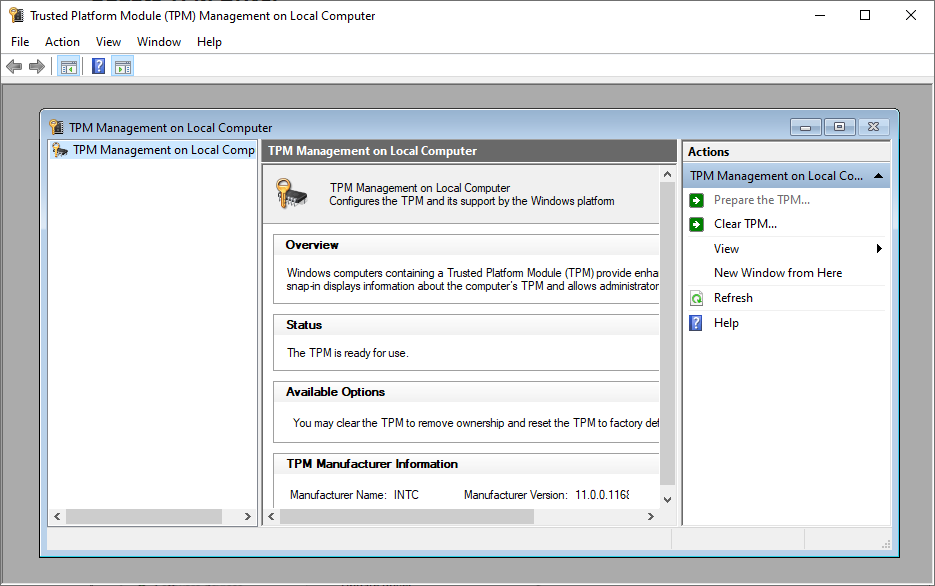
Sin embargo, puede haber algo más en este problema de detección del dispositivo TPM. Así que, revisemos algunas otras soluciones recomendadas.
Actualice el controlador TPM
Esta es la más sencilla de todas. Escriba Administrador de dispositivos en la barra de búsqueda y ábralo.
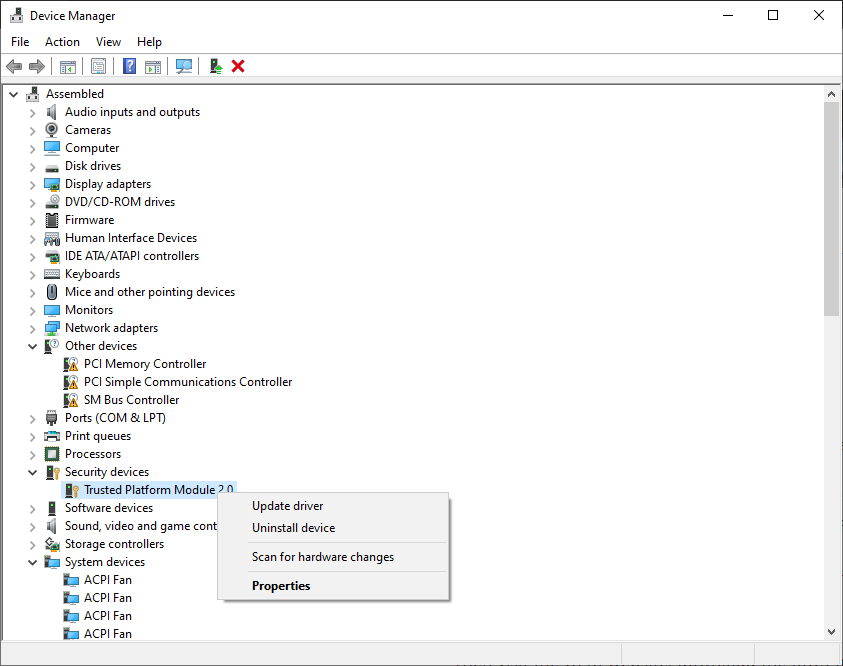
A continuación, localice los Dispositivos de seguridad y haga clic en Actualizar controlador bajo el Módulo de plataforma de confianza.
Ahora reinicie y compruebe si el problema persiste.
Pruebe la siguiente solución si sigue viendo que no se detecta el dispositivo TPM.
Desconecte la batería
Esta es la solución más común que ha funcionado para muchos. Puede apagar la máquina y sacar la batería de forma segura.
En el caso de los ordenadores de sobremesa, puede abrir la carcasa de la CPU y sacar la CMOS para reiniciar la BIOS.

Posteriormente, espere unos minutos y vuelva a enchufar todo para ver si se le ha solucionado el problema del dispositivo TPM no detectado.
¿Sigue atascado? Puede intentar…
Actualización de la BIOS
Una actualización pendiente de la BIOS también puede ser la culpable.
Sin embargo, actualizar la BIOS sin ciertos conocimientos técnicos es arriesgado. Una actualización errónea o un fallo de alimentación durante un flasheo de la BIOS puede impedir que su placa base arranque del todo, pidiendo como mínimo un cambio del chip de la BIOS.
Aún así, actualizar la BIOS es fácil para portátiles y ordenadores de sobremesa preconstruidos. Pero primero, desactive el cifrado de dispositivos Bitlocker.
A continuación, visite el sitio web del fabricante, descargue la BIOS para su PC y ejecute el archivo para seguir las instrucciones en pantalla.
Pero actualizar la BIOS no es tan sencillo para los PC personalizados.
Para empezar, debe comprobar la versión de la placa base, descargar la BIOS de la página web del fabricante y guardarla en un USB.
Después, reinicie el PC y entre en la utilidad de la BIOS.
Posteriormente, busque las opciones de actualización de la BIOS en el interior, y siga las instrucciones exclusivas para el modelo de su placa base.
Nota: Algunas marcas de placas base tienen aplicaciones nativas que pueden ayudar a actualizar la BIOS desde Windows.
Conclusión
El dispositivo TPM no detectado es uno de los principales problemas a los que se enfrentan muchos usuarios al intentar actualizar a Windows 11.
Aún así, es bueno tener un TPM activo por muchas razones.
Las soluciones mencionadas incluyen habilitar el TPM desde la BIOS, actualizar el controlador del TPM, desconectar la batería y, por último, la actualización de la BIOS.
Pero si todavía le sigue molestando en cada arranque, intente ponerse en contacto con el servicio de asistencia.
PD: Eche un vistazo a cómo cambiar la BIOS de legacy a UEFI, de nuevo importante para aquellos que deseen actualizar a Windows 11.

