Microsoft está impulsando Copilot en todos sus servicios y productos, incluido Windows 11. En su reciente anuncio, Microsoft introdujo Copilot en Windows 11 con su gran actualización 22H3, cuyo lanzamiento está previsto para el 23 de noviembre.
Sin embargo, si es como yo, no puede esperar a probar Copilot AI en su Windows 11. La buena noticia es que Microsoft ha impulsado la vista previa de Copilot AI para todos los interesados.
En nuestra guía sobre Copilot en Windows 11, analizaremos cuatro formas de habilitar Copilot. Empezaremos con el método oficial, seguido del método para habilitar Copilot mediante el símbolo del sistema y, por último, con la práctica herramienta ViVeTool. A continuación, aprenderemos a habilitar Copilot en Windows 11 mediante políticas y el registro.
Además, también veremos cómo puede formar parte del Programa Windows Insider y obtener actualizaciones más rápidamente.
Entonces, ¿por qué la espera? Empecemos.
Conseguir Copilot de la forma oficial
En la entrada de su blog, Microsoft anunció que lanzará Copilot para Windows 11 a través de una actualización gratuita a partir del 26 de septiembre. Según Microsoft, quieren proporcionar una experiencia sin fisuras entre las diferentes soluciones de Windows, incluyendo Windows 11, Microsoft 365, Edge y Bing. Puede utilizarlo como una aplicación. Además, puede revelarla con un simple clic con el botón derecho.
Si tiene suerte, ya tiene la actualización lista para usted. Sin embargo, como cualquier otra gran actualización de Windows 11, se despliegan en lotes. Por lo tanto, no todo el mundo recibirá la actualización al mismo tiempo.
Para comprobar si tiene la actualización disponible oficialmente, siga los pasos exactos que se mencionan a continuación.
1. Abra la Búsqueda de Windows y escriba «Buscar actualizaciones» en la Búsqueda de Windows. O abra la Configuración de Windows pulsando las teclas Win I a la vez. Una vez en Configuración, abra Windows Update.
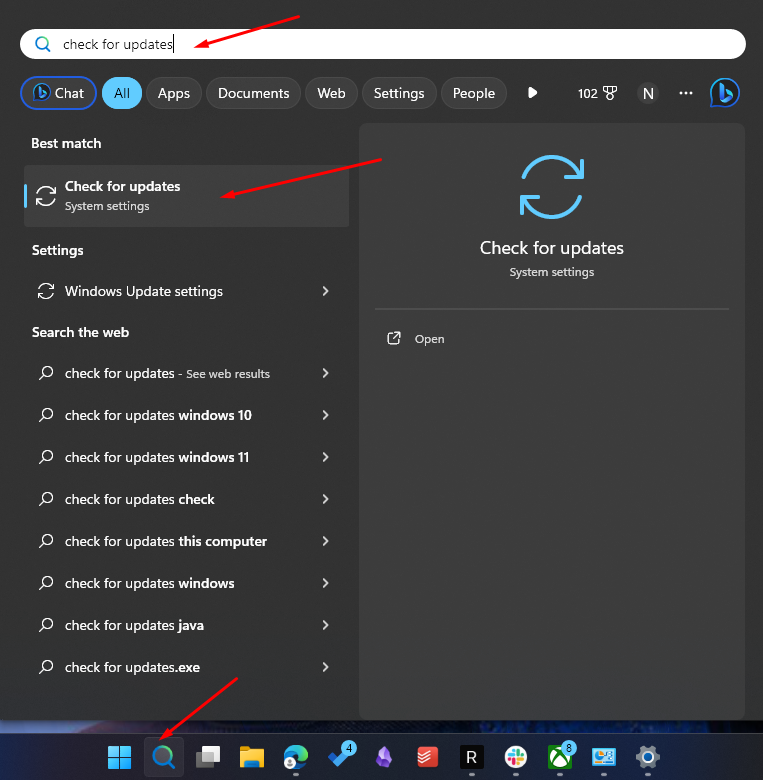
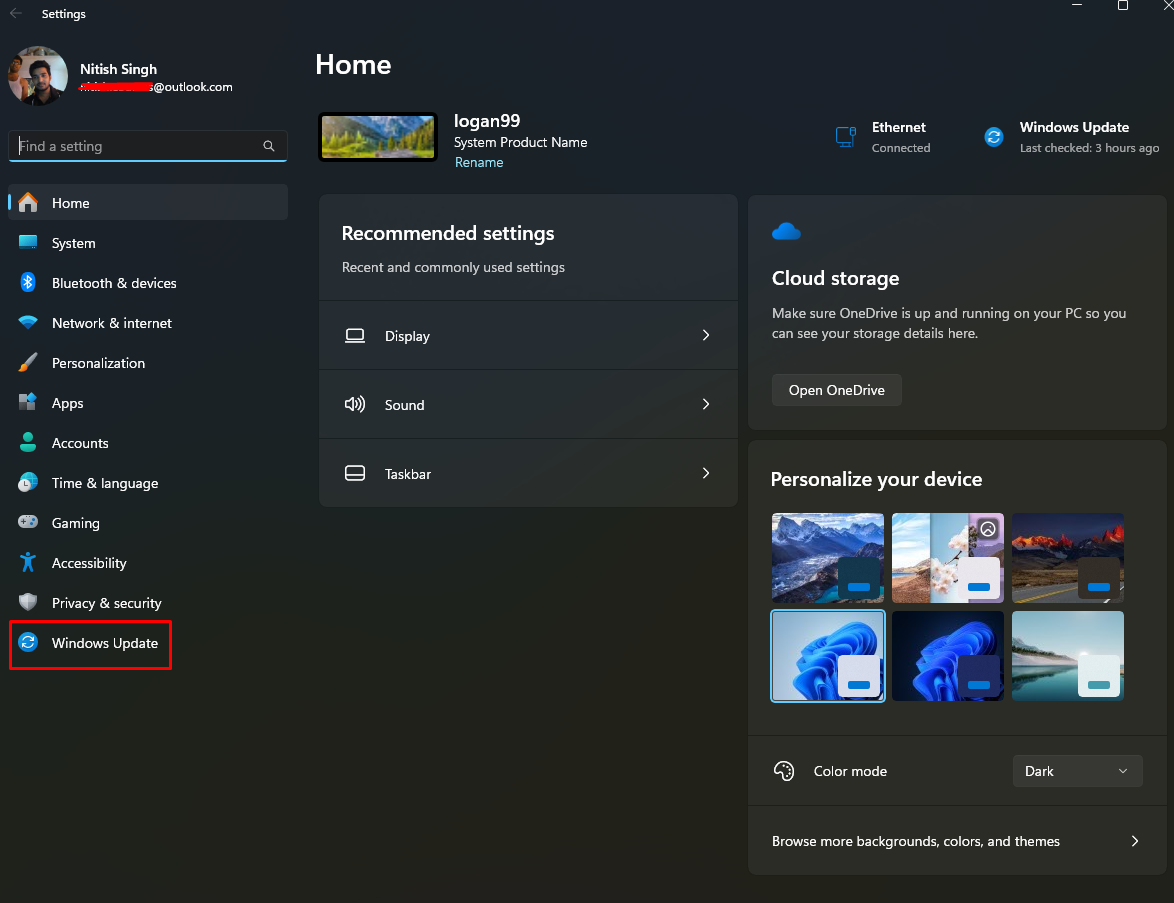
2. Se abrirá la ventana de Windows Update. Allí podrá ejecutar «Buscar actualizaciones»
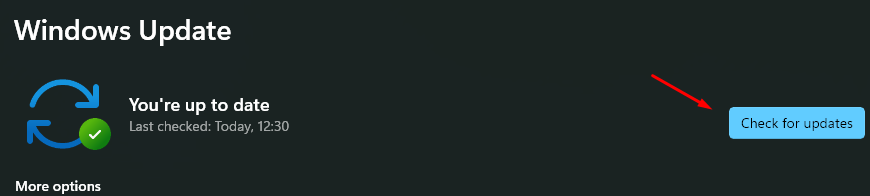
3. A continuación, Windows Update comprobará si hay nuevas actualizaciones y le mostrará una lista con las actualizaciones disponibles.
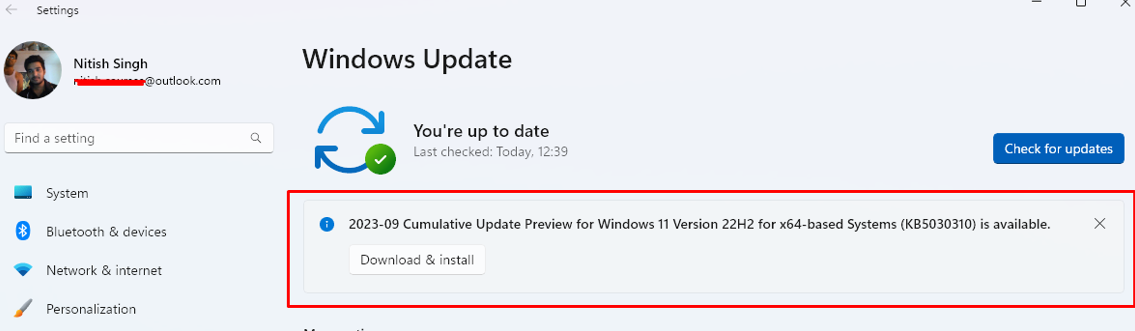
Como puede ver, tengo acceso a la actualización más reciente. No es la compilación 23H2 de Windows 11 que contiene la actualización de Copilot. Sin embargo, debe descargar e instalar la compilación KB5030310 del sistema operativo, ya que configurará su Windows para la actualización 23H2.
4. Haga clic en «Descargar e instalar» Deberá esperar a que Windows descargue e instale la actualización. Una vez completada la instalación, Windows le pedirá que reinicie su PC.
5. Después de reiniciar, volverá a la ventana de Windows Update. Active «Obtener las últimas actualizaciones en cuanto estén disponibles»
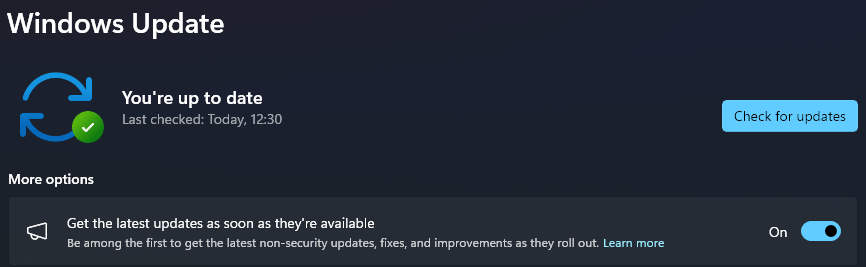
6. A continuación, de nuevo, haga clic en «Buscar actualizaciones»
7. Windows debería mostrar ahora una actualización de «Windows Configuration Update» Descárguela e instálela.
8. Reinicie su PC, y ahora tendrá acceso a Copilot en su escritorio.
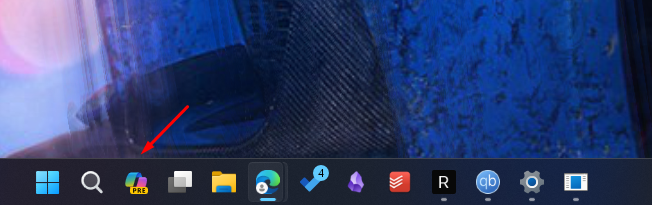
Al hacer clic en el icono, se abrirá la vista previa de Copilot en el lateral de su monitor.
A veces, el icono no aparece en la barra de tareas (incluso después de haber recibido todas las actualizaciones). Para activar el Copilot en la barra de herramientas, haga clic con el botón derecho del ratón en la barra de tareas y seleccione «Configuración de la barra de tareas»
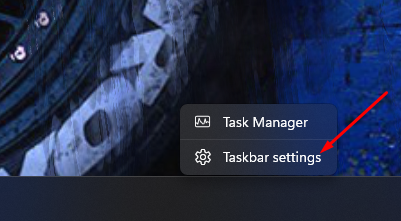
Una vez dentro, active la opción «Copiloto (Vista previa)».
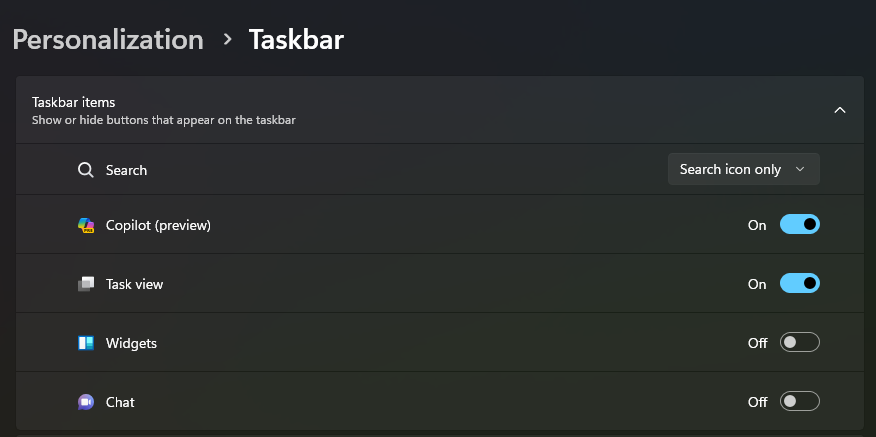
Como la mayoría de las funciones de Windows, puede acceder al Copiloto a través de un acceso directo. Para ello, tendrá que utilizar «Windows C» Esto también puede ser útil para aquellos que desean que el icono de Copilot se muestre en la barra de tareas pero quieren acceder a él a través del acceso directo.
Activar el Programa Windows Insider para obtener actualizaciones antes
Si desea actualizaciones más rápidas, puede formar parte del Programa Windows Insider, con el que podrá acceder a las características estables antes que los demás.
Para unirse al Programa Windows Insider y obtener las últimas actualizaciones de Copilot directamente en su ordenador, siga los pasos que se indican a continuación.
1. Vaya a Windows Update.
2. Ahora, abra la opción Programa Windows Insider. Aquí, deberá elegir la opción «Release Preview». Además, deberá activar los datos de diagnóstico para que esto funcione.
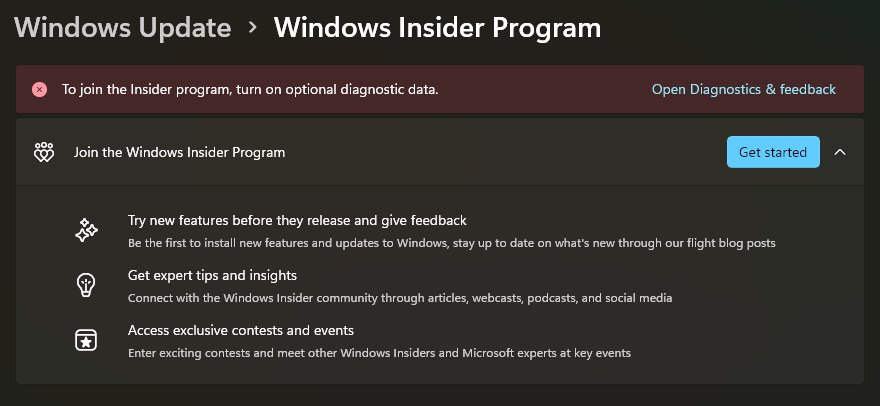
3. Active la opción «Enviar datos de diagnóstico opcionales».
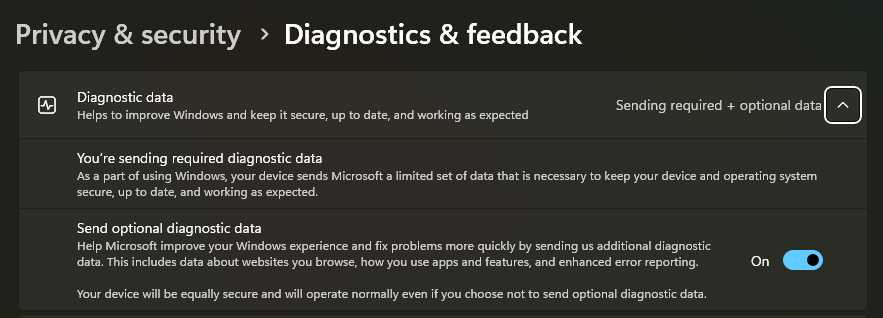
4. A continuación, haga clic en «Empezar» y añada un enlace a una cuenta.
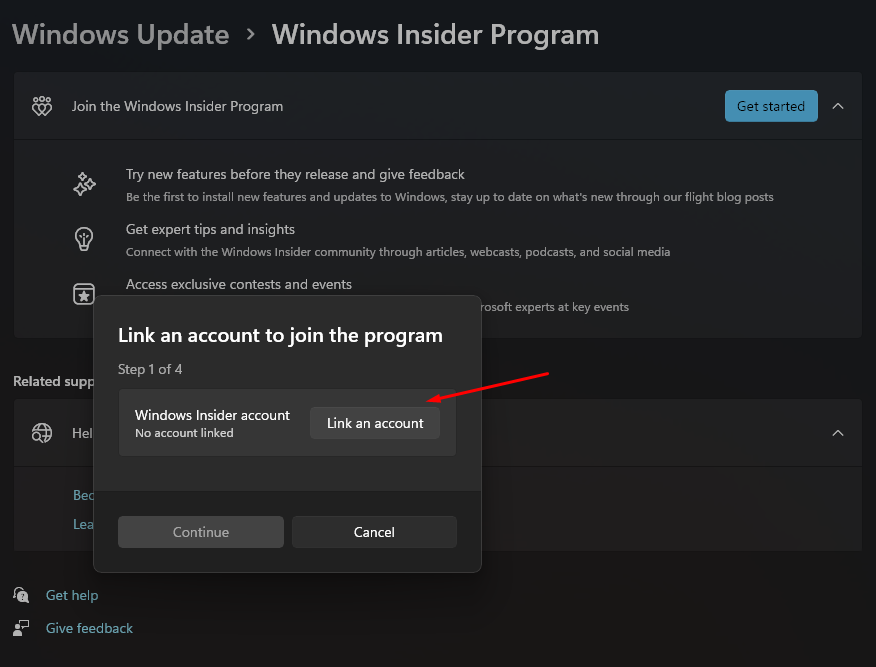
Ahora, tendrá la opción de elegir entre diferentes canales de lanzamiento. Aquí, asegúrese de seleccionar la opción «Release Preview».
Utilizando ViveTool – Método sencillo para habilitar Copilot en Windows 11
También puede habilitar Copilot en Windows 11 utilizando ViveTool. Antes de iniciar el proceso, asegúrese de que ha descargado e instalado todas las actualizaciones más recientes de Windows 11 2023 (de las que hemos hablado anteriormente).
1. En primer lugar, descargue ViveTool desde su página oficial de lanzamiento. Asegúrese de descargar la versión ViVeTool-v.X.X.zip, como se muestra en la imagen.
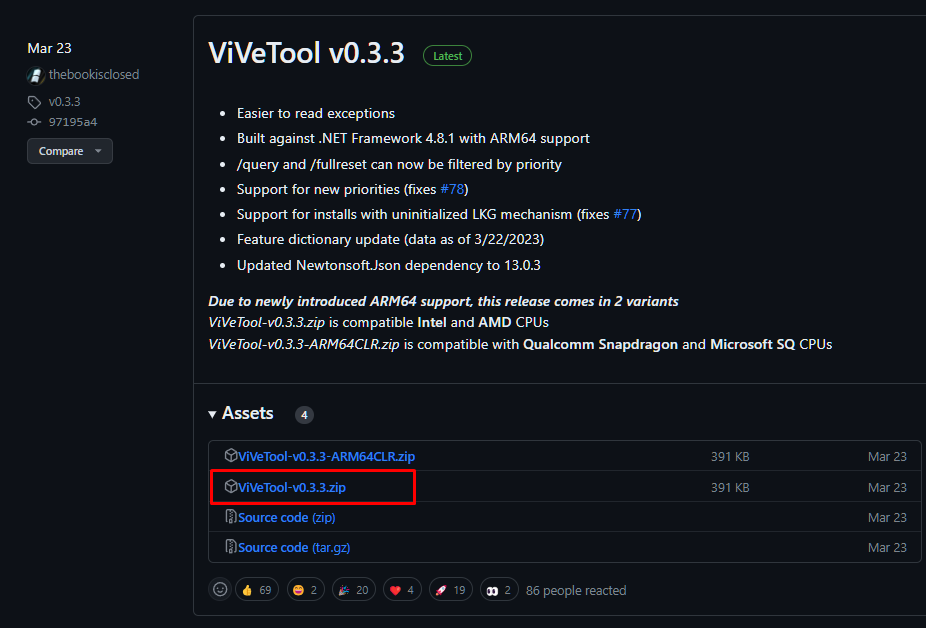
2. Descomprima el archivo descargado en una carpeta.
3. Ahora, haga clic con el botón derecho en la carpeta que acaba de extraer y elija «Copiar como ruta»
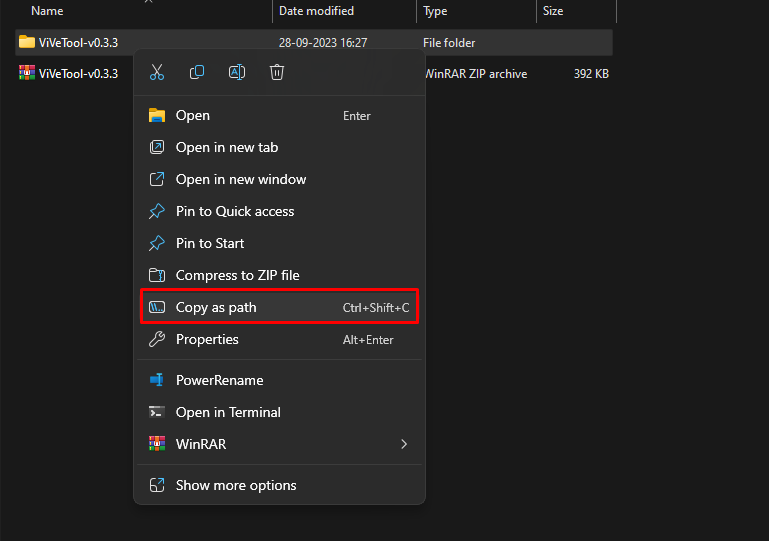
4. Abra Símbolo del sistema y Terminal en su equipo Windows. Puede pulsar la tecla de Windows y luego buscar «cmd» Seleccione Símbolo del sistema y ejecútelo como «administrador»
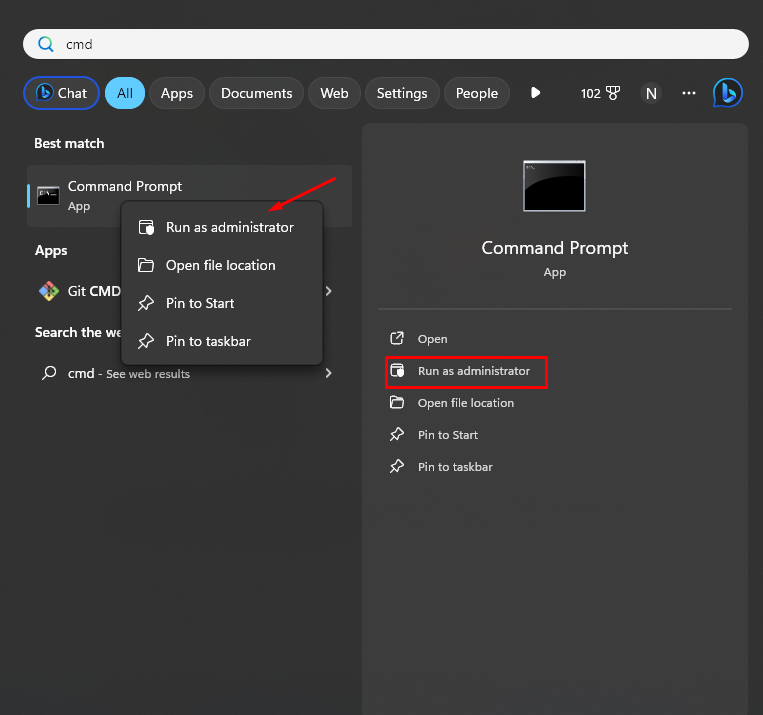
5. En el símbolo del sistema, debe cambiar el directorio descomprimido. Para ello, escriba cd y pegue la ruta que copió anteriormente.
cd "C:\Users\nitis\NOneDrive\Desktop\Descargar\ViVeTool-v0.3.3"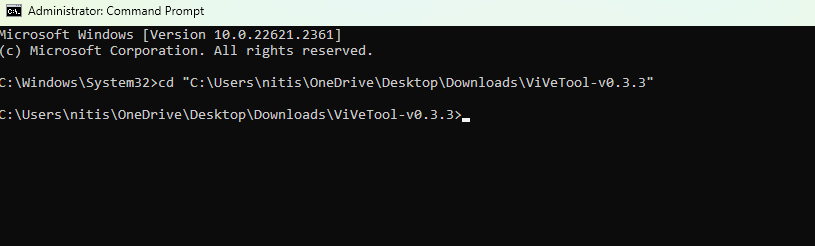
6. Ahora, para habilitar Copilot en Windows 11, ejecute el siguiente comando.
vivetool /enable /id:44774629,44776738,44850061,42105254,41655236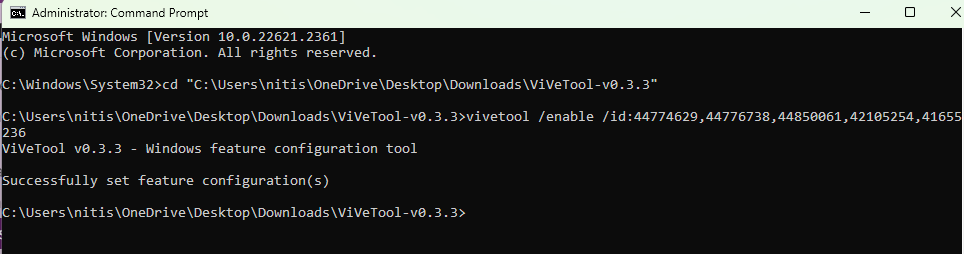
7. Para que se produzcan los cambios, reinicie su PC. Cuando el sistema se reinicie y acceda a su cuenta de Windows, verá un ingenioso icono de Copilot en la barra de tareas.
Nota: Si el icono no aparece, habilítelo yendo a Configuración de la barra de tareas y activando la opción contra «Copilot (vista previa)»
Habilitación de Copilot en Windows 11 a través de Políticas
En algunos equipos Windows, verá que incluso después de seguir todos los pasos mencionados anteriormente, no puede acceder a Copilot. Esto puede deberse a que la configuración de la directiva de grupo está obstaculizando el proceso de habilitación de Copilot en Windows.
Debe cambiar la directiva de grupo utilizando el Editor de directivas de grupo para solucionarlo.
Nota: La función de directiva de grupo sólo está disponible en Windows 11 Pro, Education y Enterprise.
Los pasos exactos para habilitar Copilot mediante cambios en las políticas son los siguientes:
1. Pulse el botón de Windows y busque gpedit. Aparecerá «Editar política de grupo»
2. Pulse sobre él para abrir el Editor de directivas de grupo.
3. Todas las políticas siguen una ruta. Para llegar a la política de Windows Copilot, siga esta ruta → Configuración de usuario >> Plantillas administrativas >> Componentes de Windows >> Windows Copilot.
4. Le mostrará la política Copiloto de Windows.
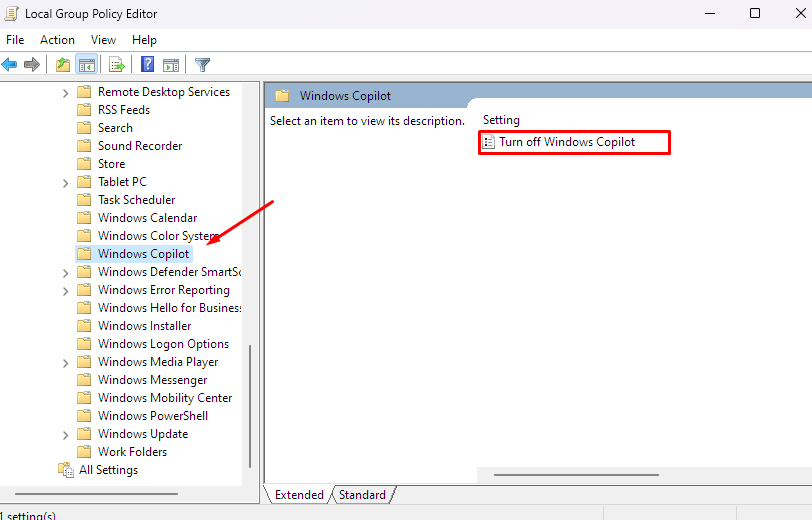
5. Ahora edite la política «Desactivar Windows Copilot» haciendo doble clic sobre ella.
6. Asegúrese de que la opción «No configurado» está seleccionada.
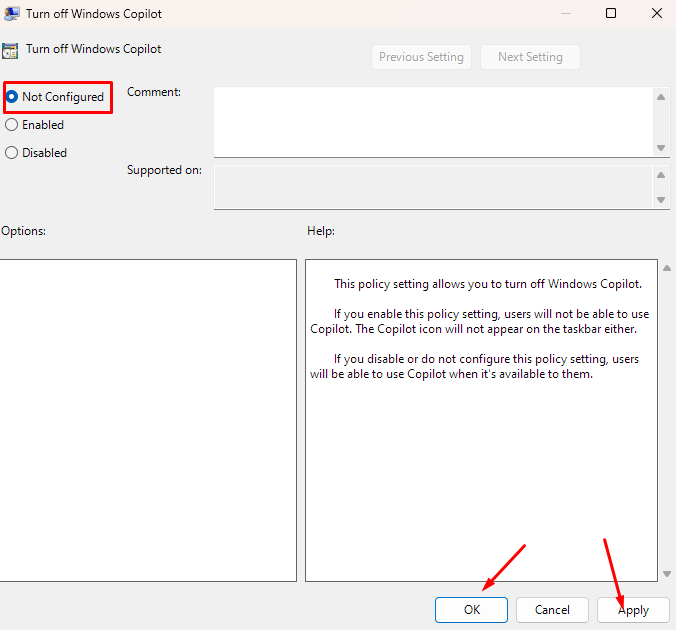
7. Haga clic en Aplicar y luego en Aceptar.
Reinicie su ordenador para que los cambios surtan efecto.
Utilice el método del registro para activar Copilot en Windows 11
También puede utilizar el método del registro para que Copilot funcione en su Windows 11.
Nota: El registro sólo está disponible en Windows 11 Home, Pro, Education y Enterprise:
Advertencia: Hacer créditos erróneos en el registro puede hacer que su Windows se rompa. Por lo tanto, lo mejor es crear una copia de seguridad de Windows o pedir ayuda a un profesional de Windows para que le ayude.
Utilizando el Registro, puede habilitar Copilot en Windows 11 siguiendo los pasos que se indican a continuación:
- Pulse la tecla de Windows y busque
regedit. - Abra el Editor del Registro.
- En el Editor del Registro, siga la ruta como →
HKEY_CURRENT_USER\Software\Policies\Microsoft\Windows\WindowsCopilot - Abra el DWORD TurnOffWindowsCopilot y cambie su valor de 1 a 0
- Si el valor no existe, cree uno nuevo haciendo clic con el botón derecho del ratón en el espacio y luego en un nuevo DWORD. Una vez creado, establezca su valor en 0.
IA para Windows – ¿Es éste el camino correcto?
Copilot AI para Microsoft es un paso adelante para Windows. Permite que Windows se conecte a uno de los modelos avanzados de IA que pueden ayudarle en sus tareas diarias, ya sea en una lluvia de ideas, creando contenidos para reuniones o dándole ideas sobre qué meter en la maleta para su viaje de fin de semana a Alaska.
Las posibilidades son infinitas y, con su completa integración en el ecosistema Windows, Microsoft está cambiando el panorama al incluir su innovadora IA en todas sus líneas de productos y servicios, incluidos GitHub, Microsoft 365, Edge y Bing. Esto significa que si es usuario de Windows, podrá beneficiarse de ella sin preocuparse por problemas de compatibilidad.
Todos los métodos aquí descritos le permitirán empezar a utilizar Copilot en Windows 11. Actualmente, Microsoft sólo ha lanzado una versión preliminar, que le da una idea de lo que obtendrá una vez que se lance. Por lo tanto, es posible que encuentre algunos errores durante su uso. Sin embargo, en el futuro, Microsoft pretende lanzar una actualización 22H3 completa que traerá una mejor versión de Copilot y soporte para clientes empresariales.
Puede que también le interese conocer Copilot X paraprogramadores.
Estas son las formas de mejorar la productividad con Copilot.

