¿Está lidiando con el código de error 0xC1900101 mientras intenta actualizar su sistema operativo Windows y busca una guía para solucionarlo? Si es así, ha tropezado con la página web adecuada.
El sistema operativo Windows es conocido por sus frecuentes actualizaciones. Esta frecuencia de actualizaciones ha aumentado aún más con el lanzamiento de Windows 11. Cada actualización importante de Windows viene acompañada de varios errores y fallos. Lo mismo ha ocurrido con Windows 11.
Aunque Microsoft ha corregido todos los errores importantes de esta última edición de Windows, algunos errores aún no se han solucionado. Uno de estos errores que muchos usuarios de Windows han reportado recientemente es un error de actualización de Windows con una serie de códigos de error 0xC1900101.
Puede haber varias cosas que estén causando este error. Dado que el código de error no menciona por qué se ha producido este error, solucionarlo se convierte en una tarea ardua. Sin embargo, en la mayoría de los casos, se ha visto que este error se produce debido a problemas relacionados con el controlador.
Para facilitar las cosas, aquí he creado una guía detallada que cubre las soluciones que puede seguir para solucionar este código de error de actualización de Windows 0xC1900101, junto con información detallada sobre qué es este error, por qué se produce y mucho más.
Así que, sin más preámbulos, ¡comencemos!
¿Qué es el código de error de actualización de Windows 0xC1900101?
El código de error de actualización de Windows 0xC1900101 es un código de retroceso universal que indica principalmente algún problema de incompatibilidad con los controladores o problemas subyacentes relacionados con los controladores. Sin embargo, este error puede producirse a veces debido a otros problemas subyacentes, como espacio insuficiente, caché dañada, etc.
Mucha gente piensa que este error se produce exclusivamente para los usuarios de Windows 11, pero no es así. La gente también ha lidiado con este mismo código de error en Windows 10, y ahora, lo notan sobre todo en Windows 11.
En Windows 10, este error solía aparecer con una BSOD (Pantalla Azul de la Muerte) indicando el código de error y el mensaje de error que dice – «La instalación falló en la fase XYZ con un error durante la operación XYZ»
Debido a este claro mensaje de error, en Windows 10 era un poco fácil identificar la causa real del error, mientras que en Windows 11, sólo recibe una notificación que dice: «Falló la instalación en la fecha XYZ – 0xC1900101″ Esto hace que la solución de este error sea un poco más difícil.
Además de eso, me gustaría mencionar que no se trata de ningún código de error específico. En su lugar, se trata de una serie de códigos de error que pueden incluir los siguientes códigos de error –
- 0xC1900101 – 0x2000c
- 0xC1900101 – 0x20004
- 0xC1900101 – 0x20017
- 0xC1900101 – 0x40017
- 0xC1900101 – 0x30018
- 0xC1900101 – 0x40021
La parte buena es que, independientemente del código de error que reciba, tendrá que seguir el mismo enfoque para solucionarlo.
¿Qué causa el código de error 0xC1900101 de Windows Update?
Como se ha mencionado anteriormente, el mensaje de error no explica claramente la razón subyacente por la que se le produce este error.
Puede haber varias razones y, a continuación, he enumerado las principales:
#1. Controladores anticuados/Incompatibles
Esta es la razón más observada que desencadena este código de error 0xC1900101. Por lo tanto, los controladores instalados en su ordenador deben estar actualizados, y debe asegurarse de que los controladores instalados para manejar aplicaciones de terceros no interfieran con el proceso de actualización del sistema operativo.
#2. Conflicto con el antivirus
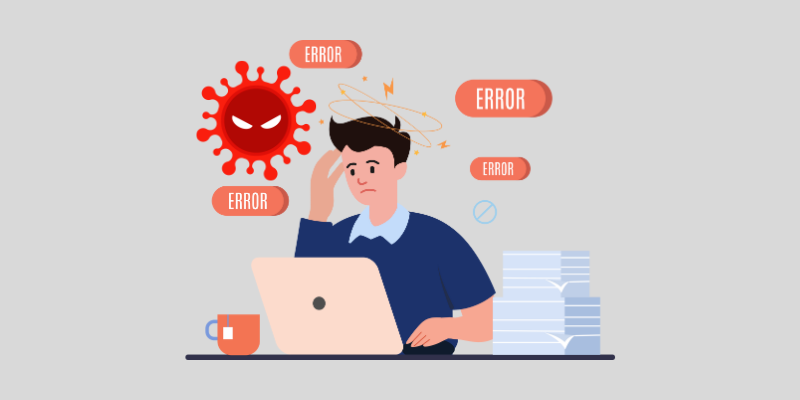
Las herramientas antivirus son notoriamente famosas por dar falsos mensajes de detección de amenazas. Esto sucede principalmente porque la mayoría del software antivirus basado en firmas y anomalías sigue un enfoque basado en definiciones para identificar las amenazas.
Dado que está actualizando su Windows, está realizando varios cambios a nivel del sistema. Si la ejecución de archivos a nivel de sistema coincide con la definición, el software antivirus da una falsa alarma y bloquea el proceso de actualización del sistema operativo.
#3. Conflicto de software de terceros
Aunque esto es muy poco común, existen algunas posibilidades de que el software de terceros que ha instalado recientemente o las aplicaciones que utilizan el acceso a nivel del sistema estén causando obstáculos en el proceso de actualización del SO.
#4. Archivos del sistema Windows dañados
Hay posibilidades de que los archivos esenciales del sistema operativo Windows en su ordenador podrían estar lidiando con el problema de la corrupción. Además, también es posible que los archivos de actualización del SO no se hayan descargado correctamente.
En ambos escenarios, estos problemas relacionados con los archivos podrían provocar un fallo en la instalación y mostrar potencialmente el código de error 0xC1900101.
#5. Problemas de red
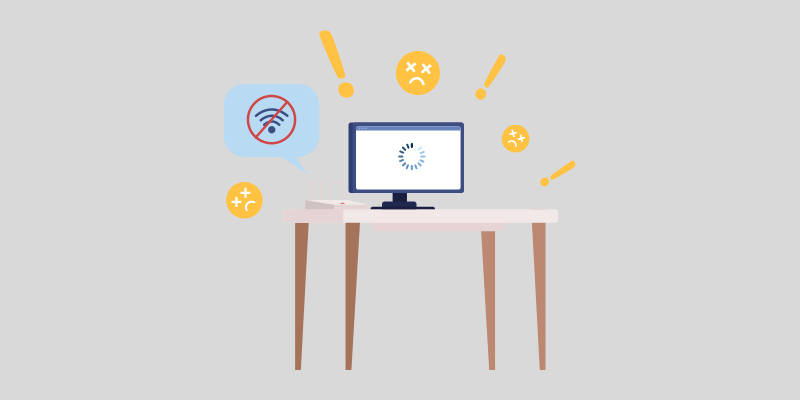
Su ordenador descarga los archivos de instalación de la actualización del SO a través de Internet. Si su conexión a Internet no es estable, puede dificultar la descarga de los archivos. Como resultado, puede producirse este error.
#6. Espacio en disco insuficiente
Windows 11 requiere al menos 64 GB de almacenamiento para su correcta instalación. Por lo tanto, asegúrese de que ha asignado al menos 64 GB de almacenamiento en la unidad C sólo para los archivos del sistema. Además, para Windows 10, necesita al menos 16 GB de espacio de almacenamiento.
#7. BIOS desactualizada
Un BIOS desactualizado comienza a afectar las funcionalidades del sistema y causa errores que principalmente muestran BSOD. Lo mismo sucede con el código de error 0xC1900101; por lo tanto, existe una gran posibilidad de que su BIOS desactualizada sea la culpable.
Ahora que conoce las posibles causas que desencadenan el código de error de actualización de Windows 0xC1900101, vamos a discutir las mejores soluciones que puede seguir para solucionarlo.
¿Cómo solucionar el código de error 0xC1900101?
Dado que el mensaje de error no explica qué desencadena este error, la solución de problemas se convierte en todo un reto. Tendrá que optar por el método de golpear y probar.
Para facilitarle las cosas, aquí he cubierto las soluciones que puede seguir para solucionar este error fácilmente –
Asegúrese de tener suficiente espacio en disco

Windows 11 requiere al menos 64 GB de almacenamiento en disco para instalar los archivos esenciales del sistema, mientras que el requisito mínimo de almacenamiento para la instalación de Windows 10 es de 16 GB. Además, también necesita unos 20 GB de espacio libre para descargar los archivos de actualización.
Por lo tanto, si se encuentra con el código de error 0xC1900101, primero debe comprobar si la unidad de su sistema tiene un amplio almacenamiento asignado para la instalación de Windows.
Si no dispone de un amplio espacio libre en la unidad de su sistema, puede probar las siguientes técnicas para ganar algo de almacenamiento –
- Elimine los archivos temporales, los archivos de la papelera de reciclaje, los archivos descargados innecesarios y la carpeta Windows.old.
- Desinstale las aplicaciones que no utilice y elimine sus datos y archivos residuales.
- Amplíe el almacenamiento de su partición del sistema.
Además, también puede considerar la posibilidad de instalar un dispositivo de almacenamiento de mayor tamaño.
En caso de que no pueda cumplir los requisitos mínimos de almacenamiento de Windows 11, puede considerar instalar la versión Windows 11 Lite, también conocida como Tiny11, en su PC. Se trata de una versión muy ligera de Windows 11 sin requisitos estrictos de hardware.
Elimine todos los dispositivos externos
Cuando actualice su sistema operativo Windows, debe eliminar todos los dispositivos externos no esenciales. Esto se debe a que estos dispositivos externos utilizan controladores adicionales, y su Windows podría congelarse mientras intenta averiguar los controladores para ellos.
También es posible que estos dispositivos externos utilicen controladores incompatibles con su sistema operativo actual o con el sistema operativo al que se está actualizando y que puedan causar obstáculos durante el proceso de actualización.
Dado que el código de error 0xC1900101 se produce principalmente debido a problemas relacionados con los controladores, será mejor que elimine todos los dispositivos externos innecesarios como el DVD, la impresora, la cámara digital, etc. Sólo mantenga conectados el teclado, el ratón y otros dispositivos esenciales.
Después de quitar los dispositivos externos, reinicie su ordenador y compruebe si el error persiste.
Actualice o desinstale los controladores
Es bien sabido que los controladores defectuosos e incompatibles son los principales culpables del código de error 0xC1900101. Por lo tanto, actualizar los controladores o desinstalar los problemáticos debería ser su enfoque principal para solucionar este problema.
He aquí cómo puede actualizar o desinstalar manualmente los controladores en su máquina Windows:
- En primer lugar, inicie el Administrador de dispositivos. Para ello, debe hacer clic con el botón derecho en el icono Inicio y seleccionar la opción Administrador de dispositivos.
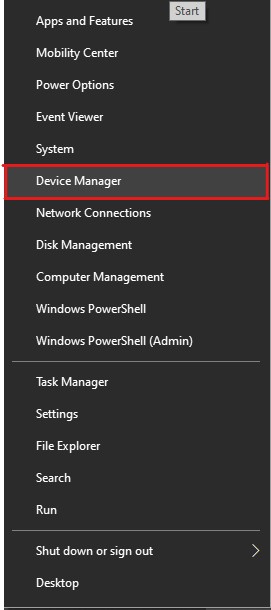
- Aquí verá una lista de los dispositivos conectados. Inicialmente, tiene que buscar sólo los dispositivos problemáticos. Los dispositivos que pueden estar causando el código de error 0xC1900101 probablemente tendrán un signo de exclamación amarillo.
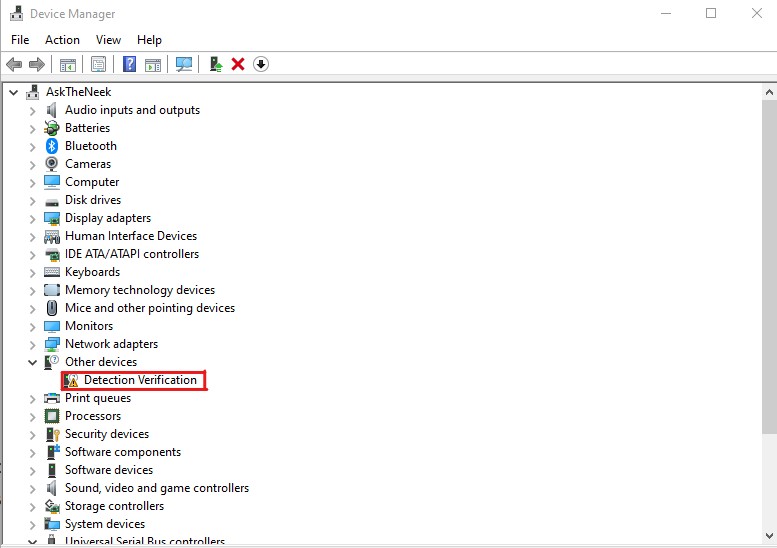
- Una vez que identifique los dispositivos problemáticos, haga clic con el botón derecho del ratón sobre ellos y seleccione la opción Actualizar controlador para actualizar el controlador a la última versión.
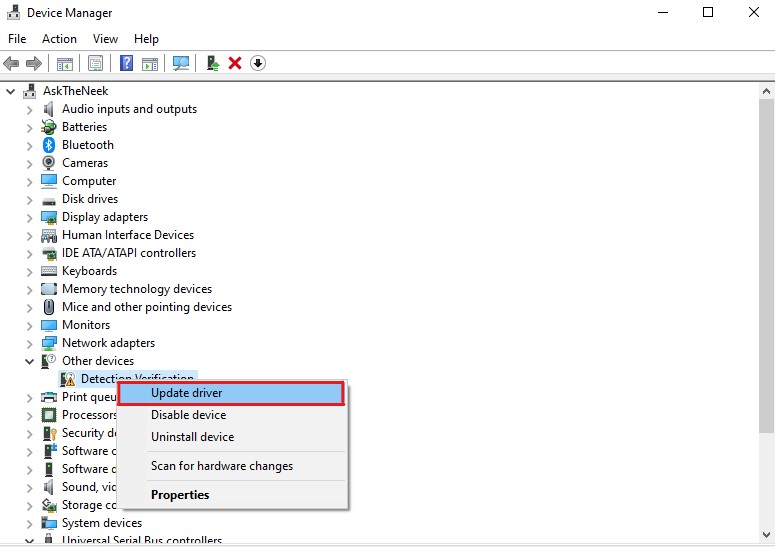
- Aparecerá un cuadro de diálogo. Aquí deberá seleccionar la opción Buscar controladores automáticamente. Esto buscará los últimos controladores disponibles en Internet y los instalará.
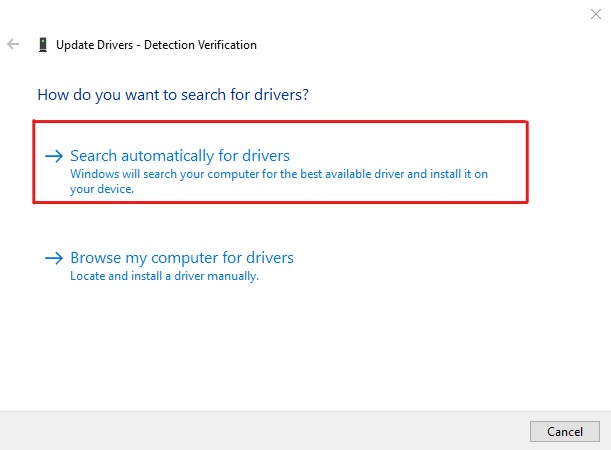
- Alternativamente, también puede optar por la opción Desinstalar dispositivo o Desactivar dispositivo.
Descargo de responsabilidad – Sea un poco cauteloso cuando opte por la opción Desinstalar dispositivo, ya que restringirá ese dispositivo inmediatamente, y tendrá que volver a instalar los controladores después de solucionar el error para asegurarse de que ese dispositivo sigue funcionando.
Una vez que haya actualizado/desinstalado todos los controladores problemáticos, reinicie su PC y compruebe si el error se ha solucionado. Si el error persiste, deberá actualizar todos los controladores de disco instalados en su máquina.
Puede actualizar sus controladores manualmente siguiendo el método mencionado anteriormente o automáticamente utilizando una herramienta de actualización de controladores de terceros.
El método manual es gratuito pero lleva tiempo y requiere algunos conocimientos informáticos básicos. Si el método manual le parece bien, puede seguir el método mencionado anteriormente para actualizar todos los controladores uno por uno.
Alternativamente, si desea actualizar los controladores automáticamente, le recomiendo que utilice DriverFix. Recomiendo DriverFix porque he utilizado esta herramienta y su facilidad de uso me ha impresionado mucho.
Tiene que instalar y ejecutar DriverFix en su ordenador y, tras un rápido análisis, le mostrará la lista de controladores obsoletos. Sólo tiene que seleccionar la opción Actualizar todos y tomarse un café. Mientras tanto, esta herramienta actualizará todos los controladores.
Una vez que actualice todos los controladores, reinicie su ordenador y compruebe si el problema del código de error 0xC1900101 se ha solucionado. Actualizar todos los controladores a la última versión debería solucionar el error en la mayoría de los casos. En caso de que no lo haga, puede seguir la siguiente solución.
Tenga en cuenta que DriverFix no es la única herramienta que puede utilizar para actualizar los controladores automáticamente. Hay varios otros actualizadores de control adores que pueden hacer el mismo trabajo.
Ejecute el solucionador de problemas de Windows Update
Si la actualización de los controladores no ha podido solucionar el error, pruebe con el Solucionador de problemas de Windows Update. Esto le ayudará a identificar la razón exacta que podría haber desencadenado este error y también le ayudará a solucionarlo.
A continuación le explicamos cómo puede utilizar el Solucionador de problemas de Windows Update
- En primer lugar, inicie Configuración. Para ello, haga clic con el botón derecho del ratón en el menú Inicio y seleccione la opción Configuración.
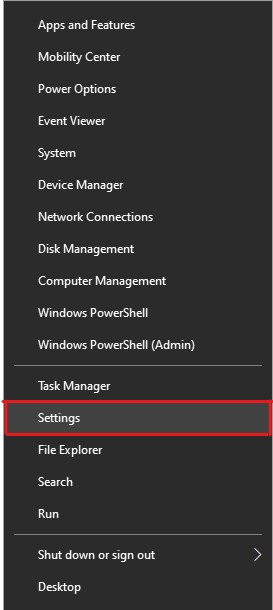
- Haga clic en la opción Actualización y seguridad.
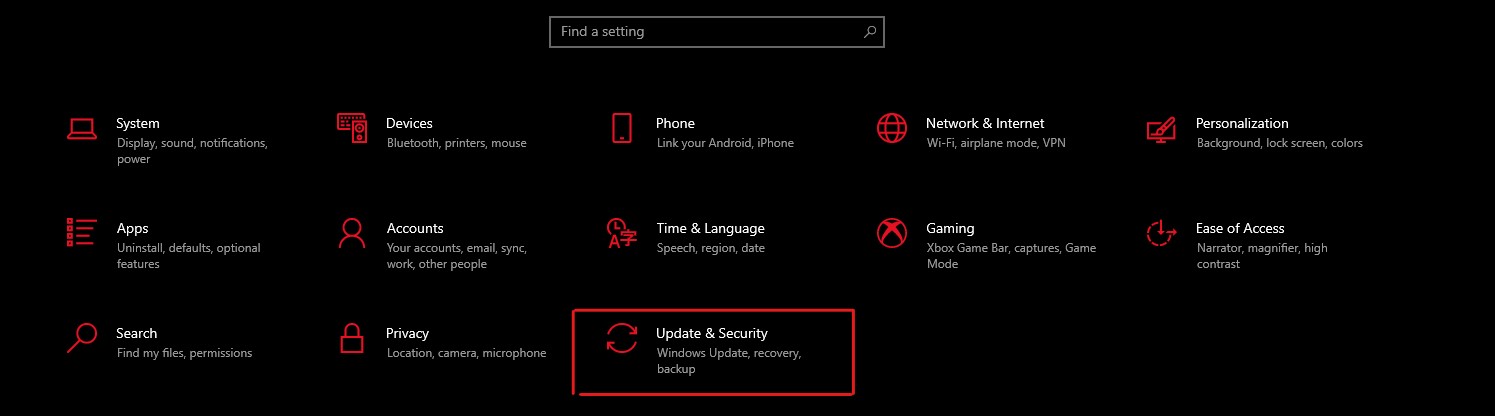
- En el panel izquierdo, seleccione la opción Solucionar problemas.
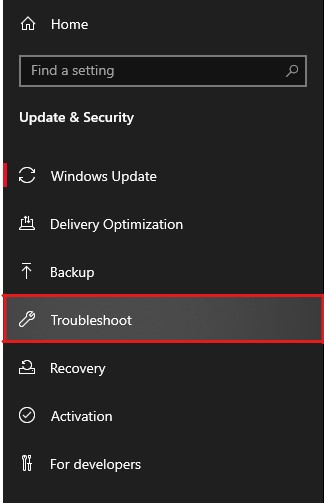
- Ahora, seleccione la opción Solucionadores de problemas adicionales.
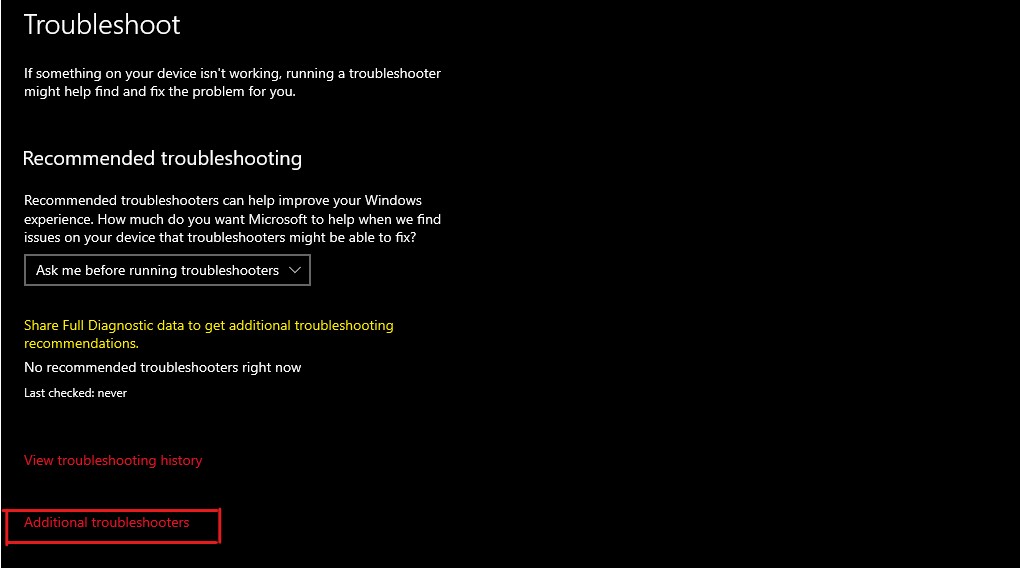
- Se le mostrará una lista de Solucionadores de problemas adicionales. Haga clic en la opción Windows Update y luego en la opción ‘Ejecutarel solucionador de problemas’.
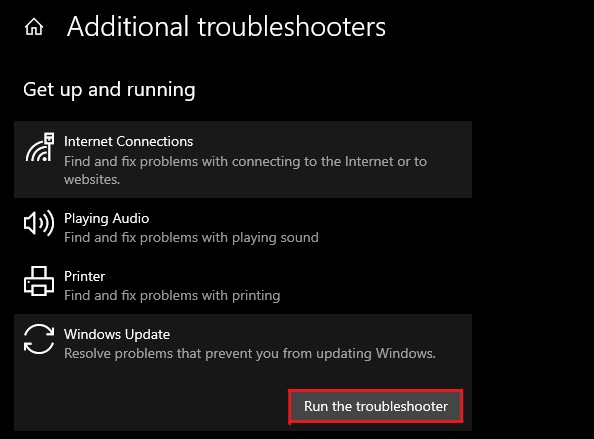
- Ejecutará el Solucionador de problemas de Windows Update y buscará los problemas.
Una vez finalizado el análisis, el Solucionador de problemas de Windows Update le mostrará la lista de errores. Puede elegir la opción ‘Solucionarproblemas ‘ para solucionar el error.
Si el Solucionador de problemas de Windows no pudo encontrar ningún problema, le mostrará un mensaje que dice: «El Solucionador de problemas no pudo identificar el problema» Esto significa que algunos otros problemas subyacentes podrían estar provocando este código de error 0xC1900101. Y necesita probar la siguiente solución para solucionarlos.
Haga un Arranque Limpio
Actualizar su sistema operativo Windows en el modo de Arranque Limpio puede ser una buena forma de solucionar este error al instante. Esto se debe a que el modo de Arranque Limpio básicamente arranca su máquina Windows sólo con los controladores y programas esenciales.
Si este error se ha desencadenado debido a algún software o controlador dañado, lo más probable es que un Arranque Limpio solucione el error.
He aquí cómo puede hacerlo:
- Inicie Ejecutar. Puede hacerlo pulsando las teclas R de Windows.
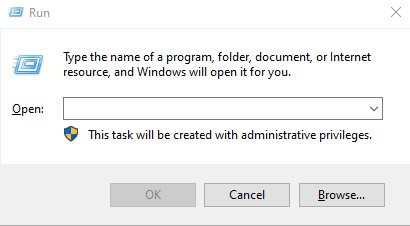
- Escriba
msconfigy pulse Intro. Esto lanzará la ventana de Configuración del Sistema.
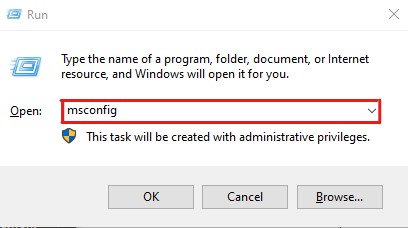
- Vaya a la pestaña Servicios y marque la casilla de la opción Ocultar todos los servicios de Microsoft.
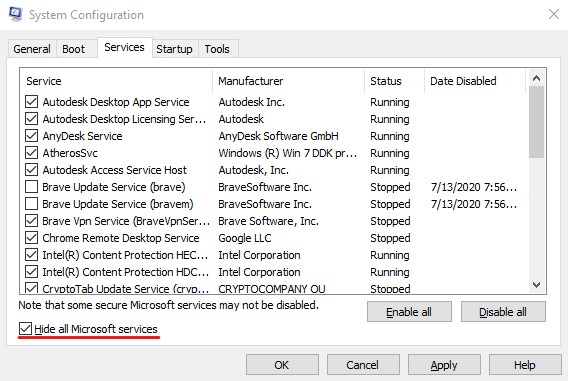
- A continuación, haga clic en la opción Deshabilitar todo seguida del botón Aceptar.
- Ahora, abra el Administrador de tareas. Puede abrirlo haciendo clic con el botón derecho del ratón en la barra de Inicio y seleccionando la opción Administrador de tareas.
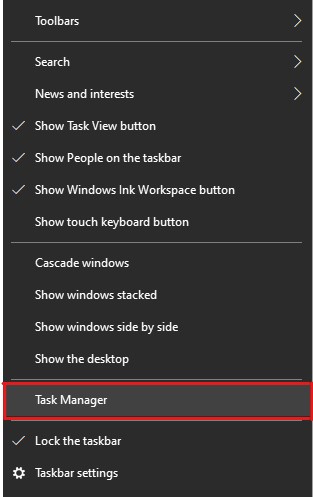
- Haga clic en la pestaña Inicio.
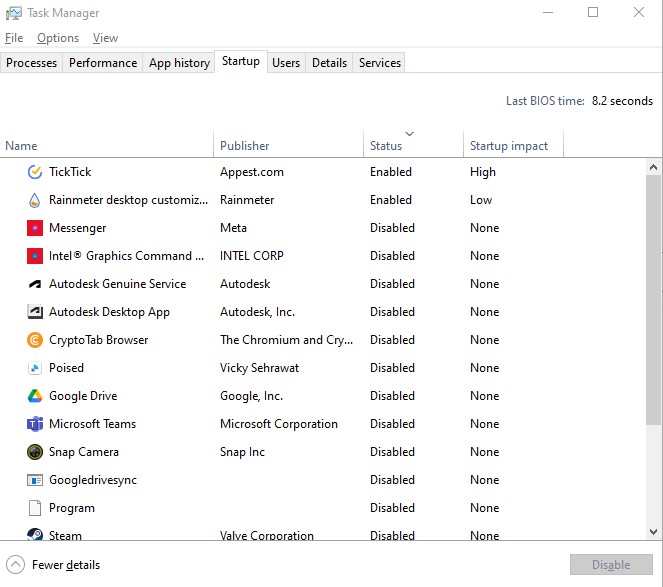
- Seleccione una a una todas las aplicaciones innecesarias y desactívelas.
- Reinicie su ordenador.
Ahora, intente actualizar su sistema operativo Windows y compruebe si el error se ha solucionado.
Ejecute el escaneo SFC
Los archivos de sistema juegan un papel crucial en el funcionamiento del sistema operativo. Los archivos de sistema dañados o corruptos podrían provocar varios errores, como el error 0xC1900101 de Windows Update, incluyendo la congelación de la pantalla, fallos del sistema y errores BSOD.
Por lo tanto, cuando se trata de errores de Windows Update como el código de error 0xC1900101, ejecutar un escaneo SFC sería una gran idea. Sólo para una rápida visión general – Comprobador de Archivos de Sistema (SFC) es una utilidad incorporada de Windows que se puede utilizar para solucionar fallos aleatorios del sistema y errores relacionados con la corrupción de archivos de sistema.
He aquí cómo puede ejecutar el escáner SFC –
- En primer lugar, pulse la tecla Windows para abrir el menú Inicio.
- Escriba
cmdpara encontrar el Símbolo del sistema y haga clic en la opción Ejecutar como administrador .

- Introduzca el siguiente comando –
sfc /scannow
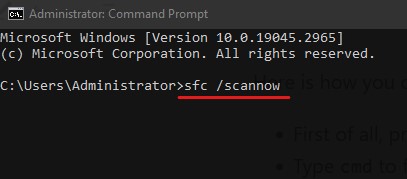
- Pulse la tecla Intro para ejecutar el comando. Esto iniciará la utilidad System File Checker y comenzará el proceso de reparación automática.
- Dele algo de tiempo y espere pacientemente, y no cierre el Símbolo del sistema. Escaneará todos los archivos y reparará los corruptos.
Una vez completado el proceso, le dará un informe mencionando los archivos que ha arreglado. Si no pudo encontrar ningún archivo corrupto del sistema, le mostrará el mensaje que indica que la Protección de Recursos de Windows no encontró ninguna violación de integridad.
Reinicie su ordenador en ambos escenarios y compruebe si el código de error 0xC1900101 persiste. En caso afirmativo, pruebe la siguiente solución.
Elimine su antivirus
El softwareantivirus es ampliamente conocido por dar falsas alarmas de virus y restringir a los usuarios la realización de cambios a nivel del sistema. A veces, el software antivirus prohíbe a los usuarios actualizar su sistema operativo y provoca errores como el 0xC1900101.
Desactivar el antivirus podría ser una opción, pero las entradas del registro creadas por los programas antivirus permanecen activas. Por lo tanto, desinstalar su antivirus sería la solución segura que tiene para solucionar este error.
He aquí cómo puede eliminar su antivirus –
- Abra el menú Inicio pulsando la tecla Windows.
- Escriba Panel de control y seleccione la opción Abrir para iniciar la aplicación.
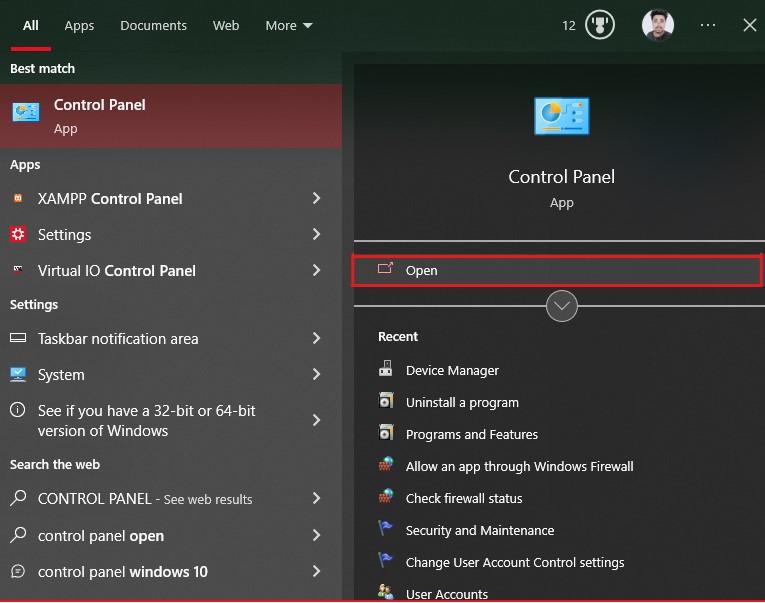
- Aquí, haga clic en la opción Desinstalar un programa .
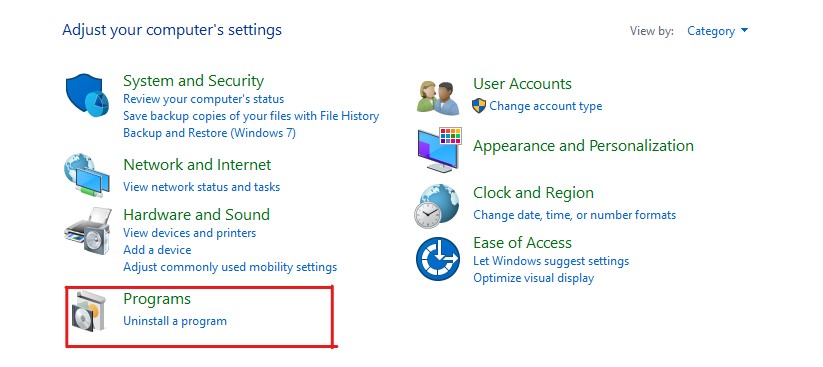
- Localice el antivirus en la lista de programas instalados y haga clic en la opción Desinstalar/Cambiar .
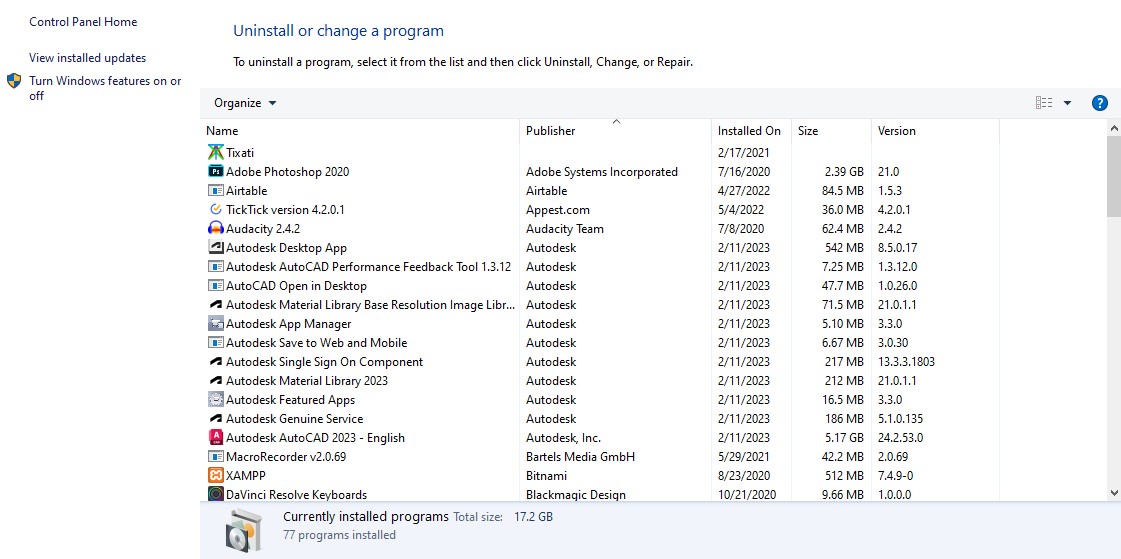
- Aparecerá un cuadro emergente pidiéndole que confirme su decisión. Siga las instrucciones en pantalla para desinstalar el antivirus.
Una vez que haya desinstalado el antivirus, reinicie su PC. Después, ejecute el proceso de actualización de Windows y compruebe si el error se ha solucionado.
Elimine las aplicaciones problemáticas o instaladas recientemente
Aunque es muy raro, a veces los programas instalados recientemente pueden causar problemas relacionados con la compatibilidad.
Si ese es el caso, debería desinstalar estos programas antes de intentar actualizar su sistema operativo Windows.
A continuación le explicamos cómo puede desinstalar estos programas
- Abra el menú Inicio pulsando la tecla Windows.
- Escriba Panel de control y pulse la tecla Intro.
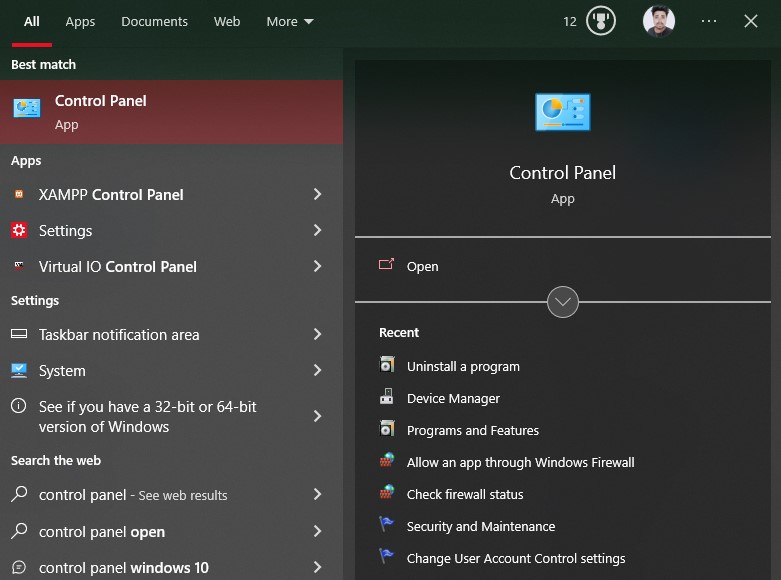
- Haga clic en la opción Desinstalar un programa.
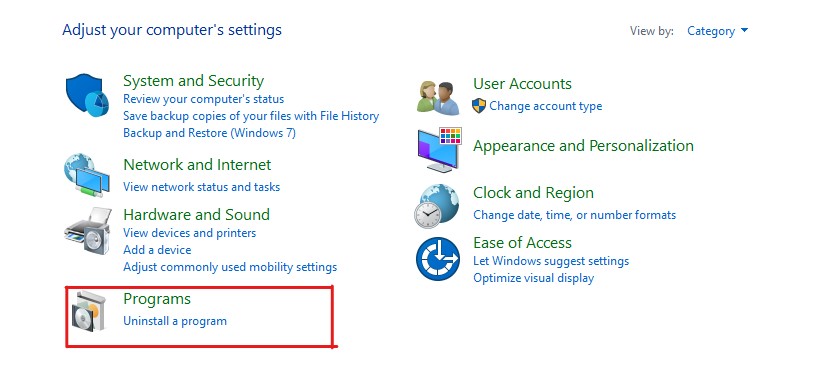
- Aquí, verá una lista de programas instalados. Seleccione los programas sospechosos que puedan causar problemas con Windows Update, como programas de editores desconocidos.
- Haga clic en la opción Desinstalar y siga las instrucciones en pantalla.
Algunos programas que han causado este error a otros usuarios son Acronis True Image, Trusteer Rapport, etc.
Una vez desinstalado, reinicie su ordenador e intente actualizar su sistema operativo, y compruebe si el código de error 0xC1900101 se ha solucionado. Si el error persiste, intente seguir la siguiente solución.
Actualice la BIOS
Otra razón por la que se produce este error 0xC1900101 es debido a una BIOS desactualizada. La gente no suele preocuparse por actualizar la BIOS porque requiere conocimientos técnicos y no afecta directamente al rendimiento.
Incluso muchos fabricantes recomiendan no actualizar la BIOS si su ordenador funciona bien. La razón principal es que actualizar la BIOS requiere conocimientos técnicos y, si algo sale mal, podría afectar a la estabilidad del sistema o incluso corromper sus datos.
Sin embargo, una BIOS obsoleta puede provocar fallos relacionados con el hardware y la compatibilidad. Y la BIOS actualizada puede habilitar funciones adicionales y proporcionar estabilidad y una mayor seguridad.
Además de eso, el método para actualizar la BIOS varía significativamente de un fabricante a otro. Por lo tanto, le recomiendo que consulte el manual de su placa base antes de actualizar la BIOS. También puede pedir ayuda a cualquier experto informático que pueda ayudarle con lo mismo.
Reinicie el PC
Si ninguna de las soluciones anteriores soluciona el código de error 0xC1900101 de Windows Update, puede plantearse reiniciar el PC.
Afortunadamente, Windows 10 puede restablecer el PC sin perder ningún archivo personal. Es una gran opción para restablecer todos los ajustes a los valores predeterminados.
He aquí cómo puede restablecer su PC:
- Abra el menú Inicio pulsando la tecla Windows.
- Haga clic con el botón derecho en el icono de Inicio y seleccione la opción Configuración .
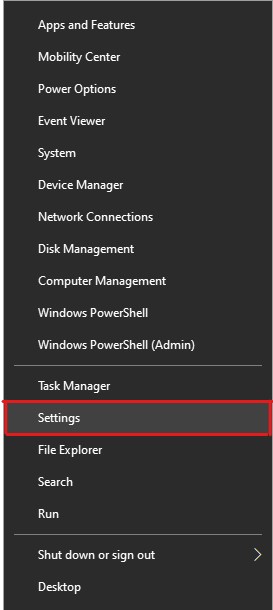
- Seleccione la opción Actualización y seguridad.
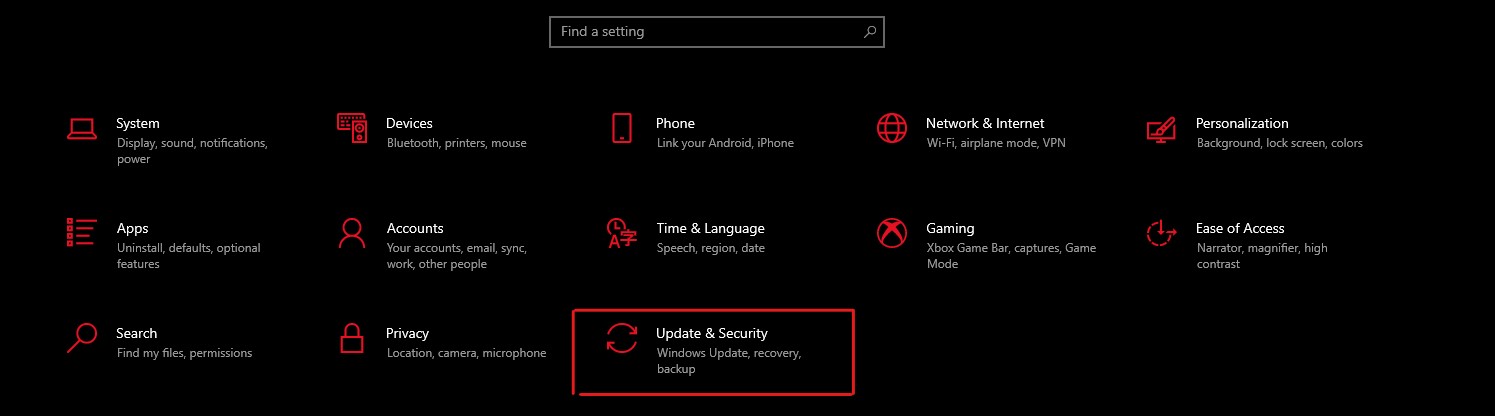
- Haga clic en la opción Recuperación del panel izquierdo.
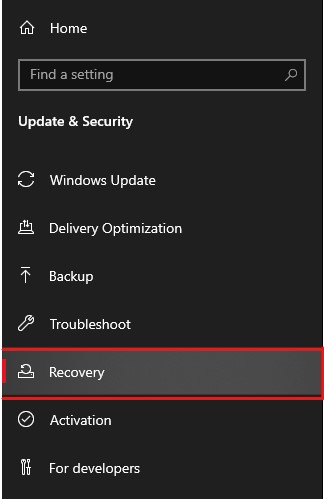
- Haga clic en el botón Comenzar de la opción Restablecer este PC.
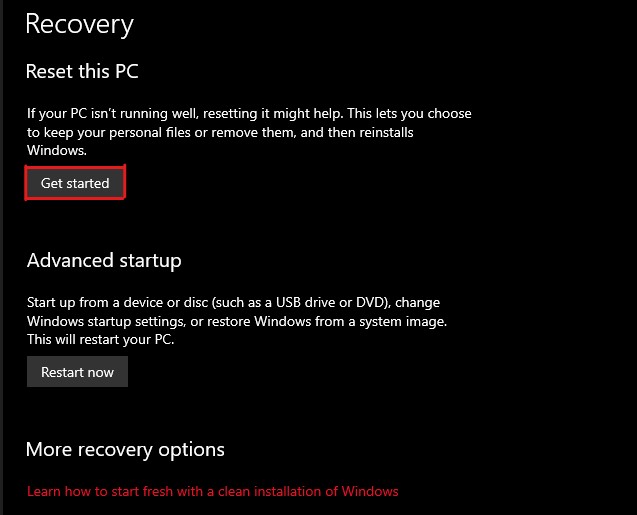
- Seleccione la opción Conservar mis archivos si sólo desea restablecer la configuración predeterminada. De lo contrario, puede elegir la opción Eliminar todo .
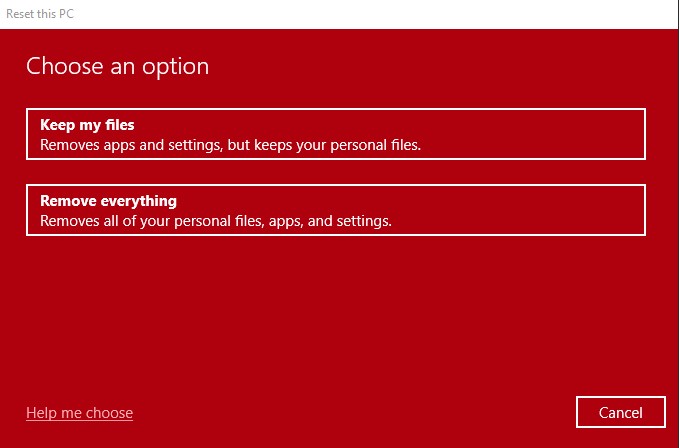
- Lea las instrucciones en pantalla y sígalas para restablecer su PC.
El proceso de restablecimiento se iniciará en breve. Tardará un par de minutos, dependiendo de la opción elegida.
Una vez que su PC se reinicie, podrá actualizar su sistema operativo Windows muy fácilmente. Esta vez no verá ningún código de error.
Consejos para prevenir errores como el código de error 0xc1900101
Este error relacionado con la actualización de Windows no es tan común, y evitar que se produzca también es posible.
Aquí, hemos cubierto algunos consejos que puede seguir para prevenir este error:
- Mantenga siempre suficiente espacio de almacenamiento vacío en la unidad de su sistema, especialmente durante la actualización del sistema operativo Windows. Para Windows 11, debería ser de 64 GB.
- Como este error se produce principalmente debido a controladores incompatibles y obsoletos, puede mantener sus controladores actualizados para evitar este error.
- Ejecute el escaneo SFC con regularidad para solucionar cualquier error relacionado con el disco y el sistema de archivos si existe.
- Desactive los programas antivirus cada vez que actualice su sistema operativo Windows, especialmente cuando utilice una solución basada en anomalías.
- Vigile siempre las aplicaciones que instala en su ordenador. Evite siempre instalar aplicaciones de fuentes poco fiables.
Estas son algunas formas de prevenir errores como el código de error 0xC1900101.
Palabras finales
Ahí lo tiene: un artículo detallado sobre por qué se produce este error de actualización de Windows y cómo solucionarlo.
El código de error 0xC1900101 puede ser complicado de tratar, principalmente porque se produce sin ninguna declaración clara que pueda explicar por qué se ha desencadenado este error. Además de eso, este error le impide instalar las últimas actualizaciones en su máquina Windows. Por lo tanto, solucionar este error se convierte en una tarea esencial.
Afortunadamente, puede seguir las soluciones para solucionar el error y actualizar su Windows a la última versión.
A continuación, eche un vistazo a las cosas que debe tener en cuenta mientras actualiza la BIOS.

