Es posible que a veces necesite utilizar subíndices o superíndices al crear archivos profesionales o académicos.
Los subíndices y los superíndices son dos tipos de guiones que tienen un formato que aparece ligeramente más pequeño que el formato de texto estándar.
Un superíndice es un texto formateado y situado ligeramente por encima del texto normal. Por el contrario, un subíndice es un texto situado ligeramente por debajo del texto normal. Ambos guiones son iguales y se diferencian en su posicionamiento respecto al texto normal.
¿Cuándo es necesario utilizar superíndices y subíndices?
Puede haber muchas ocasiones en las que necesite utilizar Superíndices o Subíndices. Un Superíndice suele utilizarse para añadir notas a pie de página, referencias, notas de página, símbolos de marca comercial o copyright, y para representar ecuaciones científicas o matemáticas o temperaturas en grados.
Los subíndices no son de uso tan común. Sin embargo, se utilizan en ciertas representaciones científicas, como las ecuaciones químicas o los compuestos.
Mientras teclea texto en su PC, portátil o dispositivo digital, puede que le resulte complicado añadir superíndices y subíndices. Hay varias formas de hacerlo, como se explica a continuación. Puede utilizar el método que le resulte más adecuado y conveniente.
Pasos para insertar subíndices o superíndices en Google Docs mediante el menú Formato
1. Escriba en Google Docs el texto que desea transformar en superíndice o subíndice.
2. Seleccione el texto que desea convertir a uno de estos formatos.
3. Haga clic en el menú de formato.
4. Aparecerá un menú desplegable. Seleccione la opción«Texto» y, a continuación, haga clic en«superíndice» o en la opción «subíndice» según sus necesidades.
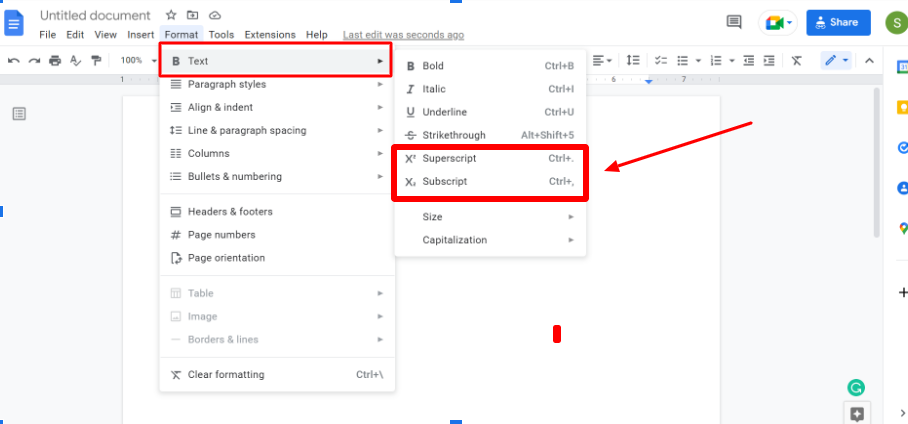
Podrá ver el texto requerido formateado en formato superíndice o subíndice.
Cómo superíndice en Google Docs utilizando la tecla de acceso directo
Si está buscando una forma rápida de realizar esta tarea, es posible utilizando un atajo de teclado. Para ello, debe ser capaz de memorizar estos atajos.
- En un sistema Windows, debe pulsar la combinación de teclas Ctrl y punto (Ctrl .) En un sistema Mac, puede hacerlo pulsando la tecla Comando y el punto (Comando .)
Cómo hacer un subíndice en Google Docs con la tecla de acceso directo
- Para insertar un subíndice en el texto, debe seleccionar el texto y pulsar la tecla Ctrl y Coma (Ctrl ). Puede conseguir lo mismo en un sistema Mac pulsando Comando y la tecla de la coma (command ,).
Verá el carácter requerido en subíndice o superíndice como se muestra en los siguientes ejemplos.


Pasos para insertar subíndice o superíndice en Google Docs utilizando el menú Insertar
Puede añadir fácilmente caracteres especiales o textos predefinidos específicos en superíndice o subíndice utilizando las opciones del menú Insertar. Se trata de una opción rápida y práctica para añadir determinados símbolos como marca comercial, copyright, etc. He aquí los pasos a seguir:
Paso1. Sitúe el cursor donde desee insertar ese texto especial en su documento de Google.
Paso2. Ahora haga clic en la opción de menú Insertar, y una lista desplegable explorará.
Paso3. Elija la opción «Caracteres especiales»
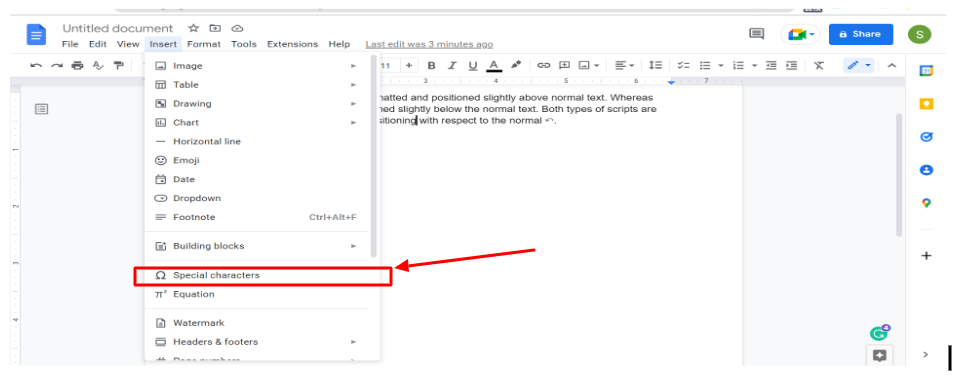
Paso4. Escriba Superíndice o Subíndice en el campo de búsqueda.
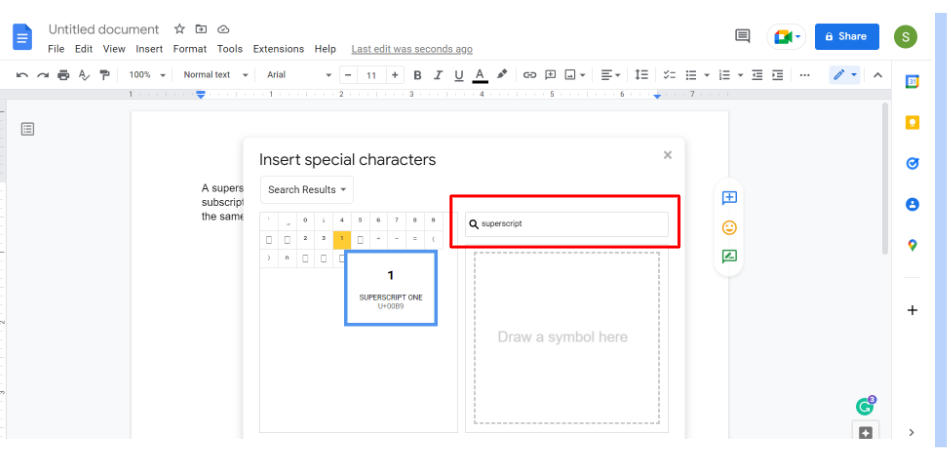
Paso5. Busque el símbolo que desea insertar en su documento Google y haga clic sobre él.
En cuanto lo haga, podrá ver el símbolo deseado en su doc.
Conclusión
Estas tres opciones le permiten formatear su texto en superíndice o subíndice. Estas dos opciones de Google docs le permiten dar formato al texto tal y como se ve en los libros. Puede utilizar cualquiera de estos métodos que le parezca más adecuado y conveniente.

