RSAT (Herramienta de administración remota de servidores) es un conjunto gratuito de herramientas para administrar servidores Windows de forma remota.
¿Qué es RSAT y cómo ayuda a los administradores?
Los administradores de TI pueden gestionar de forma remota las funciones y características de Windows Server mediante las Herramientas de administración remota de servidores (RSAT) desde un ordenador con Windows 10, Windows 8.1, Windows 8 o Windows 7.
Se trata de una solución de gestión basada en cliente que permite a los administradores controlar los servidores Windows de forma remota. Los administradores pueden realizar la mayoría de las tareas administrativas rutinarias utilizando su conjunto de herramientas.
RSAT permite a los administradores manejar cada parte de las funciones y características de Windows Server desde el símbolo del sistema y la interfaz gráfica de usuario (GUI).
RSAT facilita el trabajo de los administradores desde varios puntos de vista, incluyendo la gestión remota de servidores y usuarios, la automatización de operaciones y la búsqueda y solución de cuellos de botella.
RSAT dispone de herramientas para controlar los servicios de Windows, acceder a archivos y directorios, y gestionar roles y funciones. Existen numerosos propósitos para utilizar RSAT, entre los que se incluyen la gestión de usuarios, la instalación de programas, la supervisión y configuración de servidores y la instalación y configuración de software.
Además de lo anterior, controla Active Directory, la directiva de grupo, DNS, servidores de archivos e impresoras. RSAT también ayuda a mantener las cuentas y grupos de usuarios. Además, permite la gestión remota de servidores privados virtuales (VPS).
Ventajas del uso de RSAT
Los administradores necesitan el conjunto de herramientas RSAT para gestionar servidores y servicios de forma remota. Existen numerosas causas para ello, pero la más frecuente es que los administradores deben ser capaces de manejar servidores repartidos por varios continentes. Especialmente cuando se trata de servicios basados en la nube, esto es crucial.
La RSAT también es necesaria para que los administradores administren servidores que se utilizan internamente, como sitios web de intranet o de comercio electrónico.
Las empresas pueden utilizar RSAT por diversas razones. Una de las causas fundamentales es que RSAT hace que sea sencillo y cómodo para los administradores realizar tareas de servidor y otras tareas de soporte de forma remota. Gracias a la administración centralizada que ofrece, los administradores pueden controlar varios servidores desde una única interfaz de usuario.
Como incluso permiten supervisar el rendimiento del servidor mediante la visualización del registro del servidor, estas herramientas de RSAT son cruciales para los administradores de sistemas.
Lista de herramientas incluidas en RSAT
A continuación se enumeran las herramientas RSAT disponibles en Windows 10 y 11 para realizar diversas actividades administrativas.
- Herramientas de Servicios de dominio de Active Directory y Servicios de directorio ligero
- Utilidades de administración de cifrado de unidad BitLocker
- Herramientas de servicios de certificados de Active Directory
- Herramientas del servidor DHCP
- Herramientas del servidor DNS
- Herramientas de Failover Clustering
- Herramientas de servicios de archivos
- Herramientas de gestión de directivas de grupo
- Cliente de gestión de direcciones IP (IPAM)
- Herramientas LLDP para puentes de centros de datos
- Herramientas de gestión de controladores de red
- Herramientas de equilibrio de carga de red
- Herramientas de gestión de acceso remoto
- Herramientas de servicios de escritorio remoto
- Administrador de servidores
- Herramientas VM blindadas
- Herramientas de gestión del servicio de migración de almacenamiento
- Módulo de réplica de almacenamiento para Windows PowerShell
- Módulo System Insights para Windows PowerShell
- Herramientas de activación de volumen (consola de servidor KMS)
- Herramientas de servicios de actualización de Windows Server.
En las siguientes secciones veremos cómo instalar RSAT utilizando la GUI (interfaz gráfica de usuario), DISM (Deployment Image Servicing and Management) y la línea de comandos PowerShell.
Instalación de RSAT mediante GUI
El método GUI de instalación de RSAT es el más utilizado por las empresas debido a su facilidad y facilidad de uso.
RSAT ahora forma parte de las «Características bajo demanda» de Windows 10, a partir de la Actualización de octubre de 2018.
Si tiene Windows 10 October 2018 Update o posterior, no es necesario descargar e instalar las herramientas RSAT. Sólo tiene que activarla realizando las siguientes acciones:
Tenga en cuenta lo siguiente: Deberá descargar e instalar RSAT mediante este enlace si dispone de una versión anterior de Windows 10 (anterior a octubre de 2018).
Para acceder a las herramientas RSAT en Windows 10 y Windows 11, navegue (como se muestra en la Imagen 1) a – Configuración – > Aplicaciones -> Características opcionales -> Haga clic en Agregar una característica como se muestra:
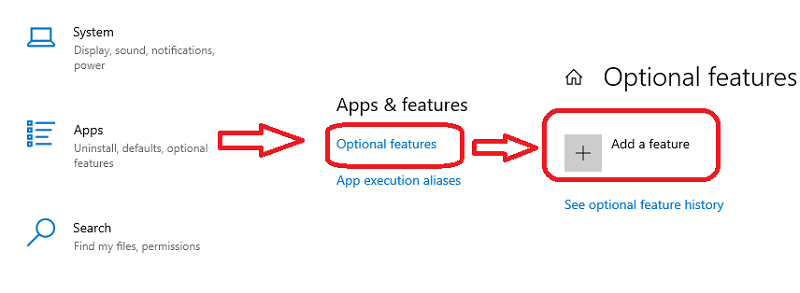
Después de hacer clic en la opción de añadir característica, obtendrá el cuadro de búsqueda donde puede escribir RSAT y ver todas las herramientas RSAT, como se muestra a continuación en la Imagen 2.
Puede seleccionar la herramienta RSAT según sus necesidades, que se instalará en su sistema.
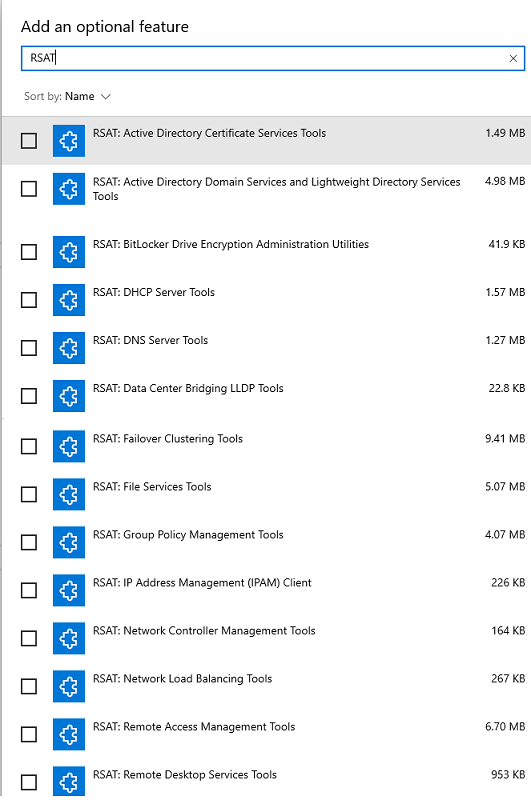
Tras completar el proceso anterior, aparecerá la carpeta Herramientas administrativas en el menú Inicio.
También puede escribir «Herramientas» en el cuadro de búsqueda de la barra de tareas para encontrar las Herramientas administrativas de Windows o acceder a la ruta «Panel de control\Sistema y seguridad\Herramientas administrativas» en el explorador de Windows para ver la lista de herramientas RSAT instaladas.
Instalación de RSAT en Windows 8
Si está ejecutando Windows 8.1, puede descargar de Microsoft las herramientas de RSAT que necesite, dependiendo de la arquitectura de su sistema (x64 o x86), e instalarlas siguiendo las instrucciones que aparecen en pantalla.
Todas las herramientas de RSAT se habilitan automáticamente una vez finalizada la instalación.
Si desea desactivar una utilidad específica, vaya a la opción «Activar o desactivar características de Windows» en la sección de programas del panel de control, como se muestra en la imagen siguiente.

Como se muestra en la imagen siguiente, localice la opción Herramientas de administración remota del servidor, expándala y desactive la casilla situada junto a las herramientas RSAT que no desee utilizar.
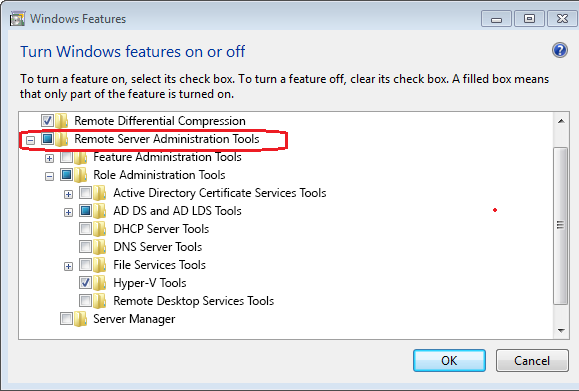
Instalación de RSAT en Windows 7 y Windows Vista
En un ordenador con Windows 7 o Vista, debe descargar y ejecutar el paquete de instalación. Además, es necesario el Service Pack 1 para habilitar las herramientas RSAT. Windows 7 ya no recibe soporte de Microsoft.
Después de la instalación, debe activar las Herramientas de administración remota del servidor en el Panel de control seleccionando Activar o desactivar las características de Windows, como se indica en la imagen siguiente.
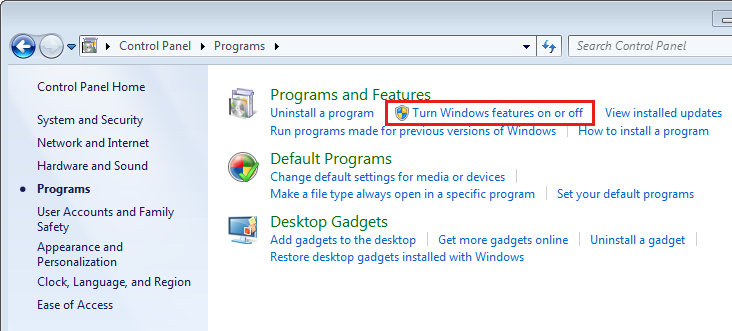
A continuación, como se ve a continuación, debe marcar la casilla situada junto a la herramienta que desee en la sección RSAT.
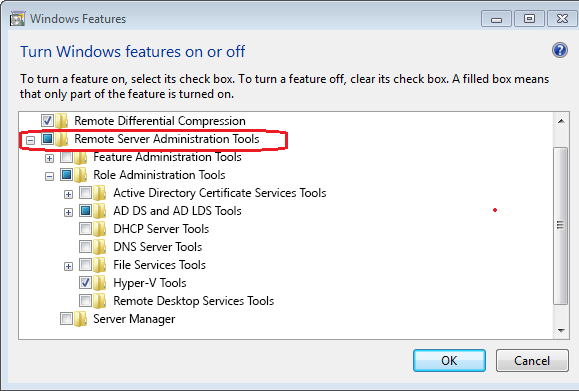
Instalación de RSAT en servidores Windows
No es necesario descargar ningún paquete adicional para instalar RSAT en los servidores Windows 2008, 2008 R2, 2012, 2012 R2, 2016 y 2022.
Para habilitar RSAT en Windows 2008 y Windows Server 2008 R2, vaya al Asistente para agregar características -> opción Elegir características -> y expanda Herramientas de administración remota de servidores.
Mientras que para el resto de ediciones de servidor, vaya al Asistente para agregar funciones y características -> opción Elegir características -> y expanda Herramientas de administración remota de servidor para elegir las herramientas que necesita instalar, como se ve en la siguiente imagen.
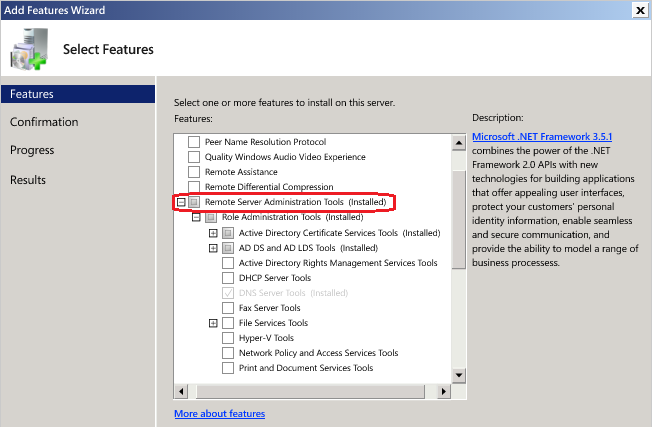
La sección anterior muestra cómo instalar y habilitar las herramientas RSAT a través del método GUI.
En la siguiente sección, veremos cómo hacerlo a través de DSIM (Deployment Image Servicing and Management).
Instalación de RSAT mediante DSIM
Para mantener un disco duro virtual o una imagen de Windows (.wim) (.vhd o .vhdx) se utiliza un programa de línea de comandos en Windows llamado Deployment Image Servicing and Management (DISM.exe).
Por favor, descargue e instale el Kit de Evaluación e Implantación de Windows si su PC requiere una versión diferente de DISM.
Puede ejecutarse a través del símbolo del sistema y, por defecto, se encuentra en la carpeta c:\windows\system32 de todos los sistemas Windows.
El comando DISM viene incorporado en todos los sistemas operativos Windows y puede ejecutarse mediante PowerShell o un símbolo del sistema.
Ejecute el siguiente comando desde el símbolo del sistema para utilizar DISM y comprobar el estado de las herramientas instaladas en RSAT.
dism /online /get-capabilityinfo /capabilityname:Rsat.ActiveDirectory.DS-LDS.Tools~~~~0.0.1.0Tras la ejecución de este comando, aparecerá una ventana con las herramientas RSAT instaladas, tal y como se muestra a continuación:
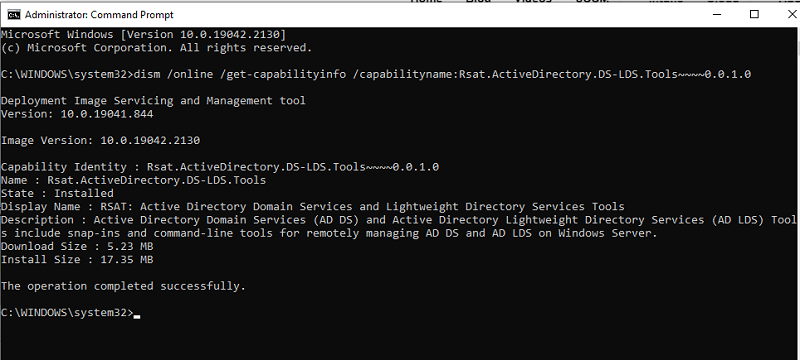
La función principal de DISM es dar servicio y preparar imágenes de Windows y no se utiliza con frecuencia para la instalación de RSAT.
El símbolo del sistema de Powershell es una alternativa a DISM, que se trata en la sección siguiente.
Instalación de RSAT mediante PowerShell
A partir de Windows 7 Service Pack 1 y Windows Server 2008 R2 Service Pack 1, Windows PowerShell viene preinstalado en todas las versiones de Windows.
A través del símbolo del sistema (cmdlet) de Windows PowerShell, se pueden instalar y habilitar herramientas RSAT especializadas.
Veamos cómo utilizarlo en la sección siguiente:
Obtendrá el símbolo del sistema PowerShell si escribe la palabra «PowerShell» en el símbolo del sistema.
Introduzca el siguiente comando en el prompt de PowerShell para comprobar las herramientas RSAT instaladas actualmente en su sistema Windows.
Get-WindowsCapability -Name RSAT* -Online | Select-Object -Property DisplayName, StateEl comando anterior proporcionará una lista de todas las herramientas RSAT instaladas y accesibles, como se ve en la siguiente imagen. Como es visible, en la imagen inferior sólo están instalados los Servicios de dominio de Active Directory y el Administrador de servidores.
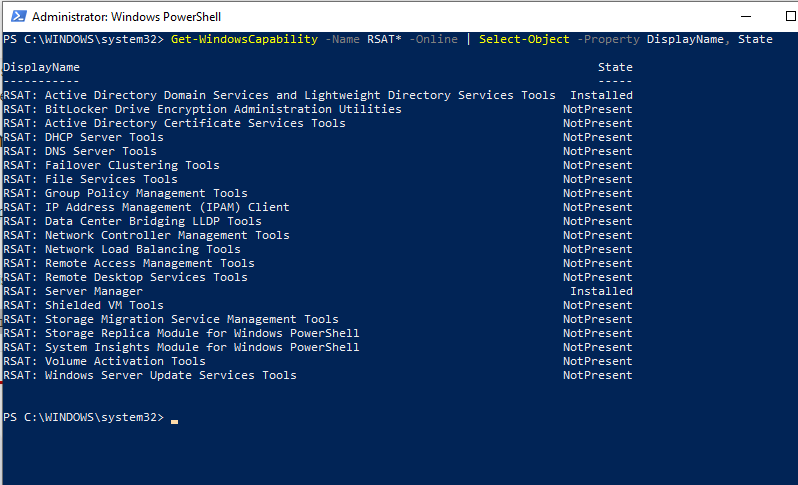
Para instalar una herramienta RSAT específica, debe utilizar el comando
Add-WindowsCapability Por ejemplo, si desea instalar DNS (Servidor de nombres de dominio), entonces necesita ejecutar
Add-WindowsCapability -online -Name Rsat.Dns.Tools~~~~0.0.1.0A continuación, comenzará la instalación del DNS, como se muestra a continuación.

Tras finalizar el comando anterior, aparecerá una ventana indicando que no es necesario reiniciar, como se muestra a continuación:
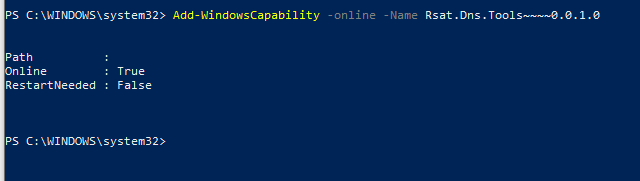
Ejecute el siguiente comando para instalar todas las herramientas RSAT a la vez:
Get-WindowsCapability -Name RSAT* -Online | Add-WindowsCapability -OnlineSi desea instalar sólo las herramientas RSAT que faltan de una vez, puede ejecutar el siguiente comando
Get-WindowsCapability -Name RSAT* -Online | where State -EQ NotPresent | Add-WindowsCapability -OnlineLa siguiente es la lista de comandos para instalar utilidades RSAT específicas:
Add-WindowsCapability -Online -Name Rsat.FileServices.Tools~~~~0.0.1.0
Add-WindowsCapability -Online -Name Rsat.GroupPolicy.Management.Tools~~~~0.0.1.0
Añadir-capacidad-Windows -Online -Nombre Rsat.IPAM.Client.Tools~~~~0.0.1.0
Agregar capacidad de Windows -Online -Name Rsat.LLDP.Tools~~~~0.0.1.0
Añadir-capacidad-Windows -Online -Nombre Rsat.NetworkController.Tools~~~~0.0.1.0
Añadir-Capacidad-Windows -Online -Nombre Rsat.NetworkLoadBalancing.Tools~~~~0.0.1.0
Agregar-capacidad-de-Windows -Online -Name Rsat.BitLocker.Recovery.Tools~~~~0.0.1.0
Agregar capacidad de Windows -En línea -Nombre Rsat.CertificateServices.Tools~~~~0.0.1.0
Agregar capacidad de Windows -Online -Name Rsat.DHCP.Tools~~~~0.0.1.0
Añadir-capacidad-Windows -Online -Nombre Rsat.FailoverCluster.Management.Tools~~~~0.0.1.0
Añadir-capacidad-Windows -Online -Nombre Rsat.RemoteAccess.Management.Tools~~~~0.0.1.0
Agregar-Capacidad de Windows -Online -Nombre Rsat.RemoteDesktop.Services.Tools~~~~0.0.1.0
Añadir-capacidad-Windows -Online -Nombre Rsat.ServerManager.Tools~~~~0.0.1.0
Añadir-capacidad-Windows -Online -Nombre Rsat.Shielded.VM.Tools~~~~0.0.1.0
Añadir-capacidad-Windows -Online -Nombre Rsat.StorageMigrationService.Management.Tools~~~~0.0.1.0
Añadir-capacidad-Windows -Online -Nombre Rsat.StorageReplica.Tools~~~~0.0.1.0
Añadir-Capacidad-Windows -Online -Nombre Rsat.SystemInsights.Management.Tools~~~~0.0.1.0
Añadir-Capacidad de Windows -Online -Nombre Rsat.VolumeActivation.Tools~~~~0.0.1.0
Añadir-Capacidad-Windows -Online -Nombre Rsat.WSUS.Tools~~~~0.0.1.0
Puntos a recordar
- Los administradores deben instalar las herramientas RSAT teniendo derechos de administrador.
- RSAT no puede instalarse en las ediciones Windows Home, Standard o Education. Sólo las ediciones Windows Professional o Enterprise admiten la instalación de RSAT.
- Antes de instalar la última versión de RSAT, desinstale todas las versiones anteriores del Paquete de herramientas de administración.
- Si ha instalado RSAT pero no ve todas las herramientas, asegúrese de que la ruta de usuarios y equipos de Active Directory está establecida en %SystemRoot%system32dsa.msc. Asegúrese de que su PC tiene instaladas las actualizaciones más recientes de Windows si el objetivo es correcto.
- Si RSAT no se instala, active o desactive el Firewall de Windows en Servicios y vuelva a comprobarlo. Si el equipo no tiene las actualizaciones más recientes de Windows, es posible que RSAT no se instale o no funcione como es necesario.
- Los problemas de RSAT se han solucionado ocasionalmente borrando todos los archivos asociados y borrando cualquier RSAT anterior.
Palabras finales
Sin necesidad de controladores de dominio de Windows, RSAT es una de las muchas funciones flexibles que Microsoft ofrece a los administradores para gestionar la infraestructura de Windows de forma remota.
Debido a su adaptabilidad, RSAT puede implementarse de varias maneras. Independientemente de si emplea la interfaz gráfica de usuario, el comando DISM o PowerShell.
A continuación, puede consultar cómo configurar las variables de entorno del sistema en Windows.

