Kali Linux viene con más de 600 herramientas de penetración/seguridad preinstaladas.
Tenerlas preinstaladas convierte a Kali Linux en una verdadera plataforma de pruebas de penetración para el ingeniero de seguridad.
Las herramientas se clasifican de la siguiente manera:-
- Recopilación de información
- Sniffing y Spoofing
- Análisis de vulnerabilidades
- Herramientas de explotación
- Ataques con contraseña
- Ataques inalámbricos
- Herramientas forenses
- Mantenimiento del acceso
- Hackeo de hardware
- Aplicaciones web
- Pruebas de estrés
- Ingeniería inversa
- Herramientas de generación de informes
Para ver la lista completa de herramientas – haga clic aquí
En este artículo le explicaré cómo instalar Kali Linux en VMWare Fusion.
Requisitos de instalación
- Espacio en disco – Mínimo 10 GB
- Arquitectura – i386 o adm64
- RAM – Mínimo 512 MB
Descargar archivo ISO de Kali Linux
Descargue el archivo ISO necesario de la página oficial de descargas. Para esta demostración, lo he instalado como se destaca a continuación.
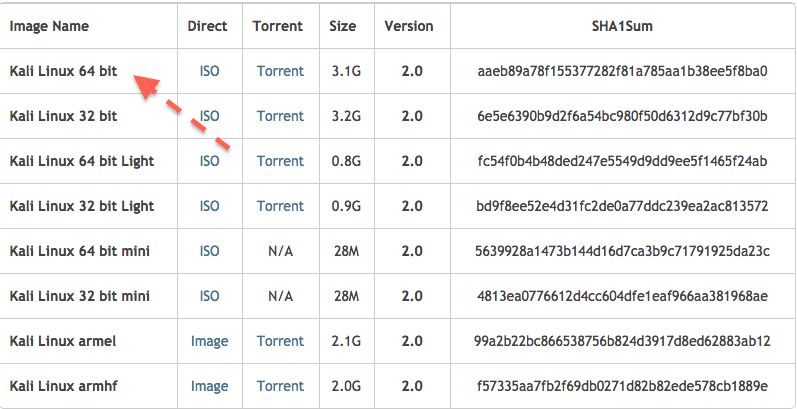
Tiene más de 3 GB, por lo que, en función de la velocidad de Internet, puede tardar unos minutos.
Instalación de Kali Linux
Esto supone que ha descargado kali-linux-2.0-amd64.iso y está listo para instalar Kali Linux.
- Abra VMWare Fusion en su PC (estoy usando MAC en esta demo)
- Haga clic en el icono Añadir y Nuevo
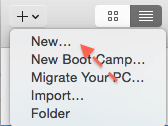
- Seleccione el método de instalación como «Instalar desde disco o imagen» y haga clic en Continuar
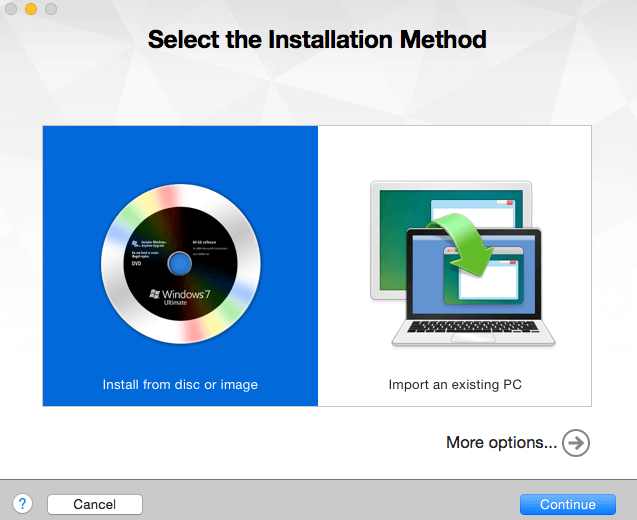
- Haga clic en «Utilizar otro disco o imagen de disco» y localice el archivo iso descargado. Aparecerá en la lista como se muestra a continuación, haga clic en Continuar
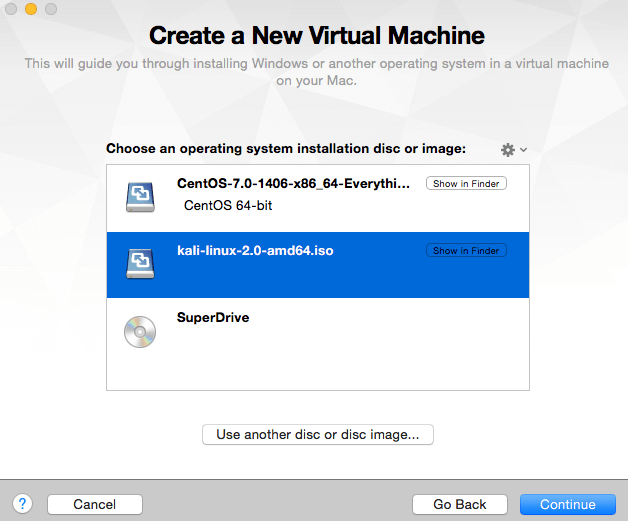
- Seleccione Otro >> Otro 64-bit y haga clic en Continuar
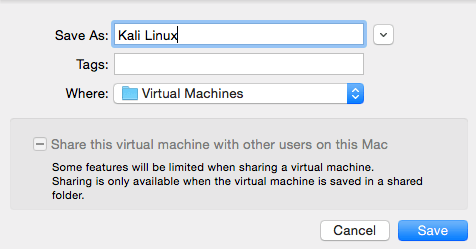
- Aquí se dará cuenta, tengo capacidad de disco duro es de 8 GB, pero el requisito mínimo para instalar 10 GB así que voy a ir a personalizar Configuración y aumentar el espacio en disco duro.
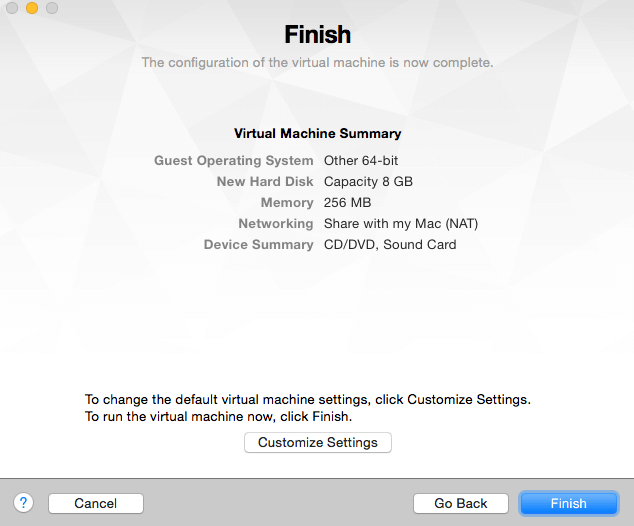
- Haga clic en Personalizar Configuración
- Introduzca el nombre y guárdelo
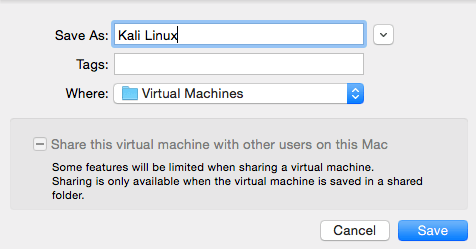
- Haga clic en «Disco duro (IDE)
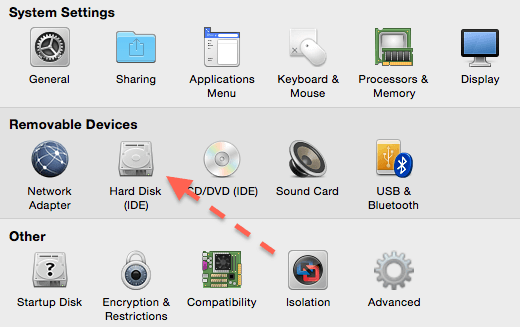
- Aumentaré a 15 GB y haga clic en Aplicar
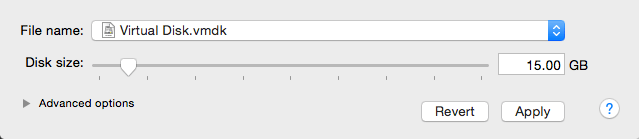
- Haga clic en el botón Reproducir para iniciar la instalación
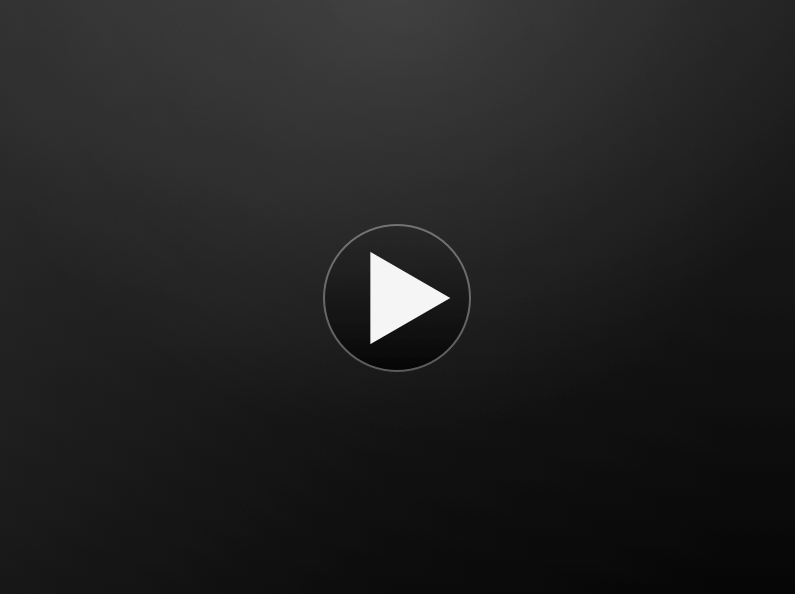
- Le aparecerá la siguiente pantalla cuando seleccione «Instalación gráfica» y pulse Intro para proceder con la instalación
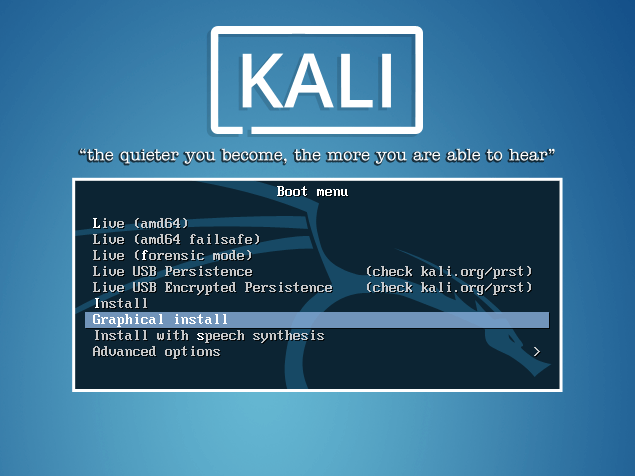
- Seleccione el idioma y pulse Continuar
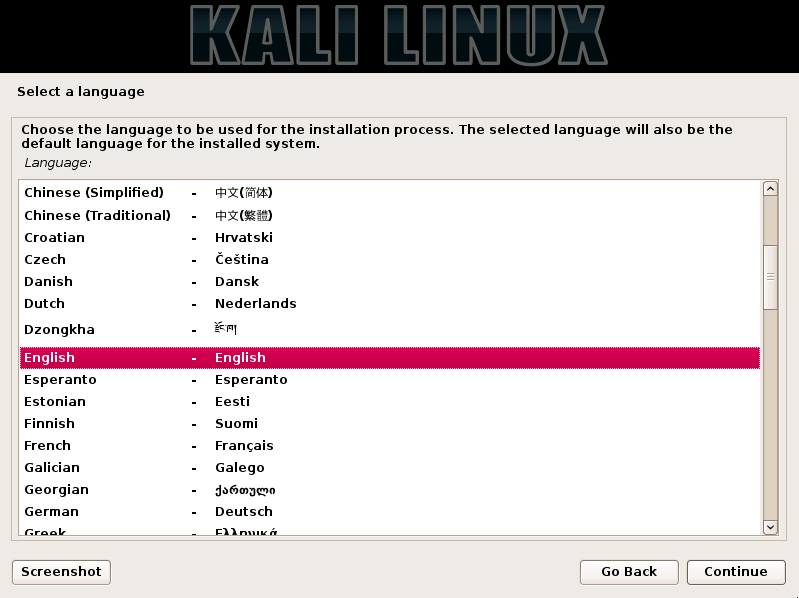
- Seleccione la ubicación y continúe
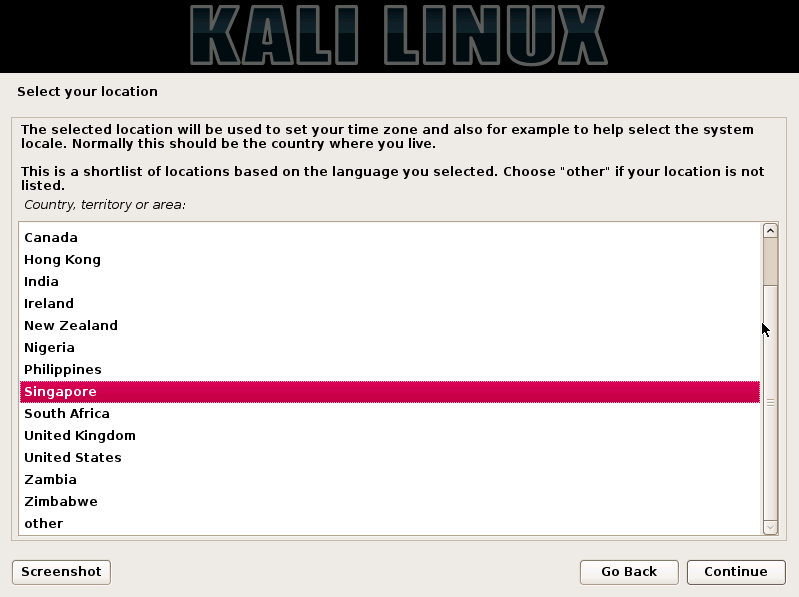
- Configure el teclado a utilizar y pulse continuar
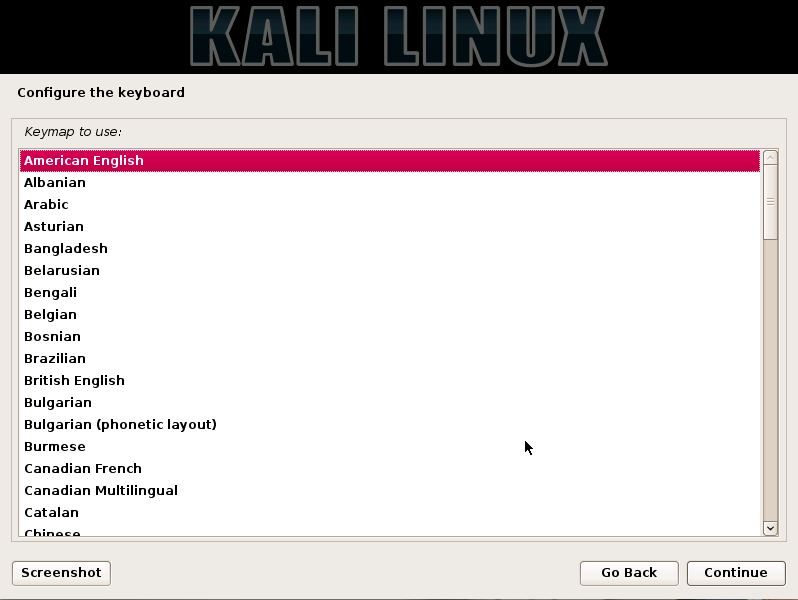
- Seleccione la ethernet a utilizar. Como estoy usando VMWare en MAC, estaré compartiendo con MAC ethernet así que seleccione «sin tarjeta ethernet» y haga click en Continuar
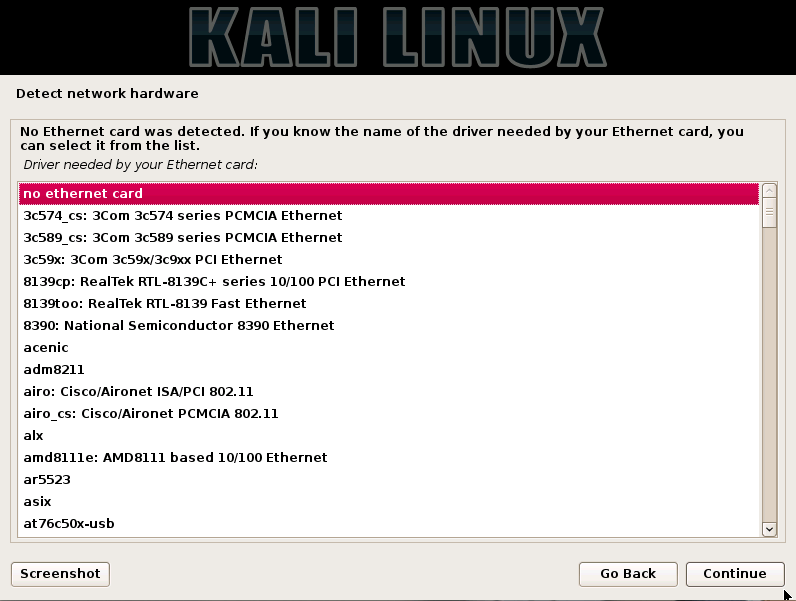
- Recibirá una notificación de que «No se ha detectado ninguna interfaz de red» pero está bien. Haga clic en continuar
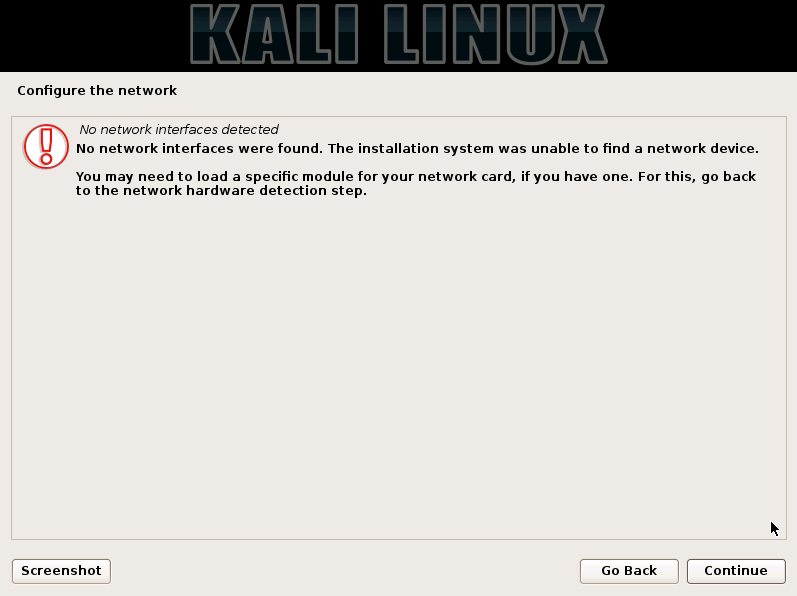
- Introduzca el nombre de host y continúe
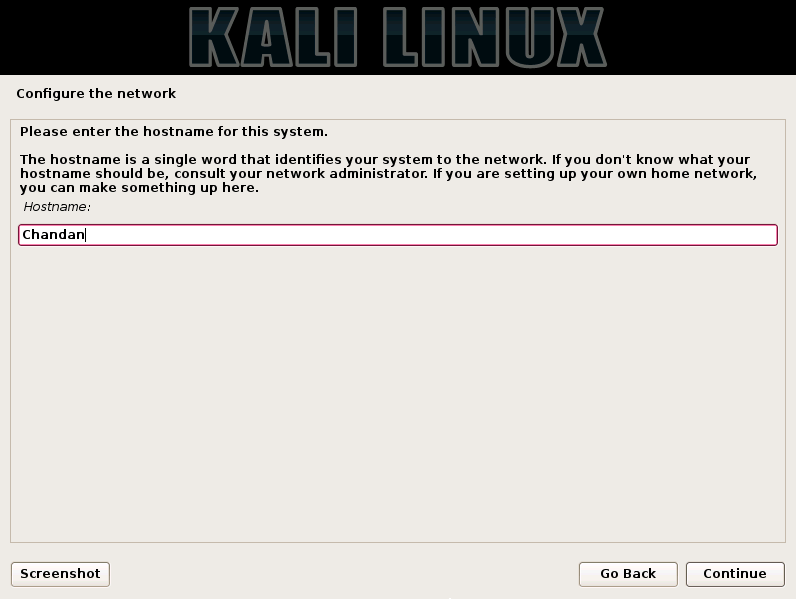
- Introduzca la contraseña de root y pulse en Continuar
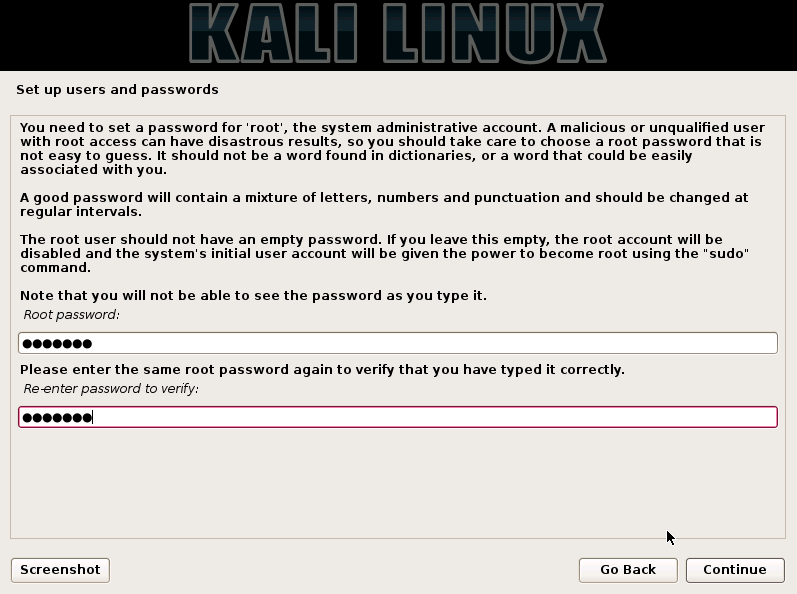
- Seleccione «Guiado- usuario todo el disco» y haga clic en Continuar
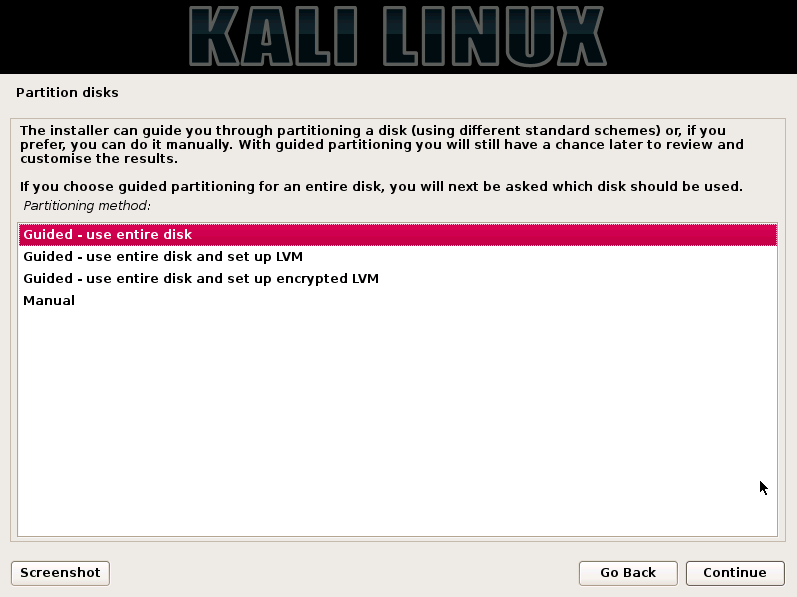
- Obtendrá información sobre la partición del disco que borrará los datos pero no pasa nada porque no hay nada por el momento. Haga clic en continuar
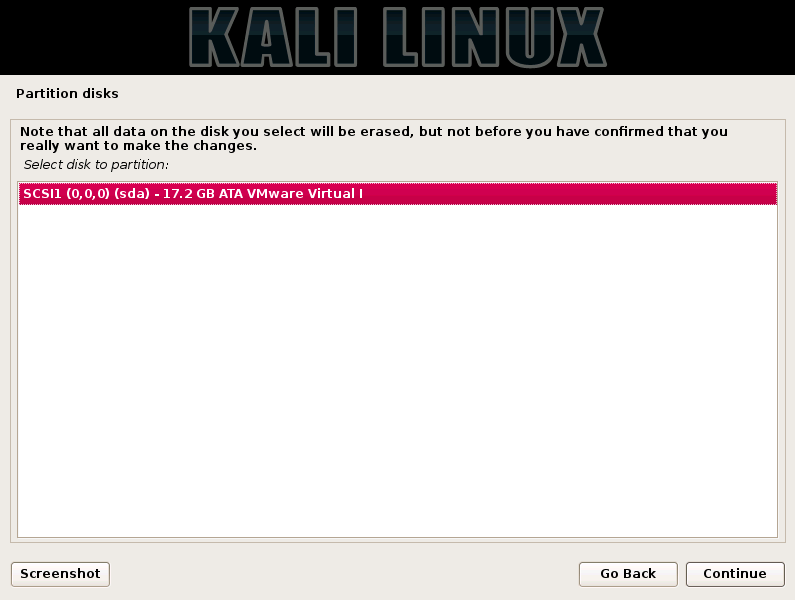
- Seleccione la partición como «todos los archivos en una sola partición (recomendado para nuevos usuarios) y continúe
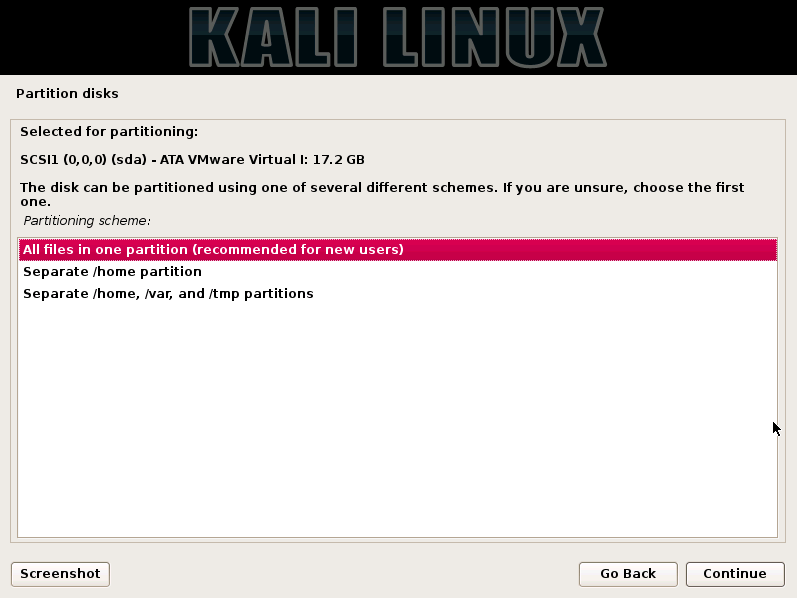
- Confirme antes de que la instalación comience a escribir los cambios en el disco, haga clic en continuar
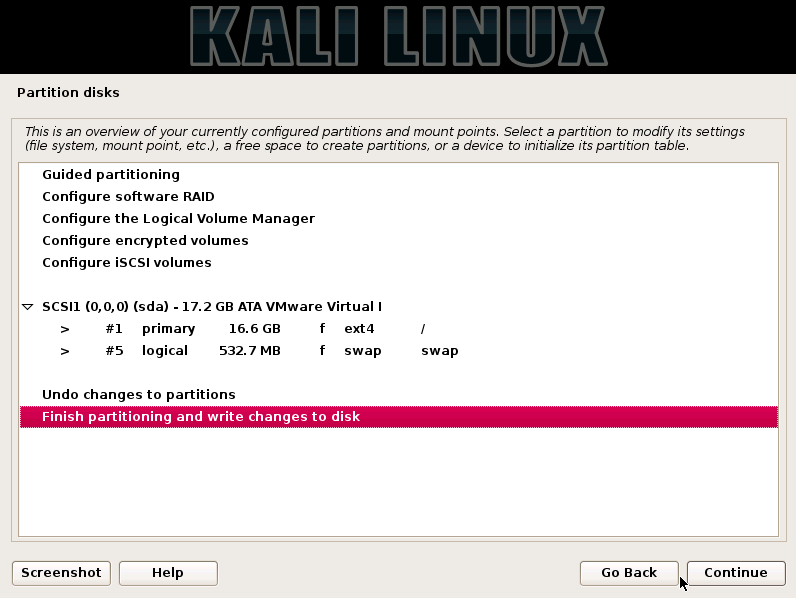
- Seleccione «Sí» en la confirmación final y haga clic en continuar
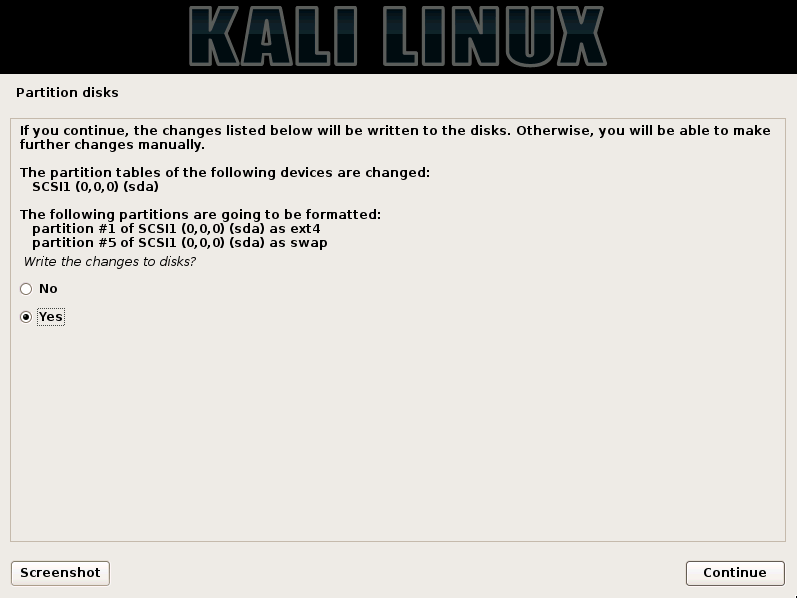
- La instalación de Kali Linux tardará unos minutos y, durante la instalación, es posible que vea la siguiente barra de progreso
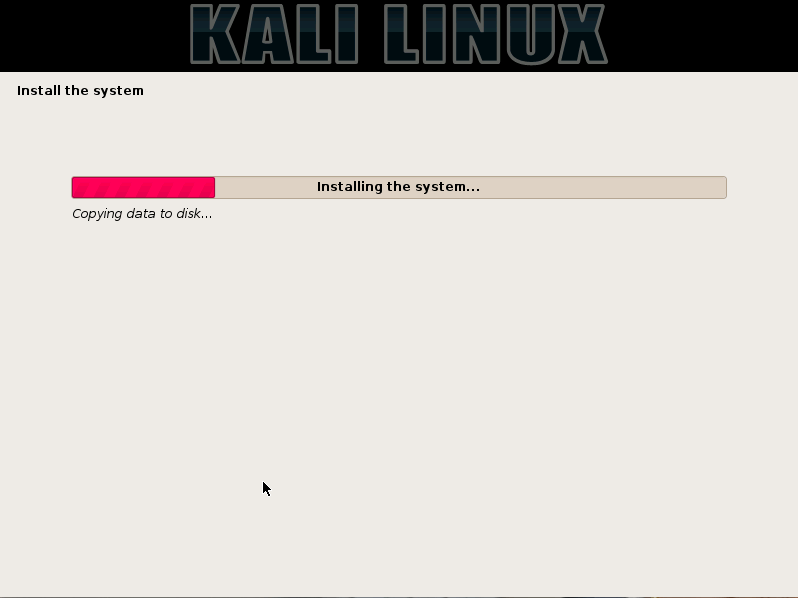
- Le pedirá que configure el gestor de paquetes pero yo procederé con el no para mantener el procedimiento de instalación simple.
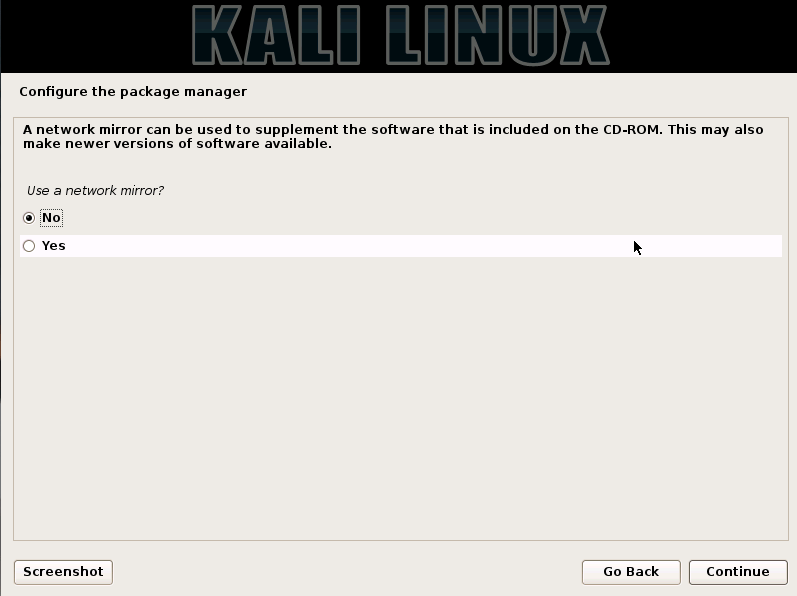
- Seleccione Sí para instalar el gestor de arranque GRUB en el disco duro y continúe
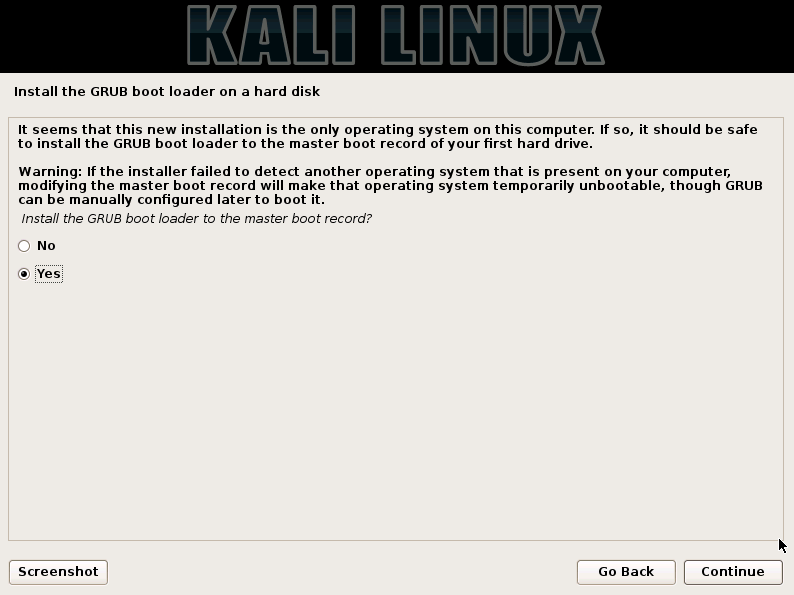
- Seleccione el disco para hacerlo arrancable y pulse Continuar
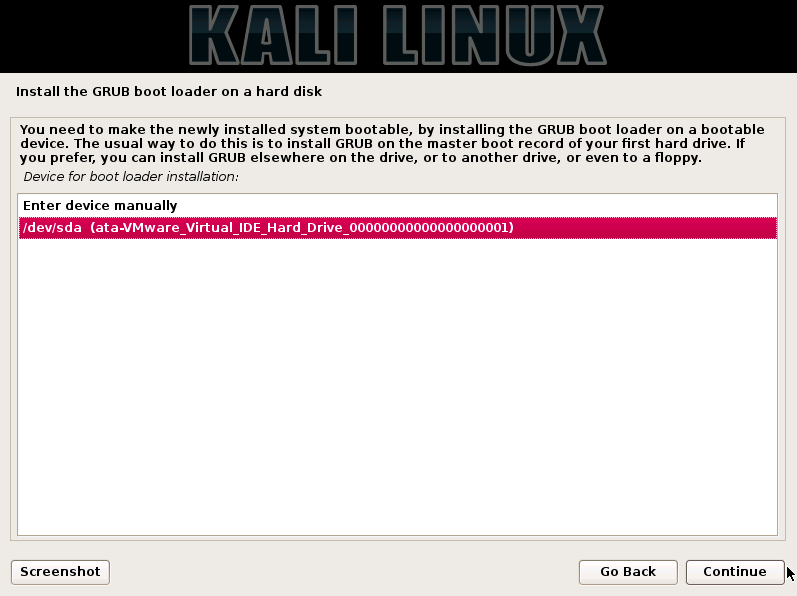
- Finalmente, aparecerá el mensaje «Instalación completada«. Haga clic en Continuar
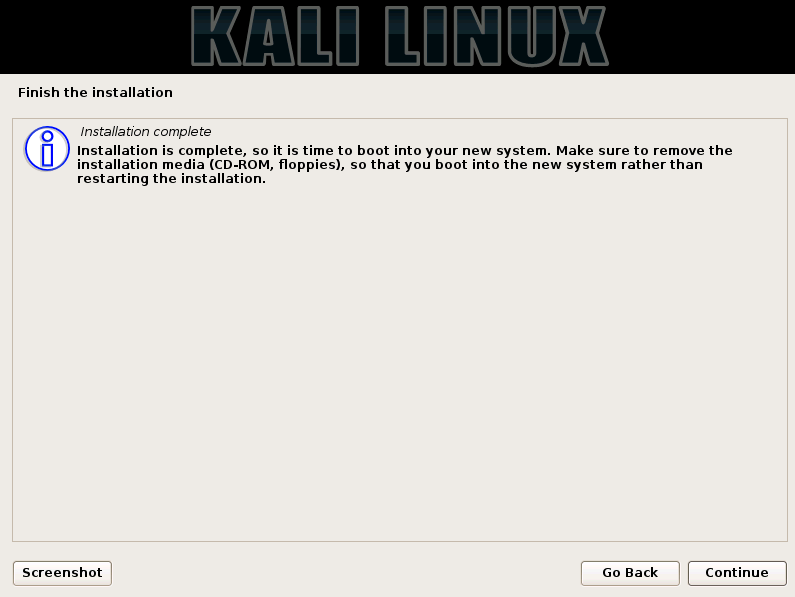
- Tardará unos segundos en arrancar Kali Linux y le mostrará una pantalla de inicio de sesión como la que se muestra a continuación.
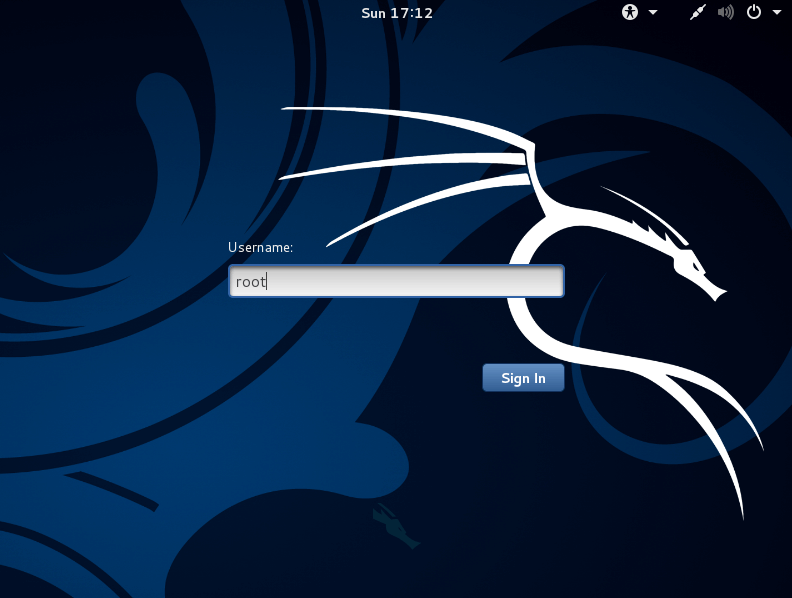
- Introduzca la contraseña que configuró durante la instalación y verá la primera pantalla como se muestra a continuación.
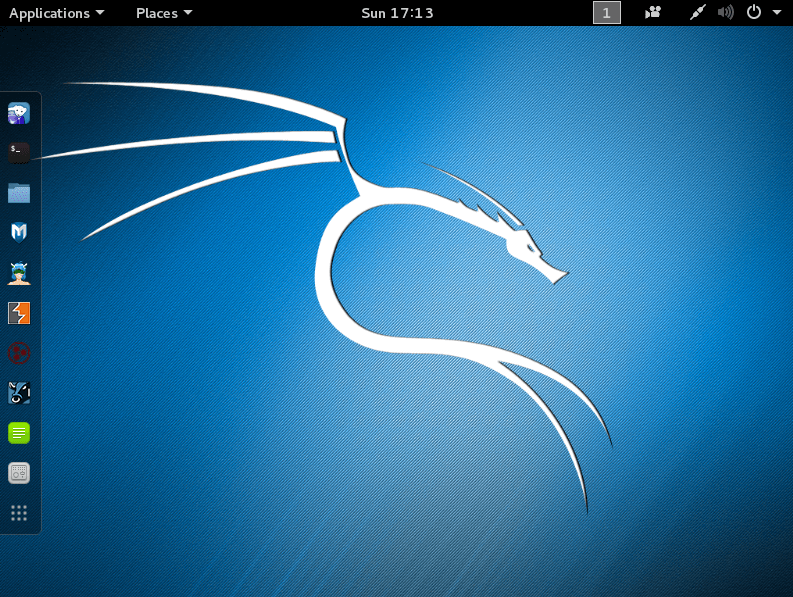
¡Vaya! Es un poco largo, ¿verdad? Bueno, ¡vale la pena!
Así que esta fue la guía de instalación, y espero que le ayude a instalar Kali Linux en PC o macOS utilizando VMware fusion y a todos ustedes a explorar. Si usted es un principiante, yo recomendaría tomar este tutorial Kali Linux.

