Una guía paso a paso para instalar Linux Mint en VirtualBox.
Linux Mint es un sistema operativo de código abierto basado en Ubuntu que está impulsado por la comunidad. Es de uso gratuito; por eso es amado y adoptado por millones de usuarios en todo el mundo. Es muy popular debido a su interfaz de usuario, capacidad de respuesta y rendimiento.
Linux Mint tiene tres ediciones: Xfce, Mate y Cinnamon.
La última versión estable actual de Linux Mint 19.2 Cinnamon tiene el nombre en clave «Tina» Esta versión es el sistema Linux más moderno hasta el momento con características de escritorio innovadoras y completas. Vamos a instalarlo.
Estoy instalando Linux Mint utilizando un Virtualbox. En caso de que no tenga un Virtualbox, descárguelo desde aquí e instálelo. Además, descargue el archivo iso de Linux Mint 19.2 y guárdelo en su ordenador.
Instalando Linux Mint en VirtualBox
- Tenemos que hacer clic en Nuevo en VirtualBox, dar un nombre y seleccionar el sistema operativo.
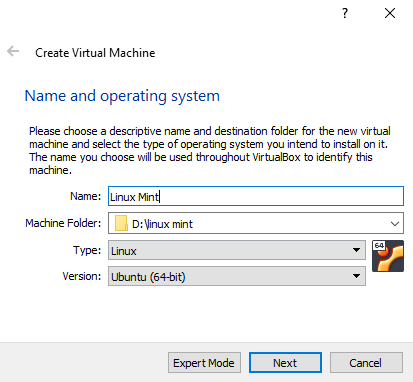
- Elija cuánta RAM dar, yo estoy dando 4 GB de RAM para mi Linux Mint.
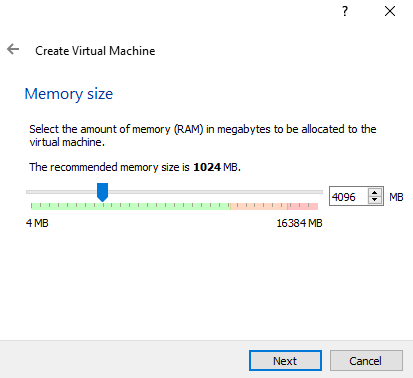
- Cree un nuevo disco duro virtual para la instalación de Linux Mint.
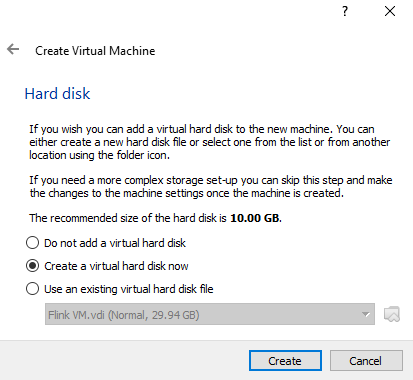
- Seleccione el tipo de archivo de disco duro VDI.
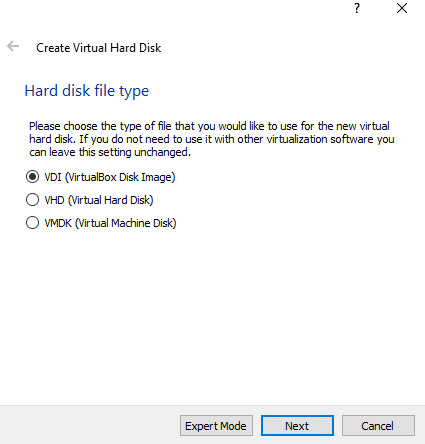
- El almacenamiento en el dispositivo físico se localizará dinámicamente.
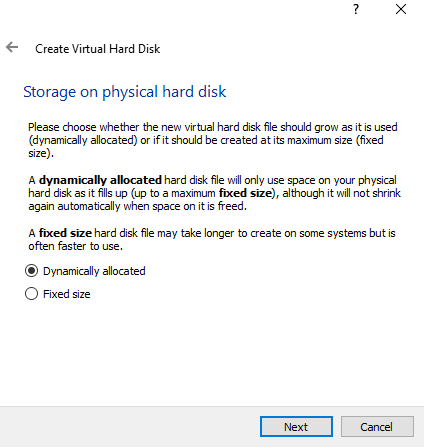
- Necesitamos dar un nombre al disco duro virtual y también el tamaño del disco duro virtual.
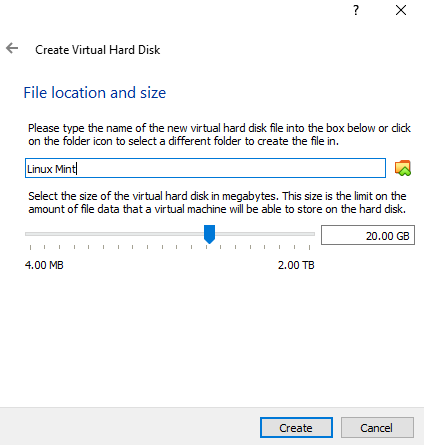
- Seleccione la máquina virtual Linux Mint y haga clic en Configuración.
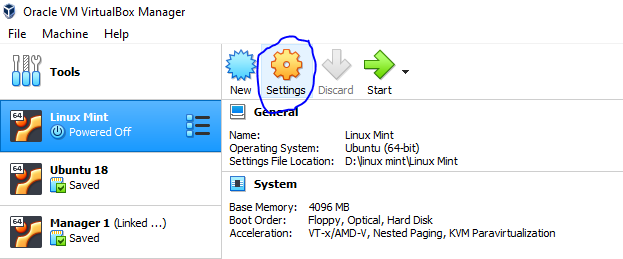
- Vaya al almacenamiento, seleccione Controlador vacío y haga clic en el signo de disco. Busque el archivo iso de Linux mint, que habíamos descargado.
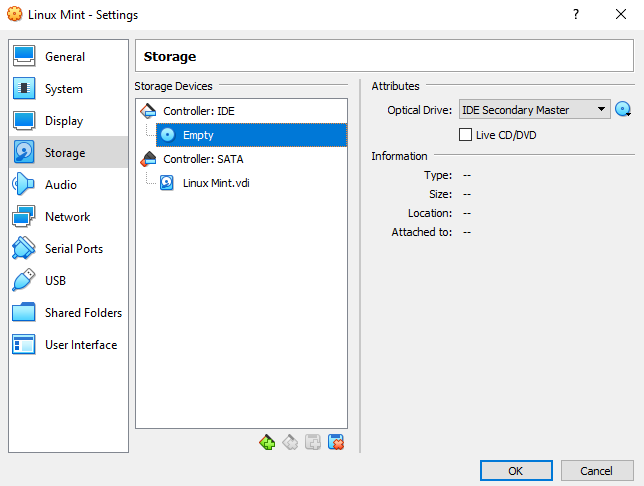
- Una vez que tengamos el archivo iso de Linux Mint añadido al Controlador, haga clic en Ok.
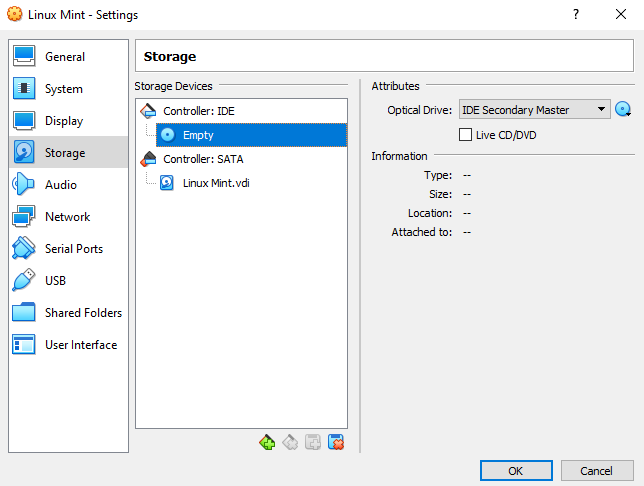
- Tenemos que hacer clic en el botón Inicio de VirtualBox; esto arrancará e iniciará el sistema Linux Mint.
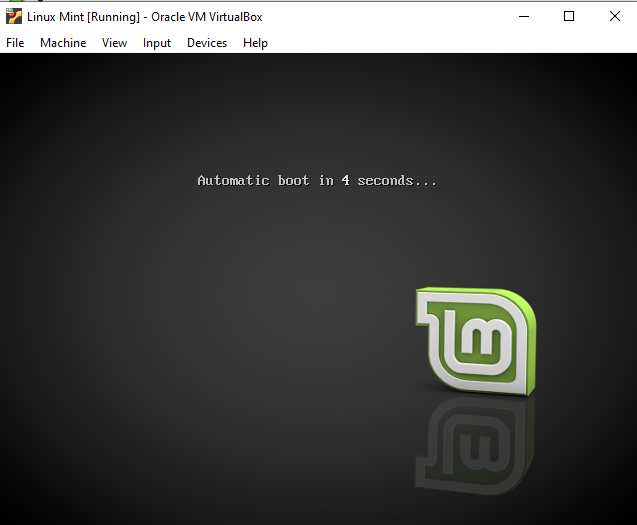
Instalación de Linux Mint
Haremos doble clic en el archivo «Instalar Linux Mint» para comenzar la instalación.
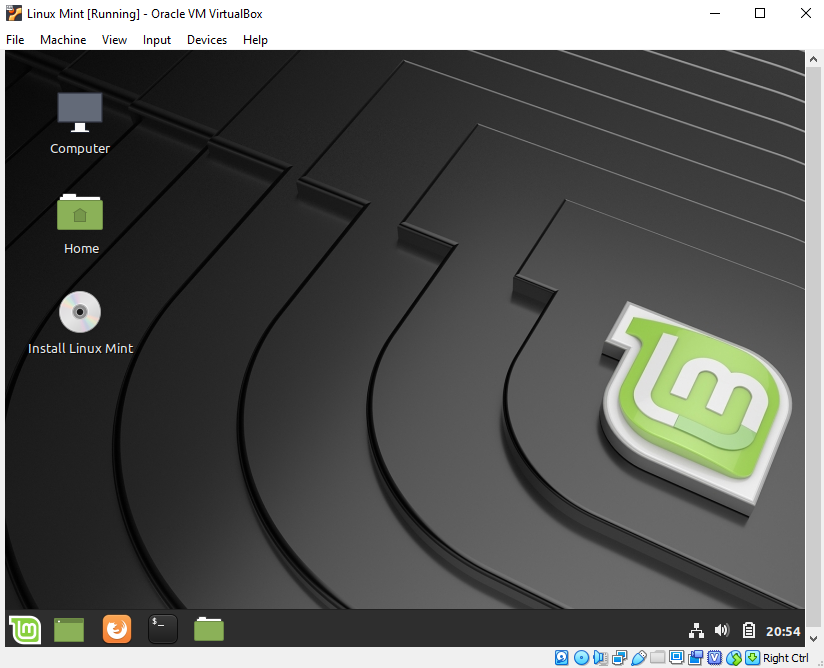
- Seleccione Inglés y haga clic en Continuar.
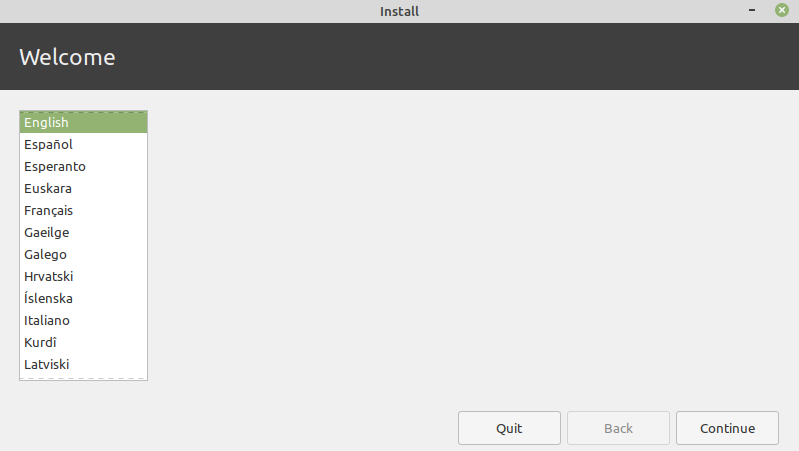
- Seleccione una distribución de teclado y continúe
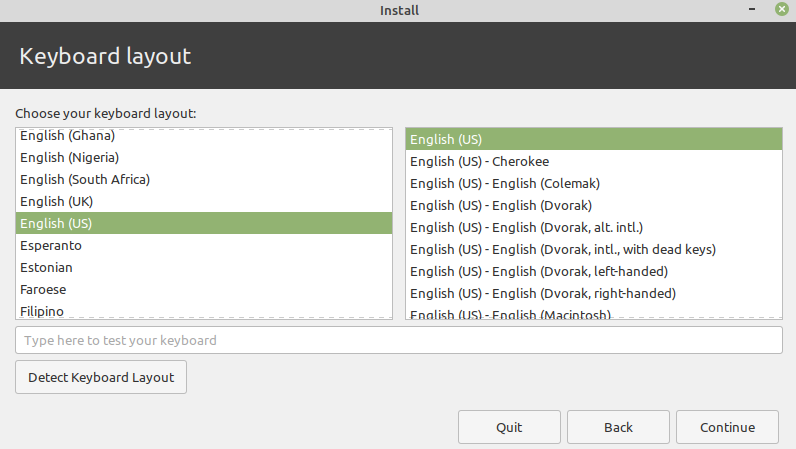
- Marque la casilla en caso de que desee instalar también software de terceros, haga clic en Continuar.
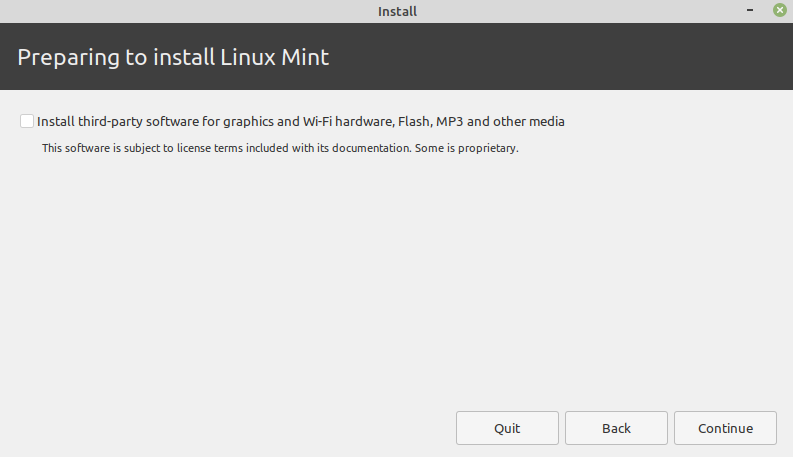
- Seleccione la opción «Borrar disco e instalar Linux Mint» y haga clic en Instalar ahora.
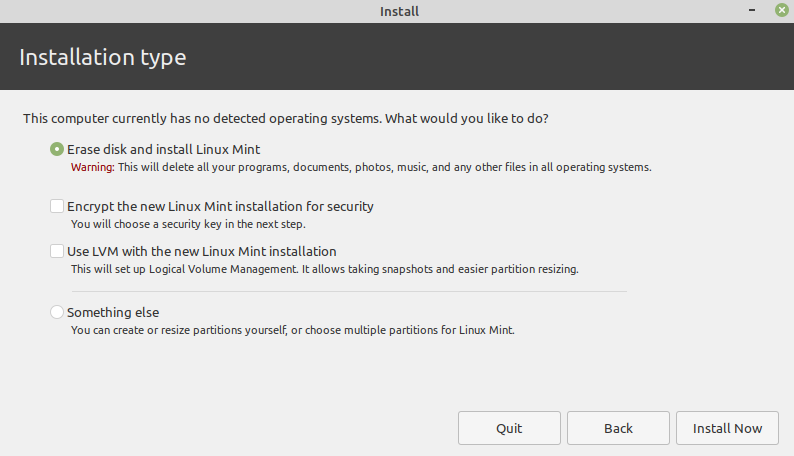
- Si aparece esta ventana emergente, haga clic en Continuar.
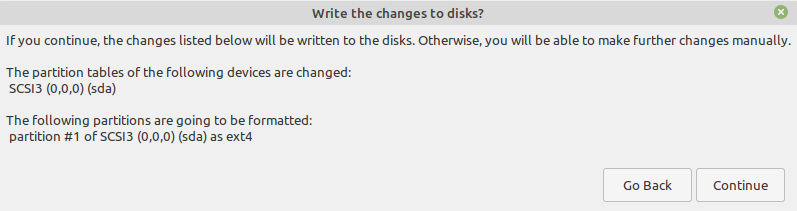
- Ahora tenemos que seleccionar la ubicación y hacer clic en Continuar
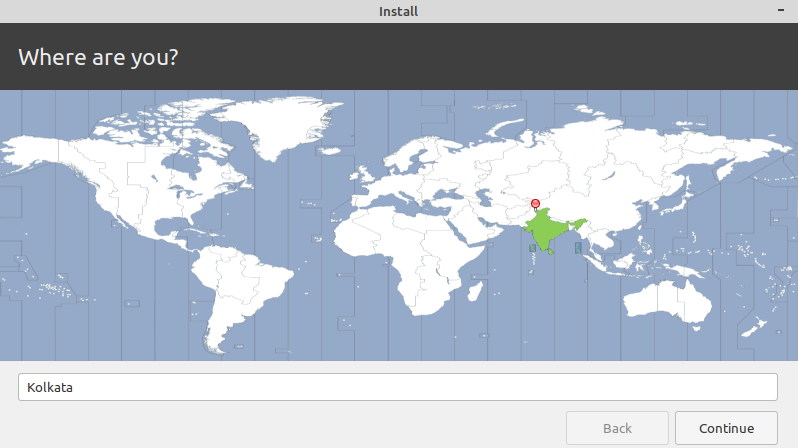
- Introduzca los datos del usuario
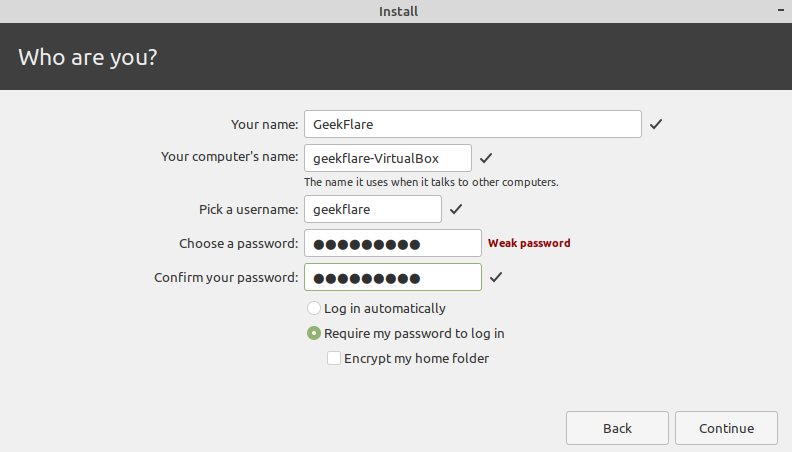
- Ahora comenzará la instalación de Linux Mint. Espere unos minutos a que se complete.
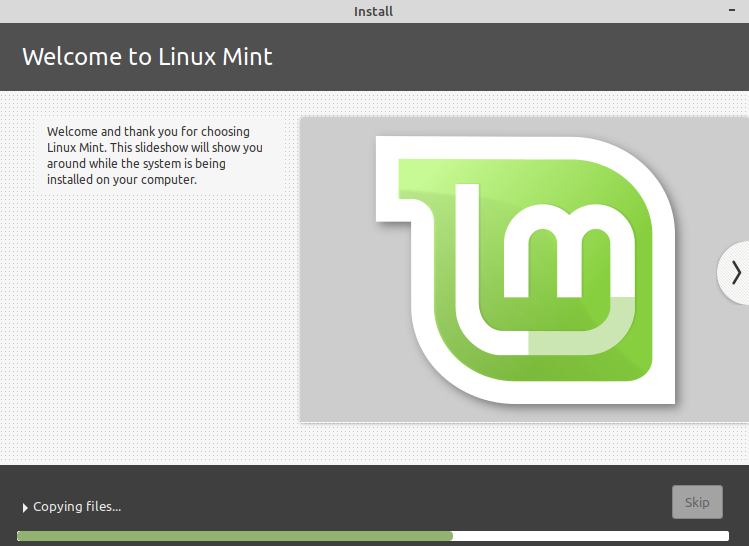
- Una vez finalizada la instalación, se nos pedirá que reiniciemos el sistema.

Mientras se reinicia, aparecerá el mensaje «Por favor, elimine el medio de instalación y pulse intro» Haga clic en Ok. Cuando el sistema se reinicie, introduzca la contraseña para iniciar sesión.
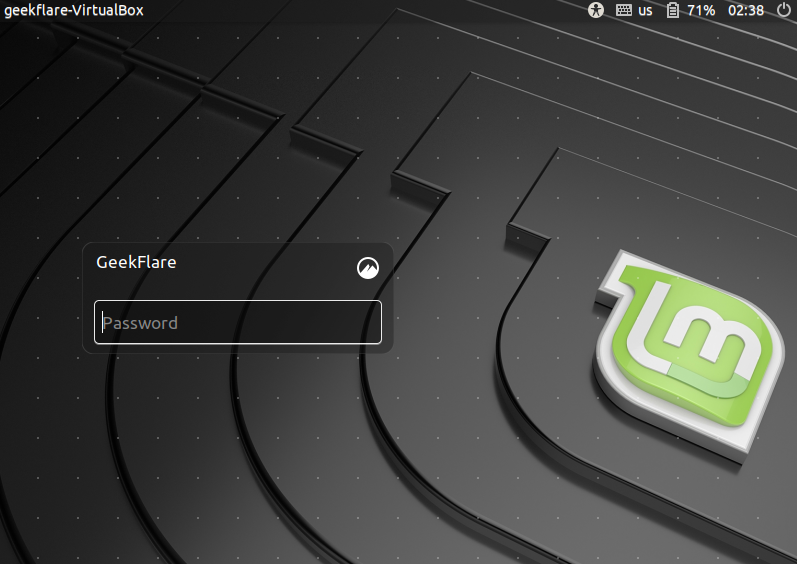
Abra el terminal y compruebe la versión de Linux y los detalles del host para confirmar que la instalación se ha realizado correctamente.
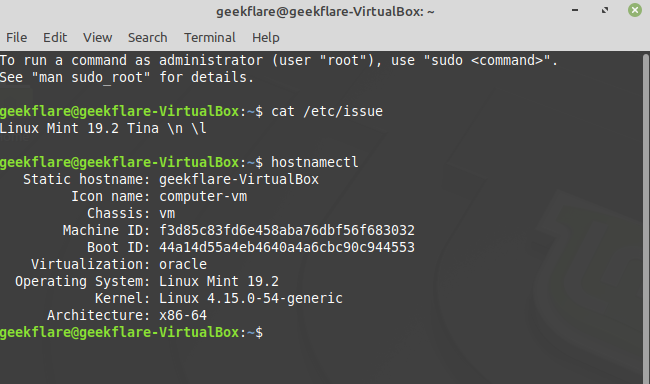
Eso fue todo sobre la instalación de Linux Mint. Espero que haya podido terminar la instalación correctamente. Aprender Linux Mint es fácil.

