¿Está buscando una solución para arreglar el código de error de Windows 0xc0000225?
En esta guía paso a paso, compartiré con usted métodos sencillos para solucionar este error en su PC con Windows 7/10/11.
el error 0xc0000225 significa que Windows no puede encontrar el sistema de archivos utilizado para el arranque. Esto puede deberse a que los Datos de Configuración de Arranque (BCD) se han dañado o se han encontrado con una mala configuración. Incluso un hardware defectuoso, como un disco duro o una memoria RAM, puede provocar este error.
Así pues, pasemos directamente al artículo y solucionemos el problema del código de error 0xc0000225 en su PC con Windows.
¿Qué causa el código de error 0xc0000225?
Hay múltiples razones por las que su PC con Windows está dando el error 0xc0000225. Puede que su hardware esté defectuoso, que los archivos del sistema estén dañados o que haya instalado alguna actualización importante.
El error 0xc0000225 viene acompañado de mensajes como «Su PC necesita ser reparado» y «Necesitará utilizar las herramientas de recuperación de su medio de instalación».
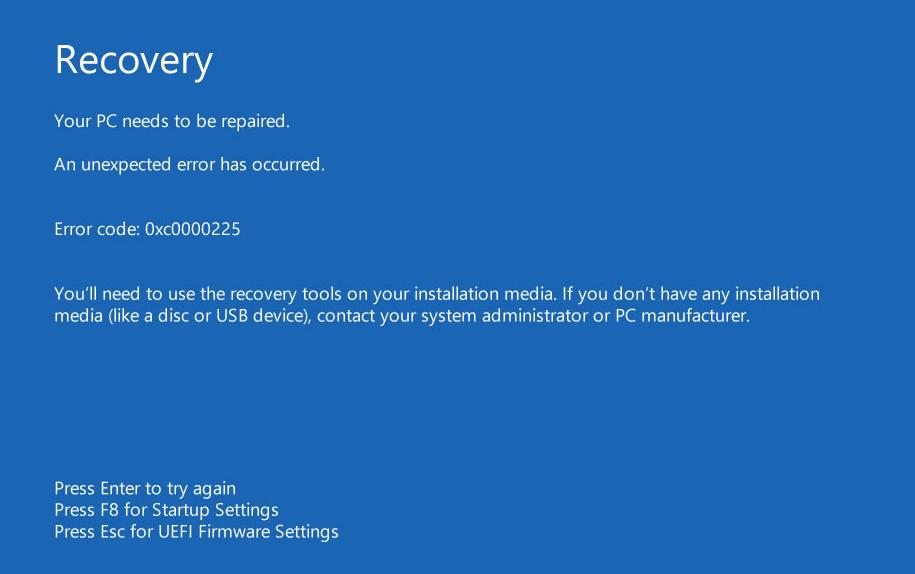
Analicemos algunos escenarios comunes en los que verá el error 0xc0000225.
#1. Archivos de sistema corruptos/faltantes/dañados
Windows necesita los archivos de sistema adecuados, conocidos como Datos de configuración de arranque (BCD), para arrancar un ordenador. Cuando Windows no puede encontrar estos archivos durante el arranque, el PC muestra un error 0xc0000225.
Algunas de las razones principales de esto pueden ser:
- Los archivos están dañados o corruptos, o incluso faltan
- Apagado inesperado del PC durante una actualización crucial
- Ataque demalware
Existen otras razones por las que su BCD está dañado o corrupto, pero estas son las más comunes.
#2. Problemas de hardware
Como se mencionó anteriormente, el error 0xc0000225 a veces es provocado por un hardware defectuoso. Si sospecha esto, le recomiendo que se ponga en contacto con el fabricante de su PC o portátil en lugar de comprobarlo usted mismo.
Si el problema es un hardware defectuoso, pida a sus fabricantes que consigan nuevos dispositivos de hardware para su PC.
#3. Actualización importante del SO
Si ha realizado una actualización importante del sistema operativo, como la actualización de Windows 7 a Windows 10 u 11, hay raras ocasiones en las que puede aparecer el error 0xc0000225. También puede deberse a la última actualización de Windows.
Estos son algunos de los problemas más comunes que causan el código de error 0xc0000225. Veamos ahora cómo solucionar este código de error en su PC o portátil con Windows 7/10/11.
¿Cómo puedo solucionar el error 0xc0000225?
Aquí tiene unos sencillos métodos para solucionar el error 0xc0000225.
- Reconstruya sus archivos BCD
- Partición activa utilizando Diskpart
- Comprobación de Archivos de Sistema
- Vuelva a instalar Windows y recupere los archivos
Veamos cada uno de estos pasos en detalle.
Reconstruya sus archivos BCD
Si desea solucionar el código de error 0xc0000225 sin un disco o una unidad USB, entonces debe intentar reconstruir sus archivos BCD.
En primer lugar, encienda y apague su ordenador utilizando el botón de encendido. Puede que necesite hacerlo 2-3 veces antes de ver esta pantalla de «diagnóstico de su PC».
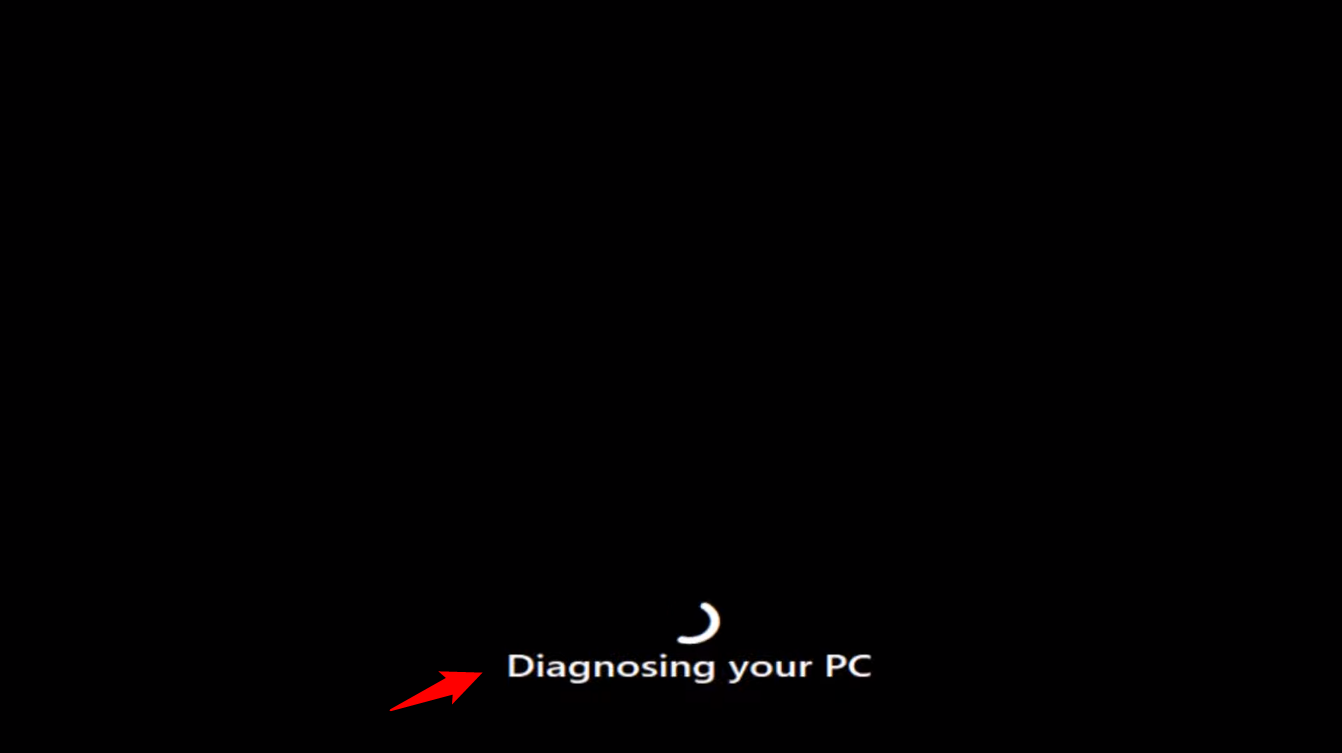
Verá esta opción de reparación automática en su Windows 10 u 11. Seleccione Opciones avanzadas.
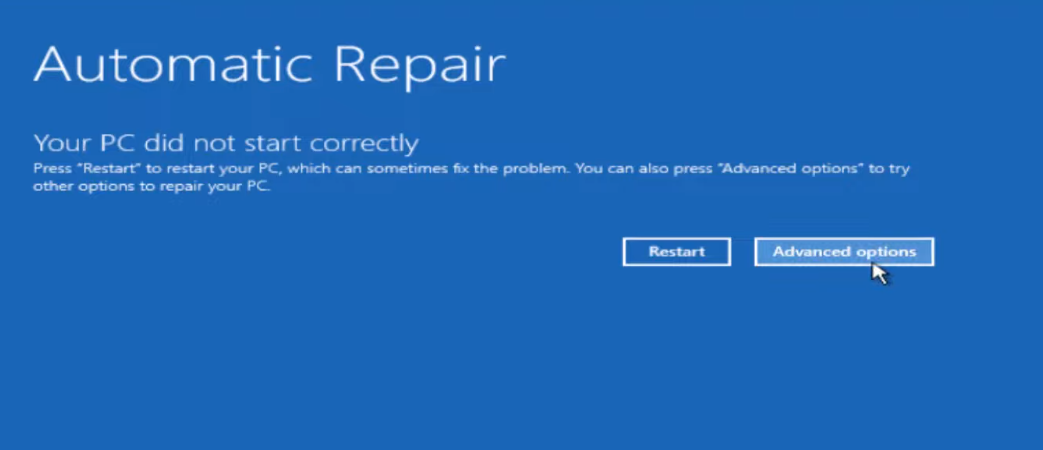
En la siguiente pantalla, seleccione Solucionar problemas.
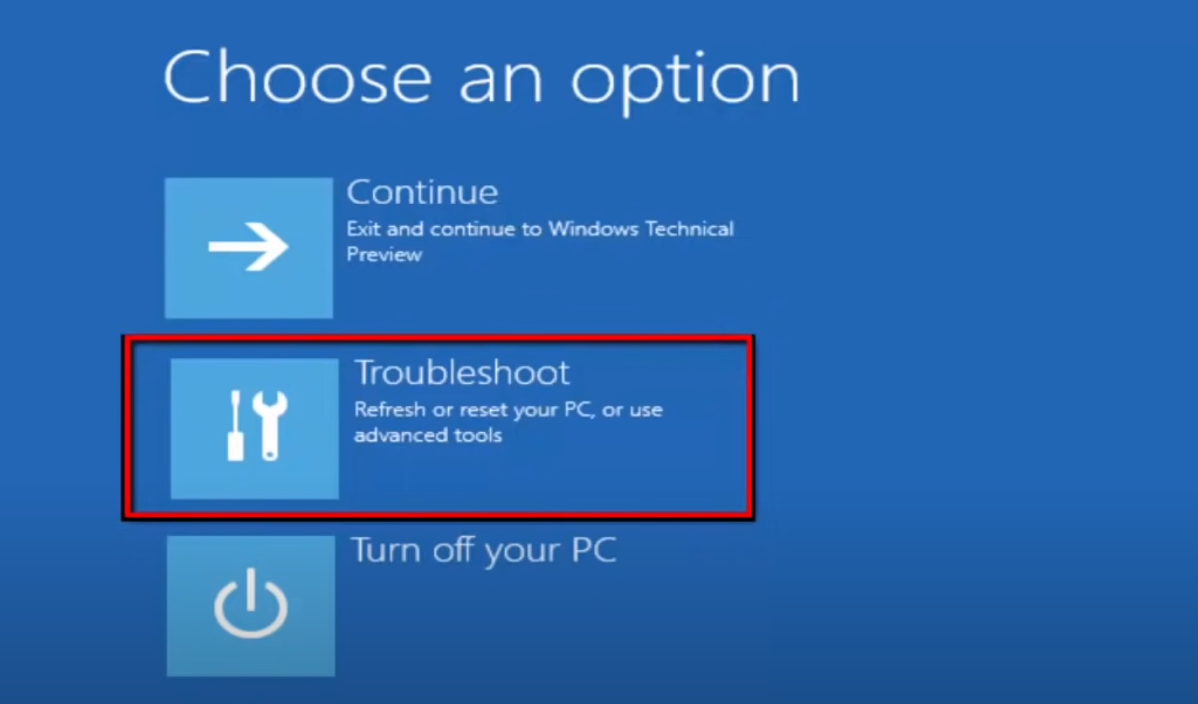
Una vez que se abra la ventana de solución de problemas, seleccione Opciones avanzadas.
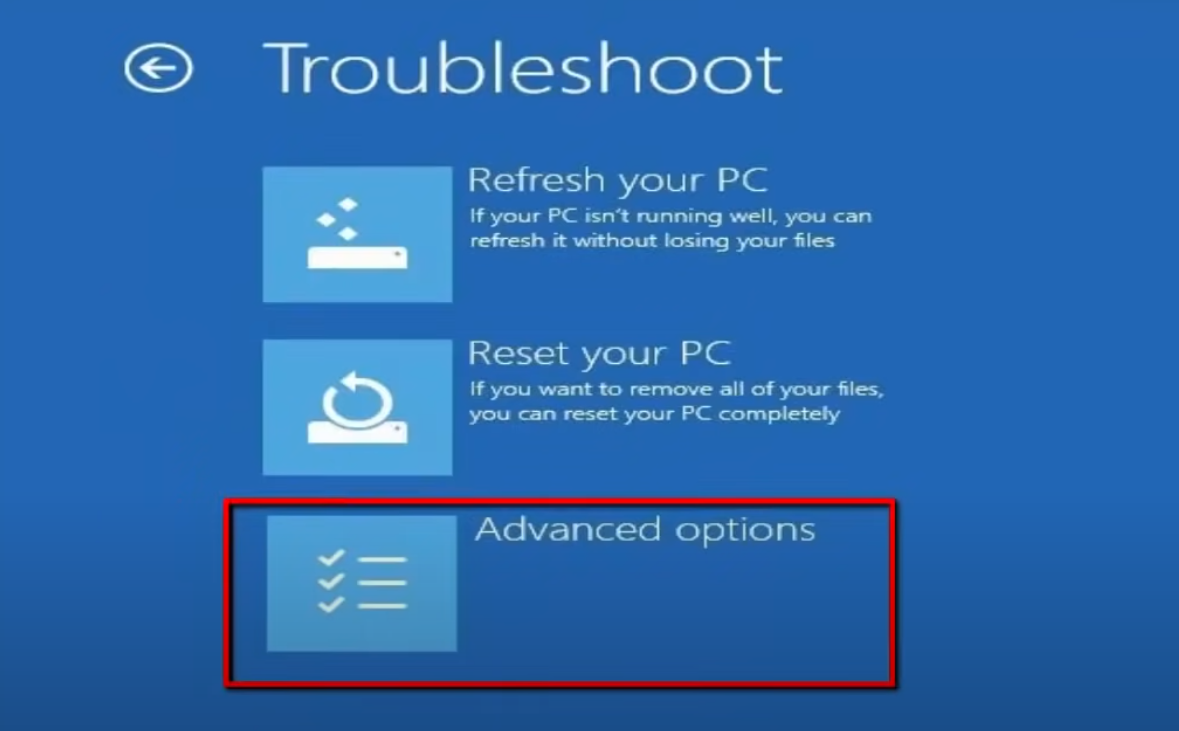
Ahora tiene que abrir la ventana Símbolo del sistema. Haga clic en ella.
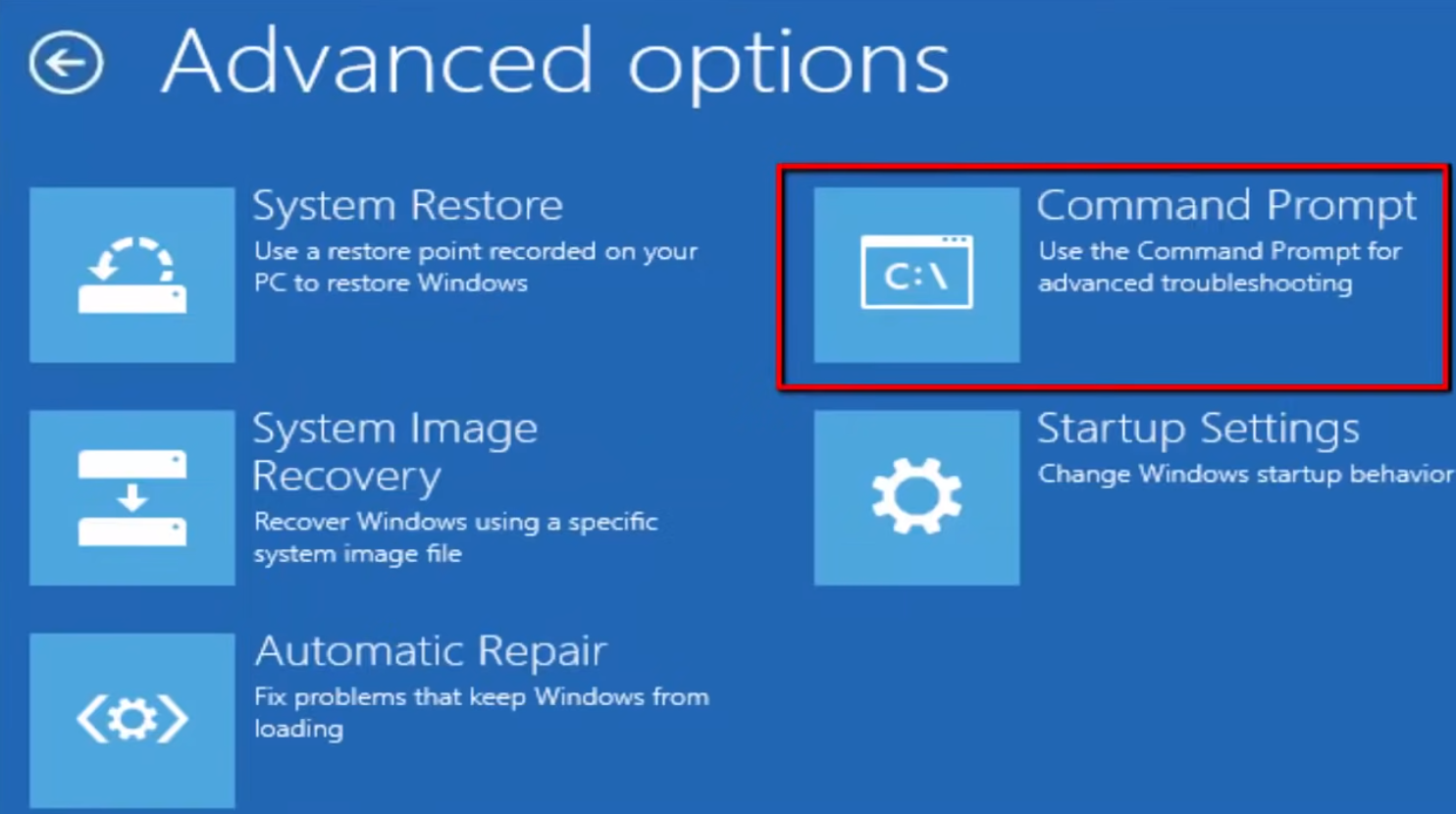
Una vez que se abra la ventana del símbolo del sistema, necesita añadir algunos comandos. Vamos a añadir estos comandos paso a paso.
Como estamos reconstruyendo nuestros archivos BCD, el primer comando es bootrec /rebuild. Escriba el comando y pulse intro.
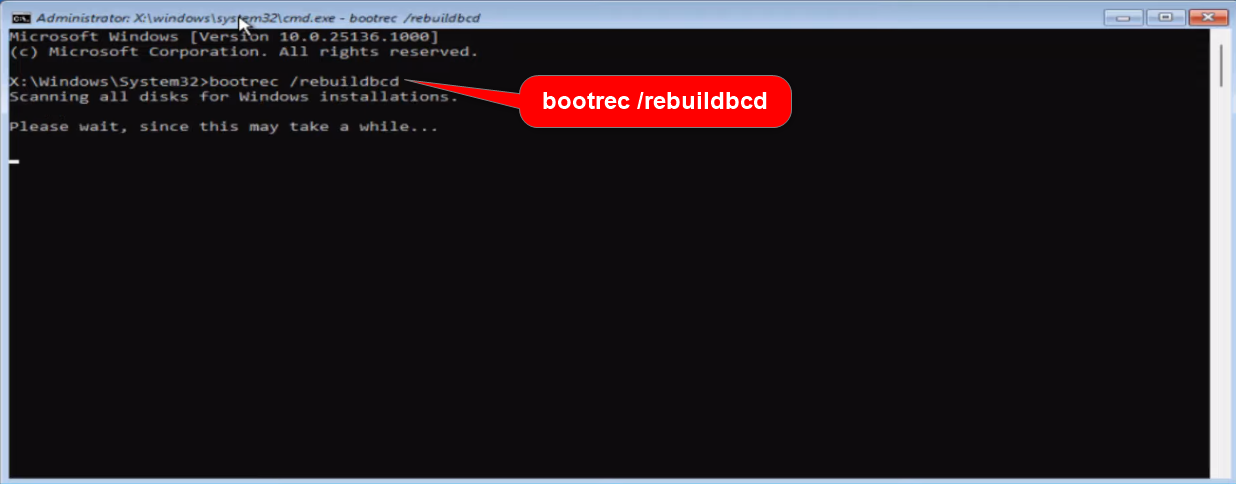
El segundo comando que debe introducir es bootrec /fixboot. Escriba el comando y pulse intro.
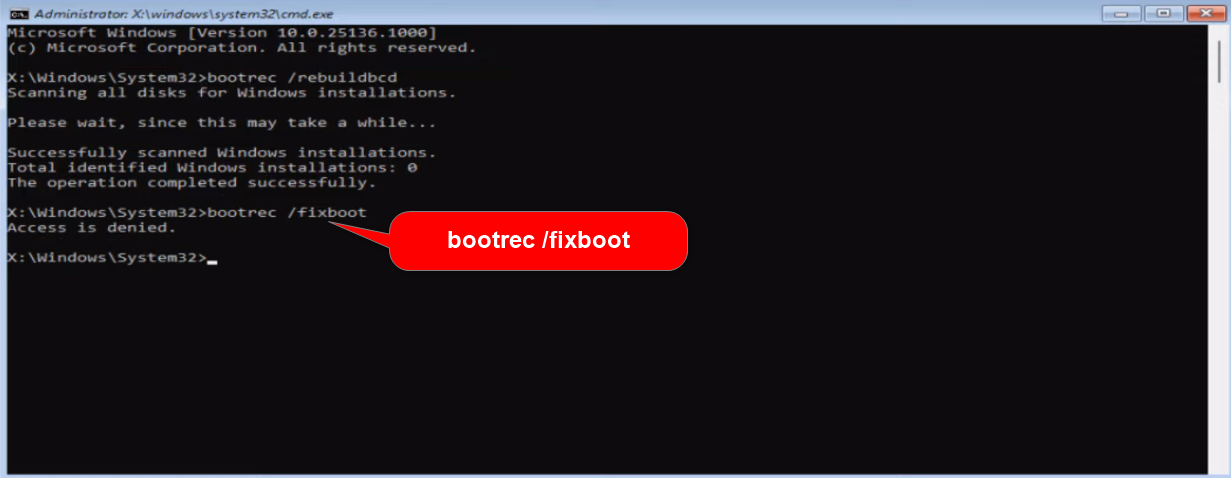
En caso de que obtenga un mensaje de «acceso denegado» después del comando anterior, necesita añadir un comando más, es decir, bootsect /nt60 sys. Después de añadir el comando, pulse intro.
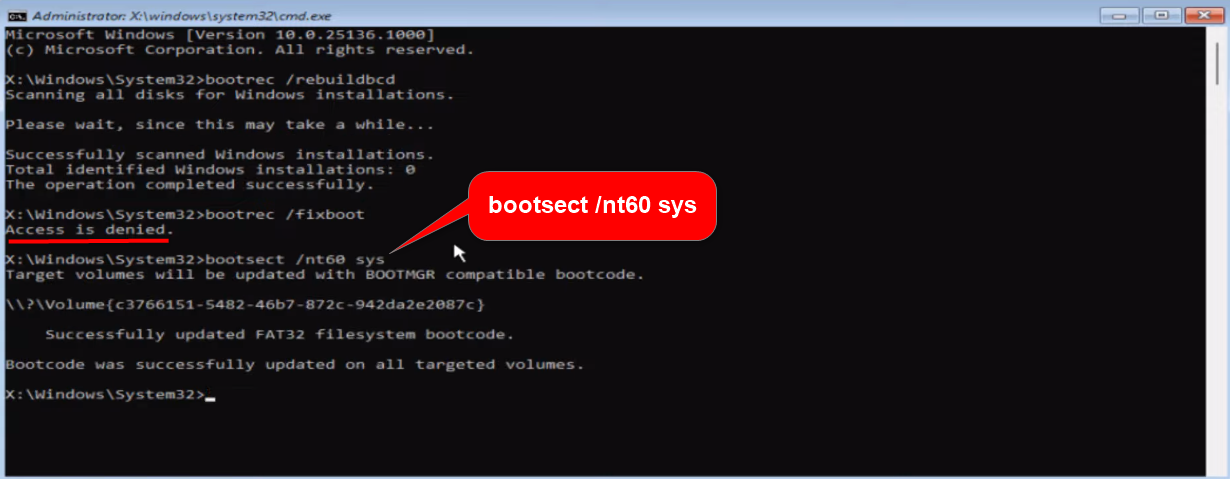
Ahora, vuelva a escribir el mismo comando bootrec /fixboot y pulse intro.
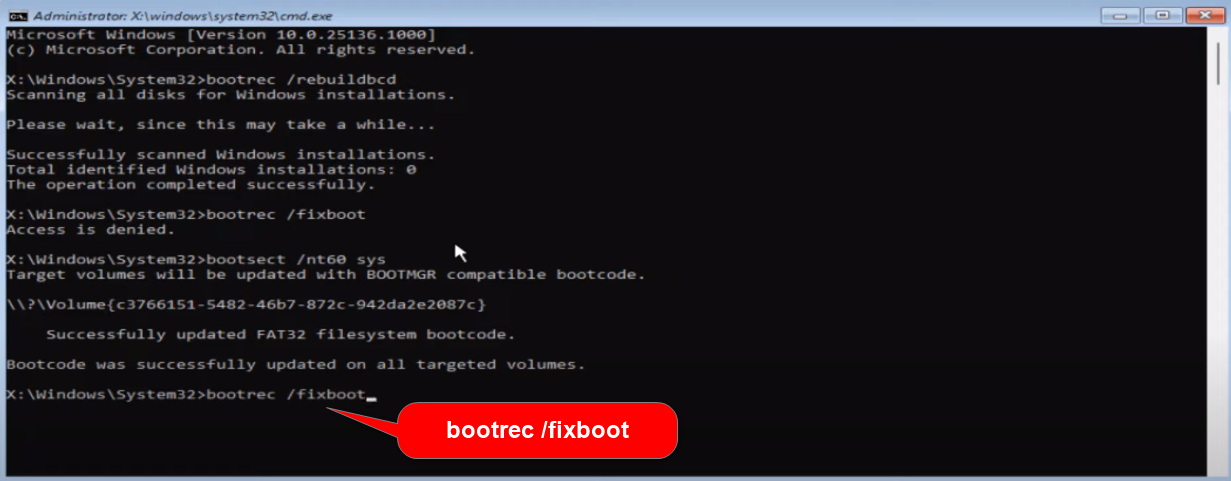
Una vez que la operación se haya completado con éxito, deberá introducir el último comando, bootrec /fixmbr.
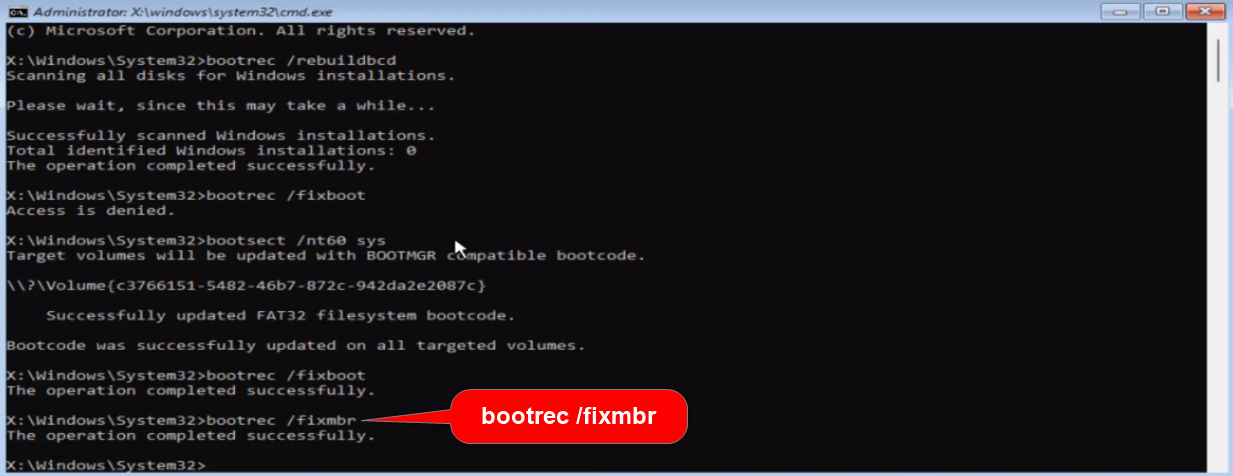
Tras el mensaje de éxito, ordene salir para cerrar la ventana del símbolo del sistema y volver al menú de solución de problemas.
Aquí, necesita elegir«Continuar – Salir y continuar con Windows«.
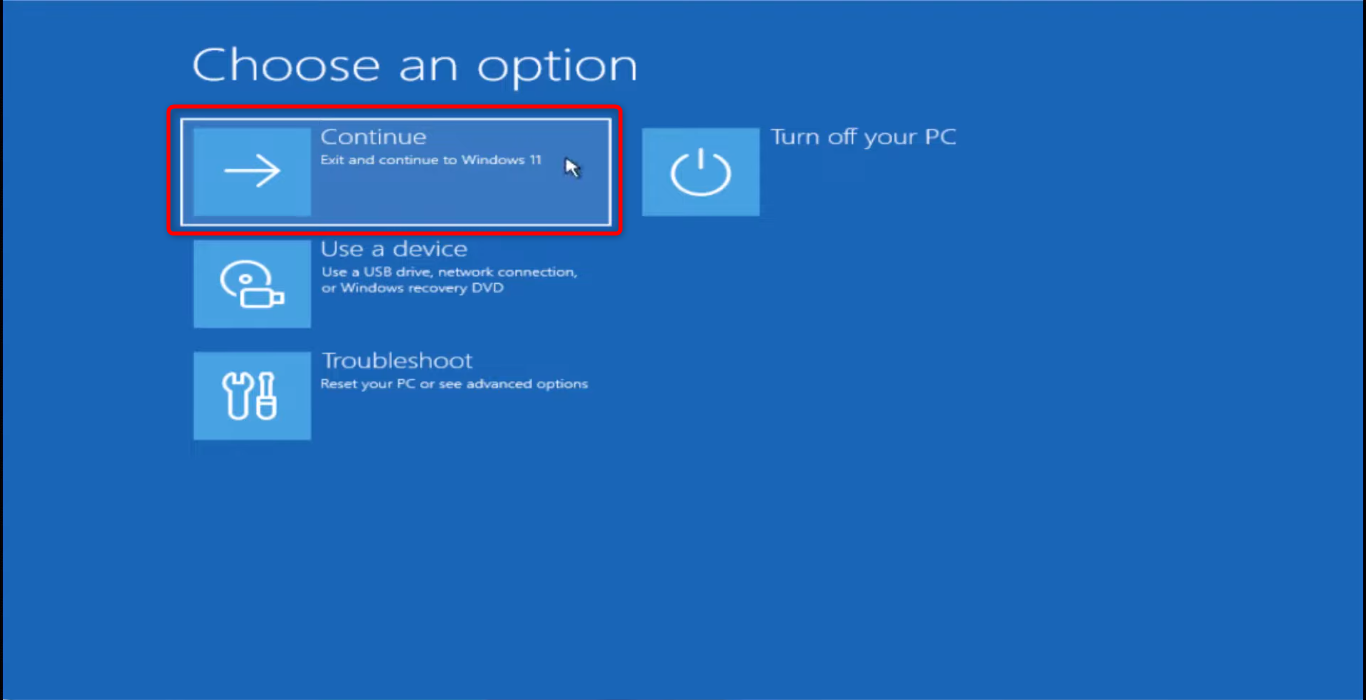
Compruebe si el error 0xc0000225 se ha solucionado o no. Este método probablemente funciona para la mayoría de los ordenadores, pero si no es así, pruebe el siguiente método.
Partición activa utilizando Diskpart
Si la reconstrucción de los archivos BCD no arregló su error 0xc0000225, entonces necesita seguir este método de hacer una partición activa usando Diskpart.
Lea más sobre el software de partición de disco en esta guía completa.
Siga el mismo camino mencionado en el método anterior para volver a esta pantalla.
Diagnosticar PC >> Solucionar problemas >> Opciones avanzadas >> Símbolo del sistema
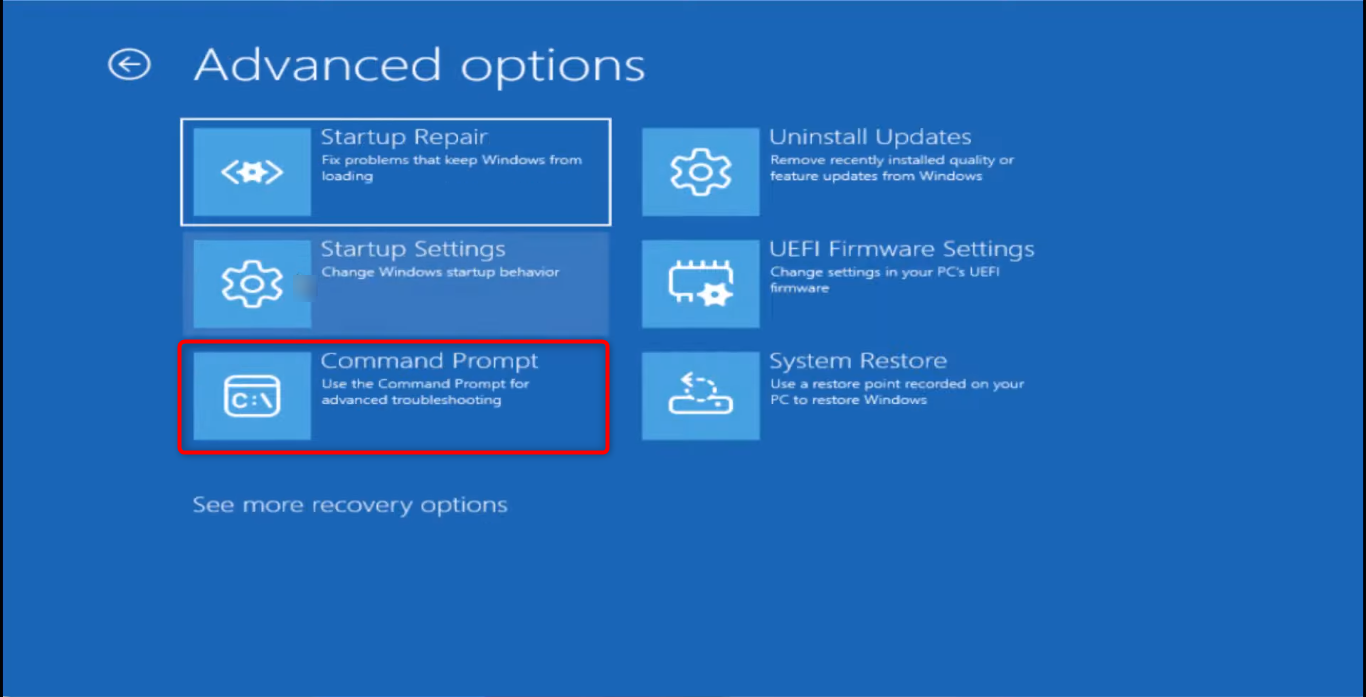
Cuando se abra la ventana del símbolo del sistema, añada un nuevo comando diskpart. A continuación, pulse Intro.
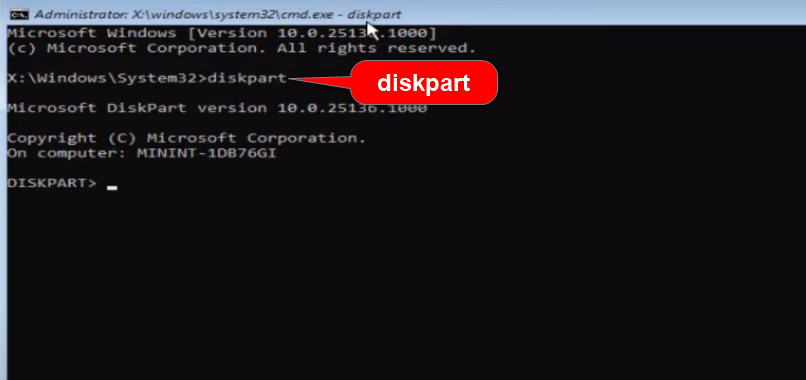
En el siguiente paso, añada el comando list disk. Pulse intro.
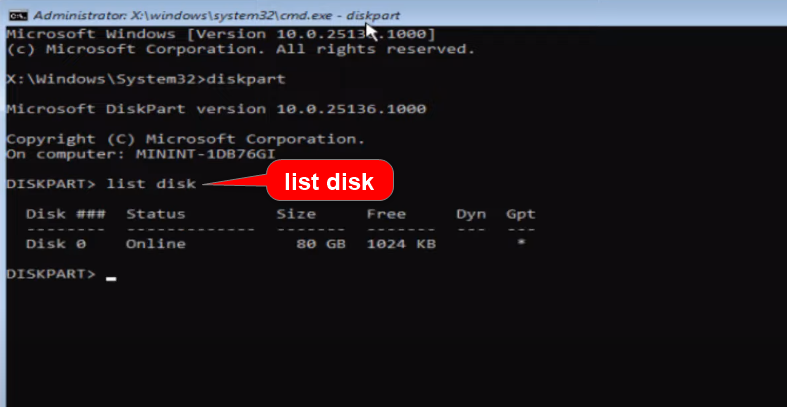
Después de este comando, verá su disco con un número correspondiente en la pantalla. En mi caso, es el Disco 0.
Entonces, el siguiente comando es seleccionar el disco correspondiente. En mi caso, es el 0, así que teclearé el comando seleccionar disco 0.
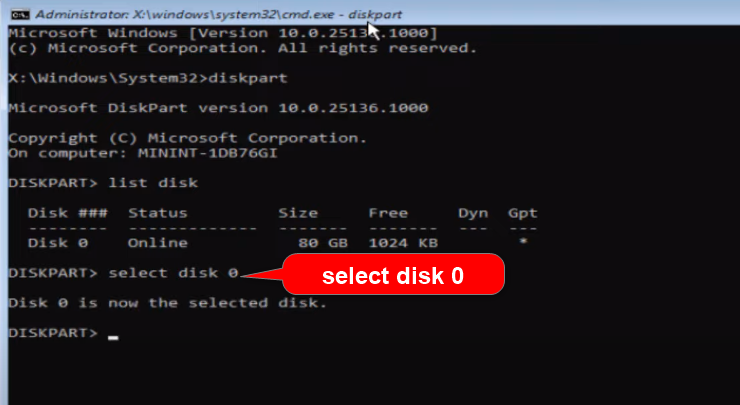
Aparecerá un mensaje que dice: «El disco 0 es ahora el disco seleccionado». Añada el siguiente comando, es decir, listar partición, y pulse intro.
Verá las particiones de su disco duro.
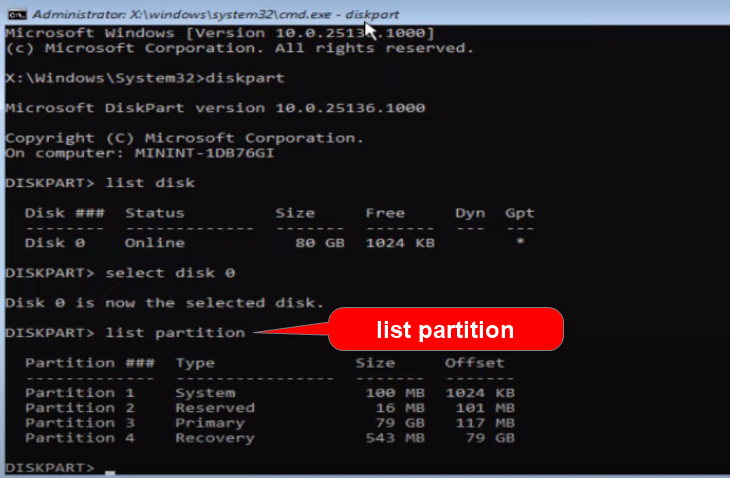
Aquí, necesita elegir la partición de su unidad C. Como mi unidad C está en la partición 3, escribiré el siguiente comando como seleccionar partición 3.
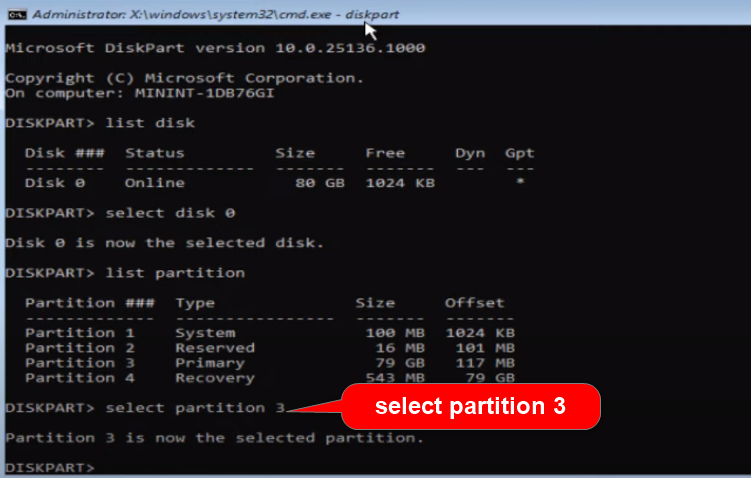
Una vez seleccionada la partición correspondiente, añada el comando final activo.
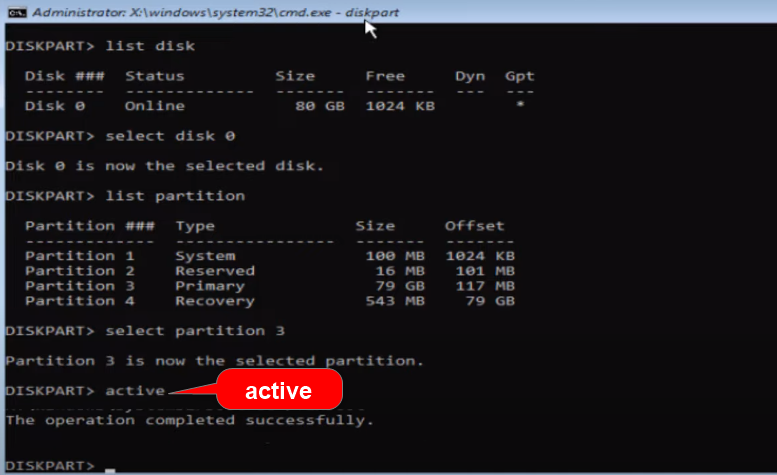
Una vez que la operación se haya completado con éxito, puede cerrar el símbolo del sistema con el comando salir y volver a la pantalla azul de opciones avanzadas.
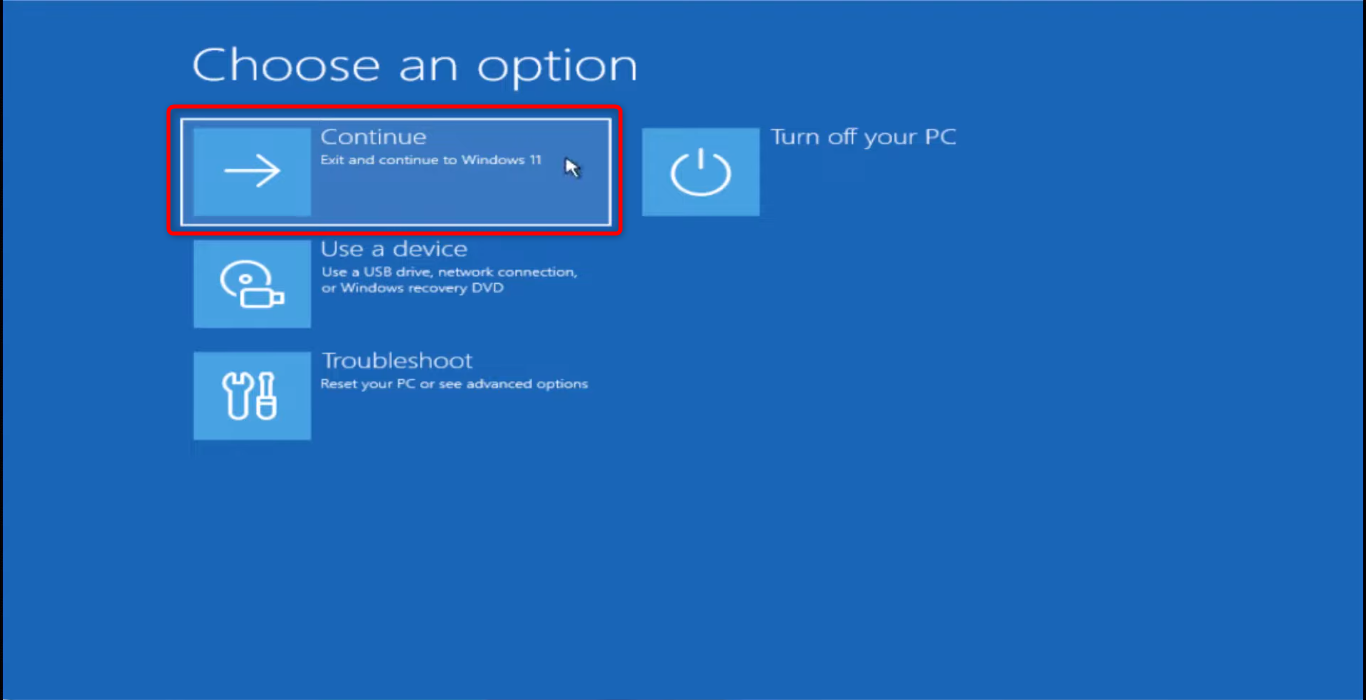
Seleccione continuar y compruebe si su código de error de Windows 0xc0000225 se ha solucionado.
Si el error aún persiste, pase al siguiente método.
Comprobación del archivo de sistema
Siga la misma ruta mencionada en los métodos anteriores.
Diagnosticar PC >> Solucionar problemas >> Opciones avanzadas >> Símbolo del sistema
Esta vez, comprobaremos los archivos del sistema en busca de daños o corrupción. Si hay daños o corrupción de datos, este escaneo los cazará y los reparará.
Escriba el comando sfc /scannow.
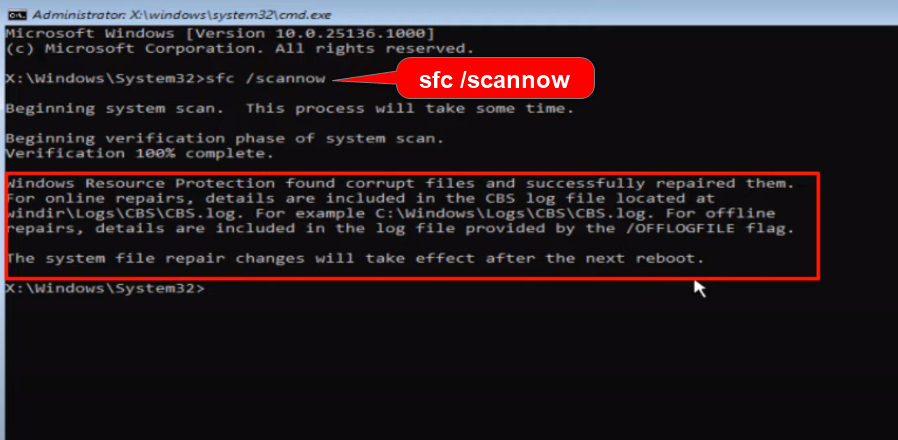
Este método de escaneo y reparación puede tardar hasta 10 minutos. Por lo tanto, sea paciente.
Una vez hecho, salga de la ventana del símbolo del sistema. Vuelva a esta pantalla y continúe con Windows. Compruebe si el código de error de Windows 0xc0000225 está solucionado.
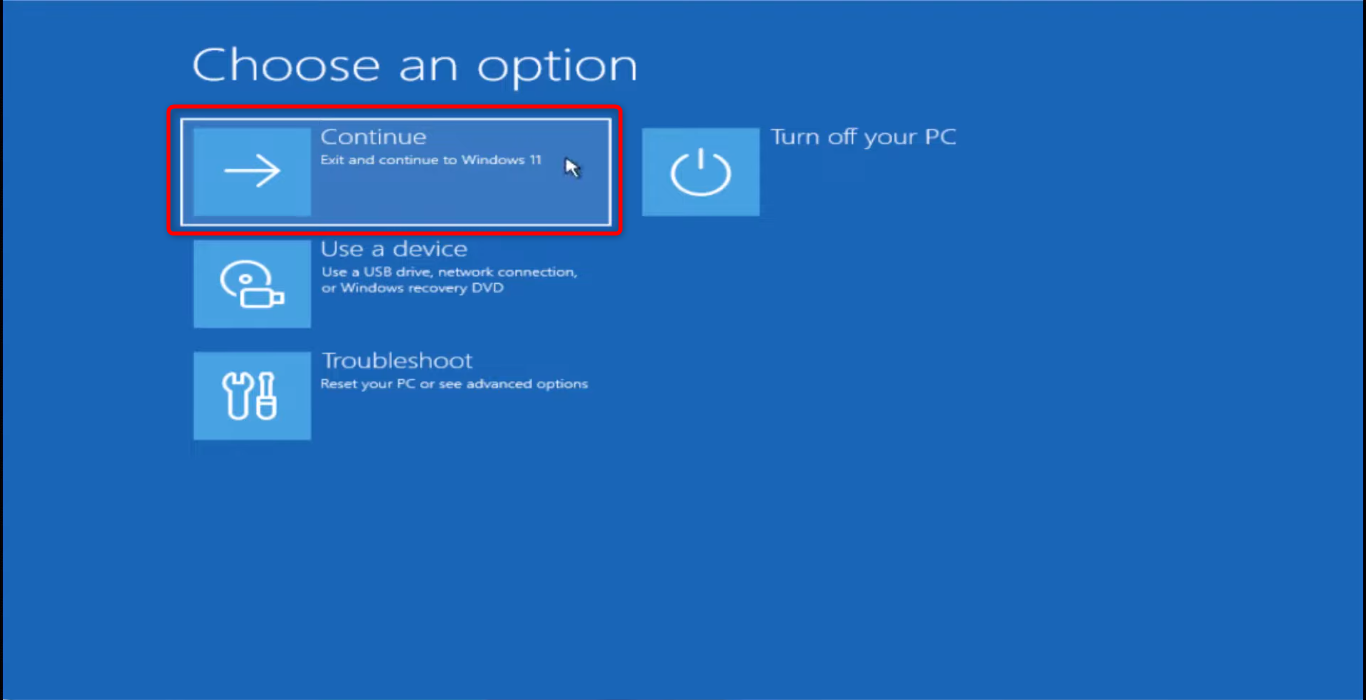
Nota: Si desea solucionar este código de error de Windows 10 Oxc0000225 sin un CD, este es un método fácil y rápido.
Vuelva a instalar Windows y recupere los archivos
Si todas estas soluciones fallan, sólo le queda una última opción: reinstalar Windows y recuperar sus archivos de datos de forma segura.
Para este método, necesita tener un medio de instalación de Windows 10/11 en un pen drive o un CD para arrancar su sistema utilizando este medio.
Ahora, siga adelante y arranque su sistema utilizando este medio de instalación de Windows.
Seleccione el idioma que desea instalar en la configuración de instalación de Windows, el formato de hora y moneda y el teclado o método de entrada.
Haga clic en el botón Siguiente .
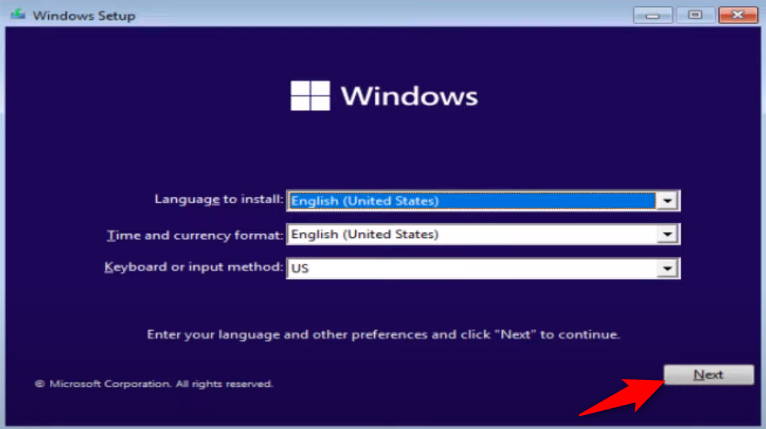
A continuación, añada su clave de producto y elija «No tengo clave de producto» si no dispone de ella. A continuación, seleccione el tipo de Windows que desea instalar.
En la siguiente ventana, seleccione Instalación personalizada.
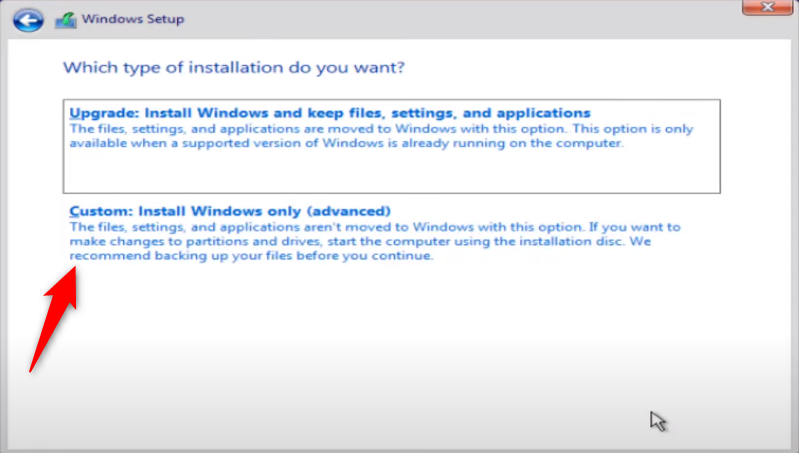
Seleccione la partición en la que desea instalar el nuevo Windows.
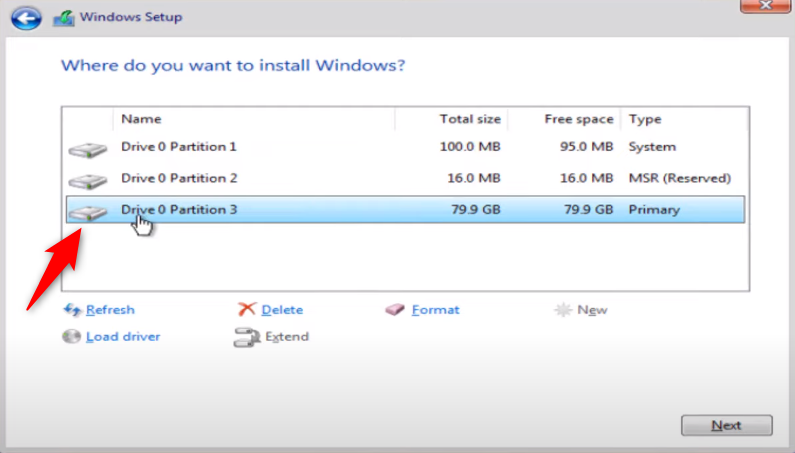
Nota: No haga clic en la opción Formatear. Si lo hace, borrará todos los archivos antiguos de Windows y perderá sus datos antiguos.
Después de seleccionar la partición, haga clic en Siguiente, y comenzará la instalación.
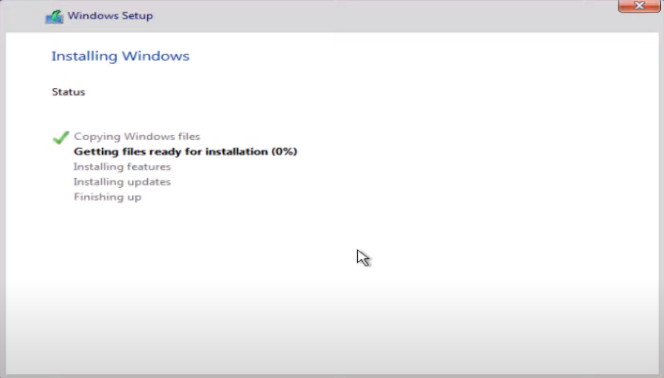
En su unidad C, o en la partición donde haya instalado el nuevo Windows, encontrará una carpeta llamada Windows.old.
Abra la carpeta y encontrará sus archivos antiguos, incluidos los guardados en el escritorio y en la unidad C antigua.
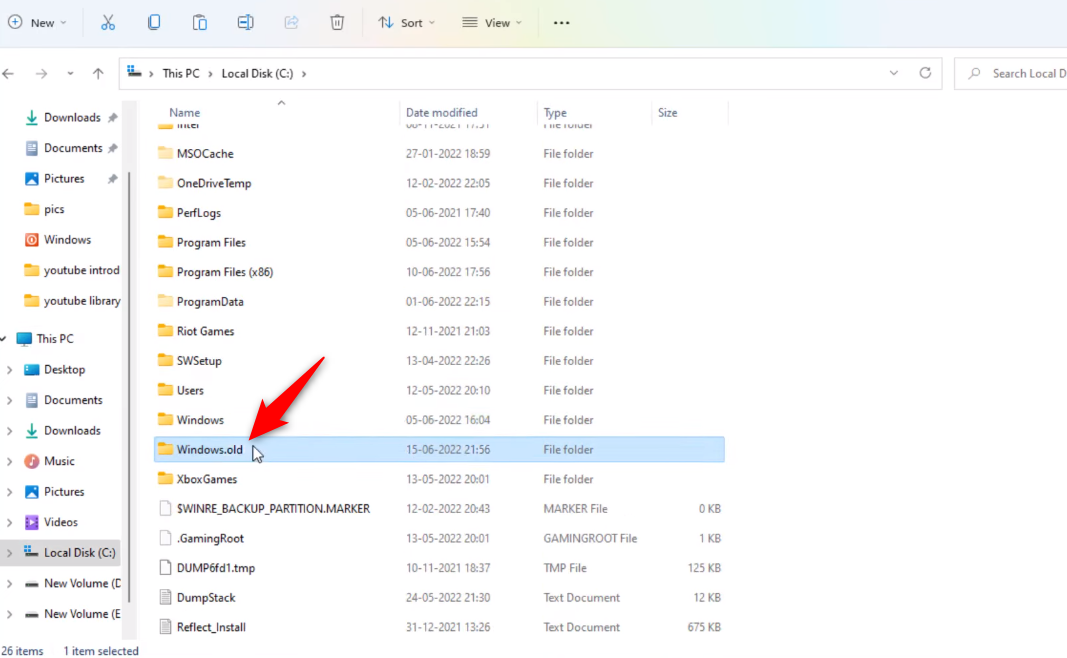
Lea este artículo para saber cómo recuperar archivos borrados en Windows 11.
Mejores prácticas para prevenir el código de error 0xc0000225 de Windows
Hemos hablado de métodos paso a paso para solucionar el código de error de Windows 0xc0000225. Pero también me gustaría compartir algunas medidas para evitar que este error vuelva a producirse.
- Controle su hardware. Si una pieza de hardware es demasiado antigua o incompatible con otros equipos de hardware, cámbiela.
- Haga una copia de seguridad de sus archivos de Windows antes de realizar una actualización importante del sistema operativo.
- No instale herramientas de terceros de fuentes desconocidas. Podrían ser malware. Este malware puede corromper o dañar su BCD.
Reflexiones finales
Este artículo podrá solucionar su código de error de Windows 0xc0000225 con esta completa guía paso a paso.
La mayoría de las veces, reconstruir los archivos BCD solucionará su problema. Sin embargo, si nada funciona, intente reinstalar su Windows. Si no se siente seguro de poder hacerlo, acuda a un experto informático y él le ayudará.
¿Qué leer a continuación? Lea sobre los escáneres de virus en línea para proteger sus datos y su sistema de virus o ataques de malware.

