DISM (Deployment Image Servicing and Management) es la utilidad de última generación utilizada para realizar escaneos de salud en línea y fuera de línea y reparar el sistema operativo Windows comprometido.
En esta guía, le explicaremos qué es el comando DISM y cómo funciona, y le mostraremos cómo utilizarlo para reparar Windows.
¿Qué es el comando DISM?
¿Está experimentando problemas con su sistema operativo Windows 8, 8.1, 10 u 11, como pantallas azules, bloqueos inesperados de aplicaciones o utilidades o funciones que no funcionan?
DISM (Deployment Image Servicing and Management) es la herramienta de línea de comandos incorporada en Windows para reparar archivos y funciones del sistema operativo Windows dañados o corruptos directamente desde los servidores en línea de Windows.
Se utiliza tanto para imágenes de Windows en línea (sistema operativo actualmente en ejecución) como fuera de línea en formato .wim, .vhd o .vhdx para solucionar los problemas. Se accede a DISM a través de la línea de comandos y de Windows PowerShell.
Los administradores de sistemas también utilizan la utilidad DISM para reparar, migrar y crear nuevas imágenes, en particular durante Windows PE (Entorno de preinstalación), Windows RE (Entorno de recuperación) y la instalación de Windows.
Otro programa para arreglar archivos corruptos de Windows es System File Checker (sfc.exe); sin embargo, compara los archivos corruptos con el almacén .wim guardado del sistema; si este último está corrupto, es posible que SFC no pueda arreglar los problemas. La herramienta DISM supera este problema. Basándose en las copias matrices guardadas en los servidores de actualización de Microsoft, puede escanear y reparar el almacén .wim.
En la siguiente sección, echaremos un vistazo a algunos comandos de DISM y su aplicación práctica con PowerShell y la línea de comandos de Windows para escanear y depurar el sistema operativo Windows:
Ejecutar DISM a través del símbolo del sistema
Puede utilizar la línea de comandos para ejecutar la herramienta DISM y comprobar y corregir los errores de Windows:
Introduzca cmd (abreviatura de símbolo del sistema) en la barra de búsqueda.Como se demuestra a continuación, haga clic con el botón derecho del ratón en el símbolo del sistema y elija«Ejecutar como administrador«: Para utilizar el programa de línea de comandos DISM, debe ser administrador.
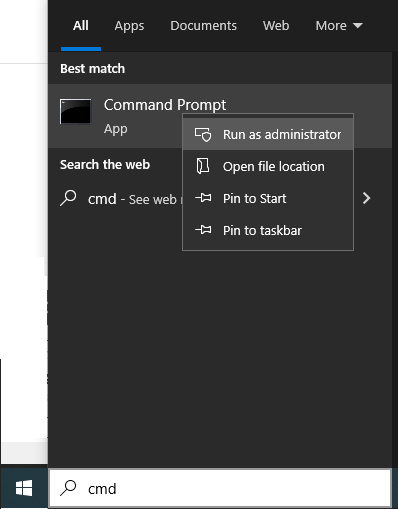
La parte siguiente nos muestra cómo utilizar varios comandos DISM para escanear y reparar problemas de Windows.
Reparar Windows 10 utilizando DISM
DISM utiliza tres parámetros significativos para escanear, inspeccionar y reparar una imagen de Windows rota o dañada, y son ScanHealth, CheckHealth y RestoreHealth.
Hay dos entradas más que se utilizan junto con los comandos anteriores para la comprobación exhaustiva Cleanup-image para la comprobación exhaustiva y Online para la comprobación del sistema operativo en ejecución.
#1. Uso del comando CheckHealth de DISM
El argumento CheckHealth lanza la comprobación fundamental de corrupción en el almacén de componentes. Funciona rápidamente y sólo busca errores que ya hayan formado parte del archivo de registro. Este comando escanea una parte del almacén de componentes.
El almacén de componentes rastrea y mantiene todos los componentes que conforman el sistema operativo Windows. Para ejecutar CheckHealth en línea, escriba lo siguiente en el símbolo del sistema e introduzca.
Dism /Online /Limpiar-Imagen /CheckHealthUna vez finalizada la exploración, aparecerá la ventana que se muestra a continuación:
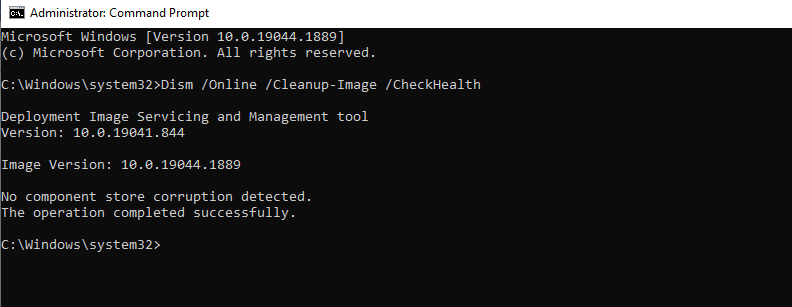
#2. Uso del comando ScanHealth de DISM
ScanHealth requiere más tiempo que CheckHealth porque escanea a fondo el almacén de componentes en busca de corrupción. El tiempo que tarde en finalizar la comprobación del almacén de componentes de Windows dependerá del estado de su sistema operativo Windows 10.
Ejecute el siguiente comando desde el símbolo del sistema para iniciar la exploración:
Dism /Online /Cleanup-Image /ScanHealthTras completar el escaneado, aparecerá la ventana que se muestra a continuación:
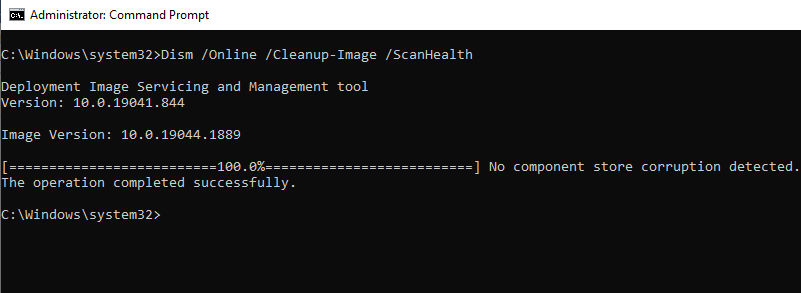
ScanHealth examina los componentes individuales en busca de corrupción en el almacén de componentes comparando el valor hash del archivo actual con un valor hash almacenado, razón por la cual ScanHealth suele tardar más en escanear que CheckHealth.
Además, se produce un archivo de registro que puede utilizarse para el análisis de fallos. En caso de pérdida, compruebe en primer lugar el archivo DISM. log en busca de problemas concretos. Examine a continuación el archivo de registro Sessions.xml , seguido del archivo CBS.log.
#3. Uso del comando RestoreHealth de DISM
RestoreHealth es el tercer parámetro más crucial de DISM después de CheckHealth y ScanHealth.
Se utiliza con DISM para reparar la imagen de Windows ya sea en línea o en la oficina utilizando diferentes archivos de origen.
El siguiente comando Restorehealth se utiliza para reparar el sistema operativo en línea:
DISM.exe /Online /Cleanup-image /RestorehealthDISM utiliza Windows Update para obtener los archivos necesarios para reparar las corrupciones cuando ejecuta este comando. Dependiendo de la extensión del deterioro, el escaneado y la restauración del almacén de componentes pueden tardar un rato. Desde los servidores de Windows Update, DISM descargará y reemplazará automáticamente los archivos de los componentes dañados o ausentes.
Cuando finalice el comando, aparecerá la siguiente pantalla:
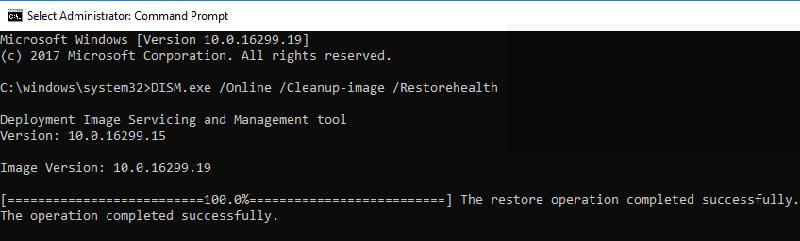
Reparación fuera de línea de las imágenes de Windows
Los comandos DISM explicados anteriormente son para en línea, para el sistema operativo Windows que se esté ejecutando en ese momento.
La adición y eliminación de actualizaciones, controladores, paquetes de idioma y otras tareas de configuración se pueden realizar sin conexión a través de DISM.
Ahora veremos cómo se utiliza DISM para arreglar archivos de Windows sin conexión.
Para realizar una operación sin conexión, puede utilizar discos de instalación de arranque, archivos ISO de Windows 10 o archivos de origen almacenados localmente como archivos"install.wim» o"install.esd» de otro dispositivo y montarlos como una unidad.
Antes de proceder, compruebe que los archivos coinciden con la versión, la edición y el idioma de la versión de Windows 10 que necesita reparar.
Veamos un ejemplo de cómo utilizar el símbolo del sistema DISM para arreglar una imagen sin conexión.
Para arreglar una imagen sin conexión, ejecute el comando DISM que se indica a continuación desde el símbolo del sistema:
Dism /Image:C:\offline /Cleanup-Image /RestoreHealth /Source:c:\test\mount\windows\LimitAccessLa ubicación de la fuente debe cambiarse según su imagen fuera de línea, y normalmente es un archivo WIM, VHD o VHDX.
LimitAccess indica a DISM que no compruebe Windows Update o Windows Server Update Services en busca de archivos de origen.
Ejecutar la utilidad DISM a través de PowerShell
En las secciones anteriores, vimos cómo utilizar la herramienta de línea de comandos de Windows para buscar, identificar y resolver problemas del sistema operativo. Sin embargo, las mismas operaciones pueden completarse utilizando los Cmdlets de Windows PowerShell.
Escriba el comando PowerShell en el cuadro de búsqueda y ejecútelo con derechos de administrador como se indica en la captura de pantalla siguiente para acceder a los Cmdlets de PowerShell.
powershell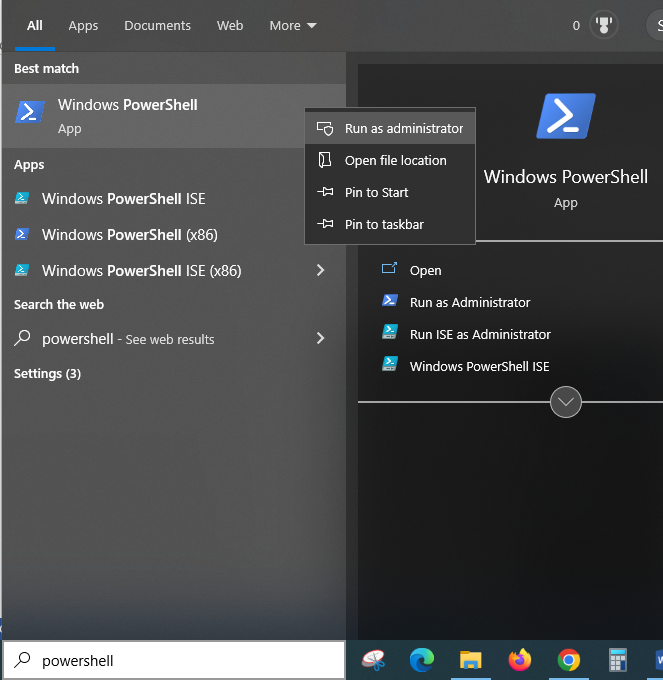
Los cmdlets de DISM PowerShell suelen coincidir directamente con los argumentos de Dism.exe. Puede obtener la tabla completa de todos los comandos DISM junto con sus equivalentes en los cmdlets PowerShell en el sitio web de Microsoft.
Para ver la sintaxis, los modificadores y los parámetros relacionados, utilice el comando de ayuda de PowerShell«get-help – examples«
Algunos de los comandos utilizados en PowerShell son
- Para CheckHealth: Reparar-WindowsImage -CheckHealth
- Para ScanHealth: Repair-WindowsImage -ScanHealth
- Para RestoreHealth: Repair-WindowsImage -RestoreHealth
Ejemplos de cómo utilizar PowerShell para ejecutar el comando DISM
Escriba lo siguiente para iniciar los cmdlets de Powershell de CheckHealth.
Repair-WindowsImage -online -CheckHealthUna vez completado el comando, aparecerá la siguiente pantalla:
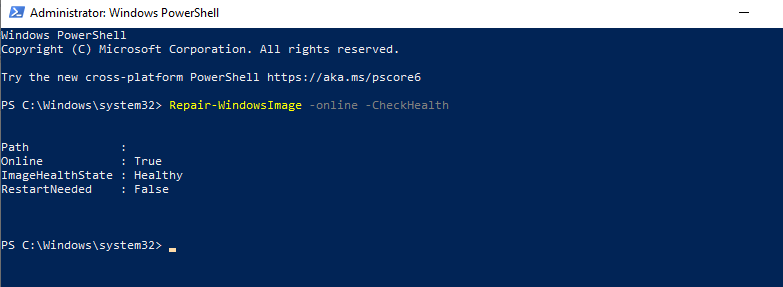
Puede utilizar los cmdlets de Powershell de CheckHealth para realizar una comprobación y reparación exhaustivas de la siguiente forma:
Reparar-WindowsImage -online -ScanHealthLa siguiente pantalla aparecerá después de ejecutar el comando con éxito.
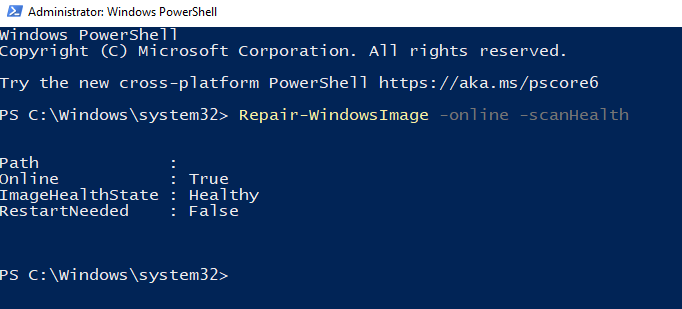
Tenga en cuenta que debe tener derechos administrativos para ejecutar estos comandos; de lo contrario, recibirá el mensaje de error «La operación solicitada requiere elevación» y el comando DISM no funcionará.
Solución de errores de DISM
El objetivo de DISM es escanear y reparar el sistema operativo automáticamente. Pero ocasionalmente, puede fallar.
Esta sección resaltará algunos errores comunes que puede encontrar mientras ejecuta la utilidad DISM.
Error 0x800f0954 – DISM falló. No se realizó ninguna operación
Este error es un problema común que surge cuando falla el comando DISM.
Este error se produce cuando un programa antivirus de terceros interfiere con el DISM durante la ejecución del comando. Active Proxy, los servicios de actualización de Windows, el acceso de sólo lectura install.wim, etc. también pueden crear este error.
Veamos cómo superar estos problemas para que el DISM se ejecute correctamente.
Interferencia del programa antivirus
Solución: Si el error sigue produciéndose después de detener el antivirus, puede desinstalarlo y volver a instalarlo una vez finalizada la función DISM. No es necesario un antivirus de terceros porque Microsoft Defender es un potente antivirus con Windows 10.
Componentes de actualización y registro de Windows dañados.
Cuando el servicio de transferencia inteligente en segundo plano (BITS), los servicios criptográficos (CryptSvc) y los servicios de actualización de Windows están mal configurados, DISM falla.
Solución: Estos servicios deben tener un tipo de inicio automatizado y un estado de inicio para ejecutar correctamente una actualización automática de Windows. En ocasiones, reiniciar estos servicios también solucionaría el problema:
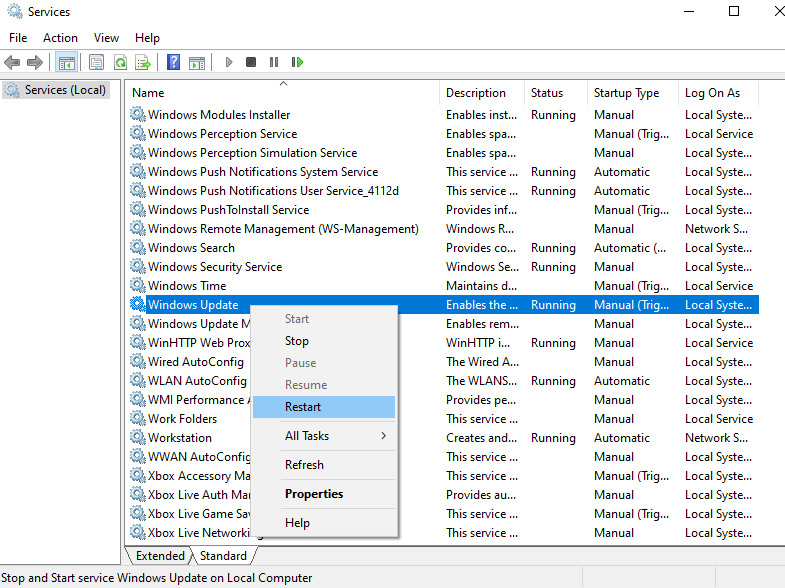
Desactivación del proxy
Es posible que utilice un proxy para mantener su privacidad, lo que impide que DISM ejecute el comando.
Solución: La solución es desactivar el proxy y ejecutar la herramienta DISM.
Acceso de sólo lectura a Install.wim
La mayoría de las veces, se copia un archivo install . wim directamente desde la ISO de instalación de Windows 10 para iniciar el análisis sin conexión de DISM. Debido a que el archivo install . wim tiene acceso de sólo lectura, DISM falla.
Solución: Elimine los permisos de sólo lectura navegando hasta la casilla Sólo lectura seleccionando Propiedades en el menú contextual al hacer clic con el botón derecho en el archivo install .w im.
Cómo solucionar el error 50 de DISM
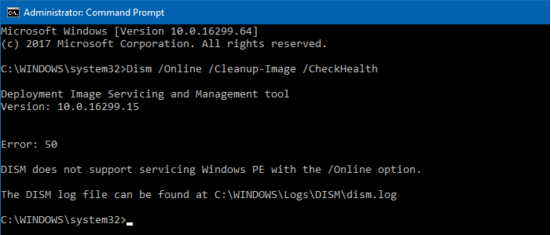
El error 50 de DISM es otro tipo de error típico. Se produce cuando el usuario intenta ejecutar uno de los siguientes comandos:
- Dism /Online /Limpiar-Imagen /ComprobarSalud
- Dism /Online /Cleanup-Image /ScanHealth
- Dism /Online /Cleanup-Image /RestoreHealth
La causa principal de este error se debe a una clave de registro mal colocada.
Por lo tanto, para corregir este problema, debe eliminar esta clave de la siguiente manera:
Utilizando el símbolo del sistema, ejecute Regedit para acceder al registro.
Navegue hasta HKEY_LOCAL_MACHINESYSTEMCurrentControlSetControl.
Después, busque la carpeta MiniNT y elimínela, como se indica en la figura siguiente.
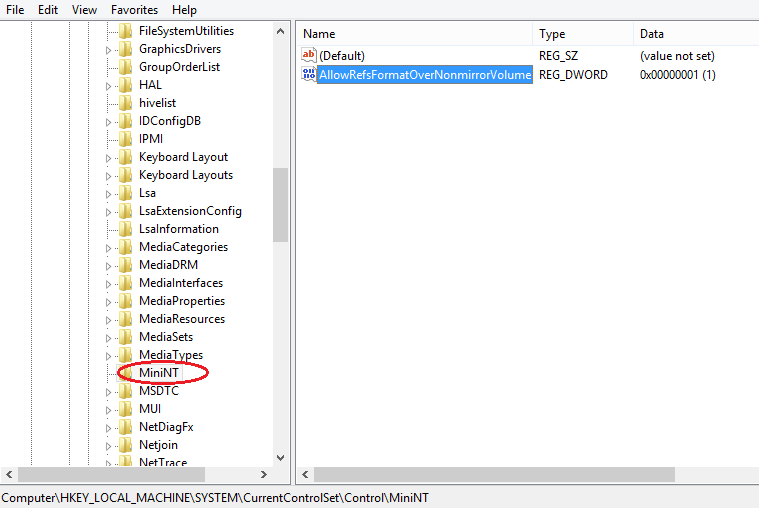
Reinicie su ordenador con Windows 10 después de verificar sus modificaciones.
Conclusión
La herramienta DISM es una herramienta versátil y vanguardista que pueden utilizar expertos con formación técnica. Es ideal para administradores de sistemas. La sofisticada herramienta resuelve la corrupción del almacén de componentes que SFC y CHKDSK no pueden gestionar para reparar los problemas del sistema operativo.

