¿Está lidiando con el código de error 0xc000021a en su máquina Windows? Si es así, ha tropezado con la página web correcta.
Los errores de Pantalla Azul de la Muerte, también conocidos como BSOD, se consideran el peor tipo de errores con los que lidiar. Estos errores se producen principalmente debido a un fallo del sistema o un error fatal y pueden causar problemas graves como la inestabilidad del sistema, la pérdida potencial de datos, y mucho más.
En la mayoría de las condiciones, estos errores BSOD le impiden acceder a su sistema operativo Windows. Por lo tanto, resolver estos errores se vuelve muy importante y un poco desafiante. Lo mismo ocurre con el error de código de parada 0xc000021a en Windows.
Para ayudarle a solucionar este error BSOD código 0xc000021a, aquí le he proporcionado una guía detallada que cubre las soluciones que puede seguir para solucionarlo. Esta guía también cubre información sobre este error, por qué se produce y formas de prevenirlo.
Así que, sin más preámbulos, empecemos –
¿Qué es el error de código de parada 0xc000021a?
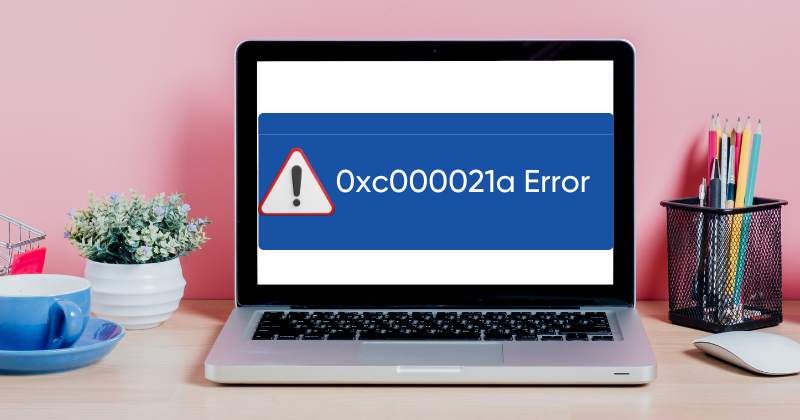
El código de parada 0xc000021a es un error BSOD. Según Microsoft, este código de error representa STATUS_SYSTEM_PROCESS_TERMINATED, lo que significa que el proceso del sistema SubSystem en su Windows ha interrumpido y terminado inesperadamente el proceso del sistema.
Este código de error se activa principalmente cuando alguno de los servicios críticos del sistema, como WinLogon (winlogon.exe), Service Host (svchost.exe), el Subsistema Cliente-Servidor en Tiempo de Ejecución (csrss.exe), etc., está dañado o no se carga correctamente.
En todos los escenarios, este error significa que no se puede garantizar la seguridad del sistema. Por lo tanto, el SO Windows lo cambia al modo kernel y muestra la BSOD.
Dado que la mayoría de la gente ha notado este error recientemente después de actualizar su SO Windows, piensan que se ha producido debido a la actualización de Windows. Aunque puede ser el caso para usted, esta noción no es del todo cierta. Este error existe desde hace bastante tiempo y ha afectado a otras versiones de Windows.
En Windows 10 y 11, este error se produce con un BSOD durante el arranque con un mensaje de error que dice
Su PC se ha encontrado con un problema y necesita reiniciarse. Estamos recopilando información sobre el error y después podrá reiniciar. (##% completo) Si desea saber más, puede buscar este error en Internet más adelante: 0xC000021a.
Mientras que, en otras versiones de Windows, este error suele producirse con algunas otras sentencias como por ejemplo
- STOP 0xC000021A
- STATUS_SYSTEM_PROCESS_TERMINATED (Estado Proceso del Sistema Terminado)
- HALT: c000021a {Error fatal del sistema}
- STOP c000021a
Independientemente del mensaje de error que reciba, la solución para el error sería la misma. Y tiene que seguir el mismo enfoque para solucionarlo.
¿Qué causa el código de error 0xc000021a en Windows?

Este código de error 0xc000021a y otros errores BSOD pueden producirse debido a varias razones específicas que hemos compartido a continuación –
- Dispositivos externos incompatibles – A menudo, se ha visto que los dispositivos externos como los USB son los culpables que causan estos errores BSOD. Debido a malos controladores u otras razones similares, estos dispositivos pueden interrumpir el funcionamiento y causar obstáculos a los procesos críticos del sistema.
- Sectores del disco durodañados – Al igual que el resto de archivos de su ordenador, los procesos del sistema y las aplicaciones también se almacenan en su disco duro. Si los sectores de su disco duro están dañados o tienen algún problema, su sistema operativo Windows no podrá acceder a los procesos y archivos del sistema. Como resultado, arrojará errores como el código de parada BSOD 0xc000021a.
- Controladores dañados o anticuados – Los controladores dañados y defectuosos a menudo causan varios errores relacionados con Windows, incluyendo BSOD y problemas relacionados con la compatibilidad. Esta misma podría ser la razón por la que se enfrenta al error de código de parada 0xc000021a en Windows.
- Programas dañados/incompatibles y actualizaciones de Windows – De forma similar a los controladores, los programas dañados y los archivos de actualización de Windows que no se descargan correctamente o están dañados también pueden causar problemas con los procesos del sistema. Como resultado, verá este error BSOD.
- Virus o malware – Es otra posible razón que no sólo desencadena errores BSOD sino que también invita a otras amenazas no deseadas. Por lo tanto, debería considerar escanear su ordenador regularmente para asegurarse de que está a salvo de todas las amenazas relacionadas con virus.
- Entradas del Registro de Windowsmal configuradas – Cada vez que realiza un cambio a nivel del sistema, modifica las entradas del registro de Windows. Los programas de terceros también pueden utilizar el registro para almacenar configuraciones. Por lo tanto, por la razón que sea, si tiene entradas de registro mal configuradas en su sistema, esa podría ser la razón por la que está lidiando con este error BSOD.
Estas son las razones más comunes que desencadenan este código de error BSOD 0xc000021a. Ahora que conoce la causa, vamos a discutir las soluciones que puede seguir para solucionar este error.
Cosas que le ayudarán a solucionar el código de parada de Windows 0xc000021a
A menudo, se quedará atascado en el bucle de arranque y no podrá iniciar su PC si está tratando con el código de error BSOD 0xc000021a. Sin embargo, puede intentar un reinicio duro para ver si eso le ayuda a cargar su SO.
Si el reinicio duro ayuda, puede ejecutar las soluciones compartidas en la sección posterior de este artículo para solucionar este error BSOD. Puede realizar un reinicio duro de su PC simplemente pulsando la tecla de encendido hasta que su ordenador se apague, y después de eso, reiniciarlo.
Pero si el bucle de arranque se repite, el reinicio duro no funcionará. En este escenario, puede intentar un par de cosas –
#1. Ejecute Reparación de inicio
La Reparación de Inicio es un Entorno de Recuperación de Windows (WinRE) que le ayuda a solucionar los errores que impiden que su SO arranque correctamente. Sin embargo, llegar a WinRE es un poco difícil si su PC no está arrancando. Esto se debe a que la BSOD le impide hacer cualquier cosa en su ordenador.
Para llegar a WinRE, tiene que confiar en los reinicios duros. Para ello, tiene que reiniciar duramente su máquina Windows tres o cuatro veces en pocos minutos.
He aquí cómo puede reiniciar su PC por hard reboot y cargar WinRE –
- Mantenga pulsado el botón de encendido para apagar su ordenador.
- Ahora, pulse el botón de encendido de nuevo para arrancar su ordenador. Pero después de que vea cualquier señal de arranque de Windows, como el logotipo de Windows, pulse de nuevo el botón de encendido hasta que su ordenador se apague.
- Repita este proceso varias veces en un par de minutos.
Un par de intentos fallidos de arranque le llevarán a WinRE. Verá «Preparando reparación automática» en su pantalla.
Una vez que se cargue, deberá hacer clic en el botón Opciones avanzadas . Después de eso, siga estos pasos para ejecutar la Reparación de inicio –
- Haga clic en la opción Solucionar problemas.
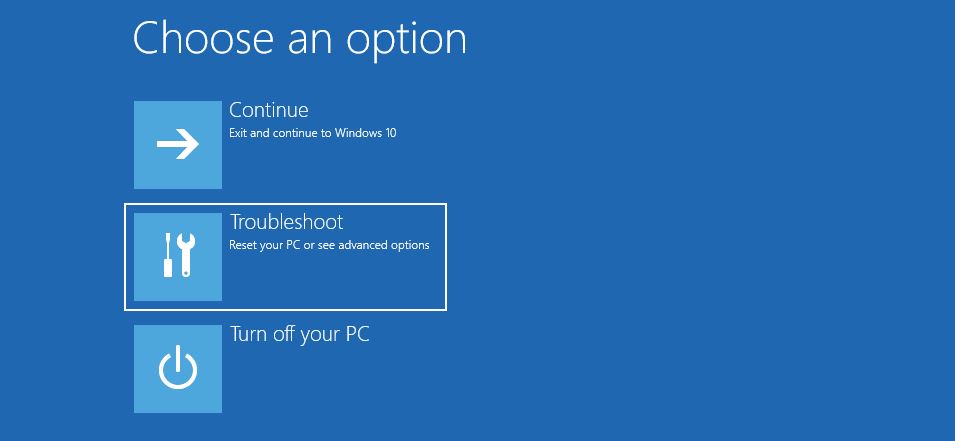
- Ahora, seleccione las Opciones avanzadas.
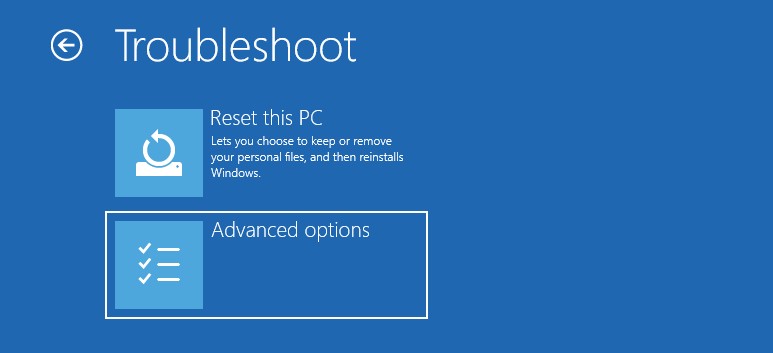
- Aquí, verá un montón de opciones. Seleccione la Reparación de inicio.
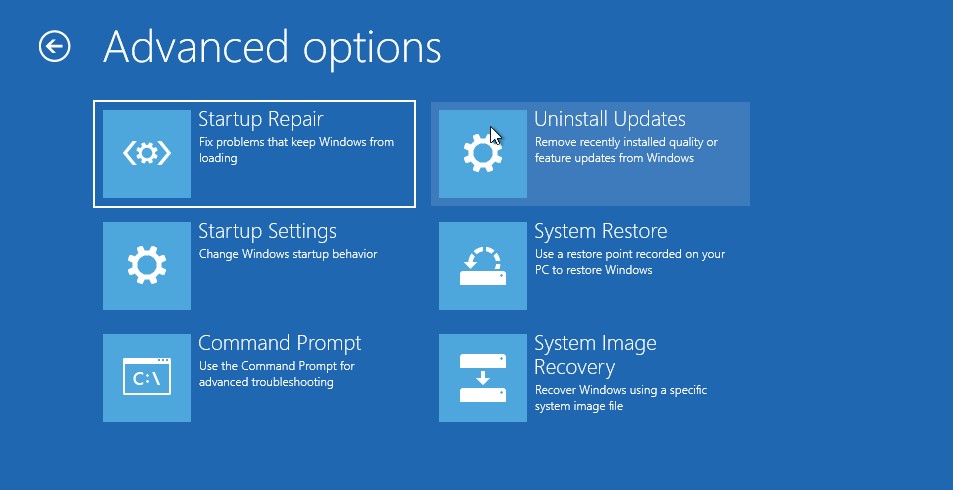
- Su ordenador se reiniciará y le pedirá que seleccione su cuenta de usuario e inicie sesión en ella utilizando su contraseña para ejecutar la Reparación de inicio. Simplemente siga la indicación.
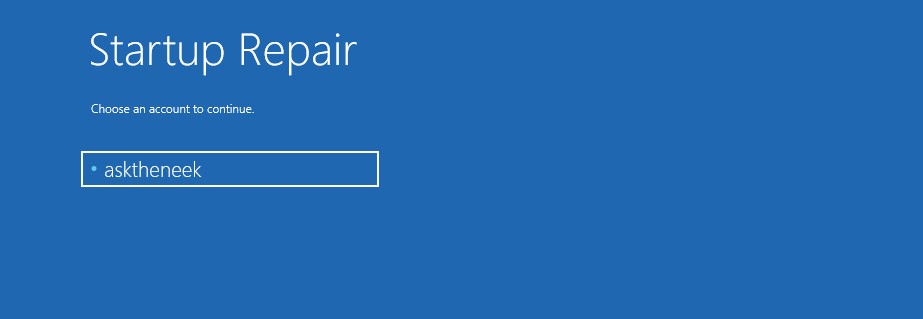
- Una vez que inicie sesión, se iniciará directamente la Reparación de inicio y comenzará a diagnosticar su PC.
Tiene que armarse de paciencia y esperar a que Startup Repair complete su proceso. Sin embargo, si Startup Repair no puede arreglar su problema y no le permite arrancar, necesita arrancar usando el Modo Seguro. Sólo después de eso, podrá aplicar las correcciones.
#2. Habilite el Modo a prueba de fallos
El Modo Seguro de Windows es un modo de diagnóstico que arranca su sistema operativo sólo con los controladores y servicios esenciales. Este modo se utiliza principalmente para solucionar problemas como el bloqueo del sistema operativo, la imposibilidad de arrancar correctamente, la inestabilidad debida a actualizaciones, controladores y aplicaciones, y otros errores.
Dado que se encuentra atascado en el bucle de arranque, puede activar el modo seguro mediante WinRE. Para cargar WinRE, puede seguir los pasos mencionados anteriormente.
Una vez cargado WinRE, puede seguir estos pasos para habilitar el Modo Seguro –
- Haga clic en la opción Solucionar problemas.
- Aquí, haga clic en las opciones Avanzadas.
- Aparecerán varias opciones. Tiene que seleccionar la Configuración de inicio.
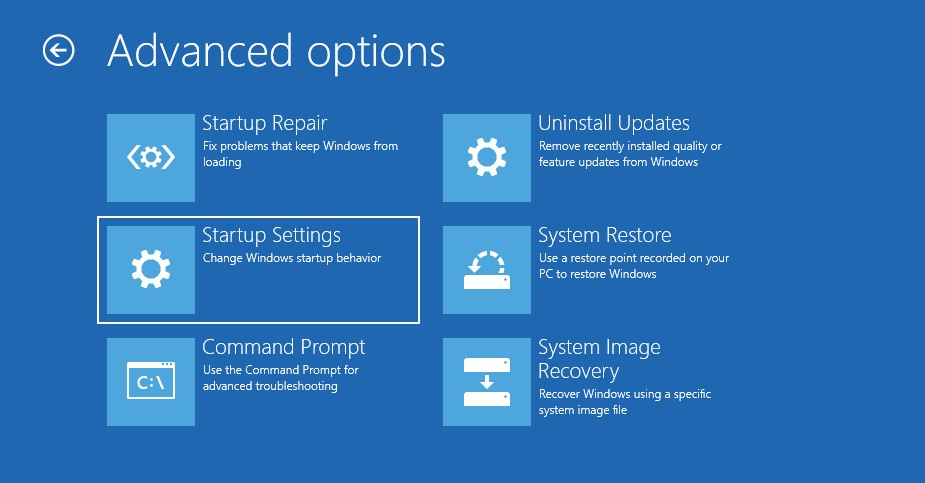
- Ahora, haga clic en el botón Reiniciar.
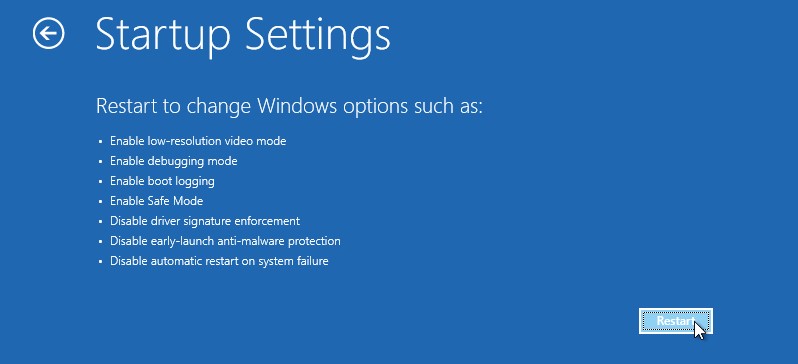
- Una vez que su PC se reinicie, pulse la tecla de función asignada a la opción Activar Modo Seguro. En la mayoría de las máquinas Windows, será F4, pero en algunos escenarios raros, puede variar.
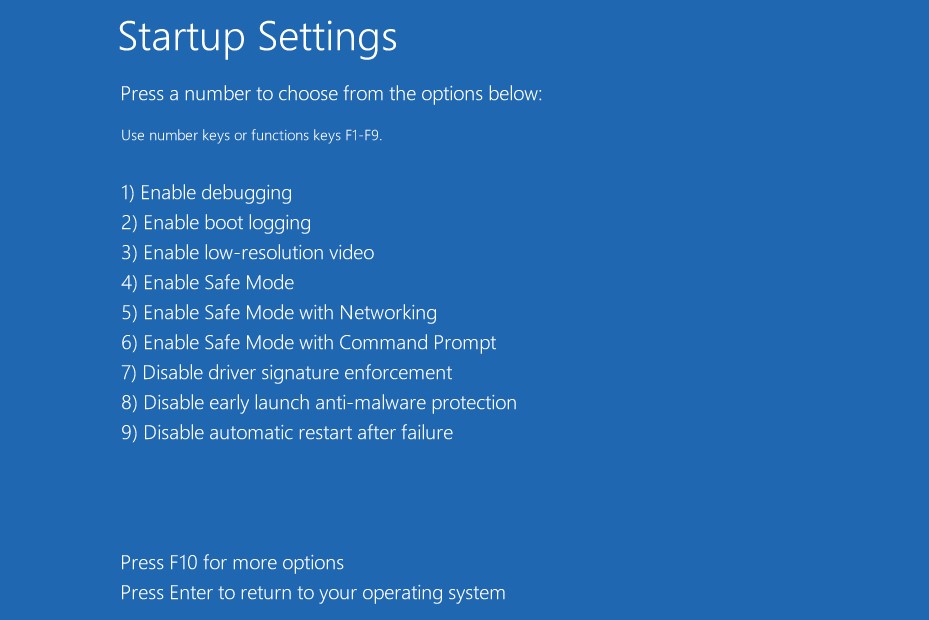
Eso es todo. Esto le arrancará en Modo Seguro. Una vez que esté en el Modo Seguro, verá una pantalla negra con la mención «Modo Seguro» en todas las esquinas. Puede comenzar el proceso de solución de problemas desde aquí para resolver el error de código de parada 0xc000021a.
Cómo solucionar el código de error 0xc000021a en Windows
Ahora que ha arrancado en Modo Seguro, es el momento de ejecutar las soluciones para solucionar este error BSOD –
#1. Desconecte todos los dispositivos externos
Una de las razones más comunes por las que la gente se enfrenta a este error es debido a dispositivos externos incompatibles que interfieren con el proceso de arranque. Por lo tanto, desenchufarlos de su PC debería ser el método principal para ver si eso ayuda. Sin embargo, no necesita arrancar en modo seguro para este método.
Desconecte todos los dispositivos externos conectados a su ordenador y reinícielo. Si el error se soluciona, conecte cada dispositivo uno a uno para ver cuál es el culpable.
Pero si el error persiste, siga el siguiente método.
#2. Ejecute un escaneo SFC
Como se ha mencionado, este error suele producirse debido a sectores dañados del disco duro. Ejecutar el escaneo SFC podría ayudarle a reparar los archivos y sectores del disco duro corruptos. Como resultado, este error BSOD se solucionará.
Lo bueno es que ejecutar un escaneo SFC es como un juego de niños.
He aquí cómo puede ejecutar un escaneo SFC –
- En primer lugar, arranque su PC en modo seguro.
- Pulse la tecla Windows de su teclado para abrir el menú Inicio .
- Aquí, escriba cmd para encontrar el Símbolo del sistema y haga clic en la opción Ejecutar como administrador. Se iniciará el Símbolo del sistema con todos los derechos de administrador.
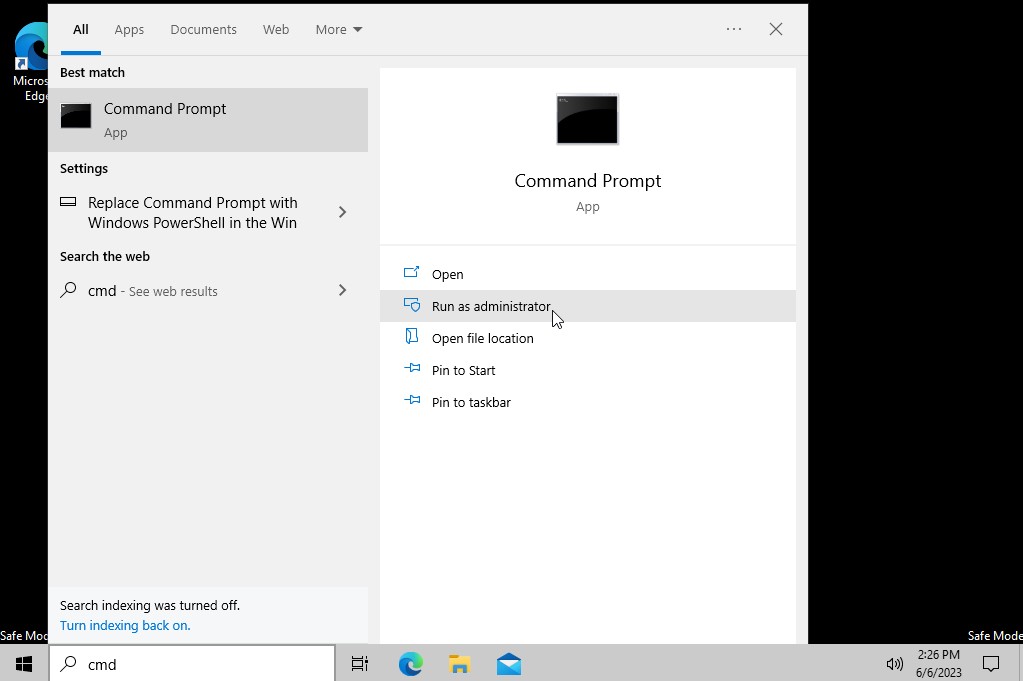
- Ahora, debe escribir el siguiente comando y pulsar Intro.
DISM.exe /Online /Cleanup-image /RestoreHealth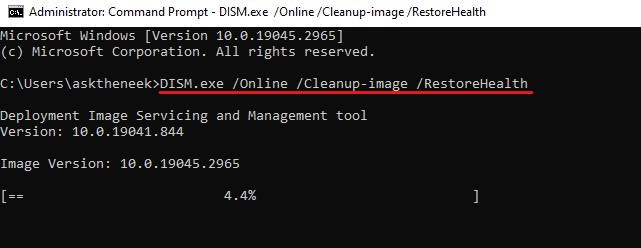
Esto ejecutará el Servicio y Gestión de Imágenes de Despliegue. Es esencial y recomendable ejecutar DISM antes de utilizar System File Checker. Esto puede tardar un rato ya que recopilará los archivos que están causando los problemas y necesitan ser arreglados.
- Una vez que se complete, escriba el siguiente comando para ejecutar el escaneo SFC y pulse Intro.
sfc /scannow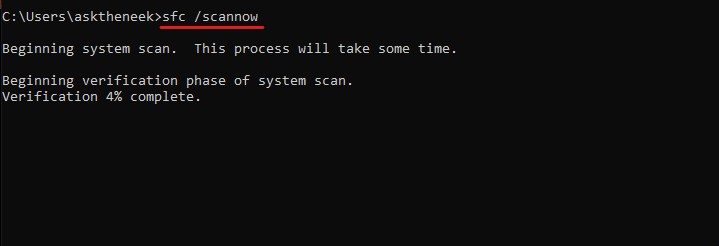
Esto lanzará la utilidad System File Checker y procesará la reparación automática. El escaneo puede tardar un rato, así que tenga paciencia y no cierre el Símbolo del sistema.
- Al completar el escaneo, SFC producirá una lista de archivos que han sido reparados. Si no pudo encontrar ningún archivo dañado, verá un mensaje que dice – Windows Resource Protection did not find any integrity violations. En ambas situaciones, escriba el comando exit y pulse Intro para cerrar el Símbolo del sistema.
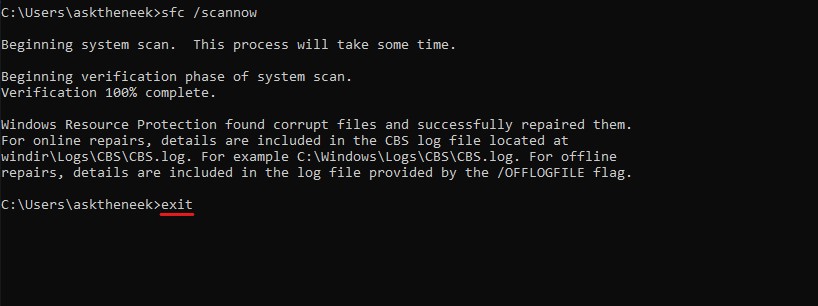
Ahora, reinicie su ordenador y compruebe si sigue enfrentándose al error 0xc000021a en Windows. En caso afirmativo, pruebe la siguiente solución.
#3. Revertir Acciones Pendientes
Dado que la mayoría de la gente se enfrenta a este error después de actualizar su sistema operativo Windows, las instalaciones incorrectas de actualizaciones y acciones pendientes como actualizaciones de controladores, service packs y otros pueden ser una razón por la que se enfrenta a este código de error 0xc000021a. En tal escenario, revertir las acciones pendientes puede ser una gran solución para arreglar este error.
Revertir acciones pendientes básicamente detendría y revertiría la instalación fallida e incompleta y puede ayudarle a solucionar este error.
Para revertir las acciones pendientes, necesita arrancar en el Entorno de recuperación de Windows. Ya hemos cubierto cómo puede llegar a WinRE más arriba.
Una vez dentro de WinRE, siga estos pasos para revertir las acciones pendientes –
- Haga clic en la opción Solucionar problemas.
- Después, seleccione las opciones Avanzadas.
- Aquí, seleccione la opción Símbolo del sistema.
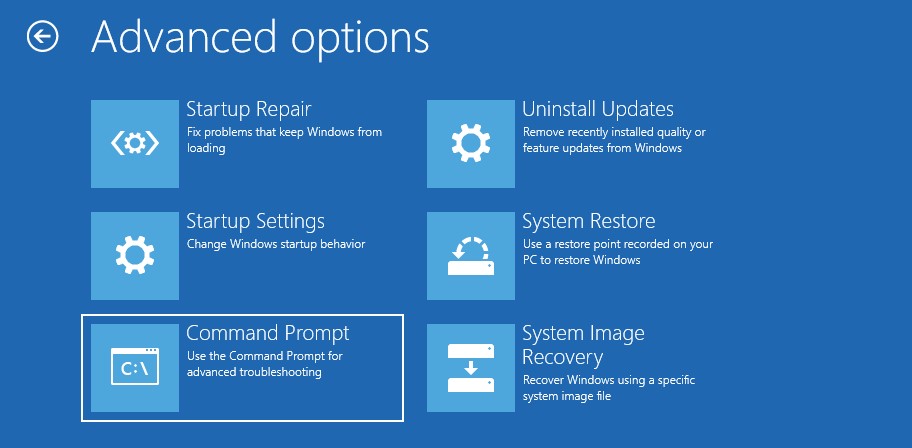
- Puede que le pida que seleccione su cuenta e inicie sesión en ella. Hágalo.
- Una vez que se cargue el Símbolo del sistema, escriba el siguiente comando y pulse Intro.
dism /image:C:\ /cleanup-image /revertpendingactions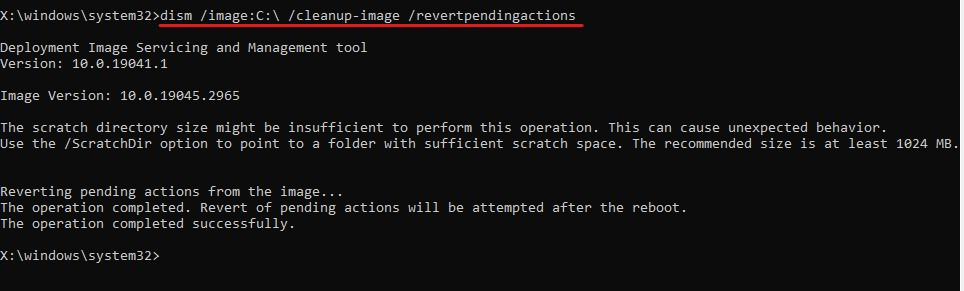
Como tengo mi Windows instalado en la unidad C, he escrito C en el comando. Si tiene su Windows instalado en cualquier otra unidad, sustituya la C por la letra asignada de esa unidad.
Espere a que el comando se ejecute correctamente. A continuación, intente arrancar Windows normalmente para comprobar si el error persiste. Si lo hace, siga la siguiente solución.
#4. Revierta el sistema al último estado de funcionamiento
Una vez más, como la mayoría de los usuarios se enfrentan a este error BSOD código de parada 0xc000021a después de actualizar su sistema operativo, revertir a un punto de restauración de trabajo anterior podría ser una gran solución para solucionar este error. Este es el mejor método porque si instala un punto de restauración, no perderá ningún dato y conseguirá solucionar el error.
Después, si lo desea, puede volver a instalar las actualizaciones.
Este método, de nuevo, puede seguirse tanto desde el Modo Seguro como desde WinRE. He aquí cómo puede hacerlo desde WinRE, ya que es una opción un poco mejor y contiene menos pasos –
- En primer lugar, llegue a WinRE. Puede seguir los pasos compartidos anteriormente para lo mismo.
- Haga clic en la opción Solucionar problemas.
- Aquí, seleccione las opciones Avanzadas.
- Aquí, verá un montón de opciones. Seleccione la opción Restaurar Sistema. Arrancará su PC en Recuperación del Sistema.
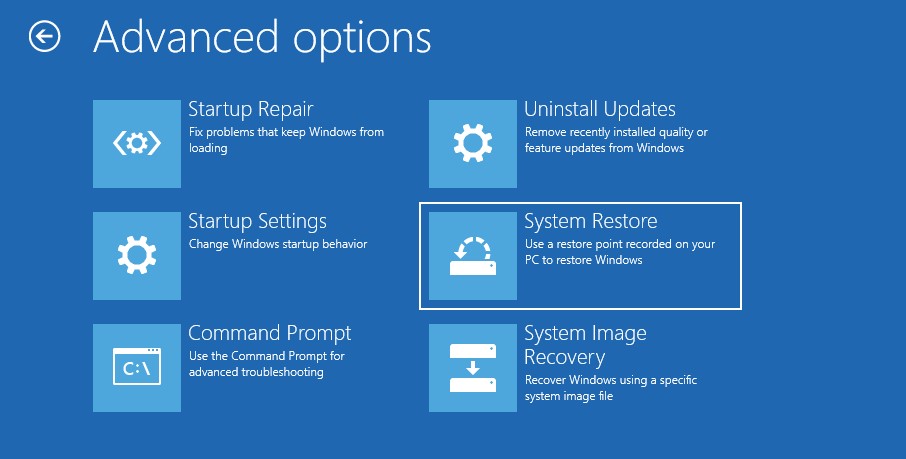
- Seleccione su cuenta de usuario y acceda a ella introduciendo su contraseña.
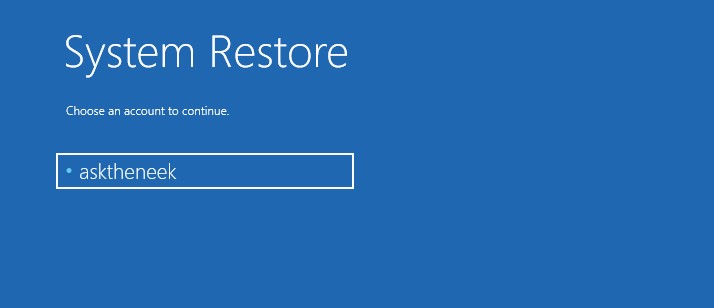
- Le mostrará una lista de imágenes del sistema creadas en su PC. Elija el punto de restauración que creó o el más reciente y pulse el botón Siguiente.
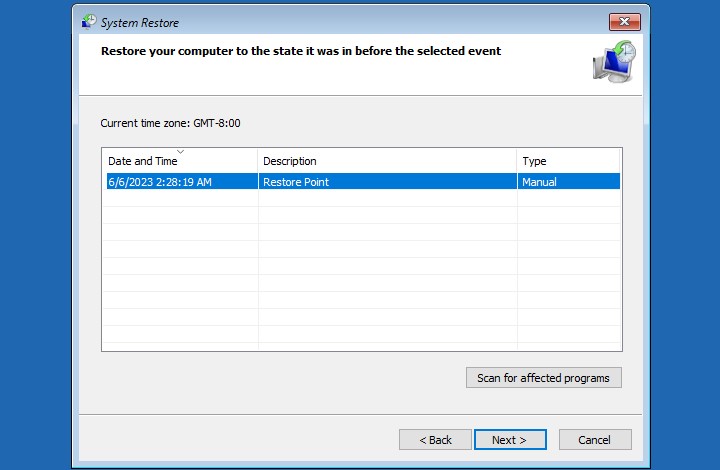
- Siga las instrucciones en pantalla para restaurar la imagen del sistema.
El proceso completo de restauración de la imagen puede tardar hasta un par de minutos.
Su PC se reiniciará automáticamente una vez finalizado el proceso de restauración. En caso de que no lo haga, reinicie su PC por su cuenta y compruebe si el error se ha solucionado.
Tenga en cuenta que aunque Restaurar sistema es una utilidad de Windows muy práctica, está desactivada por defecto. Por lo tanto, si no pudo encontrar una imagen de restauración del sistema, puede deberse a que esta utilidad estaba deshabilitada en su PC. En ese caso, esta solución no le funcionará.
#5. Reconstruya los Datos de Configuración de Arranque
Los Datos de Configuración de Arranque, también conocidos como BCD, contienen las instrucciones necesarias para arrancar su SO Windows de forma rápida y segura. Si el BCD está dañado o le falta algo, su PC no arrancará correctamente, provocando errores como el código de parada BSOD 0xc000021a.
Por lo tanto, reconstruir los Datos de Configuración de Arranque podría ser una gran solución para resolver el error 0xc000021a.
Para reconstruir los BCD, debe seguir estos sencillos pasos
- Arranque su PC con Windows en WinRE.
- Haga clic en la opción Solucionar problemas.
- Después, seleccione las opciones Avanzadas.
- Aquí, seleccione la opción Símbolo del sistema.
- Escriba el comando
bootrec /rebuildbcdy pulse Intro. Esto reconstruirá los Datos de Configuración de Arranque. Si este comando no encuentra nada, utilice el siguiente comando y pulse Intro.
bcdboot C:\windows /s C: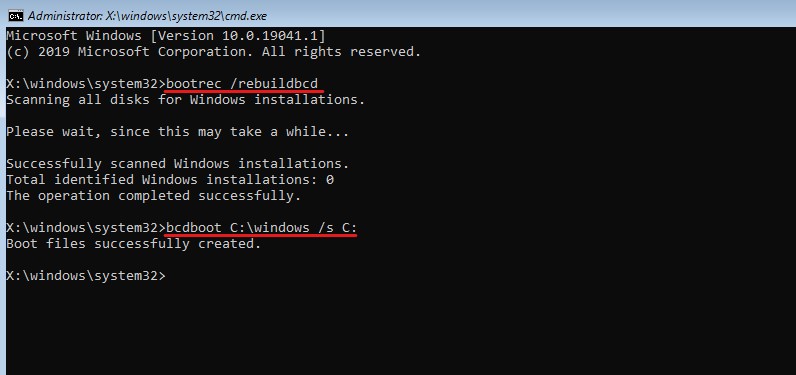
Además de los Datos de Configuración de Arranque, también debería considerar arreglar el Registro Maestro de Arranque.
- Para arreglar el MBR, debe escribir el comando
bootrec /fixmbry pulsar Intro.
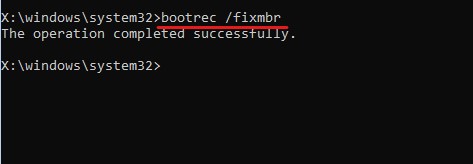
- Ahora, escriba el comando exit y pulse Intro.
Después de eso, reinicie su PC para ver si el error se ha solucionado. En caso de que siga viendo el error, siga la siguiente solución.
#6. Ejecute el antivirus Windows Defender
Como se ha mencionado, es posible que su PC esté infectado con malware y virus, que pueden estar causando en última instancia este error de código de parada 0xc0021a BSOD en su máquina Windows. Por lo tanto, debe ejecutar un escaneo de virus a fondo.
La cuestión es que aunque tenga un programa antivirus instalado, no puede utilizarlo porque está atascado en el bucle de arranque. En tal escenario, puede utilizar la utilidad antivirus incorporada de Microsoft Windows, Windows Defender.
A continuación le explicamos cómo puede ejecutar el antivirus Windows Defender para solucionar este error
- En primer lugar, arranque su ordenador Windows en Modo Seguro.
- Ahora, abra la Configuración del sistema.
- Haga clic en la opción Actualización y seguridad.
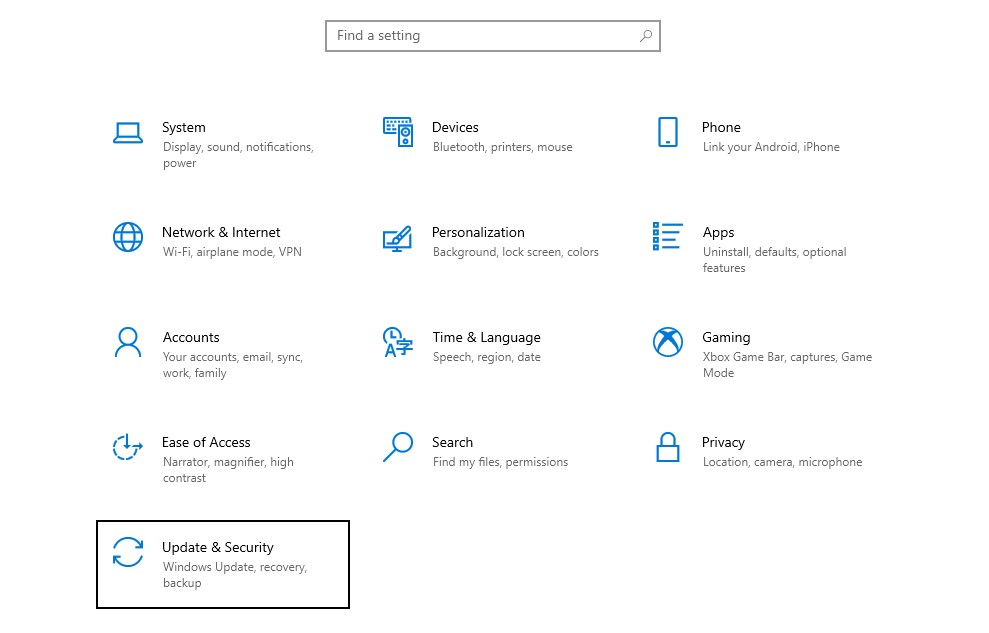
- Seleccione la opción Seguridad de Windows en el panel izquierdo.
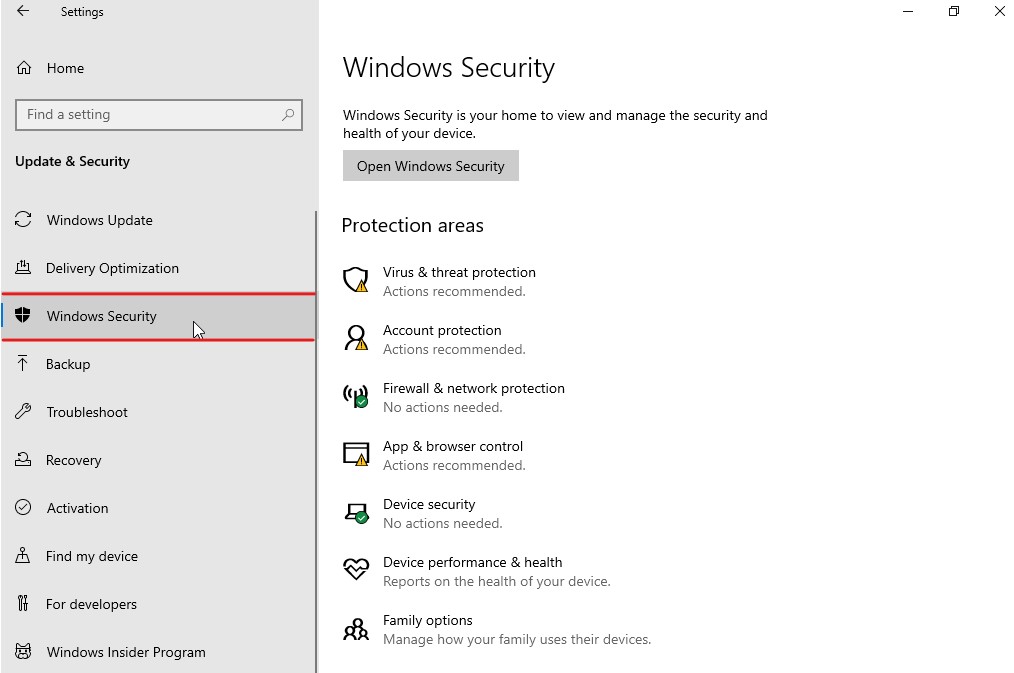
- Haga clic en la opción Protección contra virus y amenazas que aparece bajo las áreas de Protección. Esto le abrirá una nueva ventana.
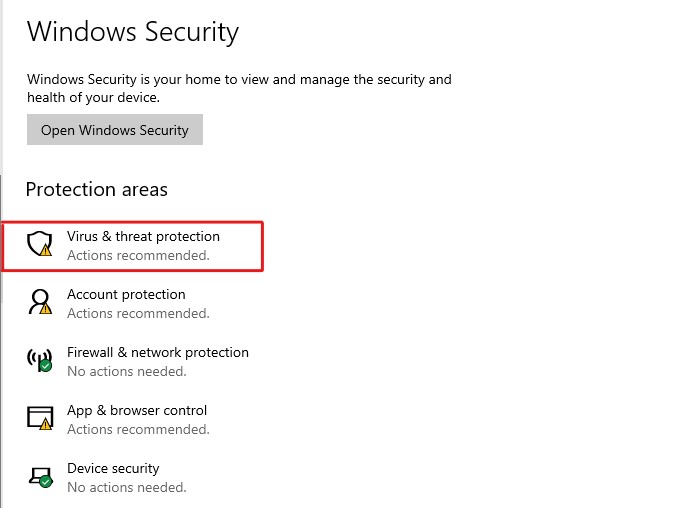
- Haga clic en las Opciones de análisis bajo Amenazas actuales.
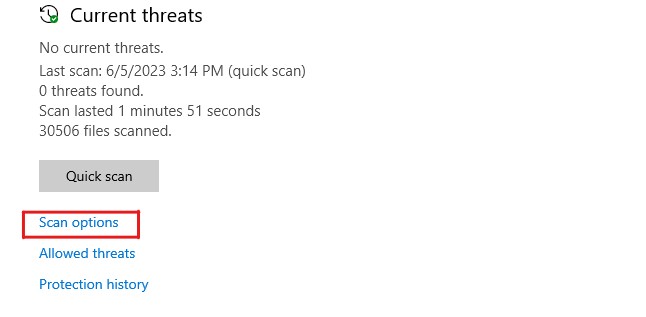
- Ahora, haga clic en la opción Análisis completo y, a continuación, en el botón Analizar ahora.
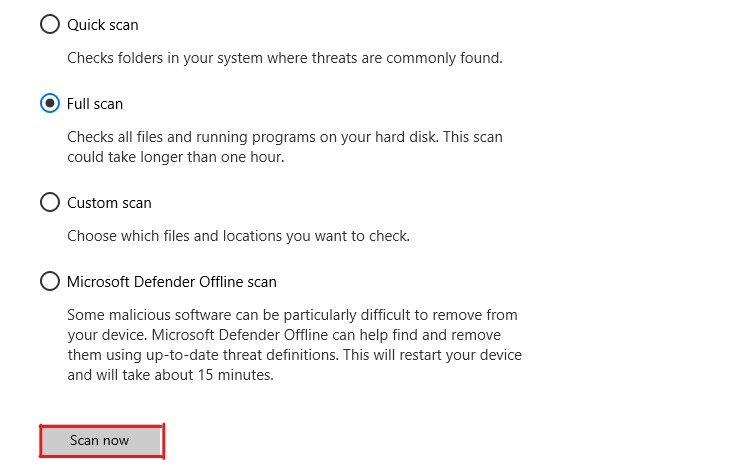
Eso es todo. Windows Defender empezará a escanear a fondo sus unidades en busca de virus y malware. Si Windows Defender encuentra alguna amenaza en su PC, la incluirá en una lista.
Windows Defender le proporcionará además instrucciones para arreglar esas amenazas para que pueda volver a tener su PC en estado operativo. Una vez arregladas todas las amenazas, reinicie su PC para comprobar si el error sigue existiendo.
#7. Desinstale los programas instalados recientemente
Si el código de error 0xc000021a apareció después de instalar algún programa, es probable que dicho programa sea la causa del error. Por lo tanto, debería desinstalar estos programas para ver si eso le ayuda a solucionar este error BSOD.
A continuación le explicamos cómo puede desinstalar los programas instalados recientemente
- En primer lugar, arranque su sistema operativo Windows en modo seguro.
- Ahora, pulse la tecla de Windows, escriba Panel de control y pulse Intro.
- Seleccione la opción Desinstalar un programa en Programas.
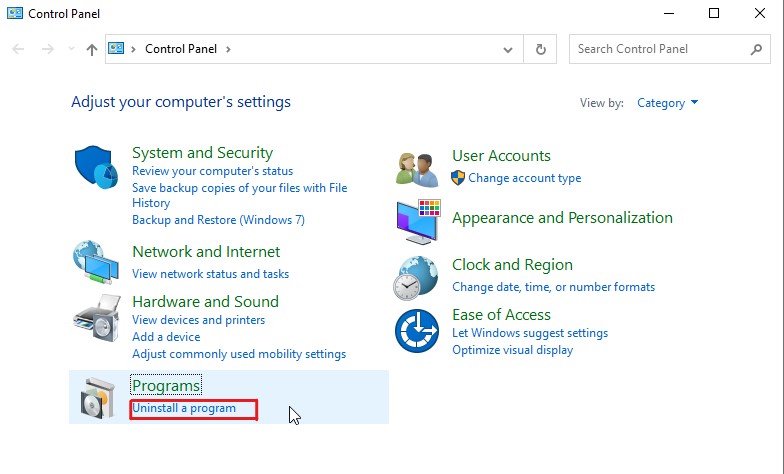
- Aquí verá una lista de programas instalados. Ordene la lista por fecha de instalación y desinstale los programas que haya instalado recientemente.
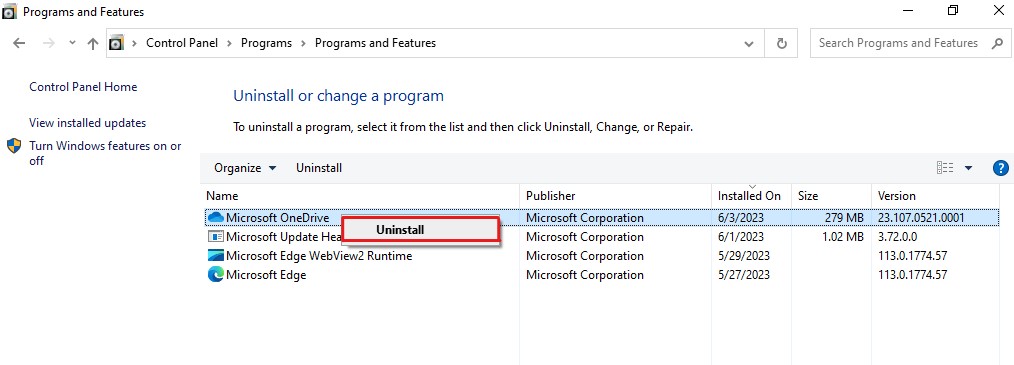
Una vez desinstaladas estas aplicaciones, reinicie el sistema y compruebe si el error se ha solucionado. Si no es así, siga la siguiente solución.
#8. Desinstalar Windows Update problemático
Como la mayoría de la gente se enfrenta a este error después de actualizar su Windows, desinstalar las actualizaciones recientes de Windows puede ser una solución para arreglar el error.
A continuación le explicamos cómo puede desinstalar las actualizaciones problemáticas para solucionar el código de error 0xc000021a –
- En primer lugar, arranque su PC con Windows en modo seguro.
- Ahora, vaya a Configuración.
- Haga clic en la opción Actualización y seguridad.
- Seleccione la opción Windows Update del panel izquierdo y, a continuación, haga clic en la opción Ver historial de actualizaciones.
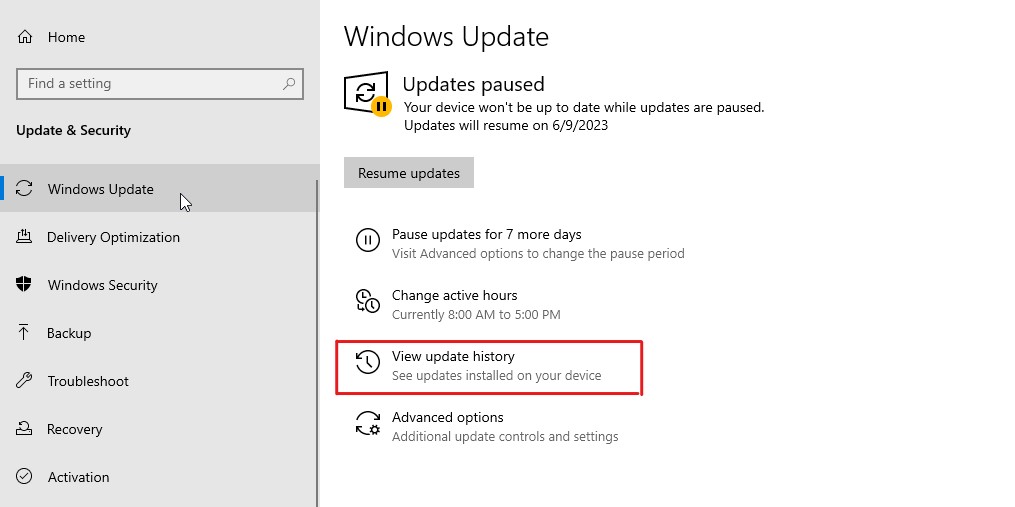
- Ahora, haga clic en la opción Desinstalar actualizaciones.
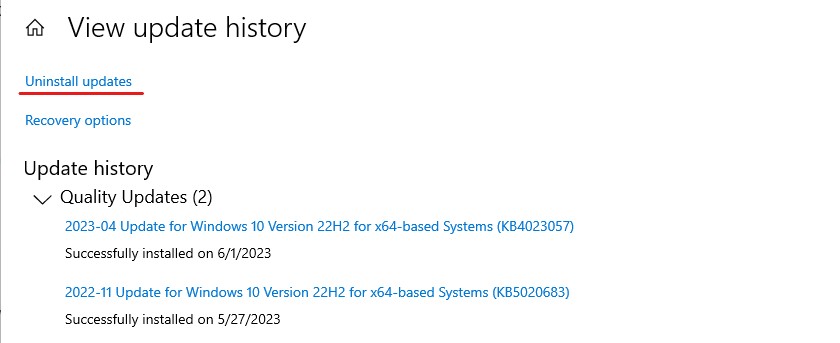
- Aquí, busque las actualizaciones recientes que instaló y que pueden estar causando este error BSOD. Haga clic con el botón derecho sobre ellas y seleccione Desinstalar.
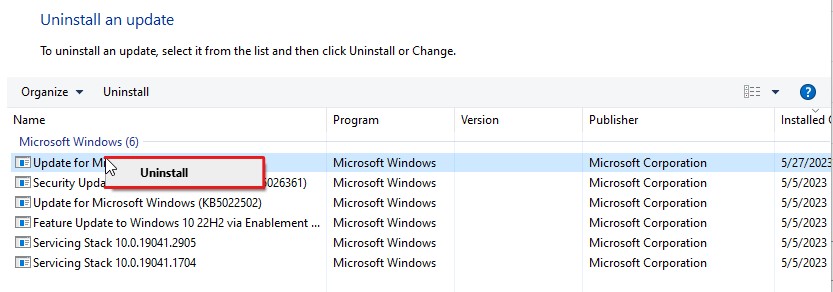
- Si le pide algún permiso, permítalo y continúe.
Una vez que haya desinstalado las actualizaciones recientes, reinicie su PC y compruebe si el error se ha resuelto. Si sigue viendo el código de error BSOD 0xc000021a, siga la siguiente solución.
#9. Actualice los controladores de los dispositivos
Los controladores desactualizados e incompatibles se encuentran entre las razones más comunes por las que la gente se enfrenta a errores BSOD. Dado que el código de error 0xc000021a es también un error BSOD, actualizar los controladores de dispositivos o eliminar los problemáticos podría ser una gran solución para arreglar el error.
A continuación le explicamos cómo puede solucionar los problemas relacionados con los controladores
- En primer lugar, arranque su Windows en modo seguro.
- Haga clic con el botón derecho en el botón Inicio y seleccione el Administrador de dispositivos en el menú desplegable.
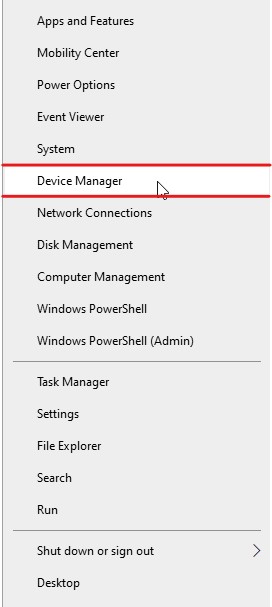
- Ahora, localice los controladores problemáticos. Los controladores que pueden estar causándole este error tendrán un signo de exclamación amarillo.
- Haga clic con el botón derecho en el controlador problemático y seleccione la opción Actualizar controlador.
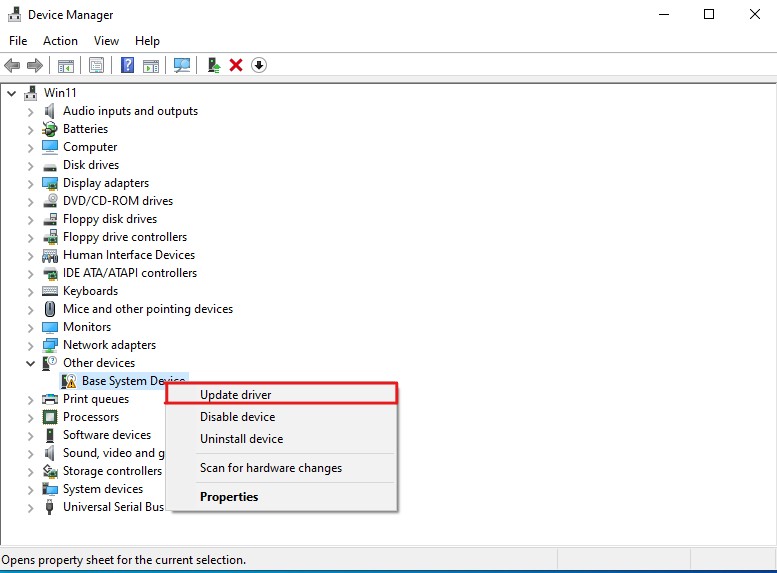
- Aparecerá una mini ventana. Aquí, seleccione la opción Buscar controladores automáticamente.
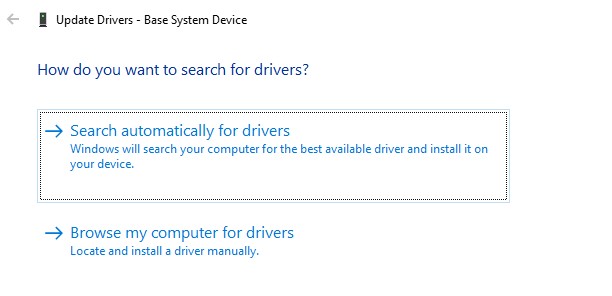
Al hacerlo, se iniciará automáticamente el proceso de actualización del controlador. Si el actualizador de controladores no encuentra ningún controlador relacionado, puede probar la opción Desactivar dispositivo o Desinstalar dispositivo. Sin embargo, deshabilitar/desinstalar detendrá ese dispositivo inmediatamente. Tendrá que instalar de nuevo los controladores del dispositivo para que vuelva a funcionar.
#10. Desactivar la aplicación de la firma del controlador
Si la actualización o desinstalación de los controladores no ha podido solucionar el error, puede probar a desactivar la Aplicación de la Firma del Controlador.
Los programas que no están firmados digitalmente o verificados por Microsoft no pueden, por defecto, ejecutarse en Windows. Hay posibilidades de que el Refuerzo de Firma de Controladores estuviera desactivado en su versión anterior de Windows, pero cuando actualizó su PC, volvió a su configuración por defecto.
Si ese puede ser el caso, deshabilitar la Aplicación de la Firma del Conductor seguramente solucionaría el error para usted.
He aquí cómo puede hacerlo
- En primer lugar, acceda al Entorno de recuperación de Windows.
- Haga clic en la opción Solucionar problemas.
- Ahora, haga clic en Opciones avanzadas.
- Aquí, tiene que hacer clic en la opción Configuración de inicio seguida de la opción Reiniciar.
- Verá una lista de opciones. Pulse F7 para desactivar el Refuerzo de la firma del controlador.
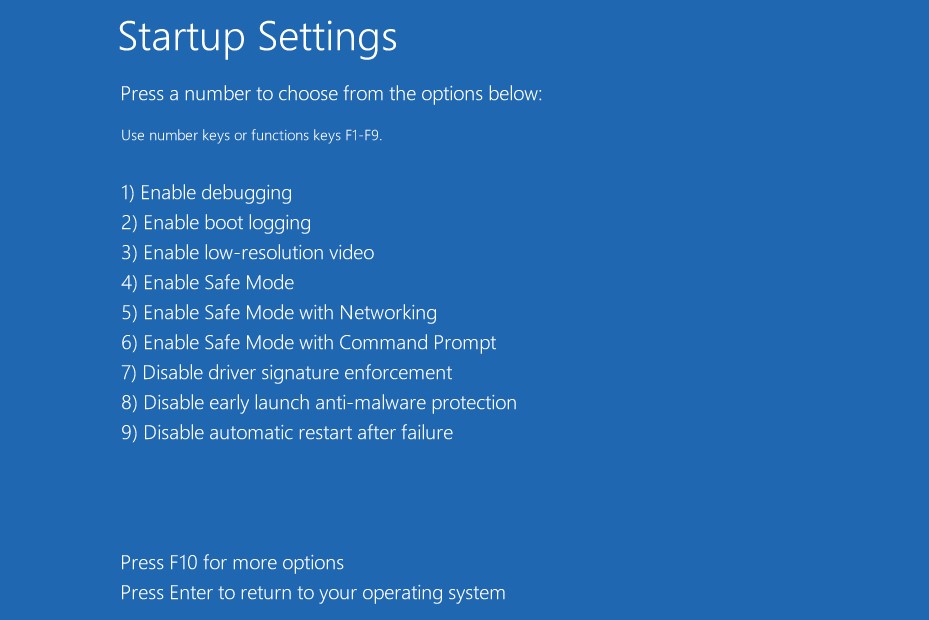
Después de esto, su sistema se reiniciará automáticamente. En caso de que no lo haga, simplemente reinicie su PC manualmente y compruebe si el problema se ha resuelto.
#11. Repare el Registro del Sistema
Las entradas dañadas del registro del sistema que son esenciales para el arranque son otra razón común que causa errores BSOD como el código de error 0xc000021a. Por lo tanto, restaurar las entradas del registro del sistema a sus valores predeterminados puede ser una gran solución para arreglar este error.
A continuación le explicamos cómo puede reparar los registros del sistema para solucionar este código de error
- En primer lugar, arranque su ordenador en el Entorno de Recuperación de Windows.
- Ahora, haga clic en la opción Solucionar problemas.
- Aquí, seleccione las opciones Avanzadas y luego seleccione el Símbolo del sistema.
- Le pedirá que seleccione su cuenta de usuario e inicie sesión con su contraseña. Hágalo.
- Ahora, escriba los siguientes comandos y pulse la tecla Intro después de ejecutar cada comando.
cd /d C:\windows\System32\config
xcopy *.* C:\RegBack\
cd RegBack
dir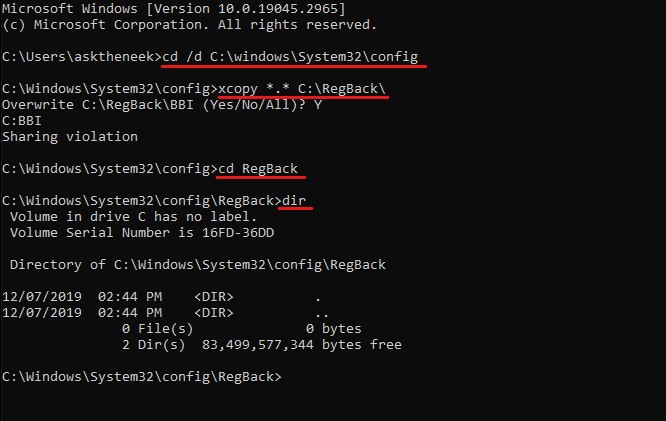
Estos comandos sacarán todos los cambios que se hayan realizado en el registro de su sistema por cualquier software, archivos de sistema o archivos SAM. Si encuentra algún cambio que se haya realizado recientemente y que pudiera haber afectado a su sistema, siga el siguiente paso.
De lo contrario, si los últimos cambios se hicieron hace tiempo, no haga nada más que reiniciar su ordenador y seguir el siguiente método.
- Escriba los siguientes comandos uno a uno y pulse Intro después de ejecutar cada uno de ellos.
copy /y software ..
copy /y Sistema ..
copy /y Sam ..Tenga en cuenta que se incluyen dos puntos en los comandos.
#12. Utilice el Visor de sucesos
Si ninguna de las soluciones antes mencionadas le funciona, puede intentar utilizar el Visor de sucesos, una utilidad de registro interno de Windows, para identificar la posible razón por la que le está ocurriendo este error.
A continuación le explicamos cómo puede utilizar el Visor de sucesos
- En primer lugar, inicie Windows en Modo Seguro.
- Pulse la tecla de Windows, escriba Visor de sucesos e inicie esta utilidad.
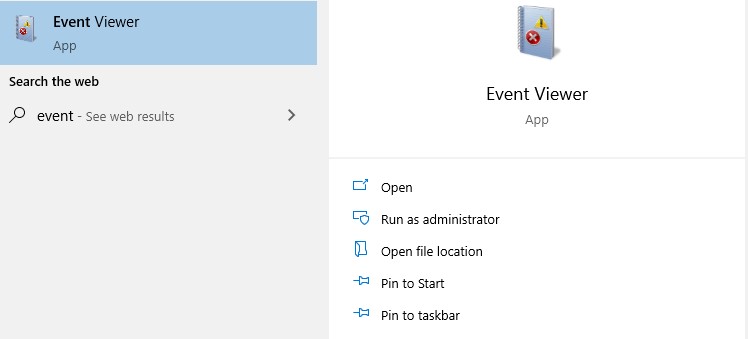
- En el panel izquierdo, seleccione los Registros de Windows y, en la lista desplegable, seleccione Sistema.
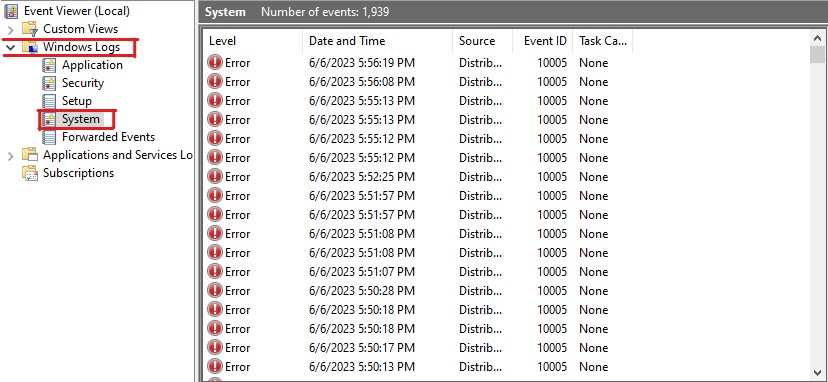
- Si hay alguna entrada reciente que diga Error, haga clic en ella.
- Aquí, busque la información proporcionada en la pestaña General y Detalles. Puede utilizar esta información para encontrar otras soluciones pertinentes que puede seguir para solucionar este error BSOD.
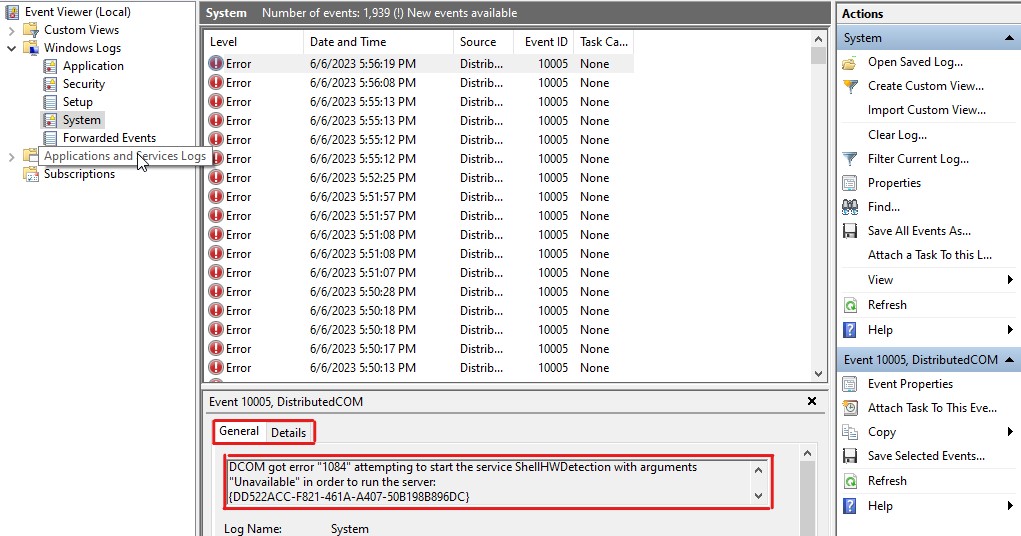
#13. Reinicie su Windows
Si nada le funciona, la única opción que le queda es reiniciar Windows.
Sin embargo, tenga en cuenta que el restablecimiento de Windows borraría todos los programas y configuraciones instalados. El restablecimiento de Windows básicamente restablecería todo al estado predeterminado de fábrica. Windows, sin embargo, le da una opción si desea conservar sus archivos personales.
Si opta por esta opción, sólo se restablecerá la unidad de sistema de Windows a su estado predeterminado, mientras que no cambiará ningún archivo de otras unidades.
Dado que perdería sus datos en todos los escenarios, el restablecimiento de Windows debería ser la última arma de su arsenal.
He aquí cómo puede restablecer su Windows –
- En primer lugar, arranque su PC con Windows en WinRE.
- Seleccione la opción Solucionar problemas.
- Haga clic en la opción Reiniciar este PC.
- Aquí, verá dos opciones – Conservar mis archivos y Eliminar todo. Como se ha mencionado, la opción Conservar mis archivos sólo restablecerá la unidad del sistema, mientras que la opción Eliminar todo borrará los datos de todas las unidades. Yo recomendaría optar por la opción Conservar mis archivos.
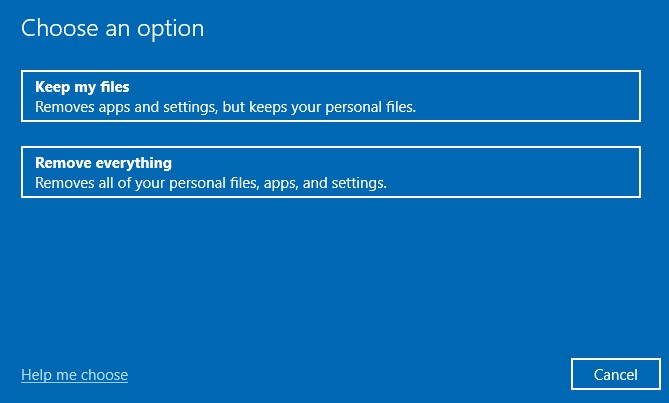
- Se le pedirá que seleccione su cuenta e inicie sesión en ella utilizando su contraseña. Hágalo.
Eso es todo. Esto iniciará el proceso de restablecimiento y, dependiendo de las opciones que elija, puede tardar desde un par de minutos hasta algunas horas.
Reiniciar su PC es la solución segura para arreglar este código de error 0xc000021a. Sin embargo, esto borrará todas las instalaciones de aplicaciones, datos y configuraciones.
Cómo prevenir errores BSOD como el código de error 0xc000021a
A continuación, he compartido algunos de los mejores consejos que puede seguir para prevenir los errores BSOD –
- Mantenga su Windows y controladores actualizados – Como los errores BSOD ocurren principalmente debido a controladores incompatibles e instalaciones de Windows incompatibles, mantener sus controladores y Windows actualizados podría ser lo mejor que puede hacer. Puede actualizar Windows directamente desde la Configuración de Windows Update, y para los controladores, puede utilizar actualizadores de controladores.
- Evite el software de terceros – El software de terceros, especialmente el sospechoso, puede causar problemas y desencadenar errores BSOD. Por lo tanto, evite instalar software de terceros de fuentes desconocidas.
- Utilice un antivirus fiable – Aunque Windows viene por defecto con Windows Defender, siempre es una buena idea utilizar un programa antivirus más eficaz para proteger su ordenador contra diversos tipos de malware, virus y amenazas.
Comentarios finales
Ahí lo tiene: una guía detallada que cubre diferentes soluciones para solucionar el error 0xc000021a.
Los errores BSOD son difíciles de tratar porque le impiden arrancar el sistema operativo Windows. Al tratar con los errores BSOD como el código de parada 0xc000021a, necesita seguir un enfoque diferente al habitual.
Esperemos que las soluciones antes mencionadas le hayan ayudado a solucionar este error en su máquina Windows.
A continuación, también puede leer cómo solucionar el error «d3dx9_43.dll Not Found/Missing» en Windows.

