El teléfono de su bolsillo puede hacer mucho más que ejecutar Android. Y, si está leyendo esto, probablemente esté buscando formas de ejecutar Linux en Android.
Linux es un sistema operativo de código abierto y de uso gratuito. Android se basa en el núcleo de Linux. Pero, ¿qué ocurre si desea reutilizar su móvil Android para ejecutar Linux y disfrutar de una experiencia de escritorio más completa?
Para ello, necesitará instalar Linux en su móvil Android. Y en este artículo, vamos a hacer precisamente eso. Después de repasar los distintos pasos para instalar Linux en su dispositivo Android, también expondré algunas razones por las que esto podría ser ventajoso para usted.
Empecemos.
Requisitos previos para empezar
El primer paso es comprobar si el dispositivo de su tableta o teléfono puede ejecutar Linux. En la mayoría de los casos, su dispositivo puede ejecutar Linux. Sin embargo, el enfoque para hacer que Linux funcione en dispositivos Android puede diferir dependiendo del estado root de su dispositivo Android.
En cuanto a la capacidad de hardware, todos los dispositivos modernos, incluyendo teléfonos o tabletas, pueden ejecutar Linux debido a su bajo requerimiento de hardware y personalización. Sin embargo, necesita un dispositivo Android rooteado (jailbroken) si desea un control total sobre los recursos del dispositivo. Si no es así, aún puede instalar Linux con la ayuda de aplicaciones Android como Andronix, UserLAnd o Debian Noroot.
Instalar Linux sin Root
Si su dispositivo telefónico no tiene jailbreak, puede utilizar las aplicaciones para conseguir que Linux funcione en su teléfono.
La mejor manera de conseguir Linux es utilizar AndroNix, Termux, y VNC Viewer.
AndroNix es una popular aplicación Android que le permite instalar Linux en Android. Puede utilizarla para instalar Linux sin coste alguno.
Termux, por otro lado, es una potente emulación de terminal que le da acceso a los shells bash y zsh. Por último, tenemos un visor VNC, que necesitaremos para conectarnos a nuestra sesión Linux.
Repasemos el proceso de instalación de Linux sin root.
Paso 1: Requisitos previos (opcional)
Antes de empezar, necesita una tableta o un teléfono Android. Sin embargo, conectar su dispositivo a un monitor externo, teclado y ratón es lo mejor para asegurar una óptima facilidad de uso.
Utilizaré mi teléfono Android Samsung FE 21 5G para este tutorial. Samsung es conocido por ofrecer un ecosistema excelente. Ofrece acceso a Samsung Dex, que le permite realizar múltiples tareas entre dispositivos. Una vez que conecte su moderno teléfono Samsung a un ordenador, obtendrá un entorno de trabajo como el de un PC.
En primer lugar, descargue Samsung Dex en su equipo Windows y, a continuación, conecte el teléfono al PC mediante un cable USB.
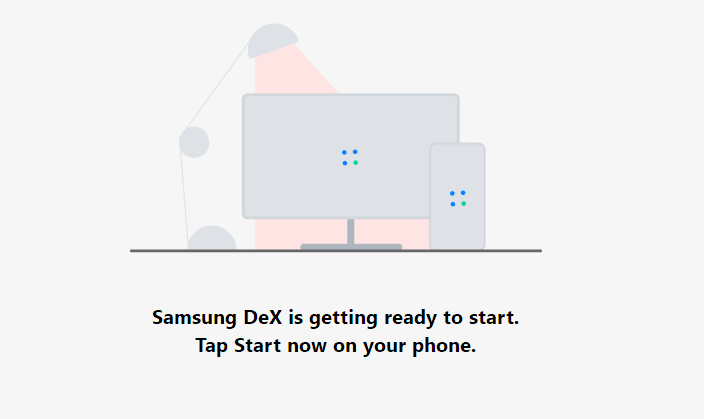
Una vez hecho esto, verá una interfaz de usuario similar a la de un escritorio directamente en su PC.
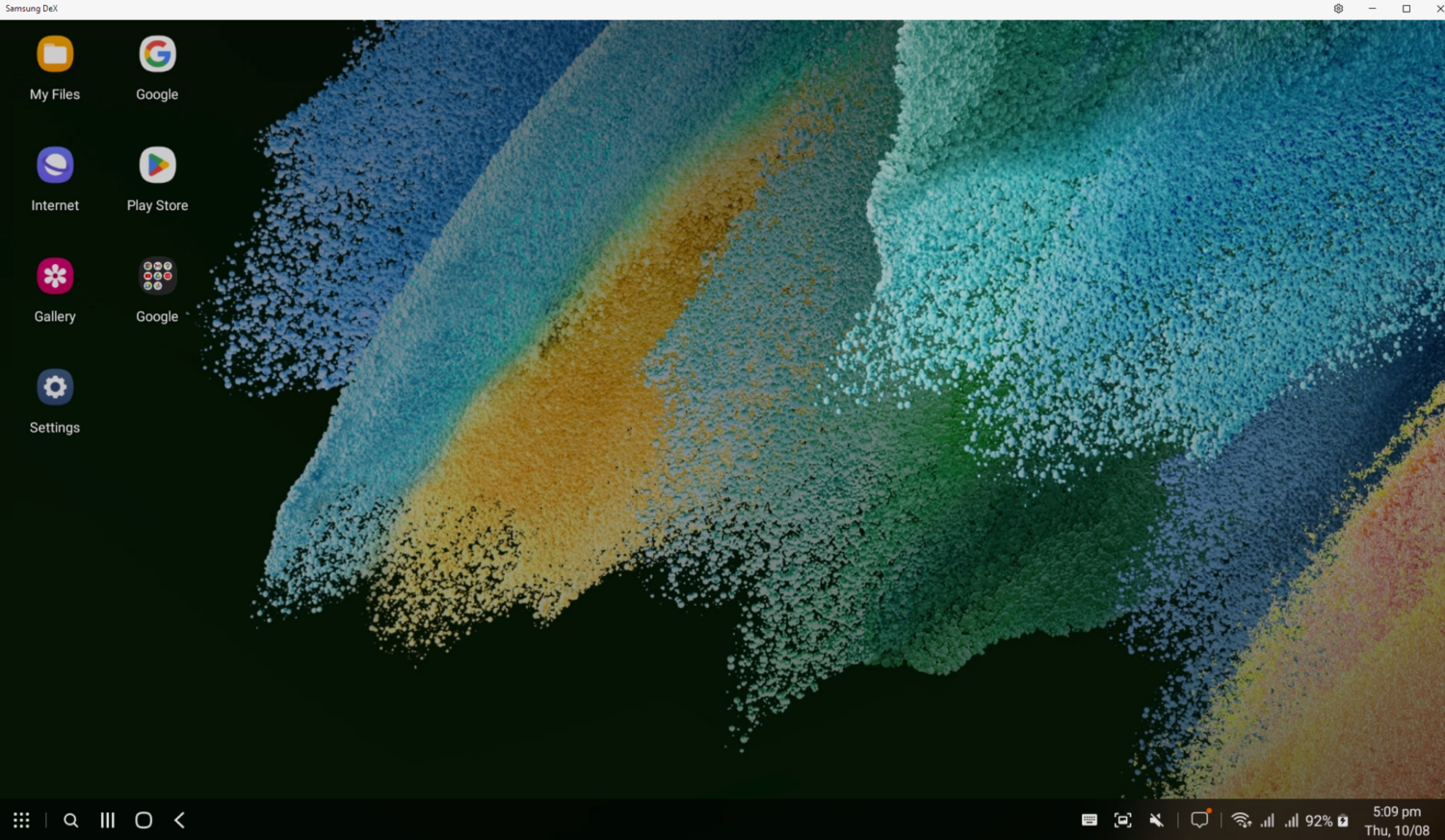
Pero, ¿y si no tiene acceso a un dispositivo Samsung? En ese caso, aún puede conectarse por cable o de forma inalámbrica.
Necesitará un adaptador OTG y un concentrador USB para conectarse mediante cables. Con esto, obtendrá acceso a varios puertos USB necesarios para conectar su ratón y teclado con cable.
Si tiene un teclado y un ratón inalámbricos, puede conectarlos con Bluetooth.
Nota: Este paso es totalmente opcional. Pero, si trabaja con Linux en un dispositivo Android, es mejor configurar un teclado y un ratón para mejorar la usabilidad.
Paso 2: Instale AndroNix, Termux y VNC Viewer
Este paso incluye la instalación de tres aplicaciones en su dispositivo Android. Vaya a sus respectivas páginas de Play Store e instálelas.
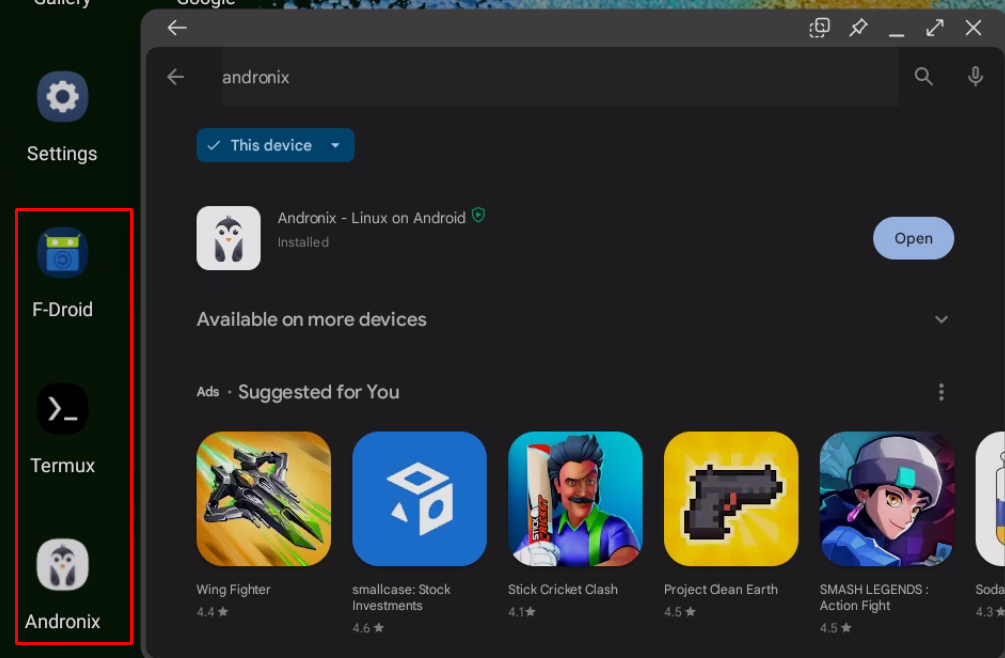
Nota: Si su smartphone no es compatible con estas apps, puede ir directamente a su página oficial para descargar su archivo .apk e instalarlo. En mi caso, Samsung no soportaba Termux, así que fui a la página oficial de Termux, descargué el archivo .apk oficial y lo instalé.
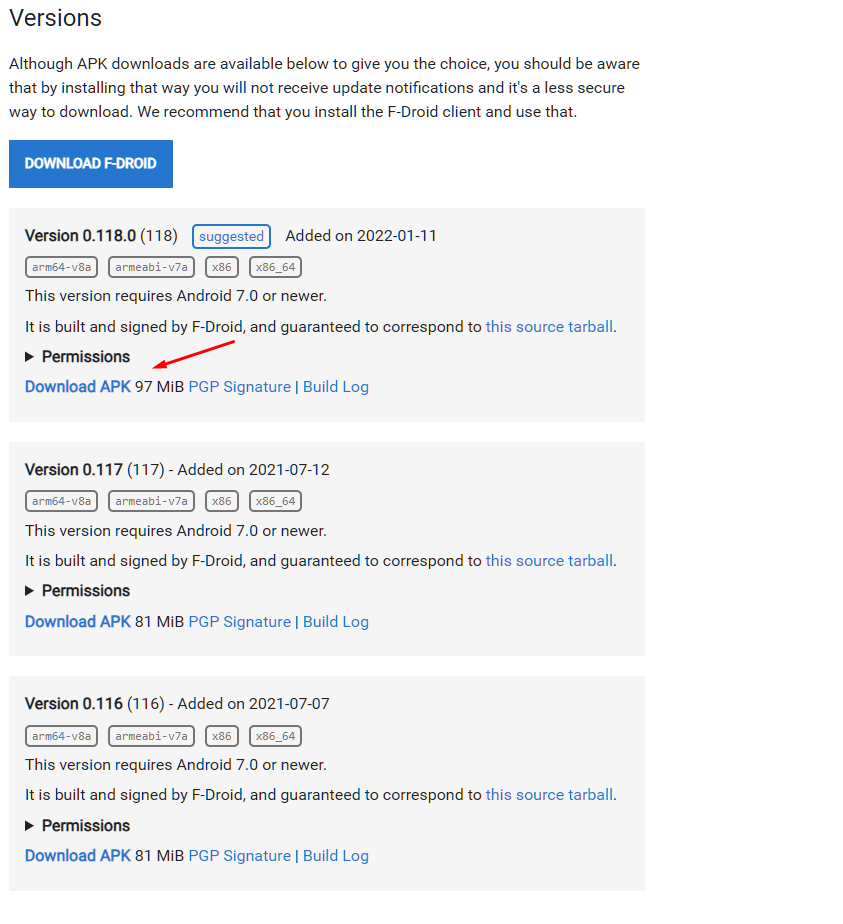
Paso 3: Abra Andronix e instale su distribución Linux favorita
Una vez que abra Andronix, verá la siguiente pantalla.
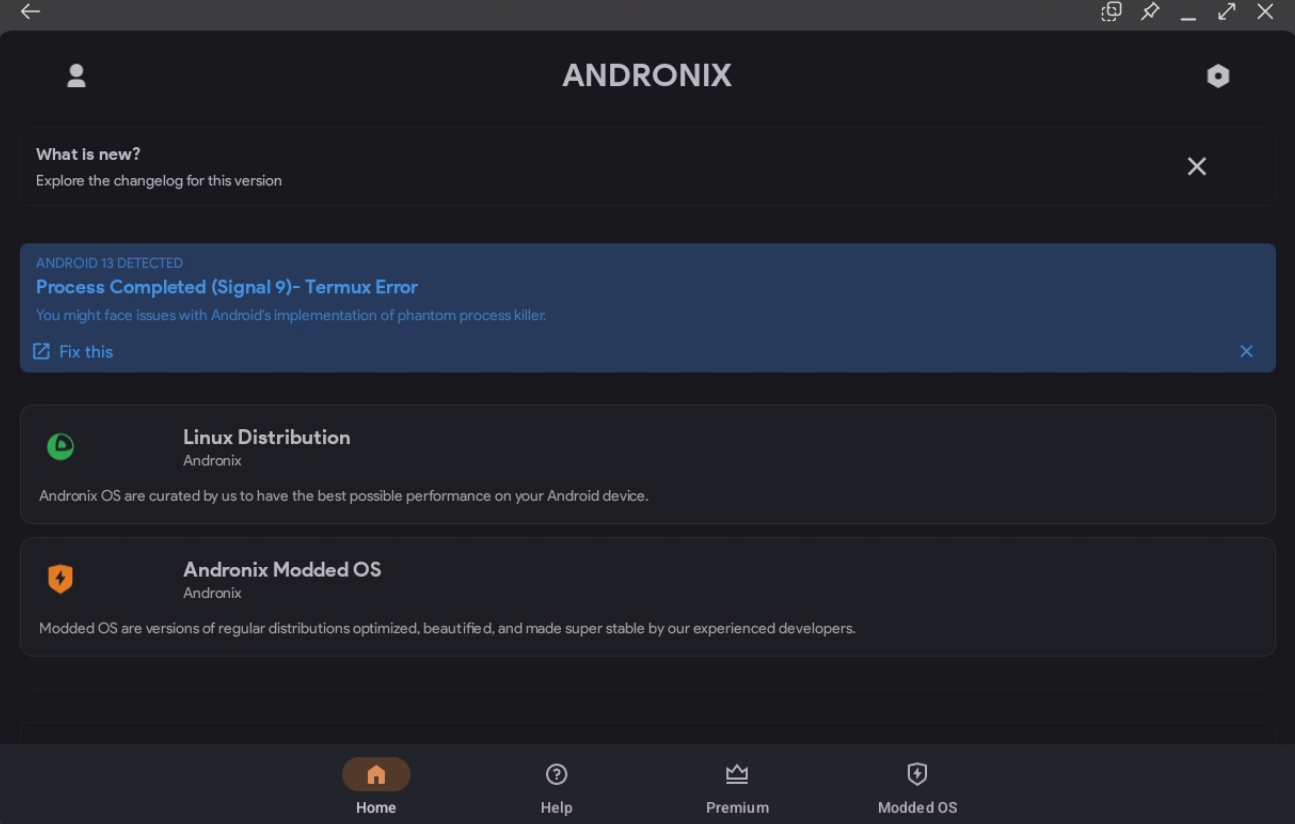
Desde aquí, puede hacer clic en Distribución Linux y ver una lista de las distribuciones compatibles. Estas incluyen:
- Ubuntu
- Manjaro
- Debian
- Kali Linux
- Fedora
- Void
- Alpine
- Arch Linux
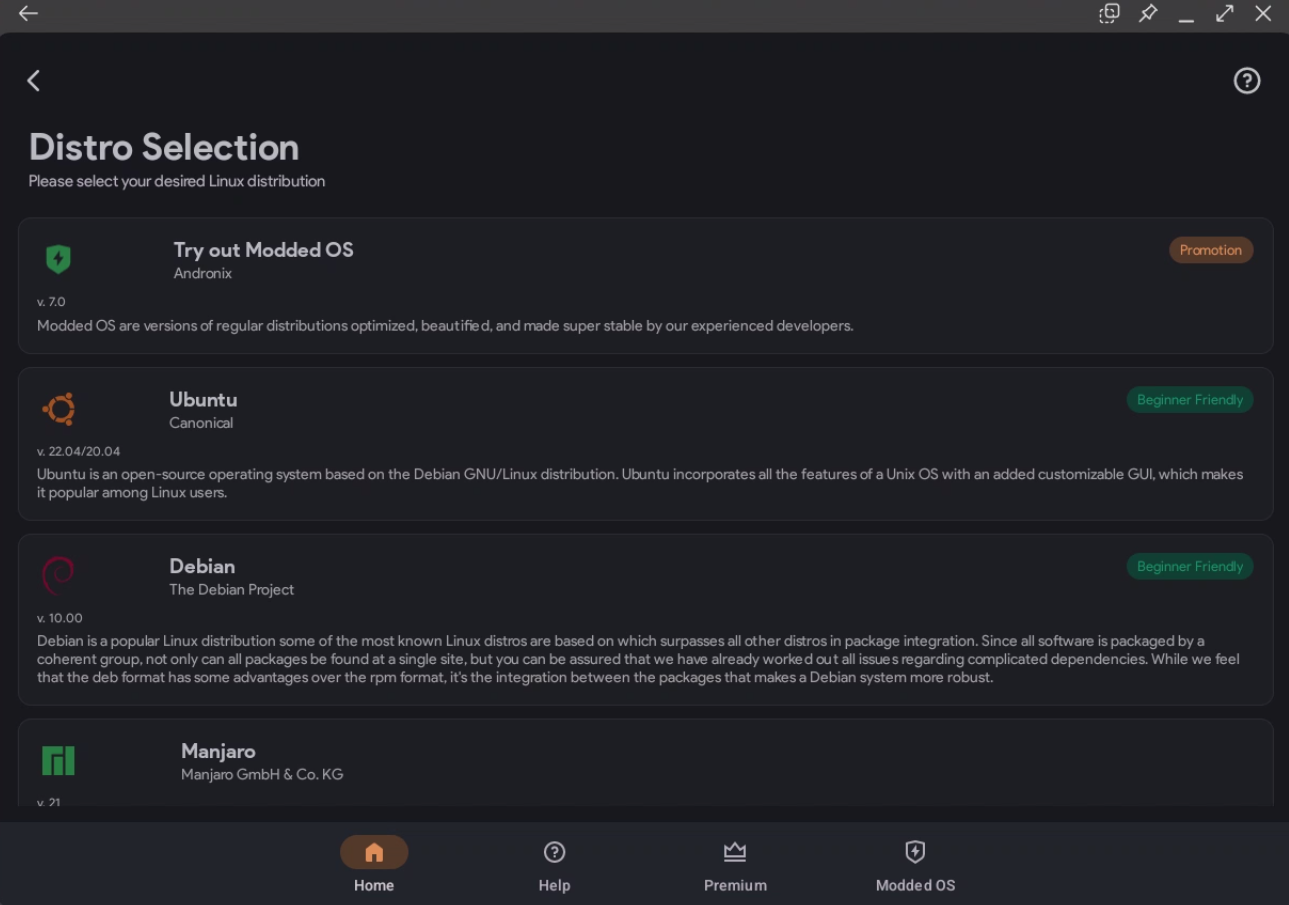
Todas estas distros son oficiales y no han sido modificadas. Para este tutorial, vamos a instalar Ubuntu.
Por lo tanto, haga clic en Ubuntu, y le pedirá que seleccione GUI.
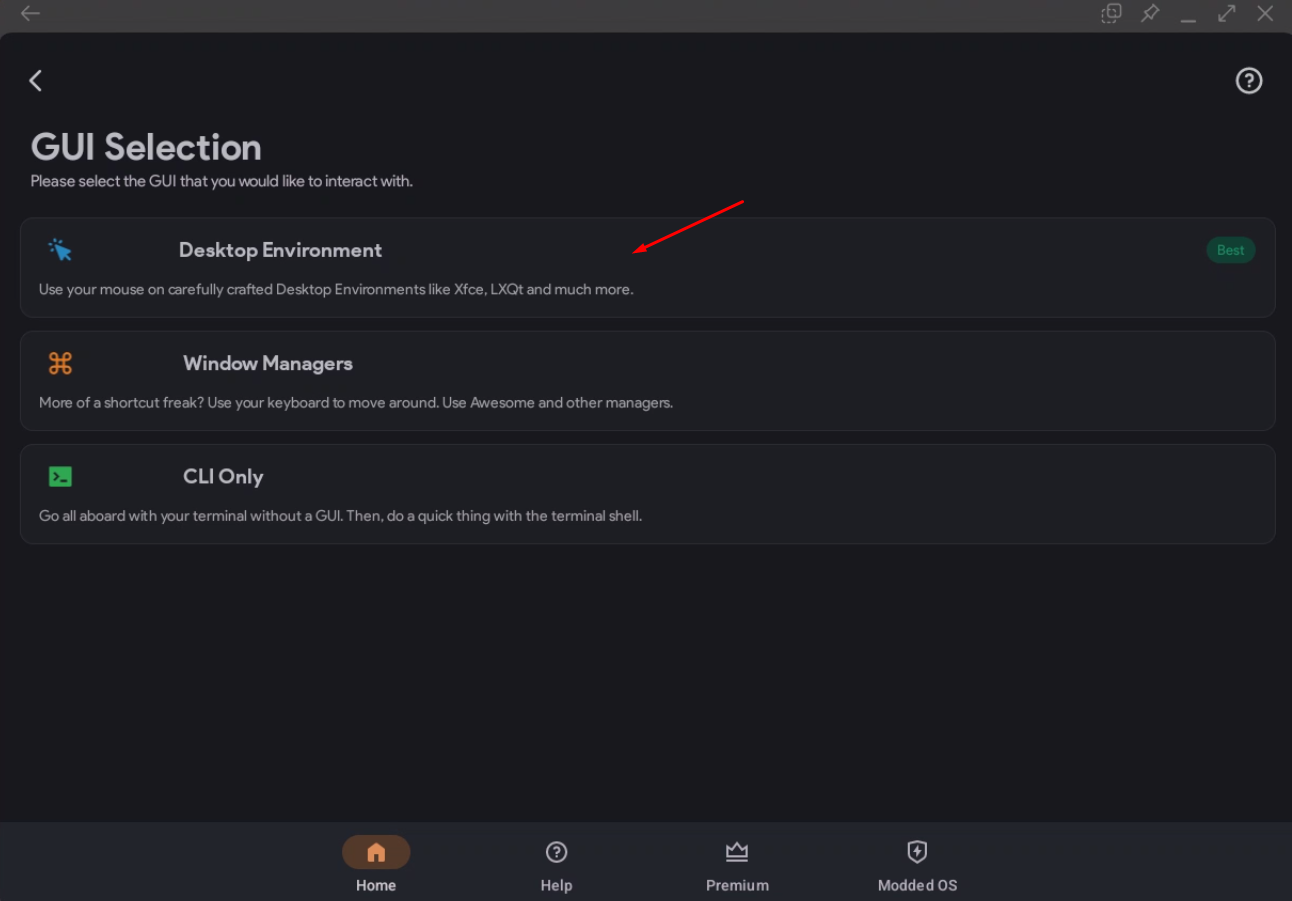
Aquí, seleccione Entorno de escritorio, y entonces le redirigirá a la ventana donde tiene que elegir entre los entornos de escritorio disponibles, incluyendo XFCE, LXQT y LXDE. Puede seleccionar cualquiera de las opciones disponibles. Utilizaremos XFCE para este tutorial ya que es ligero y puede funcionar con pocos recursos del sistema.
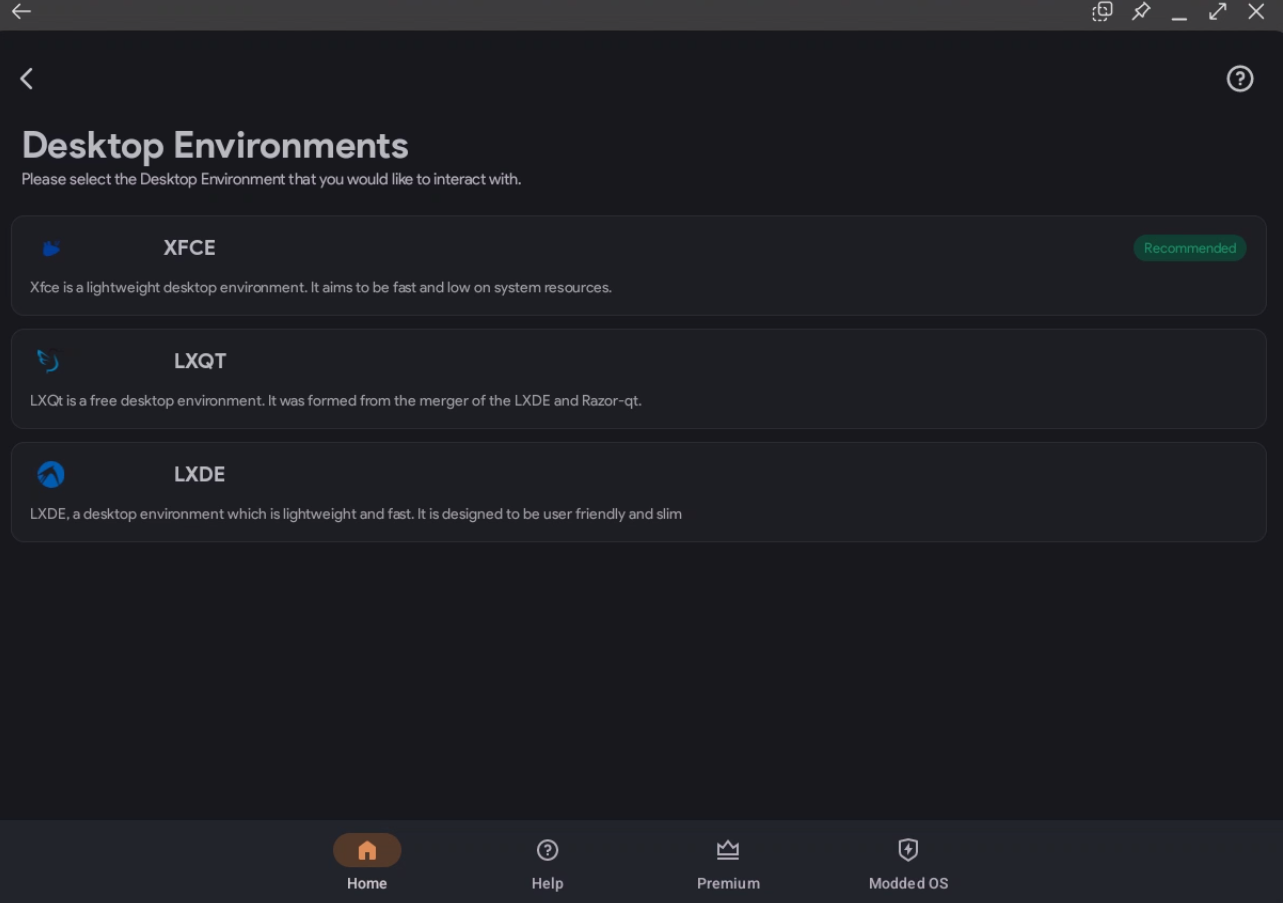
En cuanto haga clic en Siguiente, copiará un comando.
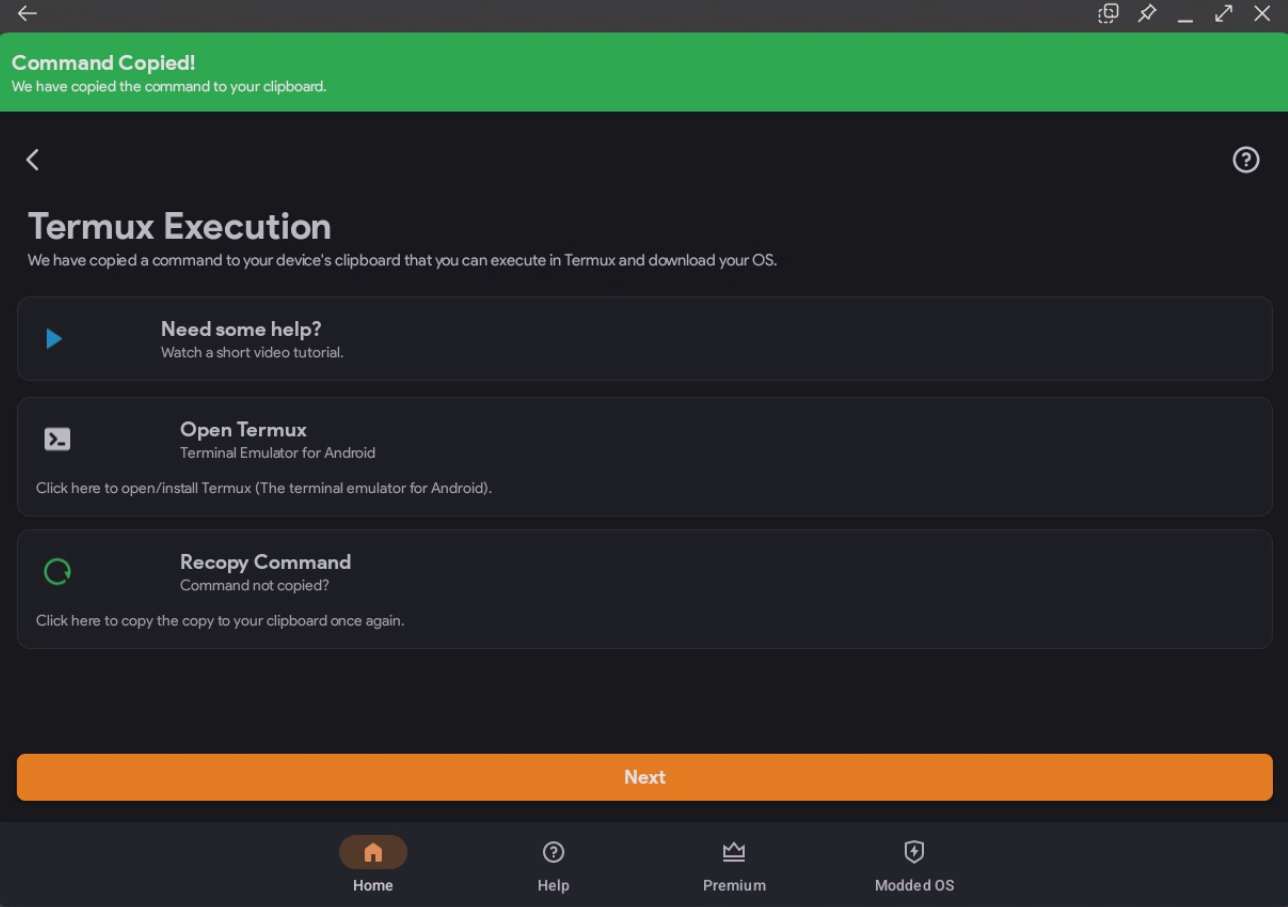
Para nuestra selección de opciones, nos copió el siguiente comando.
pkg update -y && pkg install wget curl proot tar -y && wget https://raw.githubusercontent.com/AndronixApp/AndronixOrigin/master/Installer/Ubuntu22/ubuntu22-xfce.sh -O ubuntu22-xfce.sh && chmod x ubuntu22-xfce.sh && bash ubuntu22-xfce.shNota: El código para su despliegue puede diferir dependiendo de sus elecciones.
Paso 4: Utilizar Termux para ejecutar el comando
Puede abrir Termux haciendo clic en«Abrir Termux«.
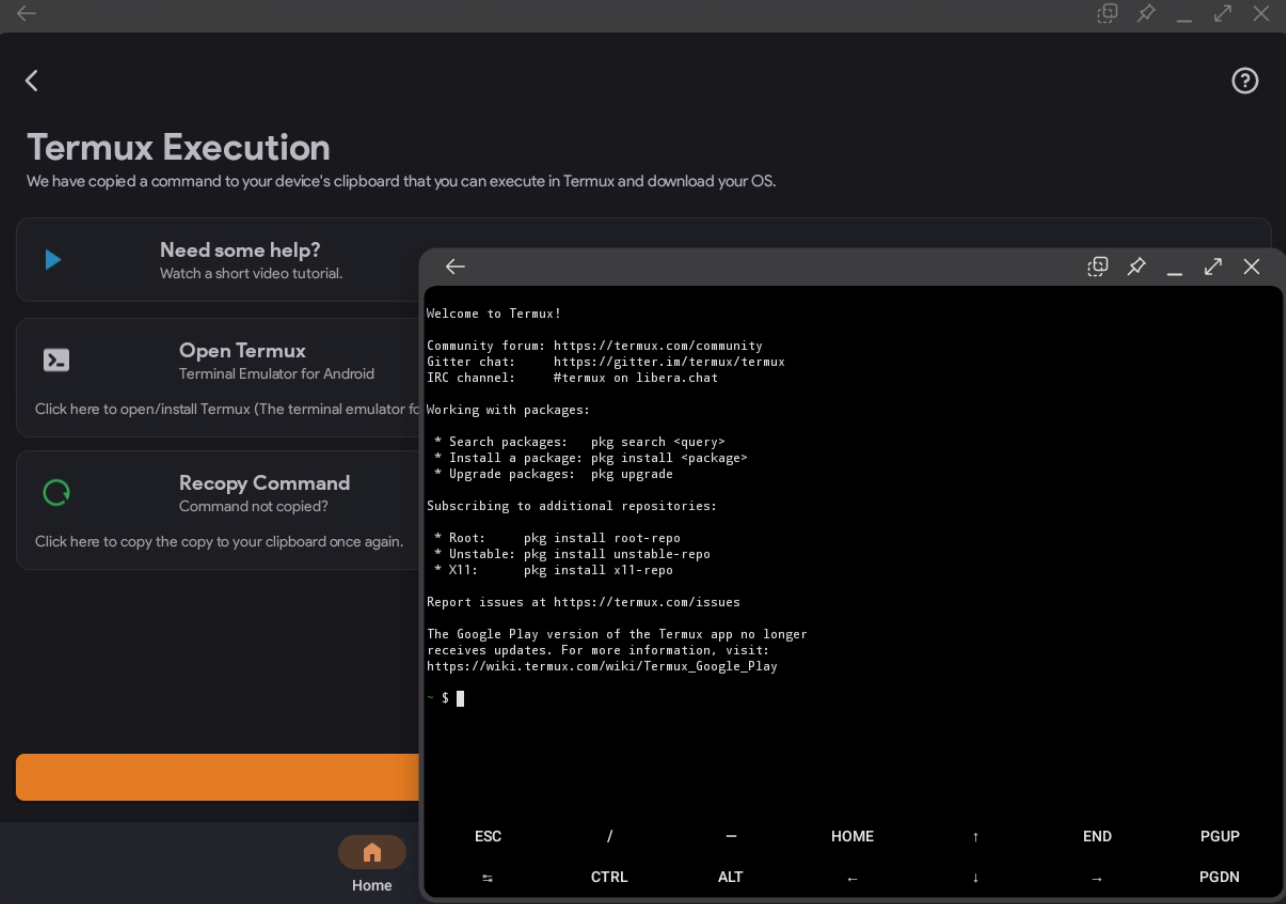
Ahora pegue el comando en el terminal y pulse ENTER.
Nota: Puede pulsar el botón «central» del ratón para pegar el comando. También necesita que su dispositivo telefónico esté conectado a Internet para descargar los archivos necesarios.
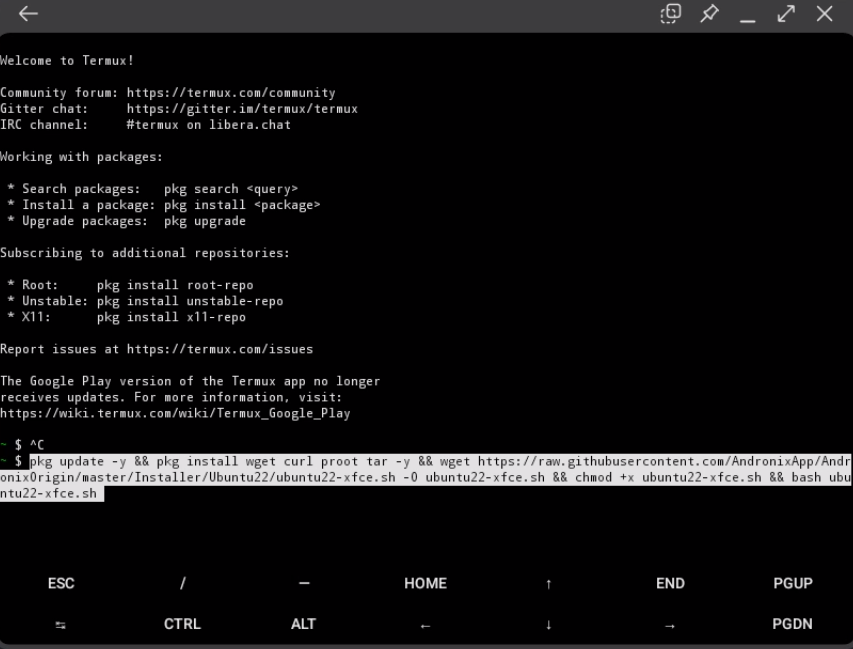
Comenzará a descargar el archivo necesario y es posible que tenga que esperar unos minutos hasta que se complete.
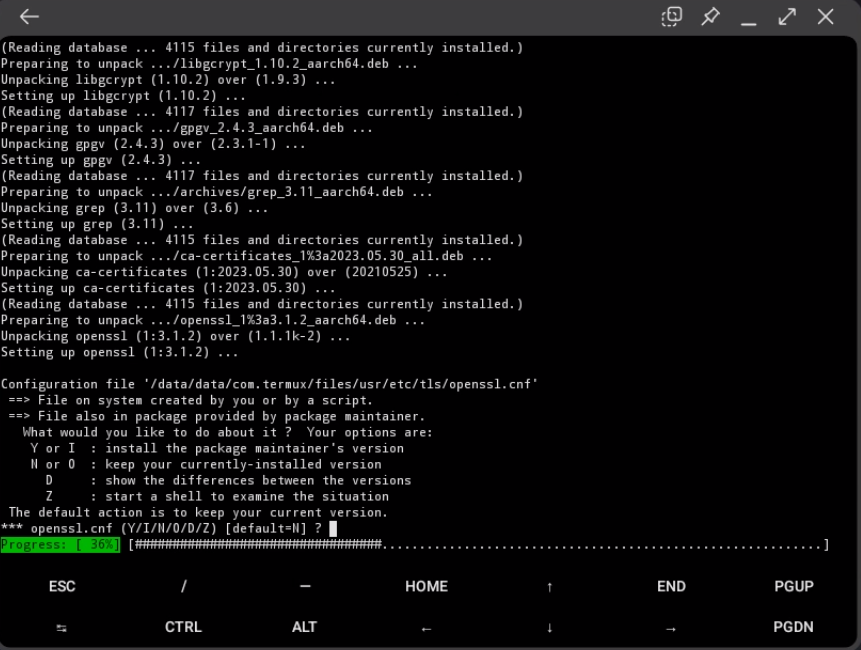
Nota: Durante la instalación, recibirá varias indicaciones. En todas ellas, pulse Intro para continuar. La instalación también le pedirá que dé permiso al archivo Termux. Permítalo.
Durante las etapas finales de la instalación, el prompt le pedirá que seleccione el idioma, la distribución del teclado y el paquete de fuentes.
Espere hasta que le pida que introduzca una nueva contraseña VNC. Volveremos a ello más adelante.
Paso 5: Crear una sesión VNC
Abra RealVNC Viewer y pulse en para crear una nueva sesión VNC. Ahora introduzca la dirección como«localhost:1» y el Nombre que desee.

Paso 6: Vuelva a Termus y finalice la instalación
Ahora, añada una nueva contraseña VNC.
Una vez que lo haga, verá la selección de resolución de AndroNix VNCserver. Aquí, puede seleccionar cualquier opción basada en su gusto. Para este tutorial, vamos a elegir la resolución como HD-ready.
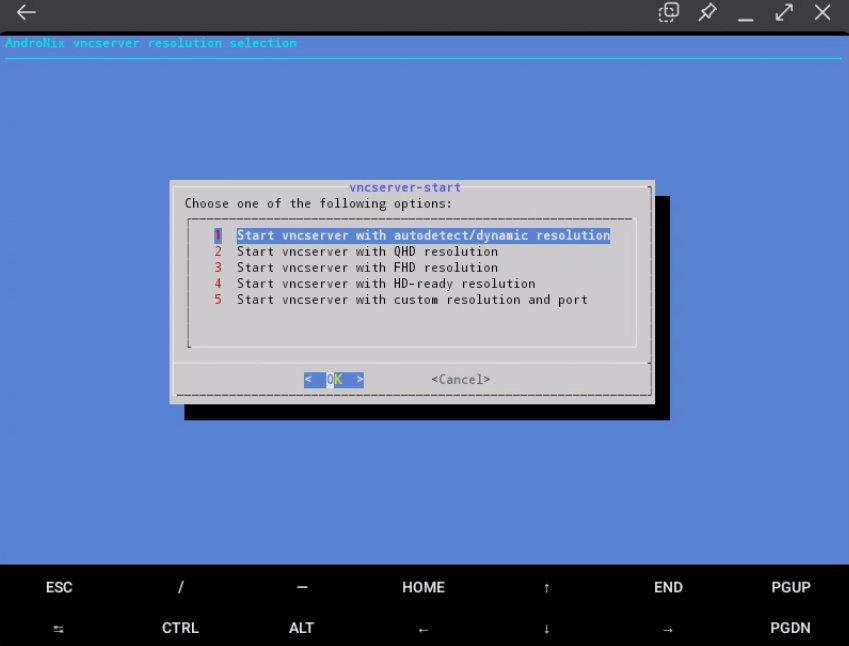
¡Y verá su terminal Ubuntu! Ejecute el siguiente comando para comprobarlo.
$ lsb_release -a
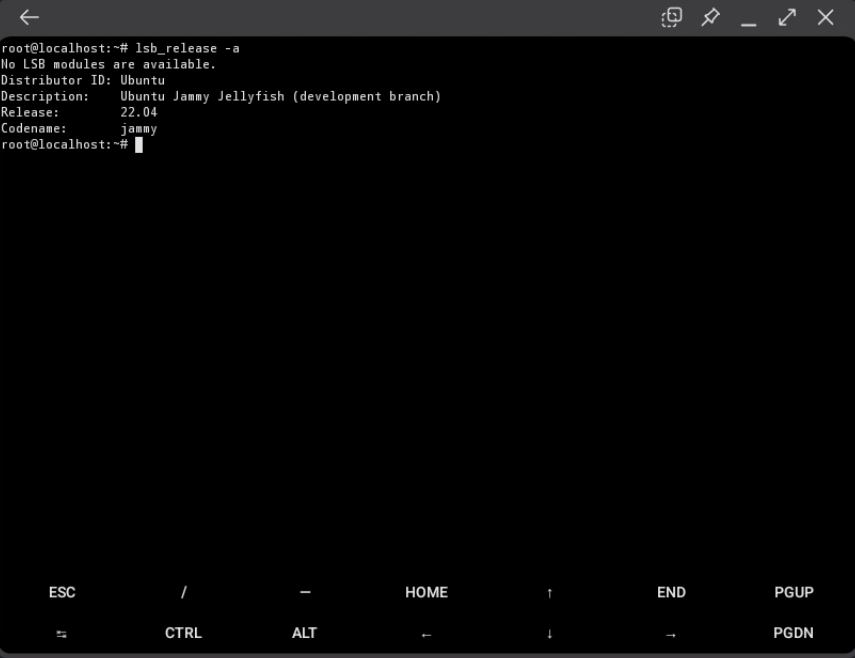
Paso 7: Ejecute el entorno de escritorio de Ubuntu
Para ejecutar el entorno de escritorio de Ubuntu, vuelva a RealVNC Viewer, abra Ubuntu y haga clic en«Conectar«.
Nota: Le preguntará sobre una conexión no cifrada. Simplemente haga clic en Continuar.
Ahora, introduzca la contraseña VNC que estableció anteriormente.
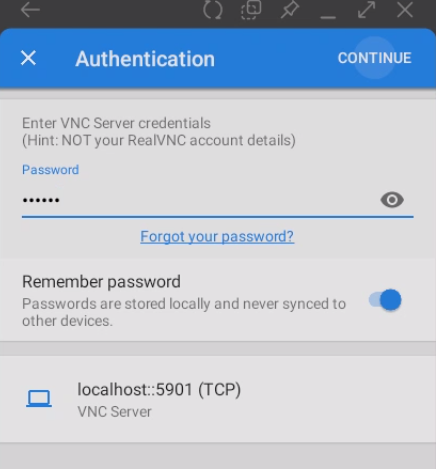
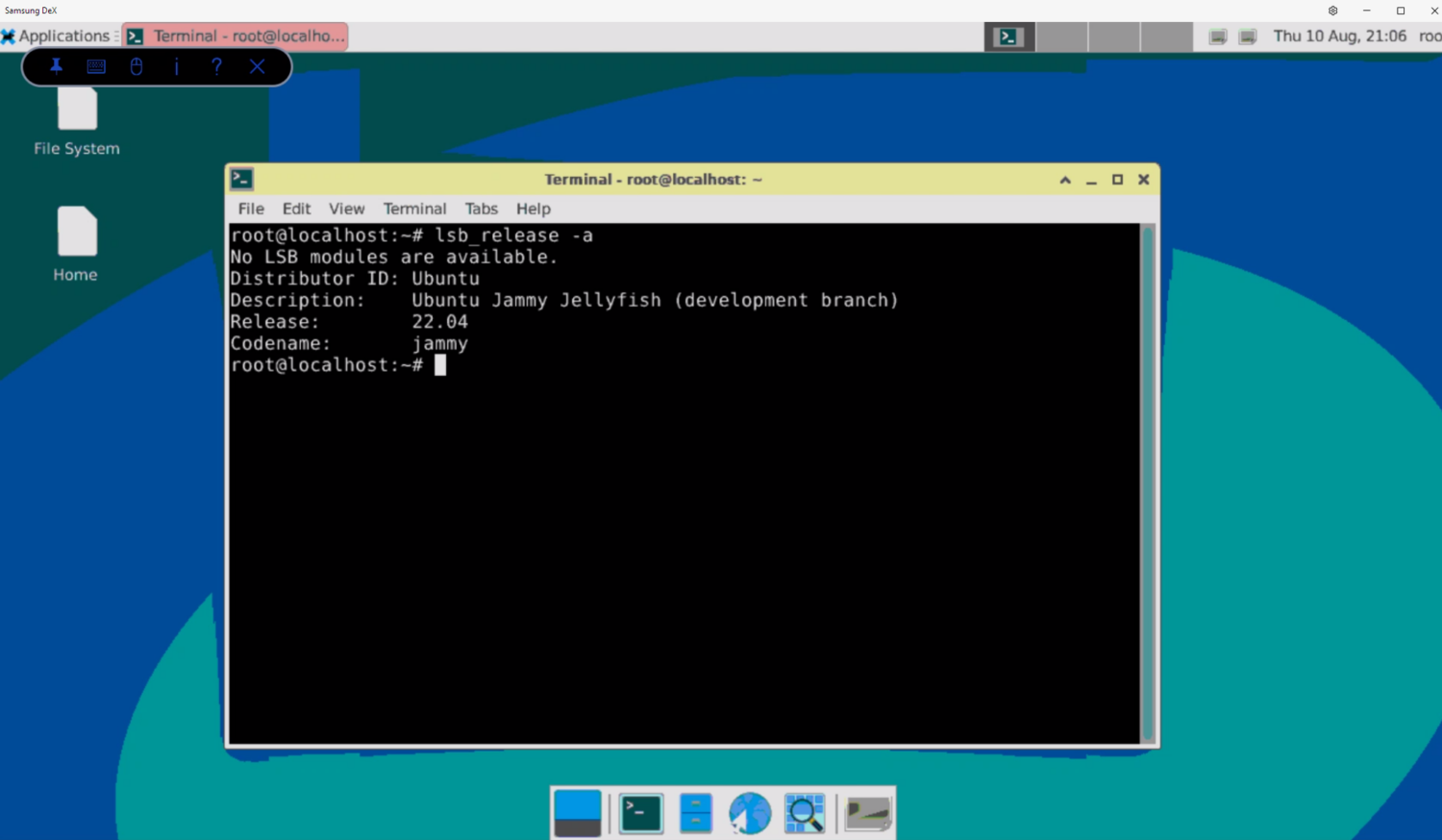
Ya está Ha instalado Linux en un dispositivo Android.
Y así es como se ve en su teléfono.
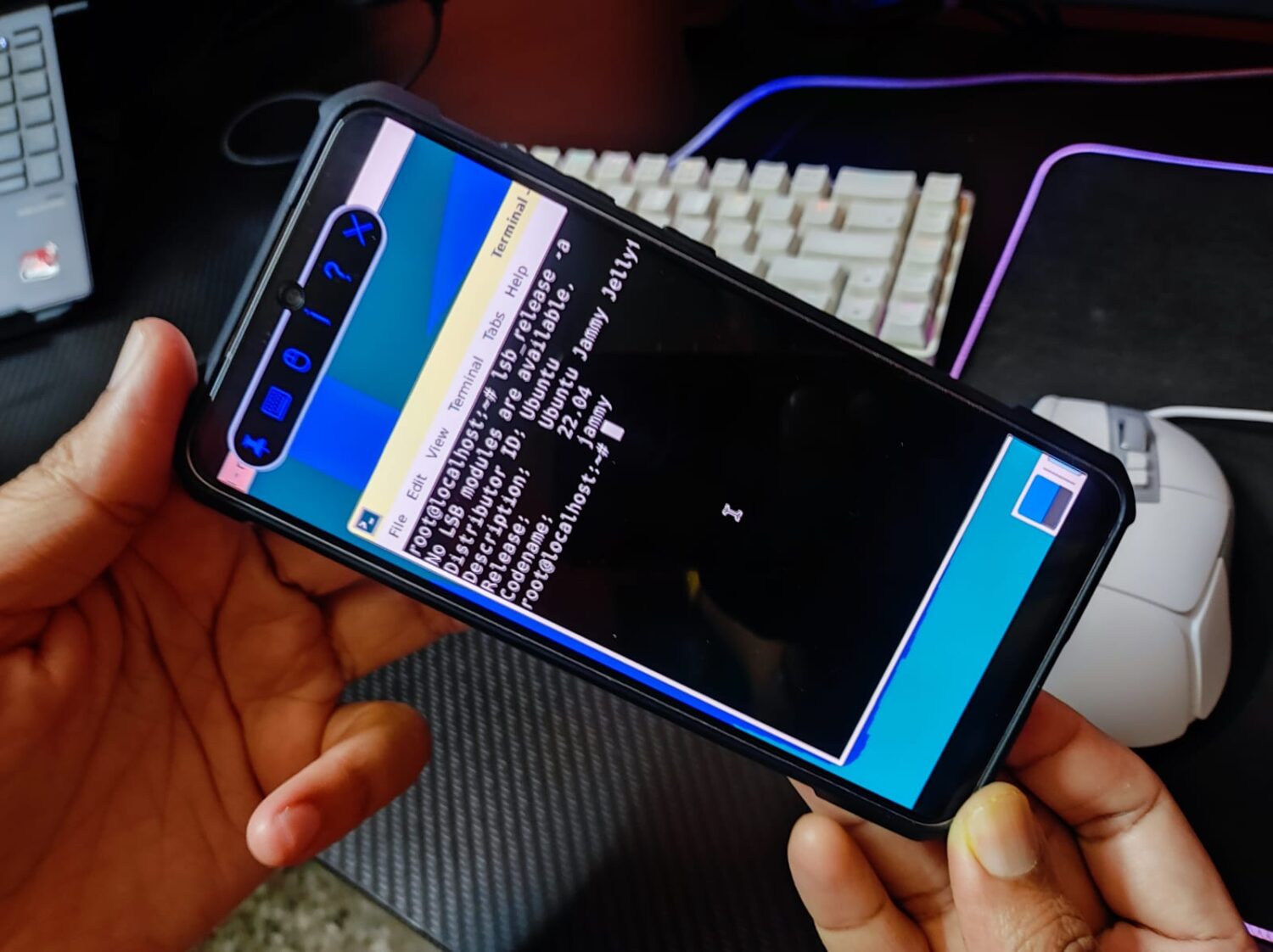
Y, si ya ha rooteado su dispositivo, instalar Linux en él es bastante fácil.
Instalar Linux con Root
Si tiene un dispositivo Android con jailbreak, puede instalar Linux siguiendo los siguientes pasos.
Paso 1: Instale BusyBox en su teléfono. Esto le dará un mejor control sobre la configuración de root.
Paso2 : Instale cualquiera de estas tres apps, UserLAnd, AnLinux, o LinuxDeploy. Estas apps le ayudarán a desplegar la distro Linux.
Paso3 : Una vez que haya instalado la app de su elección (para este propósito, vamos a utilizar LinuxDeploy), ejecútela. Asegúrese también de que tiene habilitados los permisos de root.
Paso4: Vaya a la parte inferior derecha de LinuxDeploy y pulse Configuración.
Paso5 : Aquí, seleccione la distro de su elección. Puede elegir entre Ubuntu, Fedora, Debian, etc.
Paso 6: Bajo GUI, marque la casilla Habilitar.
Paso7: Bajo Gráficos, seleccione VNC.
Paso8 : A continuación le preguntará qué Entorno GUI desea. Elija un entorno de Escritorio.
Paso9 : Introduzca su nombre y contraseña.
Paso 10: Vaya a la esquina superior derecha, y salga del menú.
Paso11: Seleccione Instalar y, a continuación, pulse Aceptar.
A partir de aquí, tendrá que abrir RealVNC Viewer y luego desplegar una sesión (de forma similar a como lo hicimos en la«Instalación de Linux sin root Paso 4«). Sin embargo, tendrá que introducir la dirección como localhost:5900.
Una vez hecho esto, conéctese a la instancia y entre en su Escritorio Linux con las credenciales que introdujo en el Paso 9.
¡Increíble! Ha instalado con éxito Linux en un dispositivo Android rooteado.
También puede utilizar varias apps, si los pasos mostrados anteriormente le parecen un poco engorrosos.
Uso de aplicaciones
El ecosistema Android le da acceso a un montón de aplicaciones para ejecutar Linux en tabletas o teléfonos Android. Vamos a enumerar algunas de ellas a continuación.
Andronix
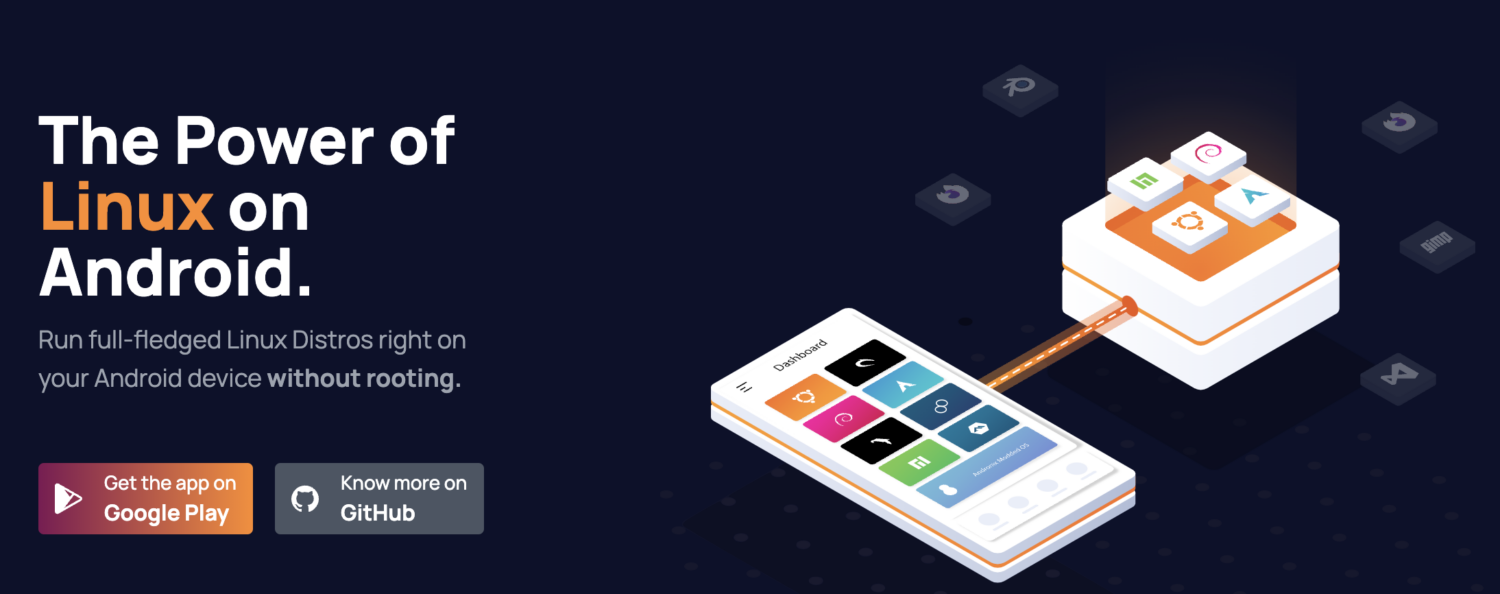
Andronix le permite instalar Linux en Android de forma más intuitiva. Funciona de forma excelente en dispositivos no rooteados. Y lo mejor es que su uso es gratuito gracias a su licencia de código abierto.
Fuera de la caja, se puede utilizar para instalar 8 distribuciones oficiales de Linux. Anteriormente, utilizamos Andronix para instalar Ubuntu.
Además de las distribuciones Linux gratuitas, ofrece Andronix Modded OS de pago. Estos están optimizados para dispositivos Android, proporcionando una mayor estabilidad y personalización. También puede obtener Andronix Premium con características adicionales como instalación sin conexión, comando, etc.
UserLAnd
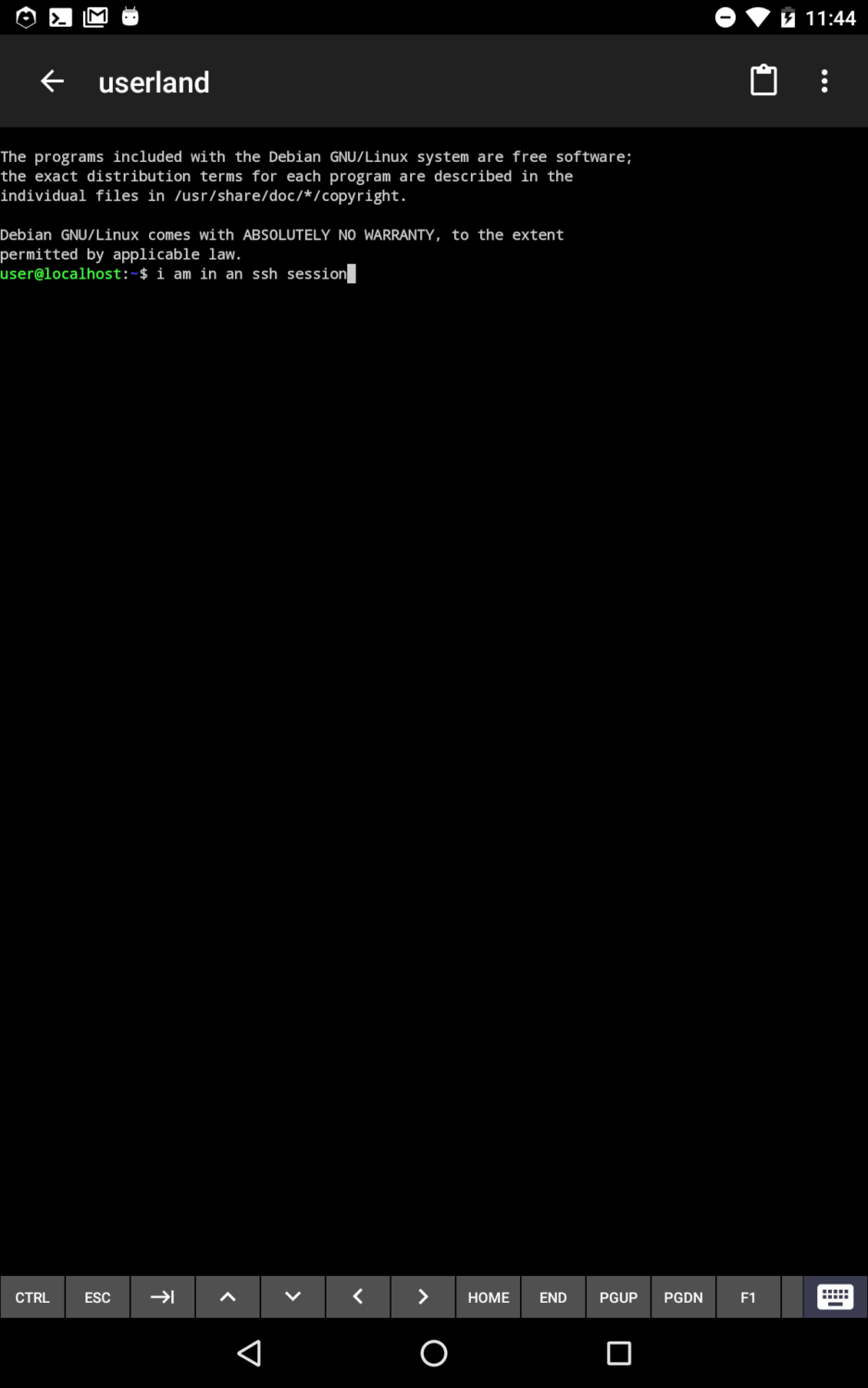
UserLAnd es una útil aplicación de código abierto que le permite ejecutar una distro Linux en Android. Al igual que Andronix, funciona en dispositivos no rooteados. Ofrece un terminal integrado con soporte para diferentes shells. Además, puede conectarse a VNC para habilitar la interfaz gráfica.
AnLinux
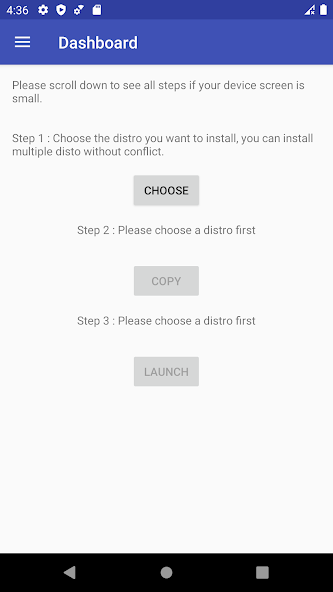
AnLinux es una aplicación útil para ejecutar Linux en Android. Utiliza PRoot y Termux para que pueda ejecutar el entorno de escritorio Xfce y SSH. Al igual que UserLAnd y Andronix, no requiere acceso root.
Puede utilizarlo para ejecutar múltiples distros sin ningún conflicto.
AndroLinux
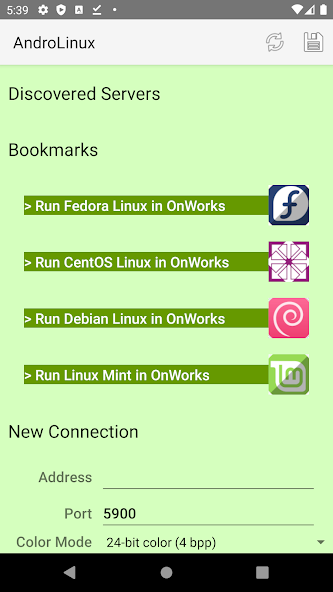
AnrdoLinux es un sistema operativo de código abierto que utiliza un entorno de escritorio GNOME. Este paquete le ofrece una experiencia de escritorio Linux completa en su dispositivo Android.
Bajo el capó, AndroLinux se basa en CentOS y Fedora. También ofrece una buena seguridad.
Puede utilizar AndroLinux para configurar un entorno profesional, ya que puede ejecutar aplicaciones de Office, ilustraciones y diseños.
Termux
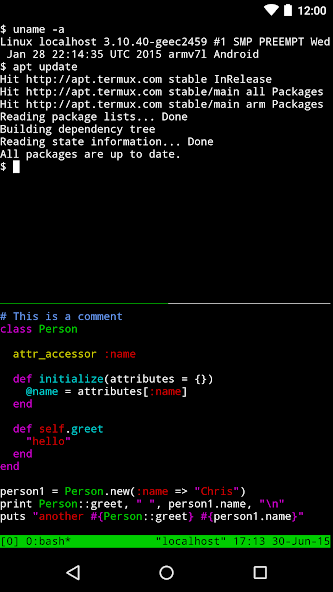
Termux le da acceso a un potente terminal sin necesidad de instalar archivos o servicios de terceros. Una vez que lo instale, obtendrá acceso a los shells bash y zsh. Después de todo, Android utiliza un núcleo Linux y, por tanto, puede construir sobre él.
Puede utilizar Termux para instalar distros Linux, acceder a servidores a través de ssh, gestionar archivos, ejecutar juegos basados en texto, etc.
Ahora que ha visto las diversas formas en las que puede ejecutar Linux en su dispositivo Android, vamos a entender cómo esto puede ser beneficioso para usted.
Razones para ejecutar Linux en dispositivos Android
Hay un montón de beneficios al ejecutar Linux en su dispositivo Android.
Quiere una experiencia de ordenador/escritorio pequeña y asequible
Los smartphones son más potentes de lo que pueda imaginar. Incluso un viejo dispositivo Android tiene suficiente potencia de cálculo para ejecutar fácilmente un sistema operativo Linux (el hecho de que Linux sea ligero también ayuda).
Por lo tanto, si desea un dispositivo asequible con Linux, puede instalar Linux en Android y utilizarlo en sus actividades diarias. Aunque esta configuración podría ser más óptima, ofrece a muchos usuarios la opción de conseguir algo.
Después de todo, un dispositivo móvil ejecuta Android, un núcleo Linux capaz de interactuar con el hardware subyacente del teléfono móvil. Además, existen muchas distribuciones Linux ligeras y fáciles de usar, como Ubuntu, Gentoo e incluso Arch Linux.
Quiere experimentar
La tecnología en sus manos no es sólo para ver TikTok o Instagram sin pensar. También abre el camino a la experimentación. Así que, si le gusta experimentar, puede utilizar un dispositivo móvil con Linux para hacer muchas cosas. Por ejemplo, puede hacer lo siguiente
- Instalar y ejecutar un servidor web con Nginx.
- Utilizar el dispositivo como herramienta de hacking instalando Kali Linux
- Utilizarlo como una caja de herramientas educativa aprendiendo sobre Linux
- Ejecutar un dispositivo torrent de baja potencia 24/7 para compartir archivos
- Ejecute un Adblocker de red local para bloquear anuncios en su red inalámbrica local
Estos son sólo algunos casos de uso de lo que puede hacer ejecutando Linux en un dispositivo Android.
Quiere probar diferentes sabores de Linux
También puede utilizar un dispositivo móvil con Android para probar diferentes distribuciones de Linux.
Palabras finales
Ejecutar Linux en Android es divertido. Es un experimento genial que puede ejecutar los fines de semana.
La mejor parte de Linux en Android es que el propio Android utiliza un núcleo Linux. Eso significa un amplio soporte para aplicaciones Android que pueden permitirle instalar y probar diferentes distros de Linux. Además, rootear su dispositivo para utilizar Linux en un dispositivo Android es innecesario. Un dispositivo con jailbreak le da más libertad a la hora de configurar y utilizar Linux en un dispositivo Android.

