Transforme sus vídeos en obras maestras de calidad profesional con Movavi Video Editor. Veamos cómo utilizar Movavi Video Editor para poner pegatinas, seguir objetos, hacer que se muevan y difuminar caras con su edición de vídeo asistida por IA.
Aunque la IA no puede sustituir por completo a los creativos, su integración puede resultar útil hasta cierto punto. Como ocurre en muchos ámbitos, tenemos cosas aburridas de las que ocuparnos antes de saltar al meollo de cualquier tarea. Aquí es donde entra en juego la automatización, que nos salva de trabajos que nunca quisimos hacer en primer lugar.
Sin embargo, eso no es todo. Con su precisión milimétrica y su velocidad, la IA puede ser mucho más eficaz en la edición de vídeo, sobre todo. En este artículo, ilustraré algunas cosas que Movavi Video Editor me ayuda a hacer con su IA, tras una breve introducción.
Movavi Video Editor
Movavi
Tiene una interfaz fácil de usar, con todos los ajustes al alcance de la mano.
Los mayores puntos fuertes de Movavi siguen siendo su facilidad de uso y la documentación de soporte, que guían a los usuarios a la hora de aprovechar todas sus capacidades.
He probado algunas cosas con su IA. Eche un vistazo.
¿Cómo poner una pegatina/texto en un objeto en movimiento?
Técnicamente llamado seguimiento de movimiento, añadir una pegatina o texto sobre un objeto en movimiento en un clip solía ser una tarea tediosa. Pero gracias a la integración de Movavi AI, todo lo que necesita hacer son unos pocos clics y listo. He aquí el proceso paso a paso:
Paso1 : Importe el archivo en la sección Importación de archivos del panel de control del usuario de Movavi.
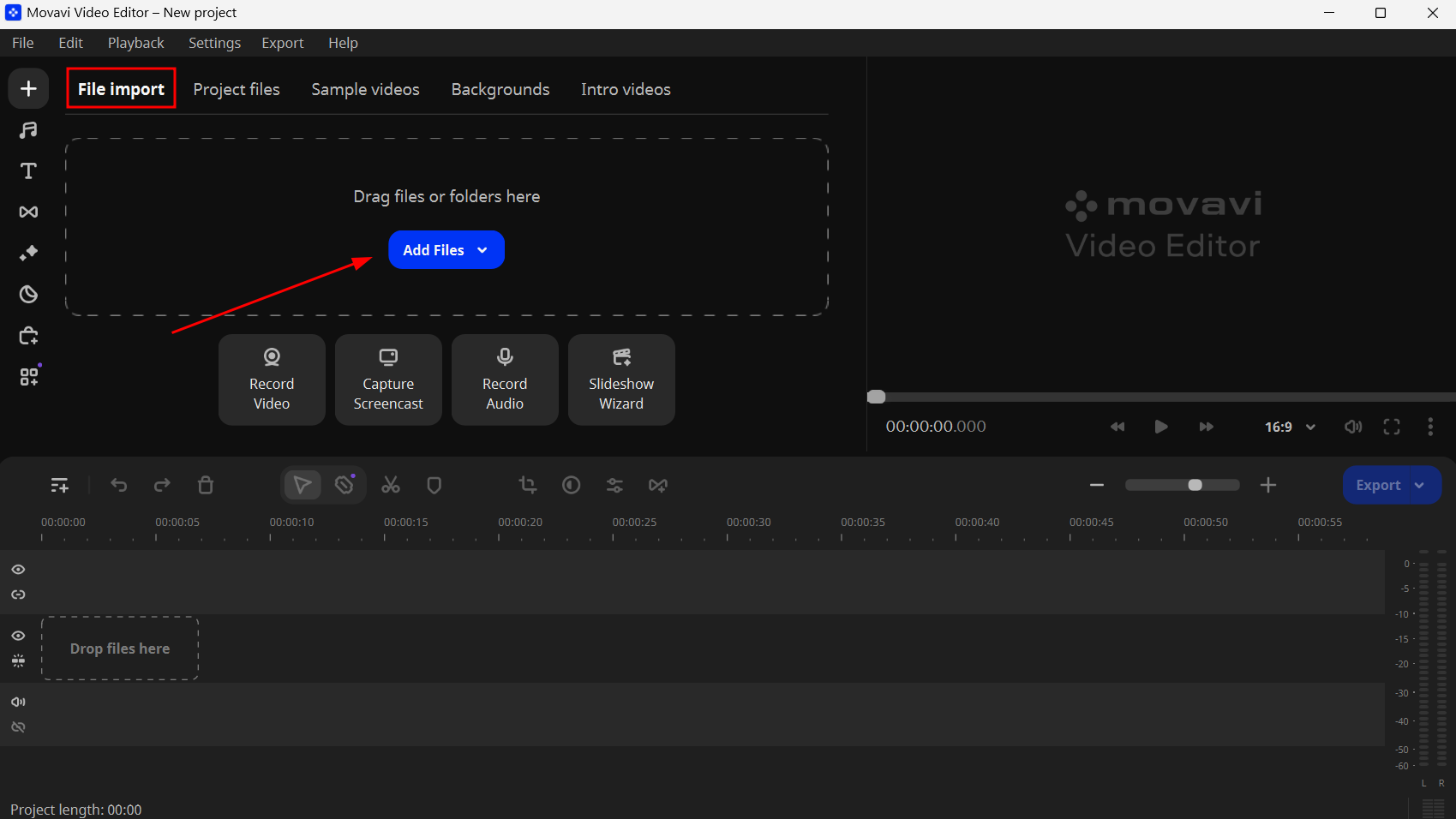
Paso 2: Arrastre ese archivo a la línea de tiempo.
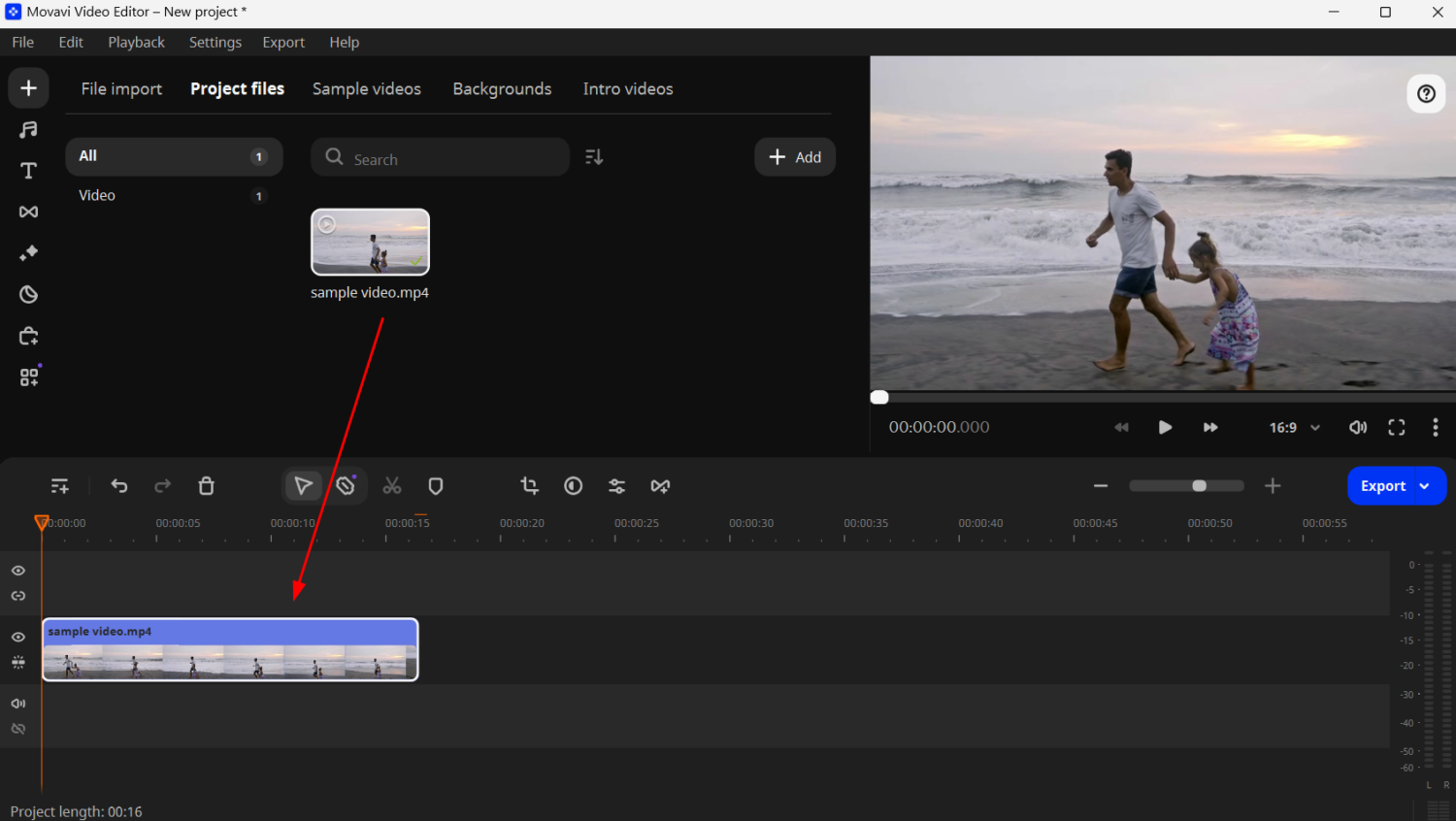
Paso 3: Se trata de añadir pegatinas, emojis o texto para el seguimiento del movimiento. Yo he optado por la pestaña Elementos del panel izquierdo. Hay algunos elementos gratuitos, y también puede optar por la suscripción a la Tienda de efectos Movavi para obtener objetos premium.
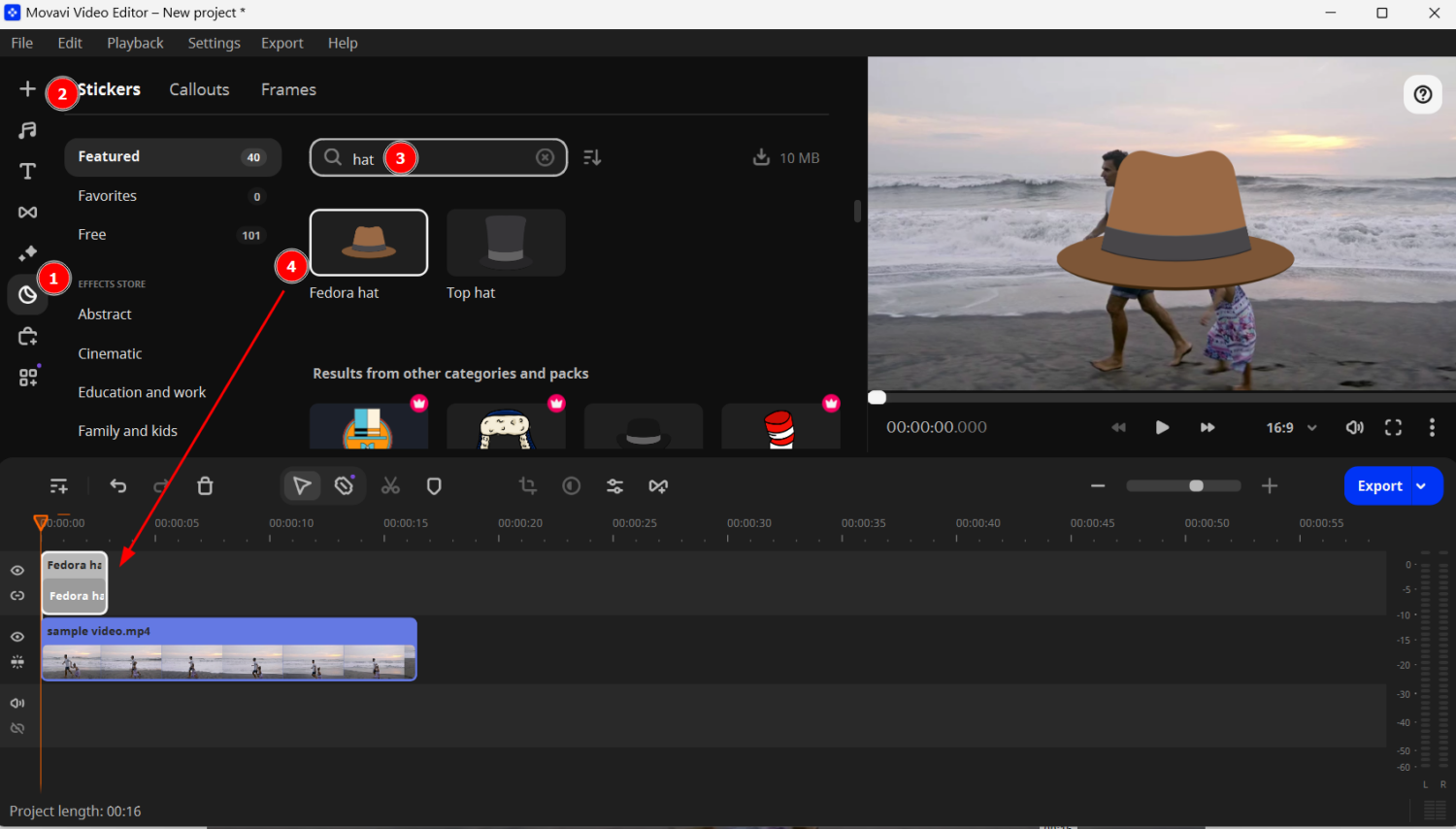
Después de seleccionar el elemento que prefiera, arrástrelo a la parte superior del vídeo en la línea de tiempo. También puede extender ese elemento para que coincida con el tiempo del vídeo o cronometrarlo según sus preferencias.
Paso 4: Ahora seleccione el elemento haciendo doble clic sobre él en la línea de tiempo y vaya a Seguimiento de movimiento en la sección Edición de clips.
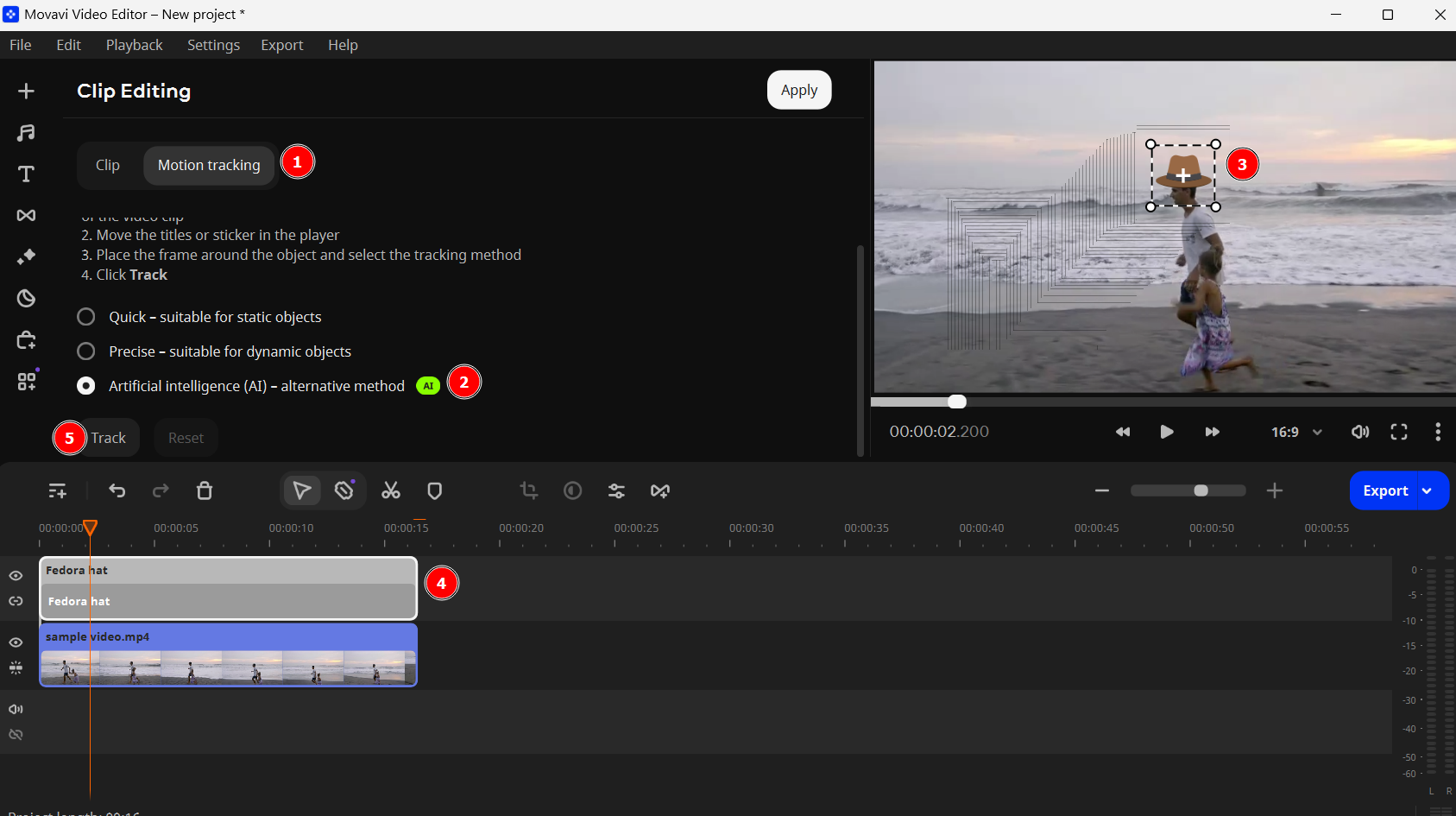
Hay tres métodos para hacerlo: Rápido, Preciso y AI. Ni que decir tiene que nos decantaremos por el último para comprobar la eficacia de la IA de Movavi a la hora de fijar una pegatina en un objeto en movimiento.
Por lo tanto, seleccione Inteligencia artificial (IA) – método alternativo.
Esto dará una caja (marco) que uno debe poner sobre el elemento antes de hacer clic en Pista. Por ejemplo, en mi caso, he puesto el sombrero sobre el hombre y he arrastrado el marco para cubrirlo bien.
Paso 5: Por último, haga clic en Aplicar para guardar los cambios o en Restablecer para repasarlos de nuevo.
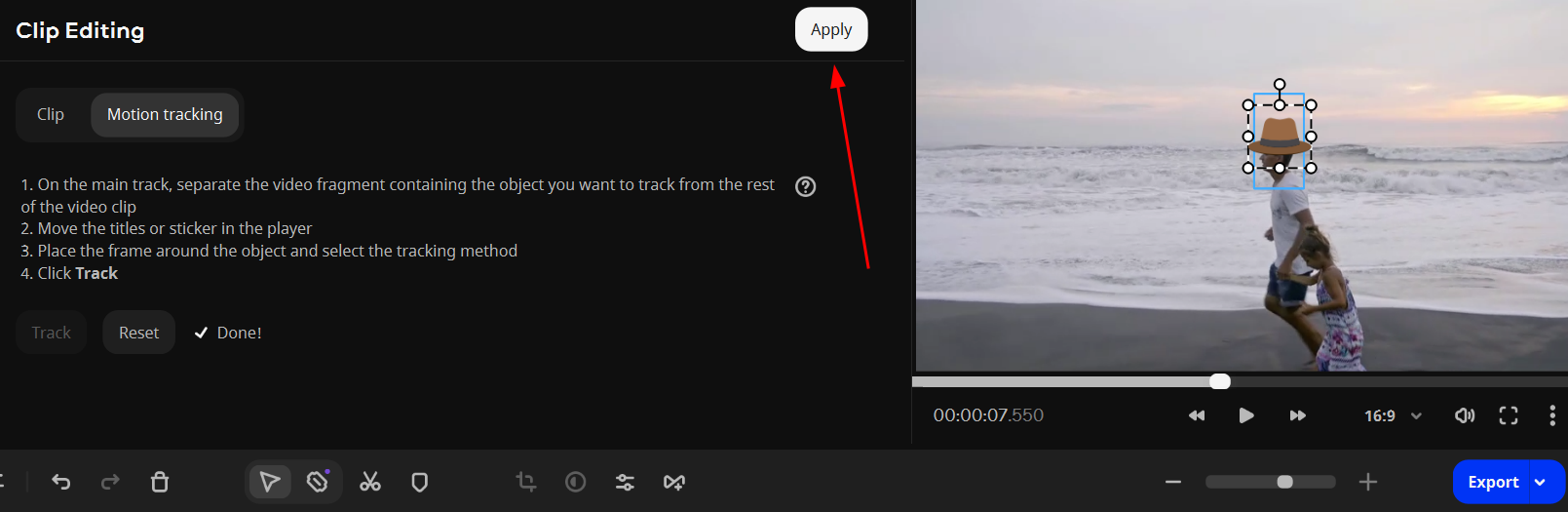
Paso 6: Exporte el resultado. Se puede exportar el vídeo completo o un fragmento en varios formatos disponibles y con la calidad deseada.
¿Cómo rastrear objetos en movimiento en un vídeo?
Esto es muy similar al seguimiento de movimiento que hemos hecho en la sección anterior. Sin embargo, el motivo aquí es llamar la atención sobre los elementos importantes de un vídeo.
Paso1: Importe el archivo al editor de vídeo Movavi.
Paso2: Haga clic en Más herramientas en el panel izquierdo y haga clic en Resaltar y ocultar. Elija una máscara de la lista.
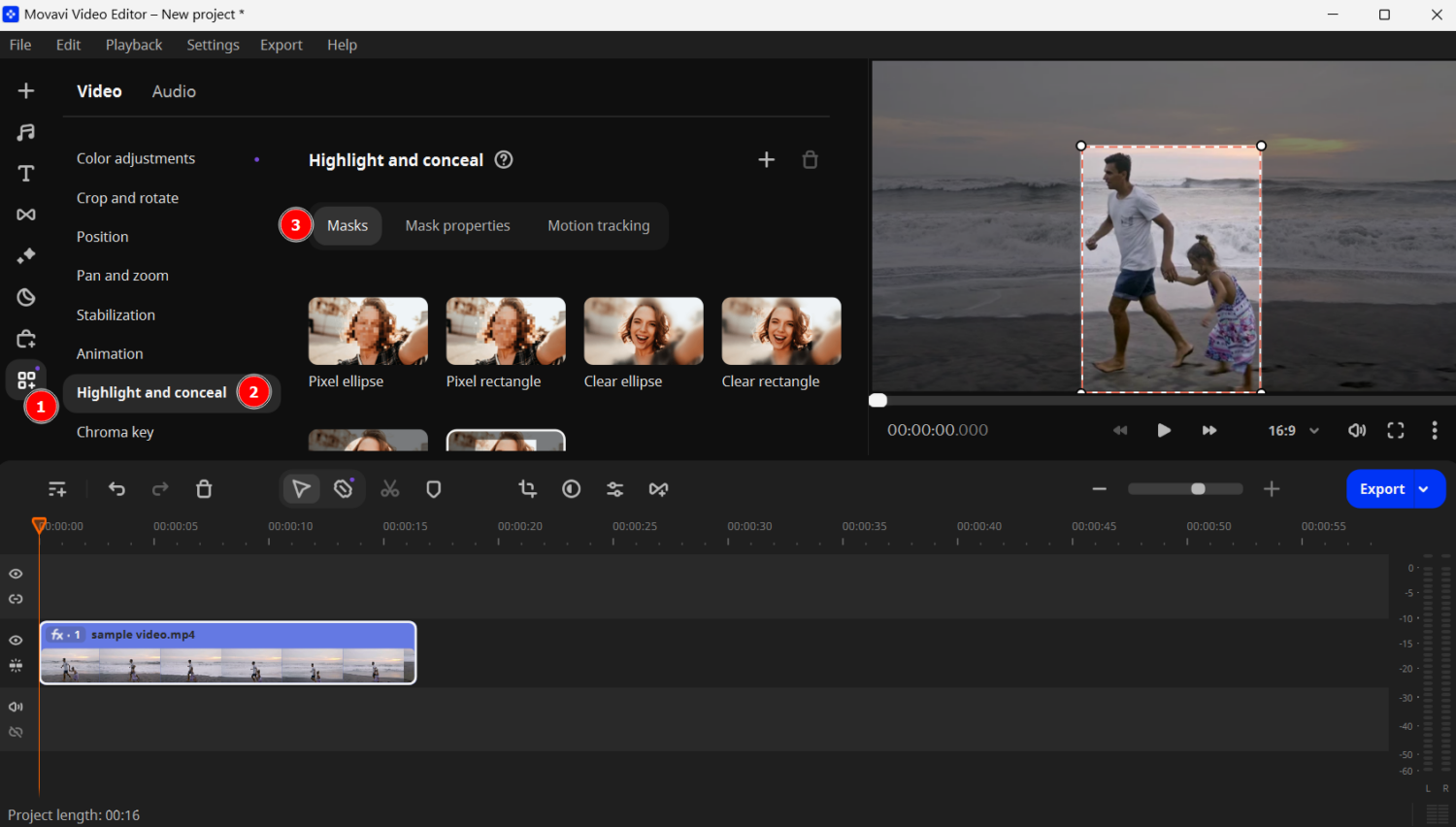
Paso3: Configure las propiedades de la máscara si es necesario. Éstas le ayudarán a ajustar la opacidad de la máscara, poner un efecto de difuminado y colocar un contorno.
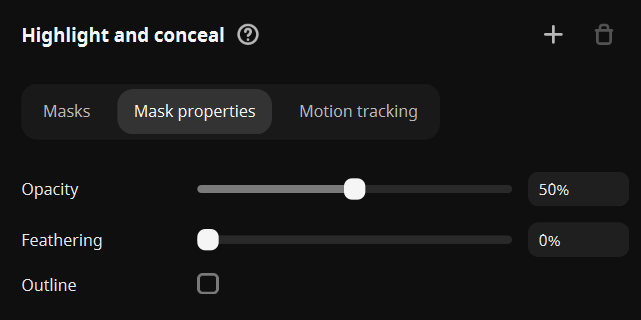
Paso 4: Vaya a la pestaña Seguimiento del movimiento, seleccione la tercera opción y haga clic en Seguimiento.
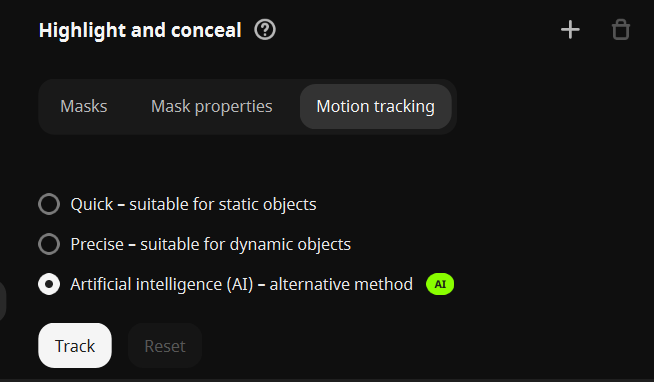
Paso 5: Por último, compruebe la vista previa o haga clic en restablecer.
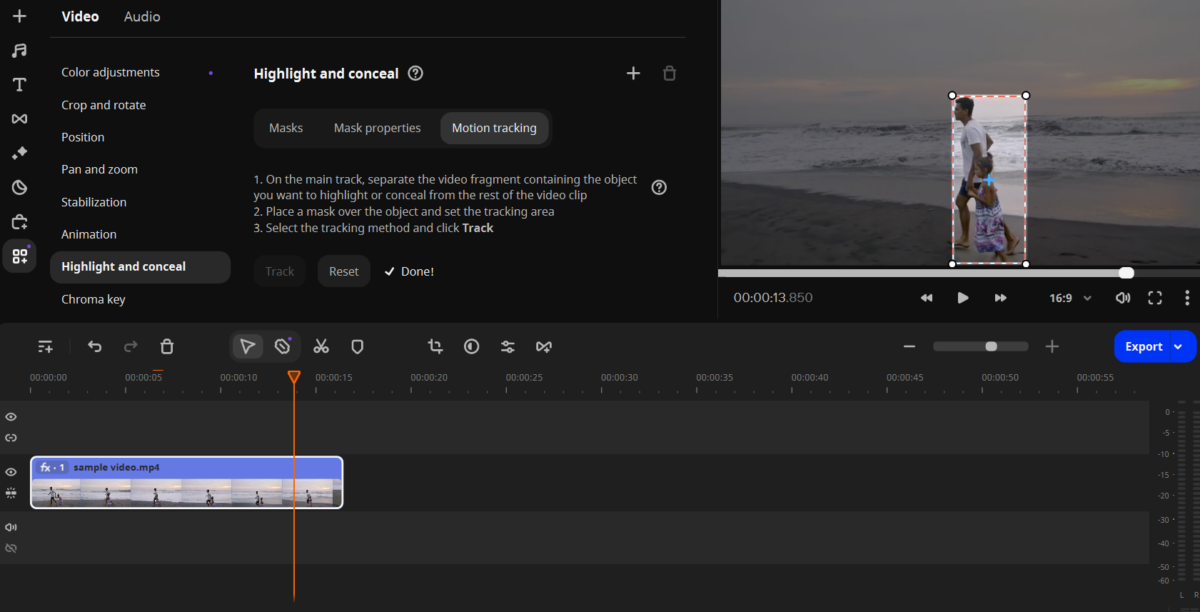
¿Cómo hacer que los objetos se muevan en el vídeo?
Cómo hacer objetos es una extensión de «poner pegatina a un objeto en movimiento» que hicimos anteriormente. Sin embargo, dos cosas lo hacen ligeramente diferente, que veremos en los siguientes pasos.
Paso 1: Añada el activo de vídeo al panel de control de Movavi.
Paso 2: Anteriormente, añadí los elementos desde el repositorio Movavi (gratuito). Sin embargo, esto no nos permite establecer la posición (de la que hablaremos) en la parte posterior de este proceso. Por eso añadí los activos de imagen por separado.
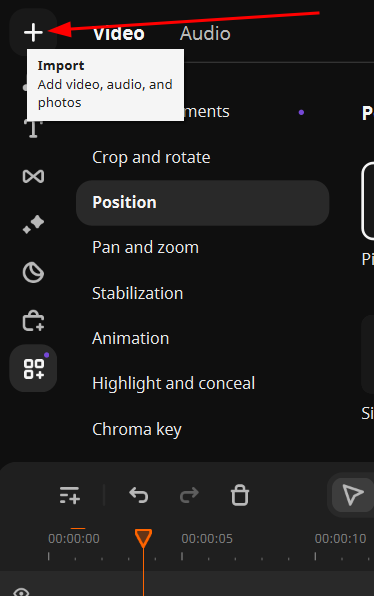
Paso 3: Ahora añada el seguimiento del movimiento al elemento de imagen, como se ilustra en los pasos cuatro y cinco del primer tutorial. Yo he añadido un icono sobre la cabeza del hombre.
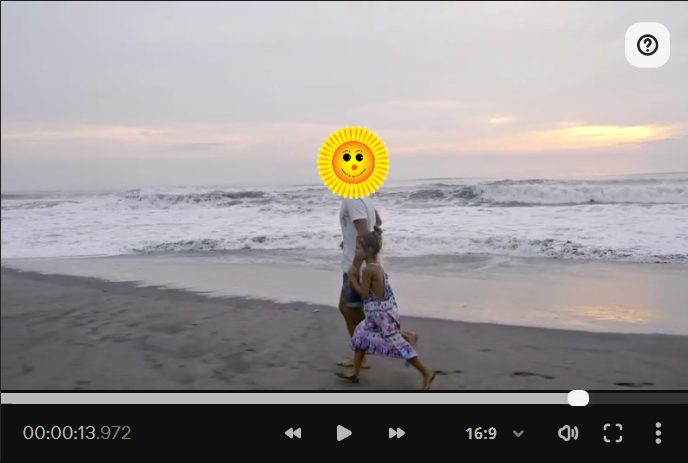
Paso 4: Ahora entre en la sección Más herramientas del panel izquierdo y haga clic en Posición.
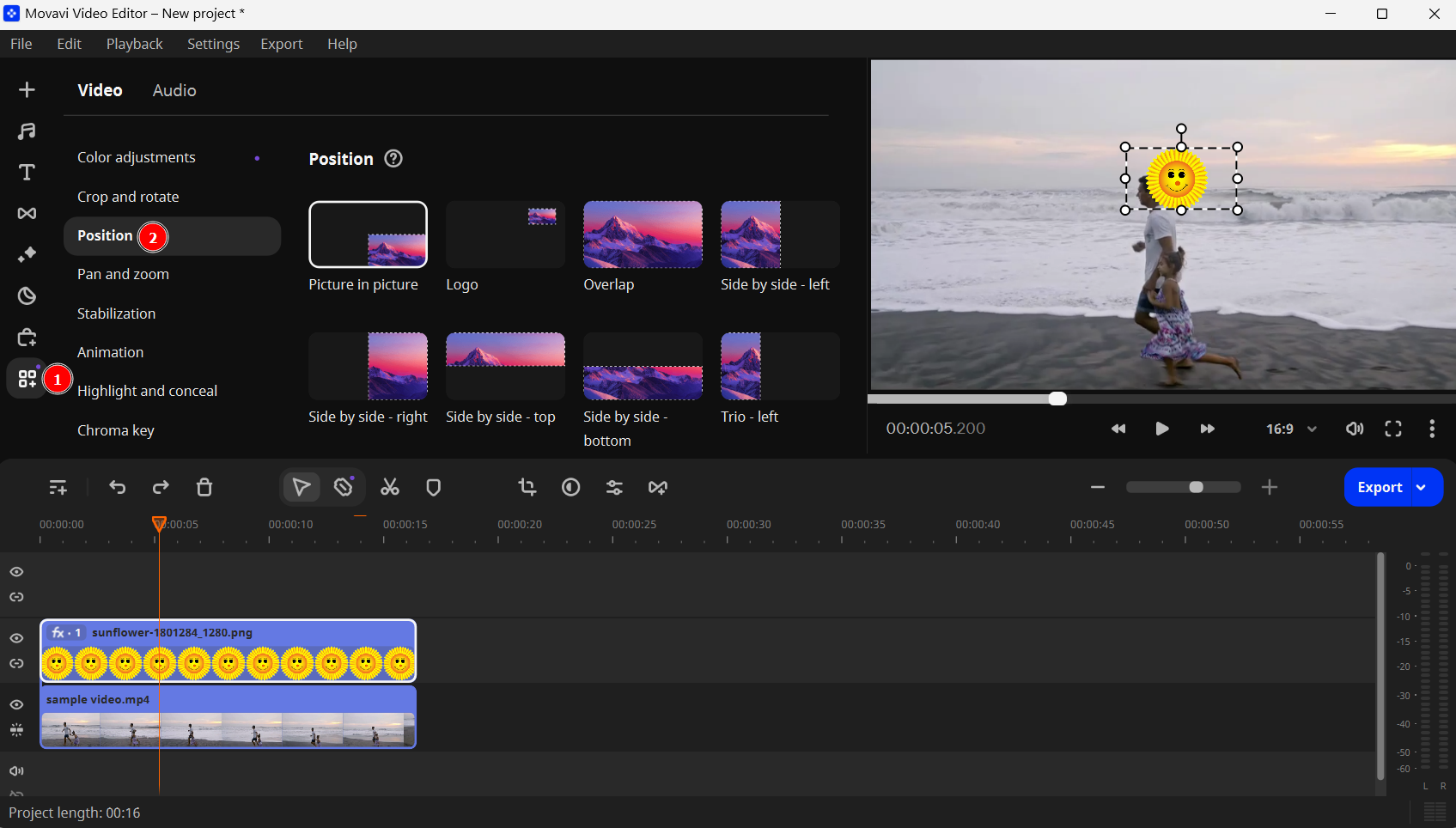
Elija entre las posiciones preestablecidas o ajuste la suya propia, y siga comprobando la vista previa para encontrar la mejor. Además de la posición, también puede jugar con el tamaño del elemento.
Recuerde que la posición del elemento siempre será relativa al fotograma original de seguimiento del movimiento, preservando el efecto ya aplicado. Esto le ayudará a crear un efecto de objeto en movimiento para los vídeos.
Por último, exporte el vídeo completo o un fragmento según convenga.
¿Cómo desenfocar una cara en un vídeo?
A veces, desenfocar un rostro/objeto es fundamental para la privacidad del sujeto. Puede ser un rostro, una dirección, una matrícula o cualquier otra cosa que desee ocultar. Dado que queremos hacer esto a un vídeo, éste se convierte en otro caso en el que necesitamos aplicar el seguimiento del movimiento.
Suena complicado, pero no lo es, al menos no con Movavi Video Editor. Basta con unos pocos clics para desenfocar la cara de alguien o un objeto en movimiento, como se muestra a continuación.
Paso1: Importe el vídeo al panel de usuario de Movavi.
Paso 2: Abra las herramientas Más de la izquierda, haga clic en Resaltar y ocultar y elija la máscara que prefiera.
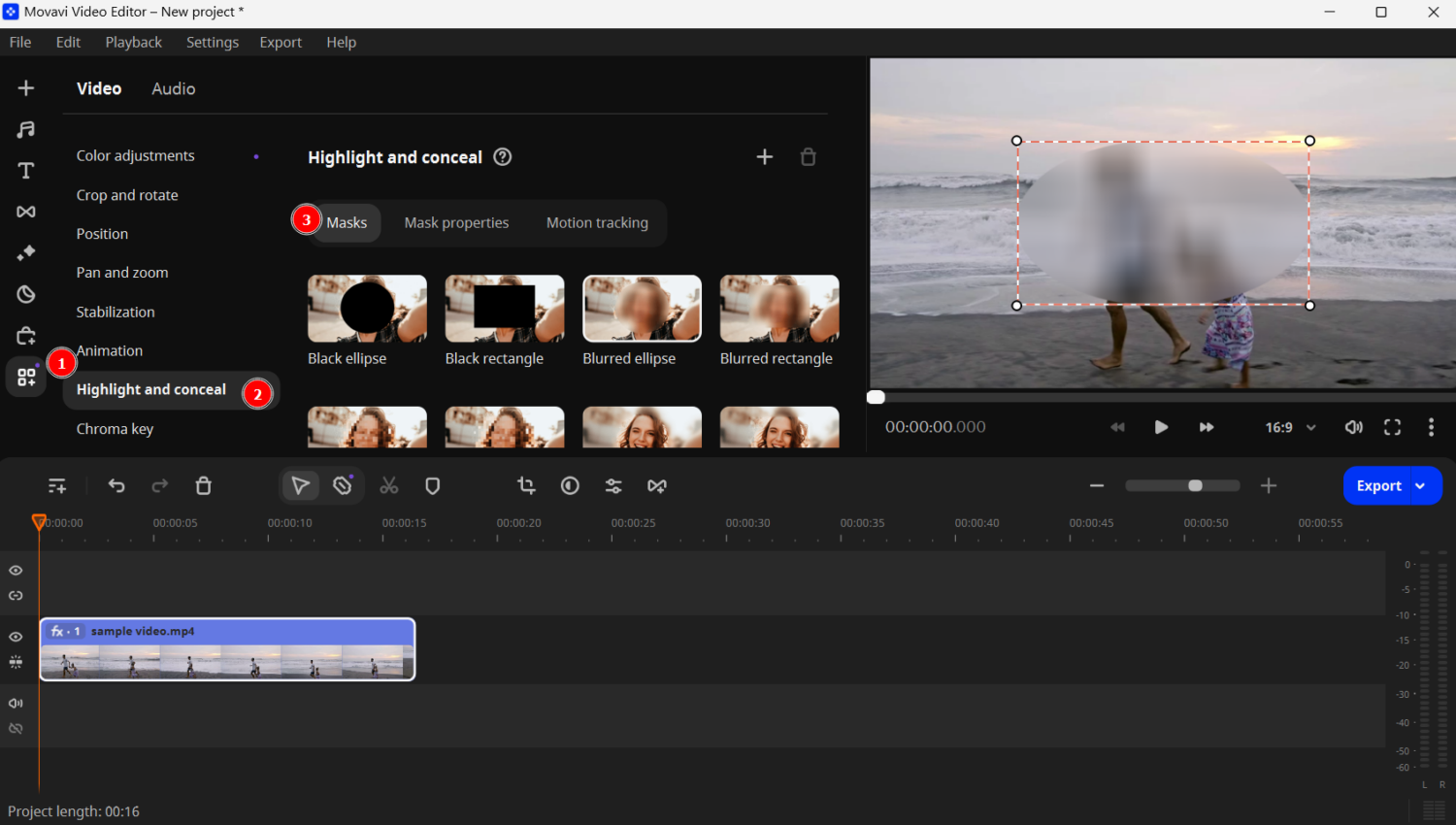
Paso3: Ajuste el tamaño y la posición de la máscara. A continuación, haga clic en Propiedades de la más cara para ajustar la opacidad, el difuminado y el contorno de la máscara.
Paso 4: Por último, haga clic en la pestaña Seguimiento del movimiento, elija el método y haga clic en Seguimiento.
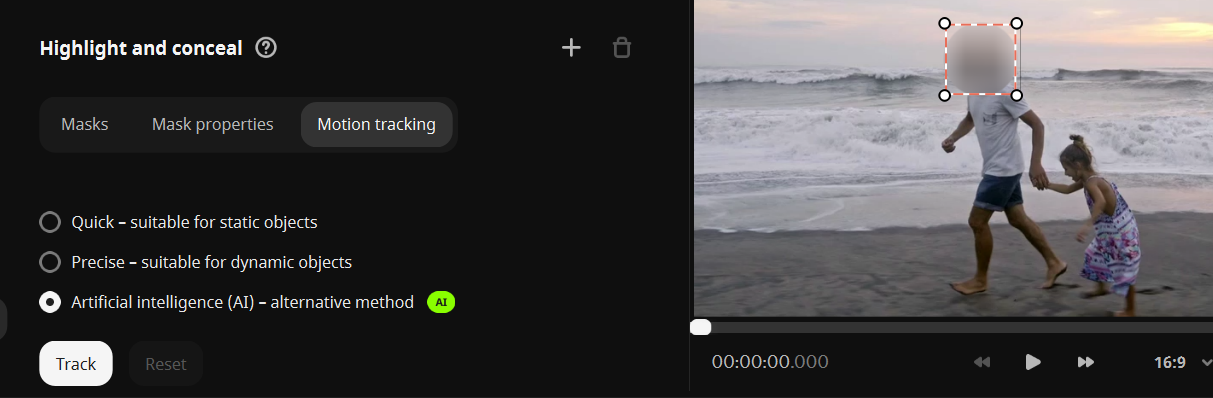
Paso5 : Compruebe la vista previa o haga clic en Reiniciar para volver a hacerlo. Por último, haga clic en Exportar para descargarlo en su dispositivo.
Edición de vídeo más fácil
Francamente, apenas hago edición de vídeo como mi trabajo principal. Aún así, fue sorprendentemente fácil con Movavi Video Editor.
Todos esos efectos geniales que ve en las redes sociales están literalmente a sólo unos clics de distancia. Si a esto le añadimos la exhaustiva documentación, los principiantes lo tendrán muy fácil para convertirse en profesionales.
Puede descargar Movavi editor de vídeo y disponer de sus funciones premium en la prueba gratuita de 7 días.

