Como desarrollador, es probable que se encuentre dividido entre utilizar Windows para poder acceder a todas las herramientas, juegos y software que vienen con él o utilizar Linux, que es especialmente ideal para los desarrolladores. Si tiene un solo ordenador, tendrá que elegir un sistema operativo.
Si desea utilizar dos sistemas operativos, tendrá que hacer un arranque dual, lo que es arriesgado y complejo, o utilizar una máquina virtual, lo que puede generar una sobrecarga de rendimiento. Por suerte, hay una forma de evitar elegir cualquiera de los dos sistemas operativos. ¿Por qué elegir cuando puede tener fácilmente ambos?

El sistema operativo Windows le permite aprovechar la potencia de Linux y Windows desde la misma máquina. Desde Windows, puede ejecutar aplicaciones Linux y comandos Linux. La capacidad de ejecutar comandos Linux desde Windows es un cambio de juego.
En primer lugar, le permite tener lo mejor de dos sistemas operativos desde una sola máquina sin coste alguno. Podrá acceder a todo el software que viene con Windows y aprovechar su bonito diseño y facilidad de uso sin dejar de disfrutar de la potencia de la línea de comandos de Linux. Esto le permitirá automatizar tareas, trabajar con diversas herramientas de código abierto y acceder a archivos y ejecutables de Windows directamente desde un intérprete de comandos bash.
Además, ejecutar comandos Linux en Windows le permitirá instalar y gestionar fácilmente su software utilizando gestores de paquetes Linux; podrá trabajar fácilmente en proyectos multiplataforma y acceder a utilidades Linux como SSH, grep, sed y awk.
Por último, el uso de comandos Linux desde Windows proporciona una introducción más suave a Linux para los usuarios de Windows, facilitando la transición al uso completo del sistema operativo Linux en caso de que lo necesite. La herramienta que le permite ejecutar Windows en Linux es el Subsistema Windows para Linux.
Subsistema Windows para Linux (WSL)
El Subsistema de Windows para Linux (WSL) es una característica de Windows lanzada por primera vez en 2016. WSL le permite instalar una distribución Linux real directamente en Windows y ejecutar el sistema de archivos Linux, herramientas de línea de comandos, aplicaciones GUI y utilidades directamente en Windows sin necesidad de instalar una máquina virtual o un arranque dual Linux y Windows.
Para utilizar WSL, necesita ejecutar Windows 11 o Windows 10 versión 2004 y superior, con build 19041 y superior. WSL es compatible con CPU x64 y Arm.
WSL permite la instalación de distribuciones de Linux como Ubuntu, OpenSUSE, Kali, Debian, Fedora, Fedora remix y Arch Linux. Todas estas distribuciones están disponibles para su instalación en la Microsoft Store.
Con WSL, tendrá una experiencia Linux integrada en Windows, de forma que podrá invocar ejecutables Linux desde Windows y ver archivos Linux desde Windows. También podrá invocar ejecutables de Windows y acceder a archivos de Windows desde el Bash Shell de Linux.
Cómo funciona el subsistema Windows para Linux

Entre bastidores, WSL no es un emulador ni un virtualizador. WSL actúa como una capa de compatibilidad que se sitúa entre Windows y Linux. Técnicamente, WSL le permite ejecutar binarios Linux ELF64 no modificados, proporcionando así una experiencia integrada.
Para ello, WSL proporciona una interfaz de núcleo Linux desarrollada por Microsoft que se asienta sobre el núcleo de Windows. Este núcleo Linux se ejecuta dentro de Windows y está construido sobre la tecnología central de Hyper-V.
Hyper-V es un hipervisor nativo, es decir, un software que puede crear y ejecutar máquinas virtuales. Hyper-V proporciona virtualización de hardware, lo que significa que las máquinas virtuales se ejecutan en hardware virtual. El hecho de que WSL esté construido sobre la tecnología central le permite proporcionar un mejor rendimiento del sistema de archivos y un mejor soporte de aplicaciones Linux.
Para ejecutar binarios Linux ELF64 no modificados, WSL traduce las llamadas al sistema Linux de los binarios Linux a llamadas al sistema Windows para que se ejecuten a velocidad nativa.
En la interfaz del núcleo Linux que se ejecuta en Windows y que proporciona WSL, se pueden instalar diferentes distribuciones de Linux. Estas distribuciones proporcionan un entorno similar a un contenedor con todas las dependencias y la gestión de paquetes necesarios para ejecutar aplicaciones Linux. Las aplicaciones Linux se ejecutan dentro de estas distribuciones.
¿Por qué utilizar el subsistema Windows para Linux?

Si ha utilizado antes una máquina virtual para ejecutar Linux en Windows, puede que se pregunte qué puede ofrecerle WSL que no pueda ofrecerle una máquina virtual. Bueno, para empezar, WSL utiliza menos recursos informáticos que ejecutar una máquina virtual.
WSL utiliza mucho menos almacenamiento y memoria y no tiene una gran huella en el uso de su CPU como una máquina virtual. WSL también le permite acceder a sus archivos de Windows desde Linux, una característica que le permite utilizar las herramientas de línea de comandos de Linux en los mismos archivos en los que utiliza su aplicación de Windows.
Otra característica clave de WSL es lo fácil que resulta ejecutar Linux. La virtualización puede ser complicada, y WSL evita todo eso. Además, facilita la instalación de diversas distribuciones de Linux y también el cambio de una distribución de Linux a otra.
Para los desarrolladores, WSL le permite disfrutar de lo mejor de dos mundos. Puede ejecutar Linux y tener acceso a todas las herramientas de programación únicas y a los recursos de código abierto desarrollados con Linux en mente, sin dejar de disfrutar de todas las características que ofrece Windows.
Con WSL, no se encontrará con problemas de compatibilidad por utilizar herramientas que sólo funcionan en Linux. Además, cambiar entre los dos sistemas operativos será mucho más rápido y sencillo y no requerirá una configuración complicada ni un ordenador adicional.
Para empezar a utilizar los comandos de Linux, una forma fácil de empezar es instalar Windows Subsystem For Linux en su máquina.
Cómo instalar Windows Subsystem para Linux
1. Confirme que su ordenador cumple los siguientes requisitos: debe ser de 64 bits y ejecutar Windows 11 o Windows 10 versión 2004 y superior. La versión de Windows 10 debe ser la 19041 y superior. Asegúrese de que está conectado a Internet.
2. Abra el menú de inicio, busque Powershell y seleccione Ejecutar como administrador para abrir con privilegios de administrador.
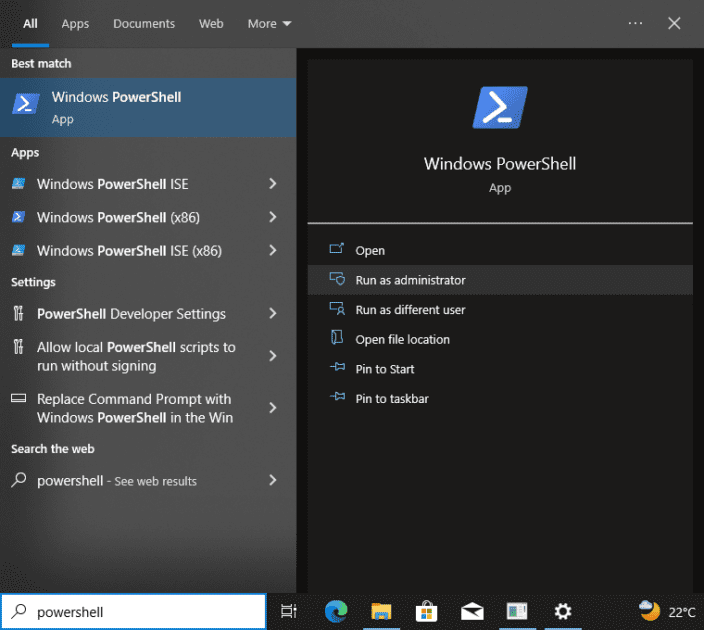
3. En el PowerShell abierto introduzca el siguiente comando
wsl --instalarEl comando habilitará todas las funciones necesarias para ejecutar WSL y realizará las actualizaciones que su sistema operativo pueda necesitar para ejecutar WSL sin problemas. En primer lugar, se instalará una plataforma de máquina virtual y, por último, se instalará WSL. Tenga paciencia ya que esto puede tardar un poco.
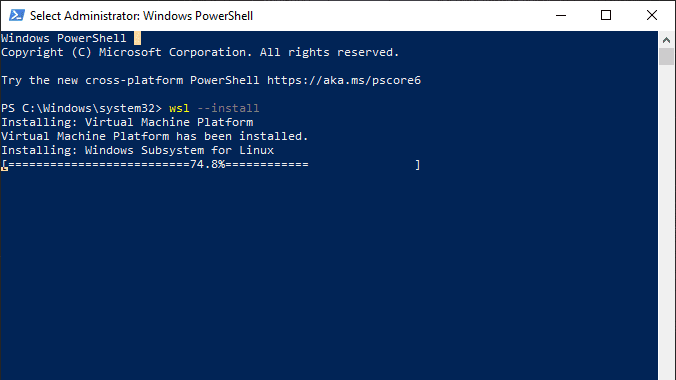
4. Una vez finalizado el proceso, puede confirmar que WSL se ha instalado ejecutando de nuevo wsl –install. En caso de que vea una página de ayuda para WSL como la que se muestra a continuación, la instalación se ha realizado correctamente.
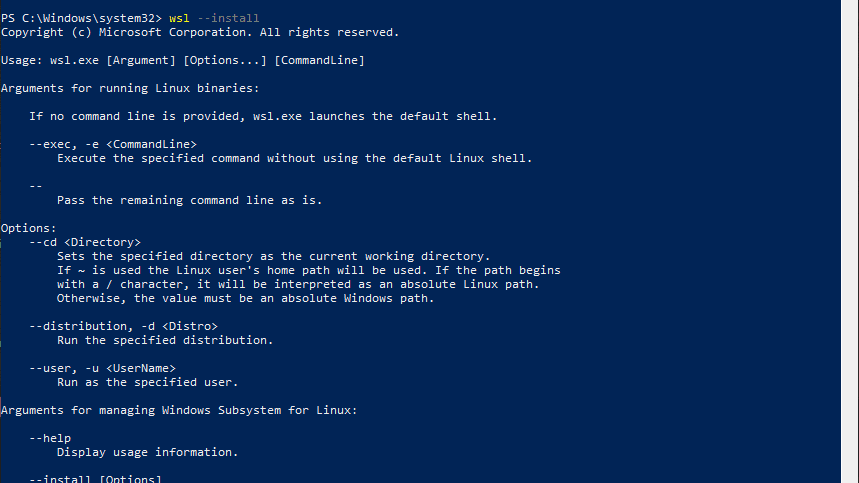
5. El siguiente paso es instalar una distribución de Linux para utilizarla con WSL. Para ver todas las distribuciones disponibles que se pueden instalar, introduzca el siguiente comando en PowerShell
wsl --list --onlineObtendrá de vuelta una lista de las distribuciones disponibles como se muestra a continuación:
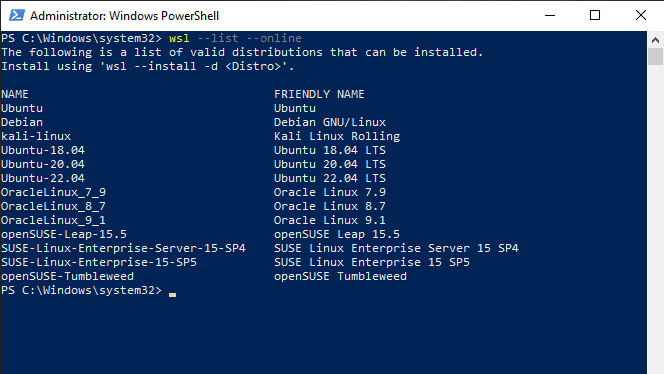
6. Desde la lista, puede instalar cualquier distribución Linux que desee introduciendo
wsl --install -d <nombre de la distribución>Por ejemplo, para instalar Ubuntu 22.04 Long Term Support, ejecute el siguiente comando:
wsl --install -d Ubuntu-22.04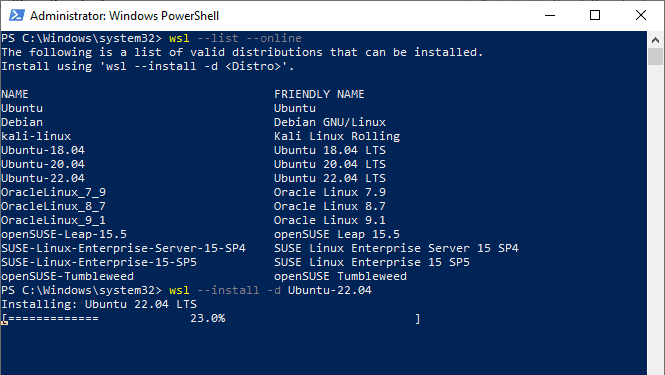
Espere a que finalice el proceso. Aparecerá un mensaje de finalización satisfactoria y se abrirá una ventana del terminal de Ubuntu como se muestra a continuación:
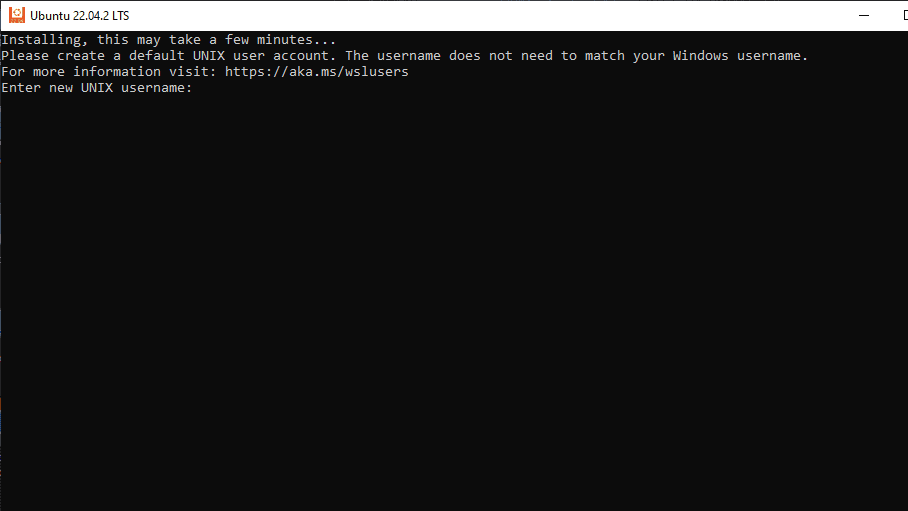
Introduzca su nombre de usuario y contraseña para configurar su Entorno. Recuerde, con Linux, cuando introduzca su contraseña en el terminal, no verá ningún carácter mientras teclea. Sin embargo, su entrada sigue siendo capturada.
Una alternativa a la instalación de una distribución desde Powershell es abrir Microsoft Store y buscar WSL. Se le presentarán todas las distribuciones disponibles. Haga clic en Obtener para instalar la distribución que desee
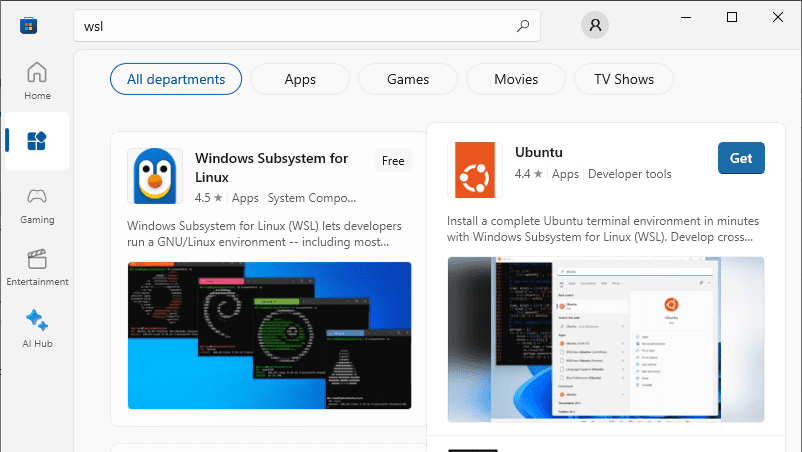
7. Después de introducir su nombre de usuario y contraseña, podrá acceder a Ubuntu en Windows como se muestra a continuación:
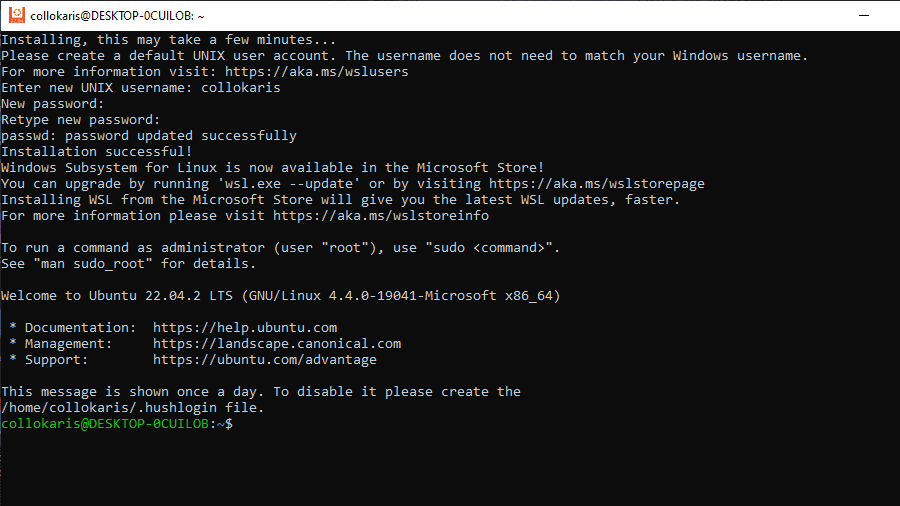
Siéntase libre de empezar a utilizar sus comandos Linux favoritos.
Podrá encontrar fácilmente su distribución Linux instalada desde el menú de inicio cada vez que desee abrirla
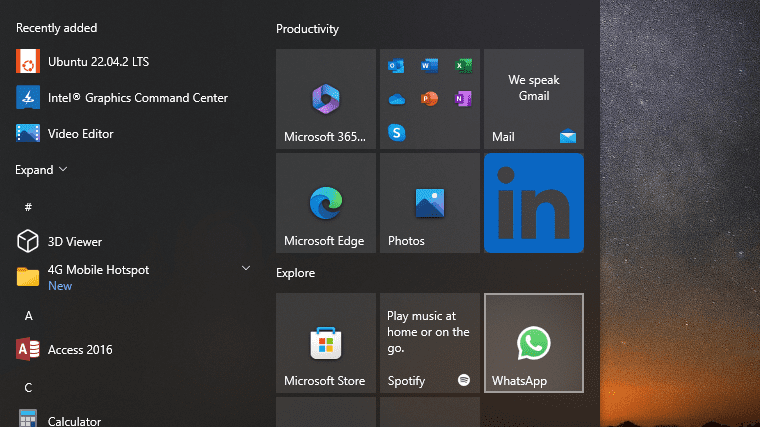
En su explorador de archivos, también notará una nueva ubicación de almacenamiento llamada Linux, donde se almacenan todas sus distribuciones y archivos Linux.
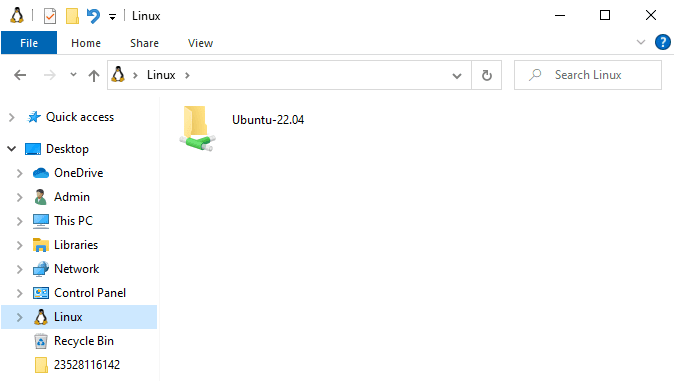
Windows Subsystem for Linux es una forma excelente de ejecutar comandos Linux en Windows. En caso de que no pueda instalar WSL en su máquina, probablemente porque su ordenador no cumple los requisitos necesarios para instalar WSL, existen excelentes alternativas a WSL que puede instalar. Veamos dos emuladores que pueden ayudarle a ejecutar comandos Linux en Windows.
Utilice comandos de Linux en Windows usando Cygwin
Cygwin es una gran colección de herramientas GNU y de código abierto que juntas proporcionan una funcionalidad similar a la de una distribución Linux en Windows.
Cygwin es un emulador de UNIX y proporciona un entorno de shell UNIX en Windows que le da acceso a una gran variedad de herramientas del ecosistema Linux.
Como dice su eslogan, Cygwin pretende proporcionar una sensación Linux en Windows. Sin embargo, Cygwin no le permite ejecutar aplicaciones Linux en Windows. Cygwin funciona con todas las versiones x86_64 de Windows, a partir de Windows 7.
Para instalar Cygwin:
1. Vaya a su página de instalación descargue el archivo setup-x86_64.exe y ejecútelo
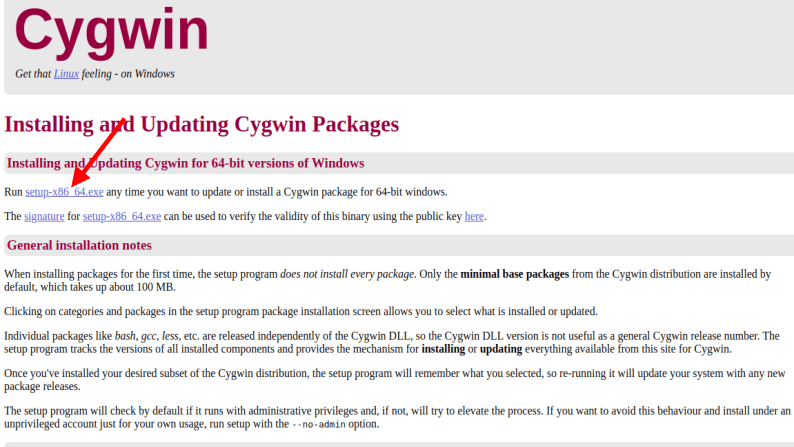
2. Recorra las primeras pantallas del asistente de instalación, haciendo clic en Siguiente para mantener las selecciones predeterminadas. Esto mantendrá la fuente de descarga en Instalar desde Internet, utilizará la raíz y el directorio de paquetes sugeridos por defecto y utilizará la configuración de proxy del sistema.
3. Cuando llegue el momento de elegir un sitio desde el que descargar los paquetes de Cygwin, haga clic en cualquiera de los enlaces proporcionados y pulse Siguiente.
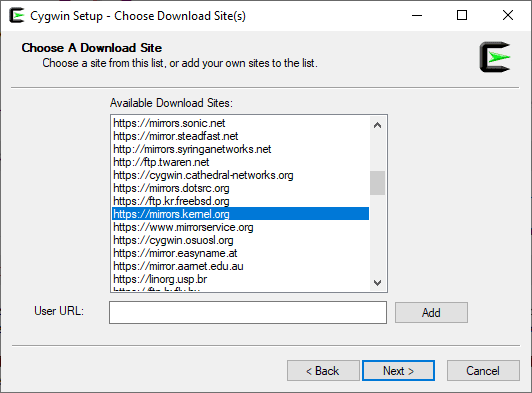
4. Cuando seleccione los paquetes a instalar, mantenga la sección por defecto. Es decir Bajo vista; asegúrese de que es Categoría lo que está seleccionado y luego haga clic en Siguiente. Esto le llevará a la pantalla de revisión y confirmación de cambios. Haga clic en Siguiente para iniciar la instalación de Cygen.
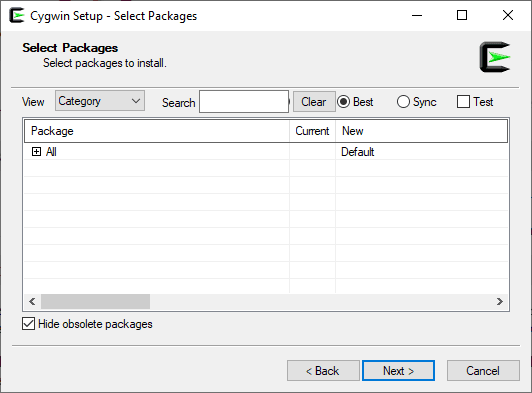
5. Espere a que finalice el proceso de instalación.
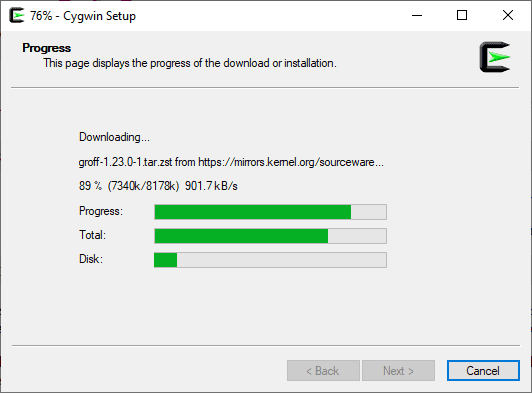
6. Pulse en Finalizar para completar el proceso de instalación. Puede desmarcar las casillas en caso de que no desee crear un icono de Cygwin en el Escritorio y en el Menú Inicio.
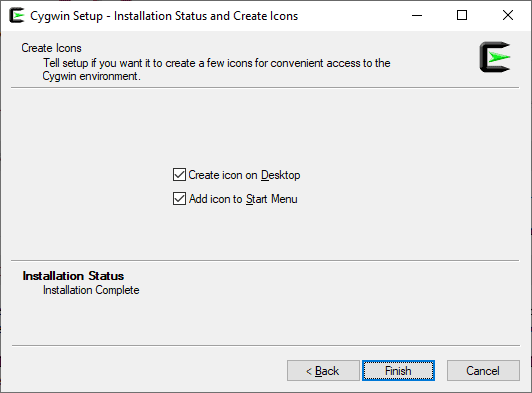
7. Encontrará el icono de Cygwin en el menú de inicio o en el Escritorio. Haga doble clic para iniciar Cygwin
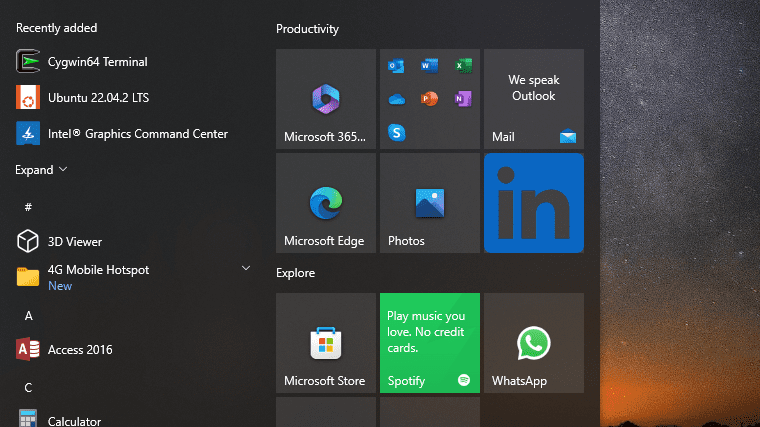
8. Cygwin se abrirá con una ventana de shell bash donde podrá empezar a utilizar comandos Linux como si estuviera en una máquina Linux.
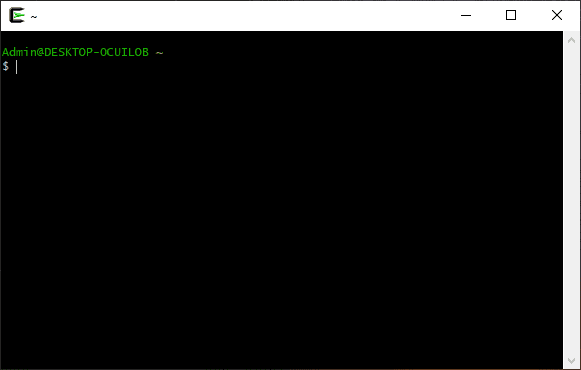
Usar comandos Linux en Windows usando QEMU
QEMU es un emulador y virtualizador de máquinas genérico y de código abierto. QEMU se utiliza comúnmente como un emulador de sistemas donde proporciona un modelo virtual de otra máquina donde puede ejecutar un sistema operativo diferente al que se encuentra.
Para instalar QEMU,
1. Vaya a la página de descargas y descargue el archivo qemu setup .exe para ordenadores de 64 bits y ejecútelo una vez finalizada la descarga
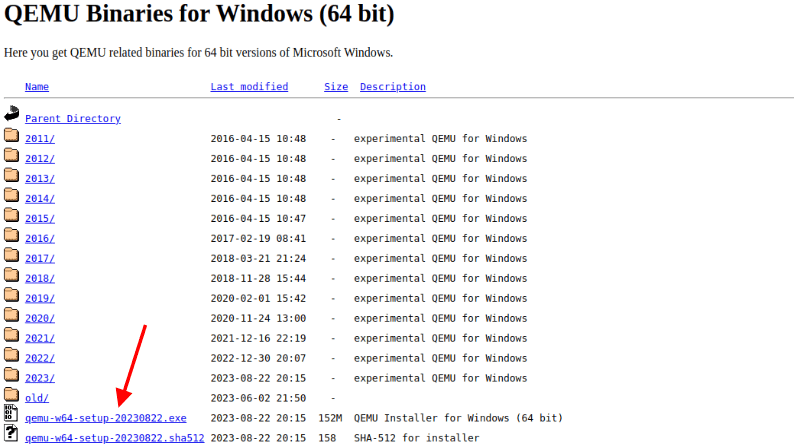
2. Aparecerá la ventana del asistente de instalación de QEMU. Haga clic en Siguiente para continuar. En las siguientes pantallas, acepte el acuerdo de licencia, haga clic en Siguiente para instalar los componentes seleccionados por defecto y seleccione su ubicación de instalación o deje la seleccionada por defecto Disco local C. Para simplificar, no cambie su ubicación de instalación
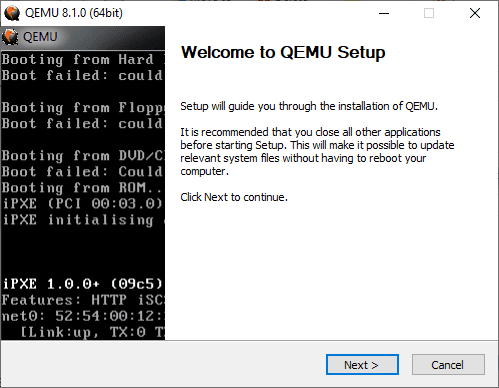
3. Espere a que finalice la instalación y haga clic en Finalizar.
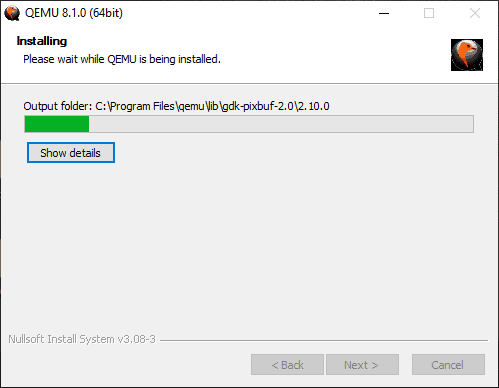
4. El siguiente paso es ahora añadir la ruta del archivo donde se instaló QEMU a nuestra variable de entorno. Para ello, navegue hasta Mi PC -> Disco local C -> Archivos de programa -> qemu como se muestra:
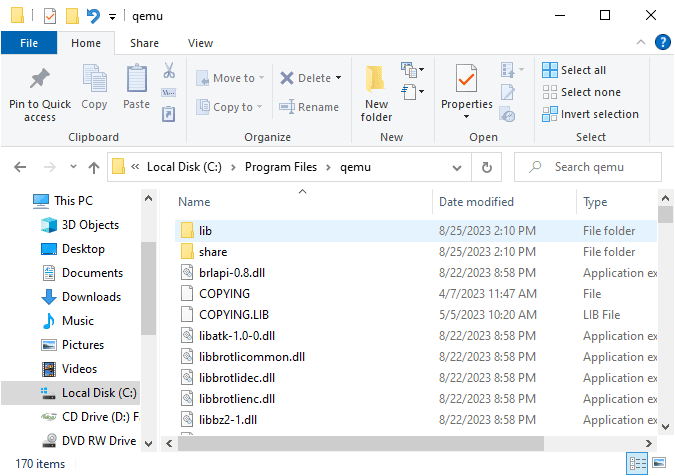
5. Resalte y copie la ruta del archivo donde está instalado QEMU en su máquina
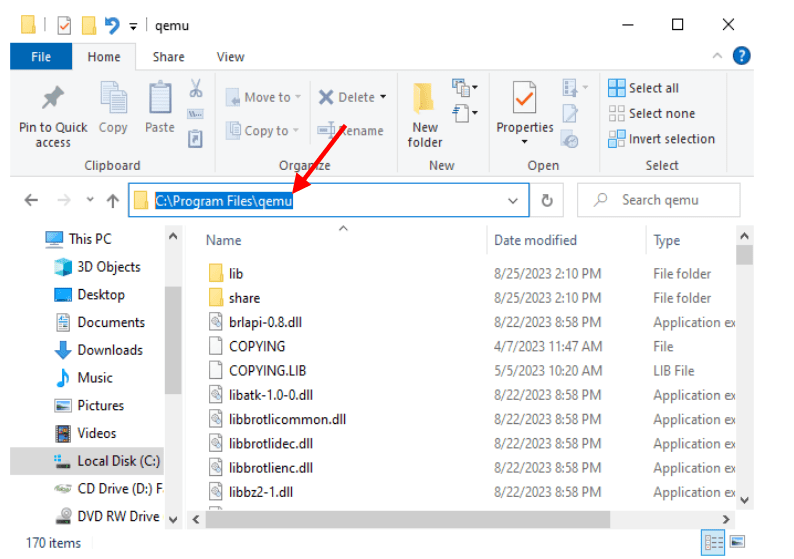
6. Abra la Configuración de Windows, haga clic en Sistema, desplácese por la barra de menú de la izquierda y seleccione Acerca de. En la página Acerca de haga clic en Configuración avanzada del sistema para abrir la ventana Propiedades del sistema
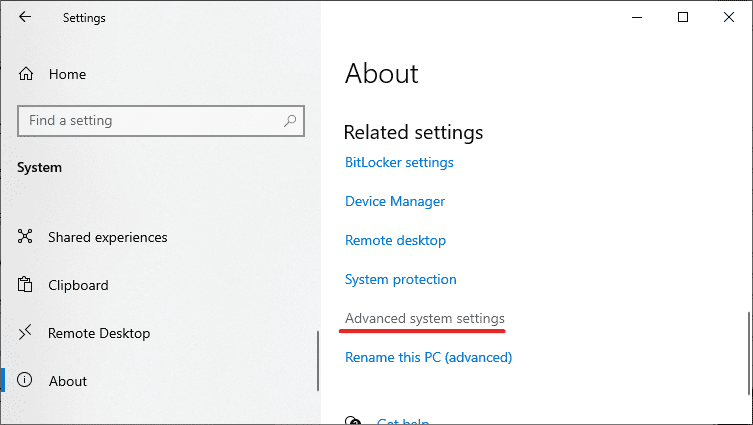
7. En la ventana Propiedades del sistema, en la pestaña Avanzadas, haga clic en Variables de entorno
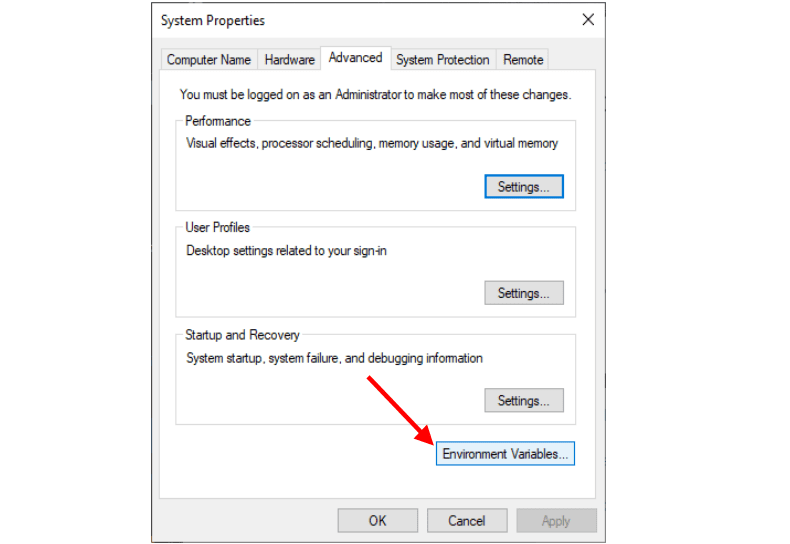
8. En la página Variables de entorno, haga doble clic en Ruta, para añadir la ruta donde se instaló QEMU.
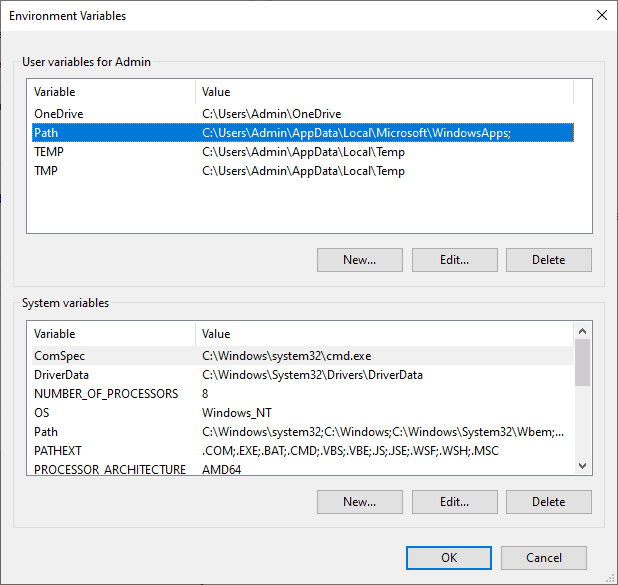
9. Haga clic en Nuevo y luego pegue la URL de la ruta que copió y haga clic en Okay para añadirla. Haga clic en Okay en las ventanas de Variables de Entorno y Propiedades del Sistema para guardar los cambios y cerrar las ventanas.
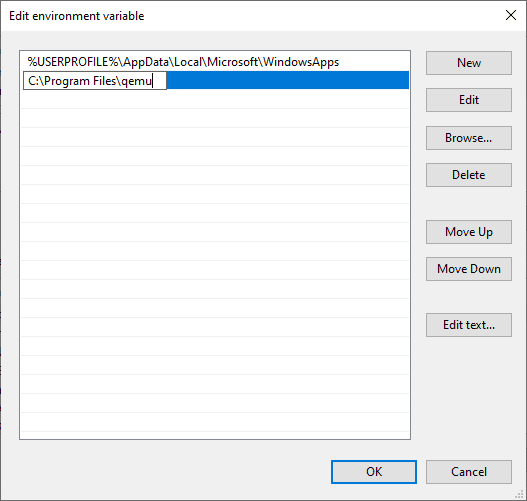
10. Para confirmar que QEMU se ha instalado correctamente y que su ruta se ha añadido a las variables de entorno, abra PowerShell y ejecute el siguiente comando:
qemu-img --helpEn caso de que ambos procesos hayan sido un éxito, verá una ventana de este tipo mostrando la versión de qemu-img instalada y su página de ayuda.
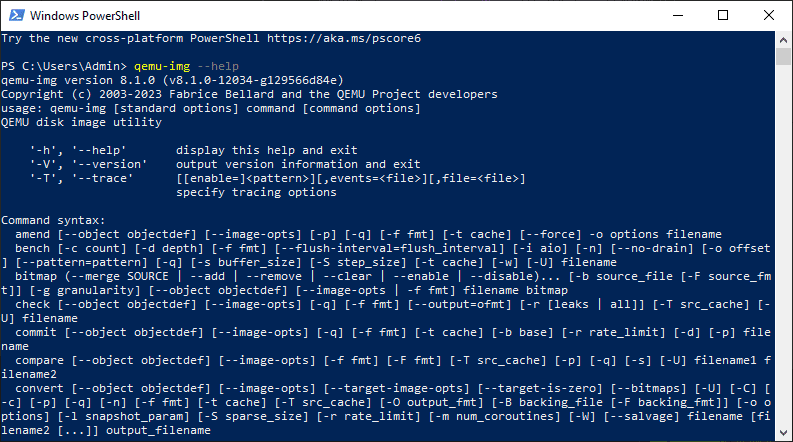
11. Para empezar a emular un sistema operativo Linux, tendrá que descargar la imagen .iso de la distribución Linux que desee emular utilizando QEMU. A continuación, desde Powershell, navegue hasta la ubicación de almacenamiento del archivo .iso y ejecute
qemu-system-x86_64.exe -boot d -cdrom <linux_distro_name> -m <RAM_TO_ALLOCATE>Para emular Ubuntu 22.04.3 a partir de un archivo iso que he descargado, navegaría hasta donde se encuentra el archivo .iso y ejecutaría
qemu-system-x86_64.exe -boot d -cdrom ubuntu-22.04.3-desktop-amd64.iso -m 2048Esto abrirá una ventana de shell bash donde podrá empezar a utilizar los comandos de Linux.
Conclusión
Cuando utilice Linux en Windows, es importante que tenga en cuenta que aunque puede acceder a los archivos de Windows desde Linux y viceversa, las rutas de los archivos pueden necesitar ajustes.
También es posible que algunos comandos específicos del sistema operativo no funcionen como se espera, los permisos de archivos entre los dos sistemas operativos se gestionan de forma diferente y tendrá que gestionar la asignación de recursos para los dos sistemas para asegurarse de que ambos tienen suficientes para funcionar sin problemas. Además, asegúrese de hacer siempre copias de seguridad de sus archivos importantes por si algo sale mal.
También puede explorar las capacidades de WSL2, el proceso de instalación y cómo utilizarlo eficazmente.


