Una de las formas más importantes en las que puede hacer uso de su PC Linux es a través de los archivos.
Casi todos los archivos con los que trabaja directamente en el terminal de Linux pueden manipularse como archivos de texto. Esto incluye archivos de configuración, archivos de registro sobre varios servicios y procesos en el sistema, y archivos de script que vienen incluidos con la Distribución Linux de su elección o que usted mismo escribe.
Saber cómo ver rápidamente el contenido de estos archivos en el terminal de Linux es una habilidad invaluable que no sólo le ahorra tiempo, sino que también le ayuda a aprender más sobre el sistema. Este tutorial le mostrará cómo ver este tipo de archivos en la terminal de Linux.
cat
El comando cat es un comando sencillo y extremadamente útil para ver el contenido de los archivos en Linux.
Puede utilizar el comando cat para imprimir rápidamente el contenido de un archivo en la salida estándar del terminal o, alternativamente, concatenar la salida.
La sintaxis del comando cat es la siguiente:
$ cat [OPCIÓN] [ARCHIVO1] ..Por ejemplo, si tiene un archivo llamado simple-list .txt, que contiene una lista de algunos elementos, puede ver el contenido de este archivo utilizando el comando
$ cat lista-simple.txtPor ejemplo
$ cat lista-simple.txt
plátanos
fresas
uvas
manzanas
sandías
naranjas
arándanos
limones
melocotones
aguacates
piñas
cerezas
melón
frambuesas
peras
limas
moras
clementina
mangos
ciruelas También puede listar varios archivos al mismo tiempo para obtener la salida de todos los archivos en el terminal a la vez, como se muestra a continuación:
$ cat ficheroprueba1.txt ficheroprueba2.txt
éste es el contenido de testfilel.txt
éste es el final de testfilel.txt
estos son los contenidos de testfile2.txt.
y este es el final de testfile2.txtnl
Si desea poder ver el número de línea de cada línea de un archivo, el comando nl hace exactamente eso. Puede utilizar este comando de la misma forma que el comando cat, y la única diferencia es que nl tiene los números de línea activados por defecto.
Utilizando el comando cat, puede obtener el mismo resultado con la opción -e. He aquí un ejemplo de salida del mismo archivo simple-list . txt con nl
$ nl simple-list.txt
1 plátanos
2 fresas
3 uvas
4 manzanas
5 sandías
6 naranjas
7 arándanos
8 limones
9 melocotones
10 aguacates
11 piñas
12 cerezas
13 melón
14 frambuesas
15 peras
16 limas
17 moras
18 clementinas
19 mangos
20 ciruelas
Los números de línea pueden cambiarse para que estén justificados a la izquierda utilizando la opción -nln. También hay otras opciones que puede utilizar con el comando nl, listadas en man nl
más
Hasta ahora, ha tenido que desplazarse por la salida utilizando la rueda de desplazamiento del ratón o los botones Mayús página arriba y Mayús página abajo del teclado.
Sin embargo, el comando more proporciona una forma mucho más fácil de ver archivos más largos que no caben completamente dentro de la ventana del terminal.
El mismo archivo simple-list.txt se muestra cuando se visualiza a través de más comandos:
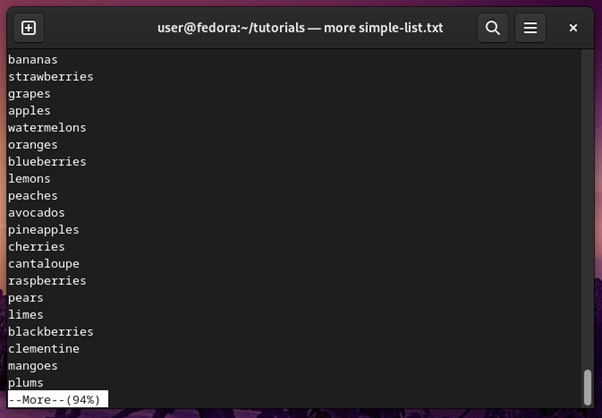
La navegación en la ventana de visualización de más comandos puede ser línea por línea o página por página. Puede utilizar la tecla Intro para navegar por una línea cada vez o la tecla Espacio para navegar por una página cada vez.
La tecla B se utiliza para volver a la página anterior. El comando Más también le indica cuándo llega al final del archivo, como se muestra a continuación:
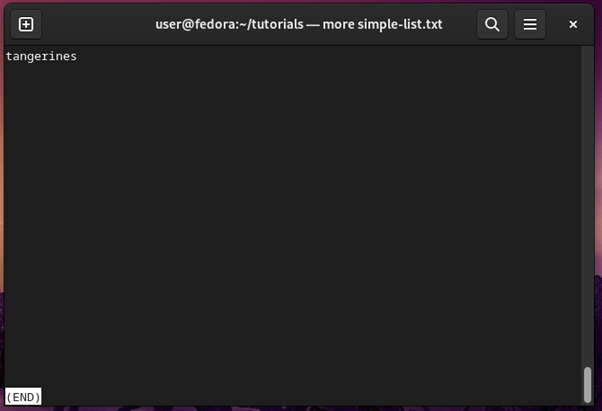
Puede salir de la ventana de visualización de más comandos en cualquier momento pulsando q, lo que le devuelve a la pantalla del terminal. De este modo, se pueden utilizar comandos more para ver archivos de configuración o de registro largos sin romper el flujo del terminal.
less
Less es una versión más moderna del comando more. Cuando se introdujeron los comandos less en el ecosistema Linux, la mayoría de los comandos no soportaban el desplazamiento hacia atrás.
Además de permitir a los usuarios desplazarse hacia arriba y hacia abajo, el comando less también soporta el desplazamiento horizontal, soporta un mejor manejo para archivos binarios, y puede realizar una búsqueda a través del texto.
Veamos nuestro archivo simple-list.txt a través de less:
$ less simple-list.txt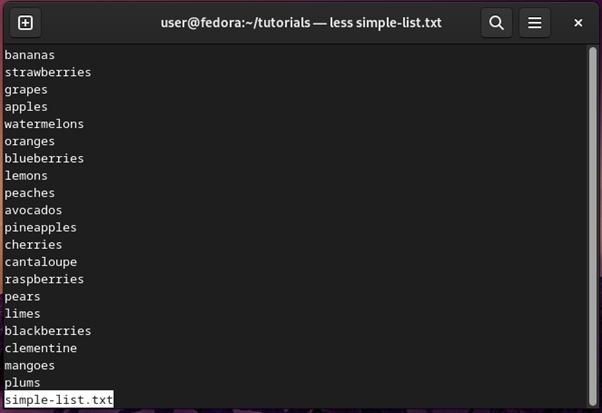
Puede utilizar las flechas del teclado para navegar, además de las teclas de navegación para más comandos. Mientras se encuentra en la ventana de visualización de less, puede utilizar /palabra para buscar una palabra en el contenido del archivo.
Esto se muestra en la captura de pantalla inferior, donde el usuario busca apple en el contenido del archivo:
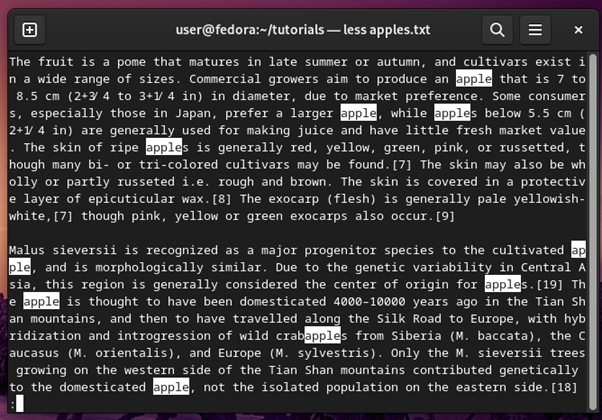
El comando less también admite funciones más avanzadas, como la posibilidad de ver el contenido del archivo en la primera aparición de una palabra específica. Para ello, la sintaxis del comando es la siguiente
$ less /palabra-objetivo /ruta-a-archivoPor ejemplo, para abrir el archivo manzanas.txt en la primera aparición de la palabra cultivar, se utilizaría el siguiente comando:
$ less /cultivarmanzanas.txthead
Si sólo desea ver rápidamente las diez primeras líneas de un archivo, puede hacerlo mediante
El comando head como se muestra a continuación:
$ head lista-simple.txt
plátanos
fresas
uvas manzanas
sandías
naranjas
arándanos
limones
melocotones
aguacatesPor defecto, sólo se muestran las diez primeras líneas en el terminal, pero puede cambiar el número de líneas mostradas utilizando la opción -n, como se muestra a continuación:
$ head -n 5 lista-simple.txt
plátanos
fresas
uvas
manzanas
sandíasDe forma similar, se puede utilizar la opción -c para imprimir en el terminal un número determinado de bytes del archivo.
tail
El comando tail funciona como el comando head, con la única diferencia importante de que muestra las diez últimas líneas del archivo en lugar de las diez primeras.
$ tail lista-simple.txt
cerezas
melón
frambuesas
peras
limas
moras
clementina
mangos
ciruelas
mandarinas $ tail -n 5 lista-simple.txt
moras
clementinas
mangos
ciruelas
mandarinasAdemás, los comandos head y tail pueden utilizarse con otros comandos de visualización de archivos mostrados en el tutorial para producir una mejor salida para los usuarios.
Por ejemplo, el comando nl puede utilizarse para mostrar primero el archivo con los números de línea. A continuación, el resultado puede canalizarse a less para ver las tres últimas líneas del archivo, como se muestra a continuación:
$ nl lista-simple.txt | tail -n 3
19 mangos
20 ciruelas
21 mandarinas 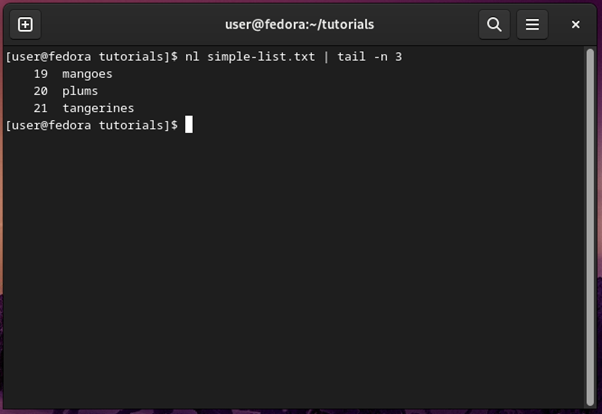
Preguntas frecuentes sobre la visualización de archivos en Linux
Puede comprobar el tipo de un fichero mediante el comando file, cuya sintaxis es la siguiente:
$ file [OPTIONS] target-file
Puede combinar varios comandos mediante piping para no sólo buscar en archivos de registro grandes, sino para mostrar el resultado de la búsqueda en una salida bien organizada.
Por ejemplo, utilizando grep con nl y tail, puede averiguar cuándo fueron las últimas veces que se solicitó un archivo específico en su servidor web, como se muestra a continuación:
$ nl /var/log/apache/mywebsite.log | grep target-file.jpg | tail -n 5
El comando anterior mostrará las últimas veces que se solicitó target-file.jpg en su servidor web.
La tecla de espacio se utiliza para desplazarse hacia abajo en una página completa con más y menos comandos.
Para desplazarse hacia abajo línea por línea en menos, utilice la tecla Intro del teclado.
Para retroceder una página, utilice la tecla b.
Para buscar una palabra específica en el contenido del archivo que está visualizando en ese momento en more o less, utilice la sintaxis /palabra-a-buscar.
Puede utilizar el comando general xdg-view, o cualquier variante del mismo para la distribución específica que tenga instalada, por ejemplo, gnome-view o kde-view, para abrir un archivo de texto enriquecido o de imagen.
$ xdg-view enwiki.png
Esto abrirá el archivo en la aplicación predeterminada para el tipo de archivo de destino.

