¿Está luchando para solucionar el Evento ID 1001 en Windows? Si es así, ha tropezado con la página web adecuada.
Los errores de Windows pueden ser problemáticos y bastante molestos. La situación se vuelve más exasperante cuando no puede encontrar la causa del error, y la solución de problemas se vuelve más desalentadora.
El error que desencadena el ID de evento 1001 es bastante parecido. El registro de errores no proporciona mucha información sobre la causa del error. A pesar de ello, este error puede ser solucionado por usted mismo en la mayoría de los casos.
Para facilitarle las cosas, he preparado esta guía detallada sobre cómo solucionar el Evento ID 1001. Puede seguir fácilmente las soluciones mencionadas en la guía y eliminar este molesto error rápidamente.
Así que, sin más preámbulos, empecemos –
¿Qué es el ID de Evento 1001?
El ID de evento 1001 es un ID de informe de error capturado en el Visor de eventos, una utilidad de Windows diseñada para registrar eventos de Windows. Podría decirse que es uno de los errores de Windows más molestos con los que hay que lidiar. Una de las razones por las que digo esto es que el error que desencadena este ID de evento no tiene ningún patrón específico.
Lo más habitual es que este ID de notificación se capture cuando un error provoca un bloqueo repentino del sistema en su máquina Windows, dejando su dispositivo sin respuesta, lo que finalmente conduce a un bloqueo completo del sistema. Sin embargo, ese no es el único síntoma de este error.
Este error también podría conducir a los errores de la Pantalla Azul de la Muerte, parpadeo molesto de la pantalla con el bloqueo del sistema, fallo de la aplicación, los archivos del sistema dañados, y mucho más.
Sin embargo, esa no es la parte más molesta. La parte más preocupante es que estos bloqueos se desencadenan en cualquier momento, como mientras juega, asiste a una reunión virtual o incluso cuando su PC está inactivo. Esto empeora la situación, haciendo que la solución de problemas sea una necesidad.
Dado que identificar la causa real de este error no es tan fácil, solucionar este error de Windows se convierte en una tarea ardua. Afortunadamente, puede seguir esta guía para solucionar este Evento ID 1001 en Windows.
¿Cómo comprobar si se ha producido el Error Event ID 1001 en su equipo Windows?
Como indica el título, el error Event ID 1001 es como un asesino silencioso para su PC. Por lo tanto, incluso si existe en su PC, no aparecerá y le dirá que su PC está infectado con este error. En su lugar, este error causará diferentes problemas, como parpadeo de la pantalla, otros errores BSOD, caídas del sistema, etc.
Por lo tanto, si está lidiando con este tipo de problemas muy a menudo, necesita comprobar si el Visor de Eventos ha registrado alguna información sobre el Evento ID 1001.
A continuación le explicamos cómo puede comprobar si existe este error en su PC utilizando el Visor de Sucesos –
Paso1: En primer lugar, pulse el botón S de Windows para activar la utilidad de Búsqueda de Windows.
Paso 2: Escriba Visor de sucesos en el cuadro de búsqueda e inicie la aplicación.
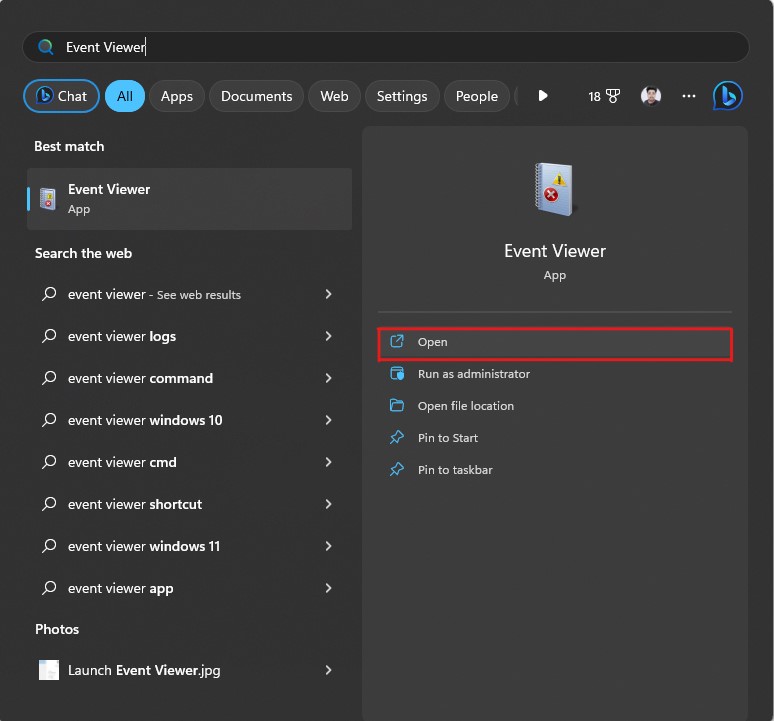
Paso3: Haga clic en los Registros de Windows que aparecen en el panel izquierdo para expandir la lista y, a continuación, seleccione la opción Aplicación.
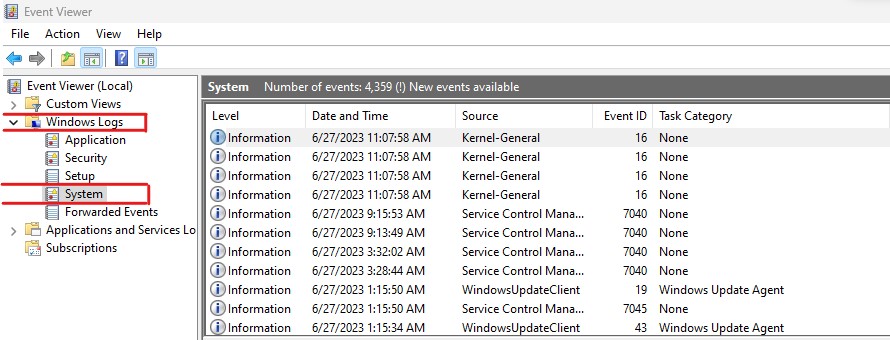
Paso4: Haga clic en el registro de errores con el ID de evento 1001. Puede utilizar filtros u ordenar la lista según corresponda para localizar fácilmente dichos registros de errores.
Paso5: Después de encontrar el registro de errores, lea la información proporcionada en la pestaña General.
Si este error se produjo en su PC debido a alguna aplicación específica, encontrará información aquí. Sin embargo, si la pestaña General no proporciona mucha información, es posible que el error no sea específico de una aplicación. Además, este registro de errores también podría producirse debido a múltiples errores de Windows.
¿Qué causa los errores de ID de evento 1001?
Si el Visor de Eventos no ha proporcionado ninguna información, encontrar la causa de este error se convertiría en una tarea difícil. Una amplia gama de errores podría desencadenar este registro de errores en su PC, consistente en problemas relacionados con el hardware y el software.
Aquí, he cubierto algunos de los más comunes –
Controladores obsoletos o dañados
Los controladores obsoletos y dañados se encuentran entre las causas más comunes de los errores de Windows, incluyendo el código de error 0xc1900101 y el ID de evento 1001. Los controladores defectuosos no sólo hacen funcionar mal el dispositivo al que están asociados, sino que también afectan al rendimiento y la estabilidad de otros servicios y dispositivos de Windows.
Ataque de malware o virus
No hay duda de que el malware y los virus son los mayores enemigos de su PC. No sólo comprometen la seguridad del sistema sino que también causan varios problemas, como la corrupción de archivos, la modificación del registro, el consumo de recursos, etc. La infección por malware también se encuentra entre los principales culpables que causan este error.
Sobrecalentamiento
El sobrecalentamiento puede desencadenar varios errores del sistema y conducir potencialmente a graves problemas del sistema, como inestabilidad del sistema, degradación del rendimiento, daños en los componentes e incluso errores BSOD. Por lo tanto, si los componentes de su PC, principalmente la CPU y la GPU, se sobrecalientan mucho, esa puede ser la razón por la que está lidiando con este error de registro de eventos.
Problema de memoria
El tamaño de la memoria virtual es otra causa común de este error. Si la memoria virtual no está configurada adecuadamente, puede enfrentarse a errores de memoria agotada, notar una degradación del rendimiento y una reducción de la capacidad multitarea.
Sin embargo, el tamaño de la memoria virtual en un PC varía significativamente según los usuarios y depende de varios factores. Estos factores incluyen el tamaño de la RAM física, el patrón de uso, el tipo de aplicaciones que utiliza, etc.
Fallo/problema de hardware
Los fallos de hardware o cualquier problema con ellos pueden provocar varios problemas relacionados con el sistema, incluido el ID de suceso 1001. Sin embargo, identificar si el fallo de hardware es la causa de este error es bastante complicado.
Software incompatible o dañado
De forma similar a los controladores, el software incompatible puede provocar varios errores y problemas en Windows. Este caso es bastante cierto para una amplia gama de software que incluye
- Programas antivirus
- Software de optimización del sistema
- Software de virtualización
- Suites de software con funcionalidades solapadas
Además, el software obsoleto y corrupto también podría causar errores similares. Por lo tanto, vigílelos también.
Archivos de sistema dañados
Los archivos de sistema corruptos en su máquina Windows también podrían provocar este error. La corrupción de los archivos del sistema podría ocurrir por una variedad de razones. Estas razones incluyen la infección por malware, descargas o instalación inadecuadas de actualizaciones, Windows obsoleto, etc.
Problema con la fuente de alimentación
El problema de la fuente de alimentación forma parte de los fallos de hardware. Sin embargo, es fácil comprobar si la fuente de alimentación está causando este error en comparación con otros componentes.
Estas son las posibles causas que desencadenan el Evento ID 1001 y conducen a varios otros errores de Windows. Ahora que conoce las posibles causas, vamos a discutir las soluciones que puede seguir para solucionar el error.
¿Cómo solucionar los errores del ID de suceso 1001?
Dado que la posibilidad de que varios errores provoquen este registro de informe de errores de Windows dificulta la determinación de la causa, tendrá que optar por el método de golpear e intentar.
Para ayudarle más, aquí cubrí las soluciones que puede seguir para eliminar los errores que causan este registro de informe de errores de Windows.
Ejecute los escaneos SFC y DISM
System File Checker (SFC) y Deployment Image Servicing and Management (DISM) se encuentran entre las mejores herramientas gratuitas de Windows para escanear y reparar el sistema. Estas utilidades las ofrece el propio Microsoft Windows y vienen preinstaladas con el sistema operativo.
SFC es una utilidad que puede utilizarse para la reparación de archivos del sistema y la verificación de la integridad del sistema, mientras que DISM se utiliza principalmente para reparar imágenes de Windows. La combinación de estas dos herramientas puede solucionar la mayoría de los problemas relacionados con la corrupción de archivos en Windows.
A continuación le explicamos cómo puede utilizar las herramientas SFC y DISM juntas
- En primer lugar, active la utilidad de búsqueda de Windows pulsando la tecla S de Windows.
- Escriba cmd en el cuadro de búsqueda y seleccione la opción Ejecutar como administrador para iniciar la utilidad Símbolo del sistema.

- En primer lugar, escriba el comando
sfc /scannowy pulse Intro para ejecutar el comando. Esto lanzará la herramienta SFC e iniciará el escaneo automático y el proceso de reparación de los archivos del sistema mal configurados y corruptos.
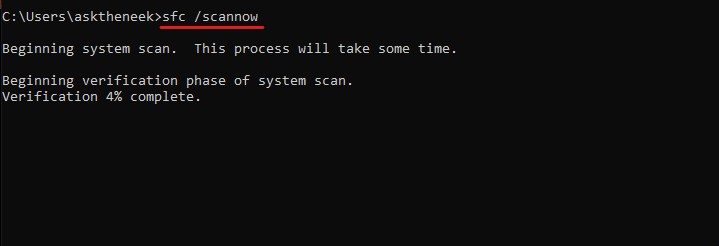
El escaneo SFC tardará algún tiempo en completar el proceso de verificación y mostrar un resultado del escaneo.
- Una vez completado, utilizaremos la utilidad DISM. Escriba estos comandos uno a uno y pulse Intro después de cada comando.
dism /Online /Cleanup-image /ScanHealth
dism /Online /Cleanup-image /CheckHealth
dism /Online /Imagen de limpieza /RestaurarSalud
dism /Online /Cleanup-image /StartComponentCleanupEstos comandos escanearán, comprobarán y restaurarán las imágenes corruptas de Windows y los archivos del sistema, junto con una limpieza a fondo. Este proceso tardará de nuevo algún tiempo.
Después de esto, reinicie su PC y compruebe si existe el error Event ID 1001.
Analice su PC en busca de virus y malware
Los ordenadores infectados por malware y virus son propensos a una amplia gama de errores. Este error de ID de informe del Visor de sucesos es uno de ellos. Por lo tanto, realizar un escaneo exhaustivo de virus podría ayudarle a solucionar el error.
Además de eso, los análisis regulares de virus y malware también pueden proteger su PC de otras amenazas, mejorar el rendimiento y la estabilidad del sistema y garantizar la seguridad del ordenador.
Los pasos que se indican a continuación le ayudarán a ejecutar un análisis completo del sistema utilizando Windows Defender, una utilidad integrada en Windows.
- En primer lugar, inicie la Configuración de Windows pulsando la tecla Win I.
- Seleccione la opción Actualización y seguridad.
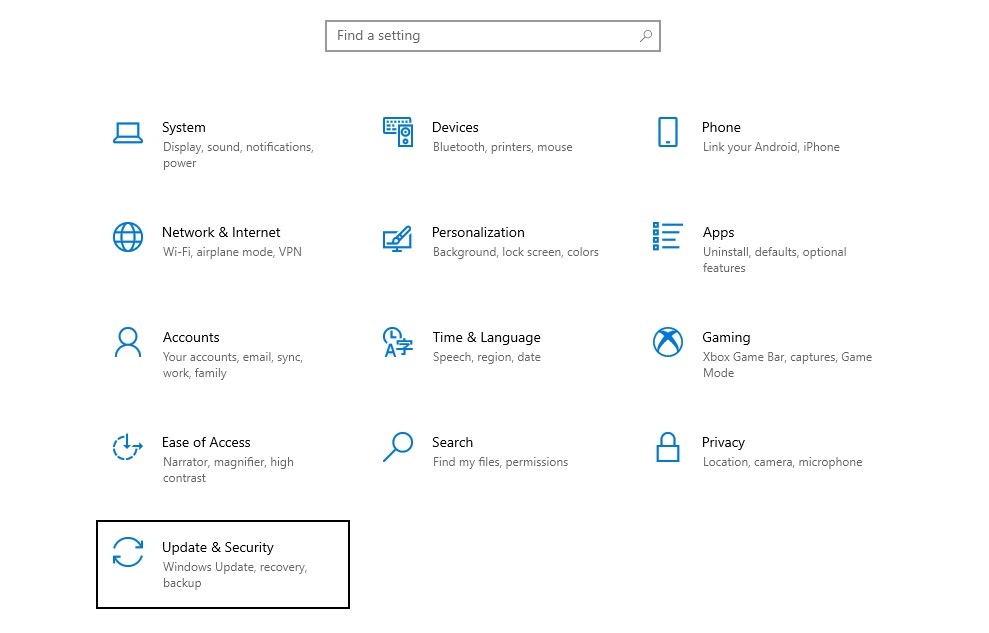
- Seleccione la opción Seguridad de Windows del panel izquierdo.
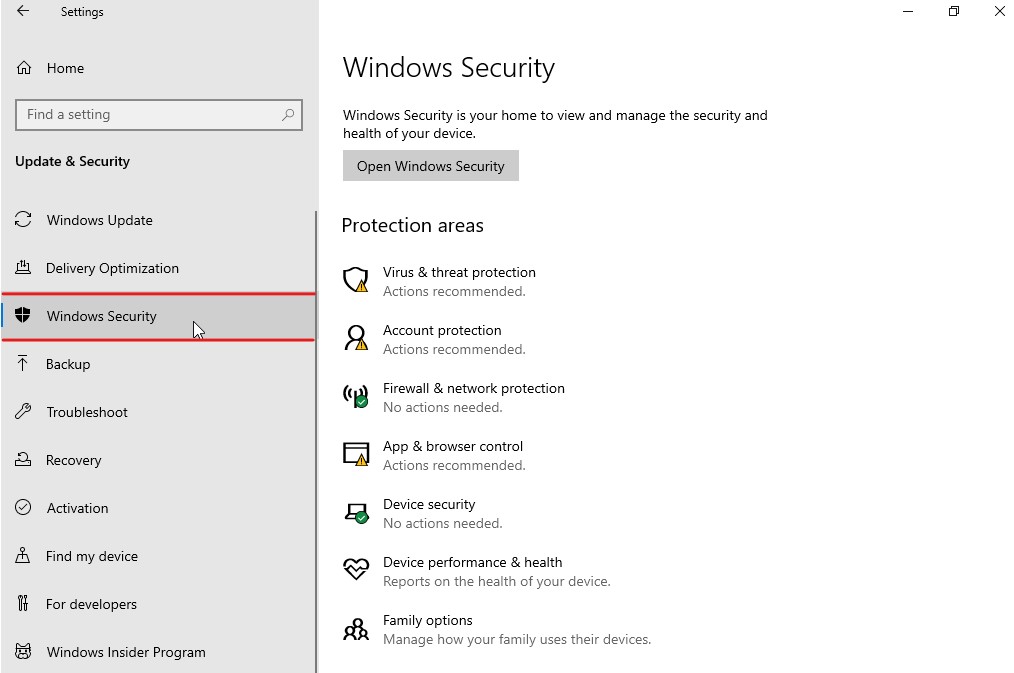
- Seleccione la protección contra virus y amenazas de las áreas de Protección. Esto abrirá una nueva ventana en su pantalla.
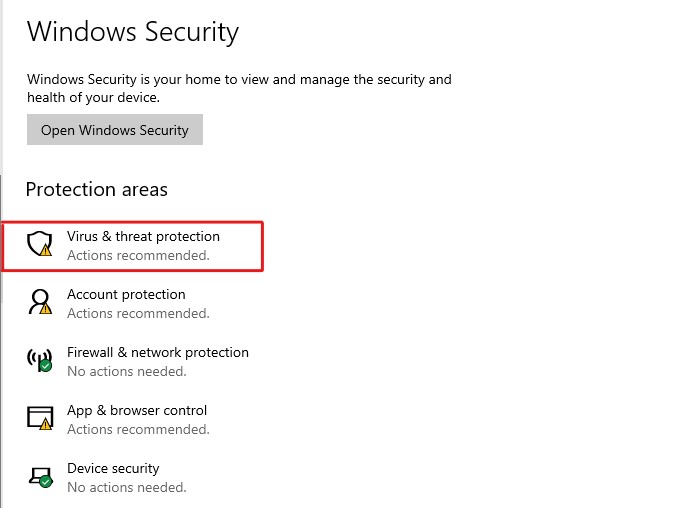
- Pulse en las opciones de Escaneado.
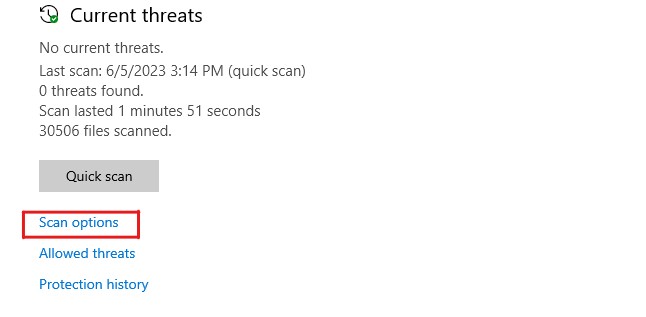
- Seleccione la opción Análisis completo y pulse el botón Analizar ahora. Esto iniciará la exploración en busca de malware, virus y otras amenazas.
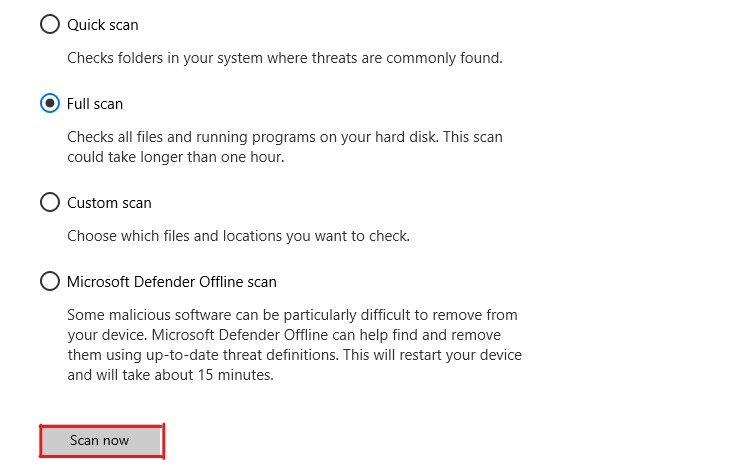
Después de que Windows Defender complete la exploración, le mostrará una lista de las amenazas existentes y las eliminará al instante. Windows Defender también le proporcionará correcciones que puede aplicar para eliminar esas amenazas.
Aplique esas correcciones y reinicie su PC. Compruebe si el error se ha solucionado. Si todavía existe, siga la siguiente solución.
Configure la memoria virtual o el archivo de página
Una memoria virtual grande crea la ilusión de espacios de memoria más grandes que podrían ser utilizados mientras se realiza la multitarea o se lanzan programas y juegos pesados.
Por otro lado, si su PC no tiene configurada adecuadamente la memoria virtual, podría enfrentarse a varios problemas relacionados con la multitarea, la degradación del rendimiento y los errores de memoria agotada. Por lo tanto, configurar la memoria virtual podría ayudarle a solucionar el error Event ID 1001.
He aquí cómo puede configurar la memoria virtual en su PC –
- En primer lugar, inicie el cuadro de diálogo Ejecutar pulsando la tecla Win R.
- Escriba
sysdm.cply pulse la tecla Intro para lanzar Propiedades del Sistema.
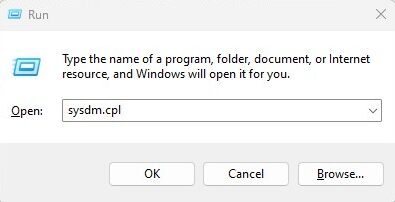
- Seleccione la pestaña Avanzado y, a continuación, pulse el botón Configuración en Rendimiento.
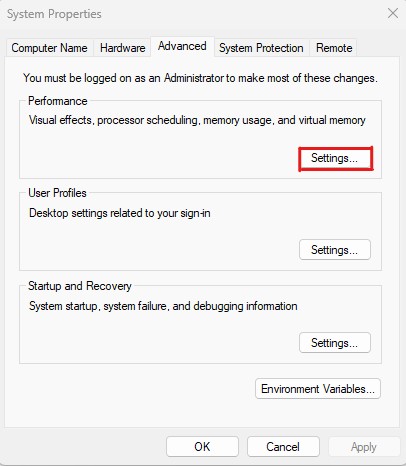
- Haga clic en la pestaña Avanzado de la ventana Opciones de rendimiento.
- Haga clic en el botón Cambiar bajo Memoria virtual.
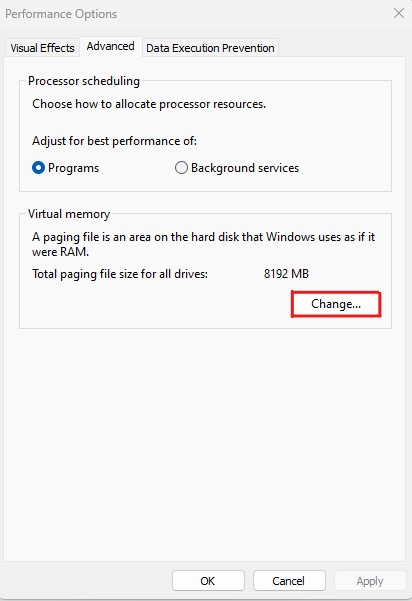
- Aquí, desmarque la opción que dice Gestionar automáticamente el tamaño del archivo de paginación para todas las unidades y, a continuación, seleccione la unidad en la que tiene instalado el sistema operativo Windows.
- Seleccione la opción de tamaño personalizado y configure el valor de Tamaño inicial y Tamaño máximo para la memoria virtual.
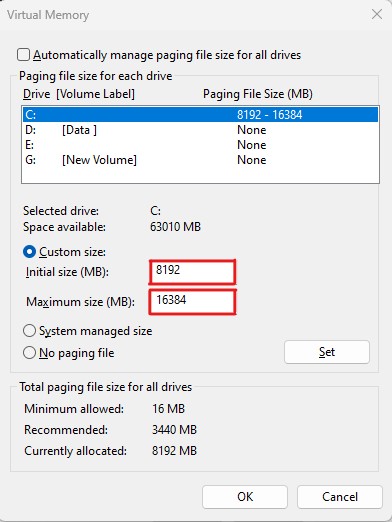
- Pulse el botón Establecer y después el botón Aceptar.
Ahora, reinicie su PC para aplicar los cambios.
Una vez que su PC se reinicie, se aplicarán todos los cambios que ha realizado. Compruebe si el error se ha solucionado.
Decidir el tamaño adecuado de la memoria virtual puede ser complicado. Al determinar el tamaño de la memoria virtual, tenga en cuenta estos factores para tomar la decisión correcta –
- El tamaño de la memoria virtual debe estar dentro del rango de 1 a 3 veces la cantidad de RAM física.
- Si utiliza software pesado como juegos, herramientas de edición de vídeo, máquinas virtuales, etc., y a menudo realiza varias tareas a la vez, considere la posibilidad de tener un tamaño de archivo de página mayor.
- La memoria virtual se almacena en la unidad de disco de su sistema. Por lo tanto, asegúrese de que la unidad de disco de su sistema tiene espacio suficiente para alojar el tamaño de memoria virtual deseado.
Solucione los problemas relacionados con los controladores
Muchas personas han informado que se enfrentan a este error debido a problemas relacionados con los controladores. Estos problemas relacionados con los controladores incluyen fallos en los controladores y controladores obsoletos o dañados.
Dado que este podría ser su caso, actualizar los controladores o eliminar los dañados podría solucionar este error. Estos son los pasos que puede seguir para solucionar los problemas relacionados con los controladores
- En primer lugar, abra el cuadro de diálogo Ejecutar pulsando la tecla Win R.
- Escriba
devmgmt.mscy pulse Intro para iniciar el Administrador de dispositivos.
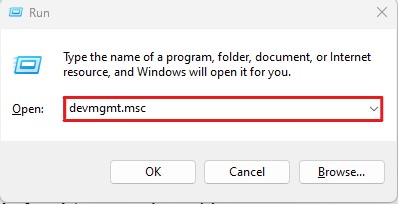
- Localice los dispositivos problemáticos. Puede identificar estos dispositivos porque en su mayoría tienen un signo de exclamación amarillo.
- Haga clic con el botón derecho en estos dispositivos problemáticos y pulse la opción Actualizar controlador.
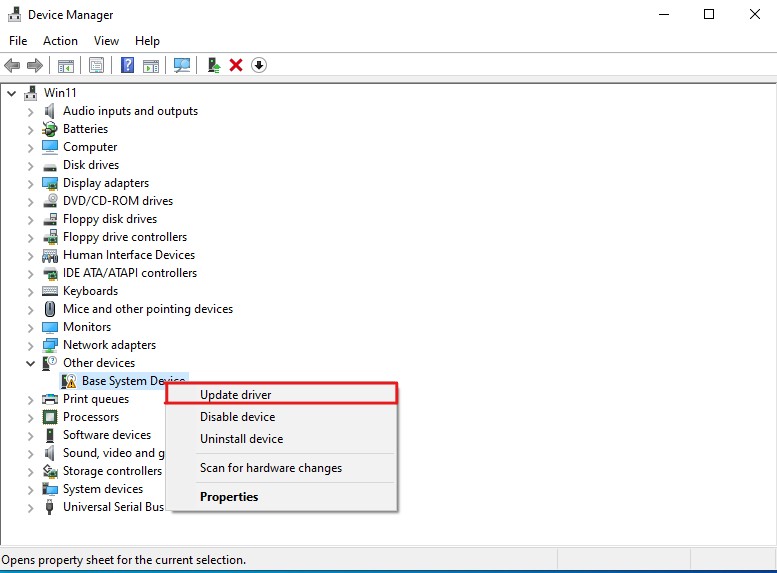
- Se iniciará el asistente de Actualización de controladores. Aquí, seleccione la opción Buscar controladores automáticamente.
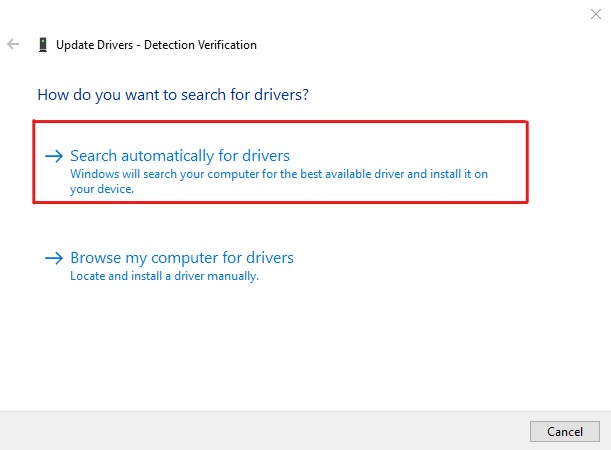
- Si el asistente no puede encontrar ningún controlador o muestra algún error y el dispositivo no es esencial, desinstale el dispositivo.
Tenga en cuenta que deshabilitar o desinstalar un dispositivo terminará inmediatamente con sus funcionalidades y hará que no responda. Por lo tanto, evite deshabilitar/desinstalar dispositivos esenciales para su PC, como adaptadores de pantalla, procesadores, adaptadores de red, etc.
Además de eso, después de solucionar el error, reinstale los controladores de esos dispositivos para devolverlos al estado funcional.
Cierre las aplicaciones innecesarias en segundo plano
Dado que este error principalmente congela su sistema y hace que no responda, cerrar las aplicaciones superfluas en segundo plano podría solucionar el problema. También le recomiendo que vigile las aplicaciones que se inician automáticamente al arrancar y desactive las innecesarias.
Siga estos pasos para cerrar las aplicaciones innecesarias en segundo plano en Windows –
- Inicie el Administrador de tareas haciendo clic con el botón derecho en la barra de tareas y seleccionando después la opción Administrador de tareas.
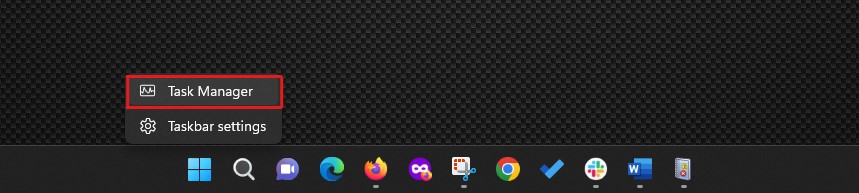
- Busque los programas que aparecen en la sección Aplicaciones. Haga clic con el botón derecho en los que no esté utilizando y seleccione la opción Finalizar tarea.
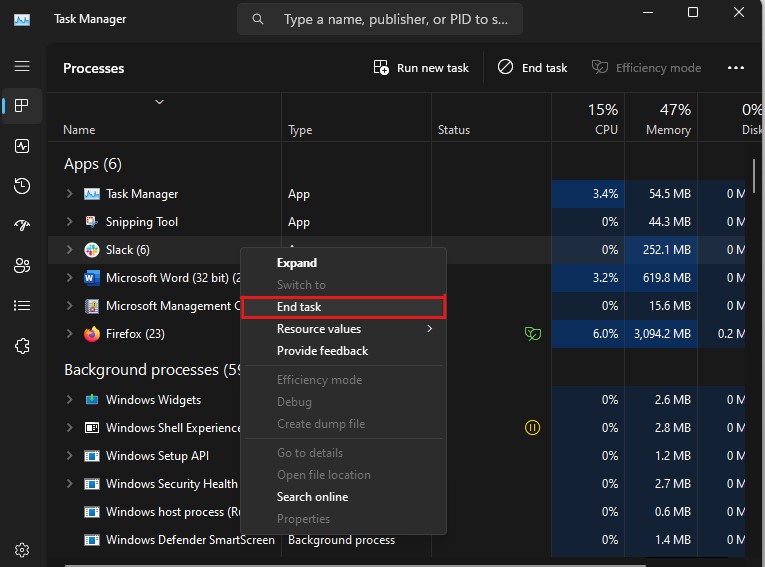
- Siga el mismo procedimiento para cerrar todos los programas y servicios innecesarios listados bajo la sección Procesos en segundo plano. Sin embargo, compruebe dos veces los programas listados bajo la sección Procesos en segundo plano antes de terminarlos, ya que algunos servicios y procesos listados allí son esenciales para Windows.
- Ahora, haga clic en la pestaña Inicio. Aquí verá los programas que están configurados para iniciarse cuando arranque su PC.
- Ahora, desactive todas las aplicaciones (o las que no desee que se lancen cuando se inicie su ordenador) y reinicie su PC.
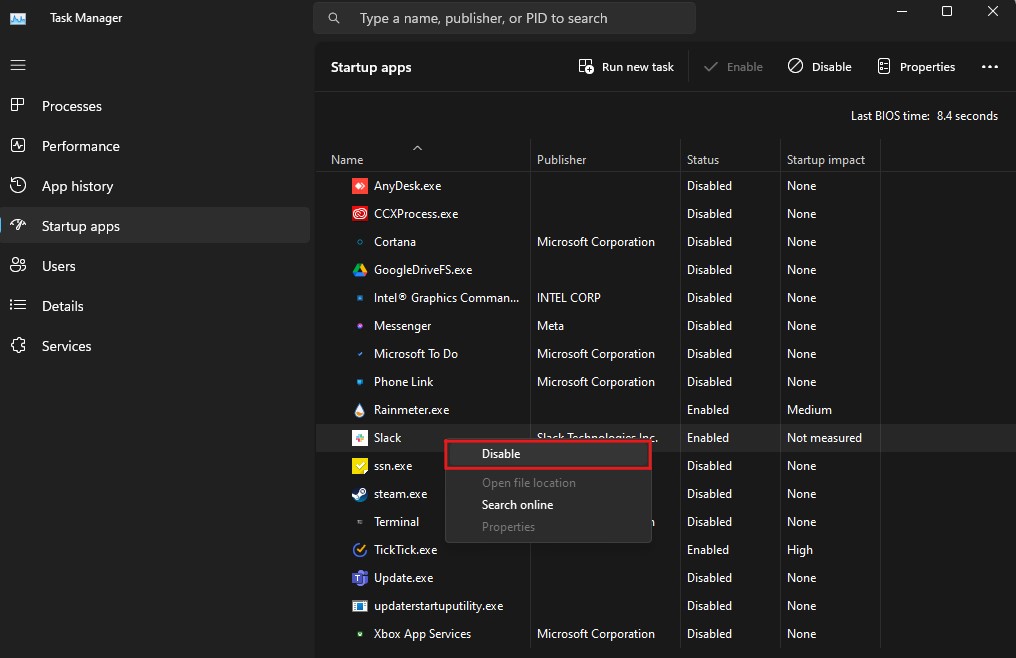
Una vez que su PC se reinicie, lo más probable es que no vea el error del Visor de Sucesos indicando que su PC se ha reiniciado por un bugcheck Event ID 1001 o un error similar. Sin embargo, en caso de que lo vea, siga la siguiente solución.
Libere algo de espacio en el disco duro
Cuando la unidad de disco de su sistema no tiene suficiente espacio libre, su PC es propenso a varios problemas, como un rendimiento ineficaz y la fragmentación de archivos, y podría dar lugar a errores del sistema. También debe asegurarse de que dispone de un espacio libre equivalente a la memoria virtual.
La mejor forma de ganar algo de espacio de almacenamiento sin borrar archivos esenciales es utilizando la utilidad Liberador de espacio en disco.
He aquí cómo puede utilizar esta utilidad de Windows para liberar algo de espacio –
- Pulse la tecla S de Windows para activar la función de Búsqueda de Windows.
- Escriba Liberador de espacio en disco y abra la utilidad.
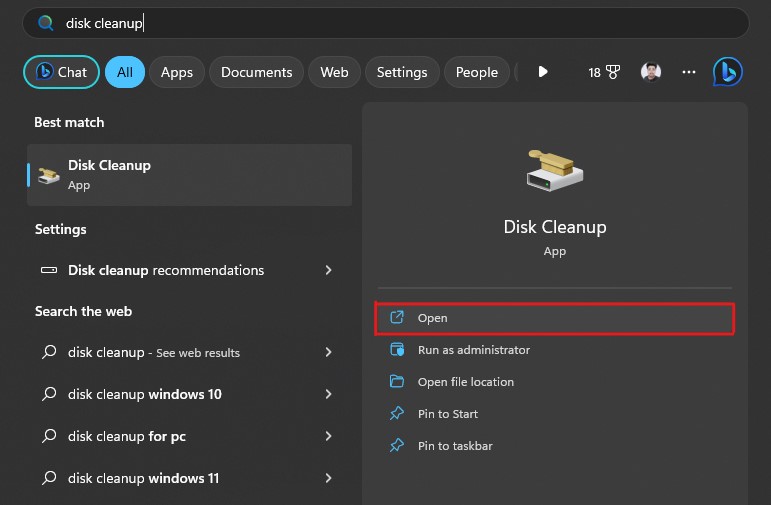
- Le pedirá que seleccione la unidad que desea limpiar. Simplemente seleccione la unidad del sistema, que es la C en la mayoría de los casos, y haga clic en el botón Aceptar.
- Asegúrese de marcar todas las casillas de verificación que aparecen bajo la opción Archivos a eliminar y, a continuación, haga clic en el botón Aceptar.
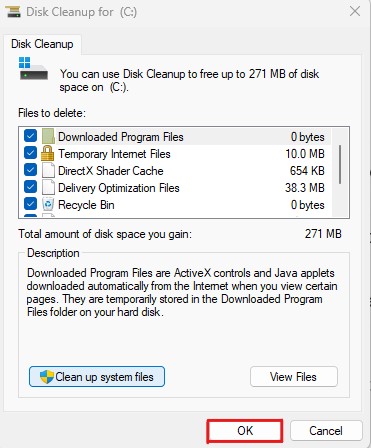
- Aparecerá un aviso del Liberador de espacio en disco pidiéndole que confirme su decisión. Pulse el botón Eliminar archivos para confirmar.
Todo el proceso de limpieza puede tardar unos minutos, dependiendo del tamaño de los archivos. Después, compruebe cuánto espacio libre tiene en su unidad C.
En general, se recomienda mantener alrededor de un 20% de espacio libre. Este 20% de espacio libre debe ser aparte de la memoria virtual que haya configurado.
Reinstale/elimine el software problemático
El software de terceros también puede ser el culpable de los errores de Windows y podría desencadenar el registro de errores Event ID 1001. Esto ocurre principalmente cuando el software instalado se corrompe o se infecta con malware. Además, el software con funcionalidades solapadas también podría provocar errores de Windows.
He aquí una guía rápida que puede seguir para eliminar o reinstalar software problemático –
- En primer lugar, inicie el cuadro de diálogo Ejecutar pulsando la tecla Win R.
- Escriba
appwiz.cplen el campo de texto y pulse la tecla Intro. Esto lanzará los Programas y Características y le llevará a la configuración de Desinstalar o cambiar un programa.
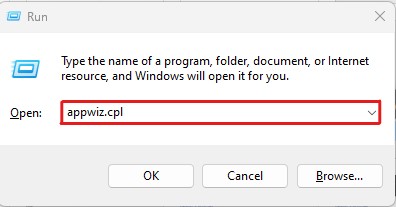
- Localice las apps que pueden estar causando este error. Principalmente busque las apps que estén obsoletas, que tengan funcionalidades que puedan solaparse con otras apps del sistema o que sean de editores poco fiables.
- Haga clic con el botón derecho del ratón sobre estas apps y pulse sobre la opción Desinstalar.
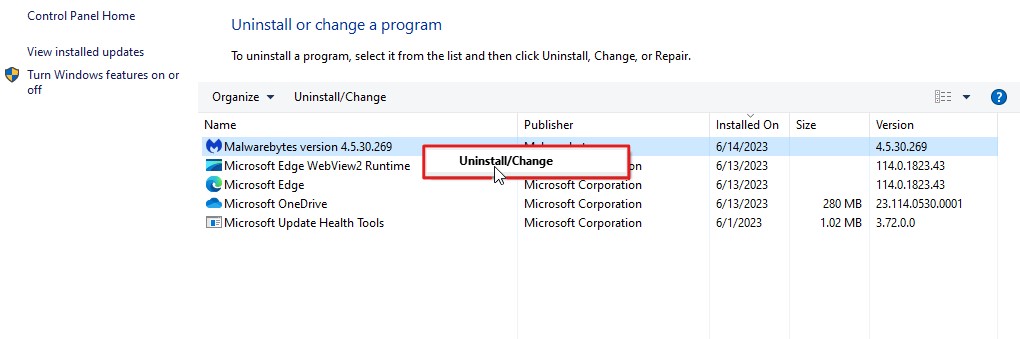
- El proceso de desinstalación puede variar de una aplicación a otra, por lo que deberá seguir las instrucciones en pantalla para finalizar el proceso de desinstalación.
- Una vez desinstaladas las apps, reinicie su PC.
Ahora compruebe si su PC arranca con el mensaje de error. Si no ve ningún registro de error, entonces está claro que las apps desinstaladas son las culpables. Dicho esto, puede reinstalar las aplicaciones. Pero asegúrese de descargar su última versión sólo desde el sitio web oficial.
Desactive la protección en la nube en Windows Defender
Si tiene un programa antivirus instalado en su PC y la desinstalación del programa en la solución antes mencionada soluciona el problema, entonces desactivar la protección proporcionada por la nube podría ayudarle.
La protección entregada desde la nube utilizada por Windows Defender podría solaparse con la funcionalidad similar ofrecida por su programa antivirus. Como resultado, podría causar el error de Windows Event ID 1001.
A continuación le indicamos cómo puede desactivar la protección ofrecida por la nube en su PC –
- Pulse la tecla S de Windows para activar la función de búsqueda de Windows.
- Escriba Seguridad de Windows y abra la aplicación.
- Seleccione la pestaña Protección contra virus y amenazas.
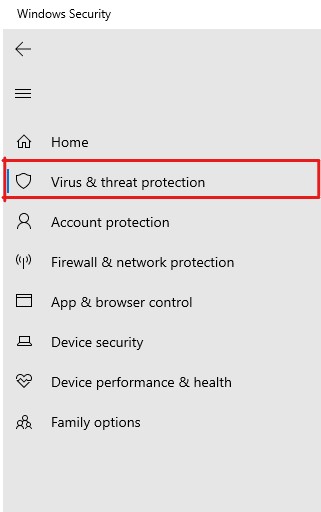
- Pulse la opción Administrar configuración .
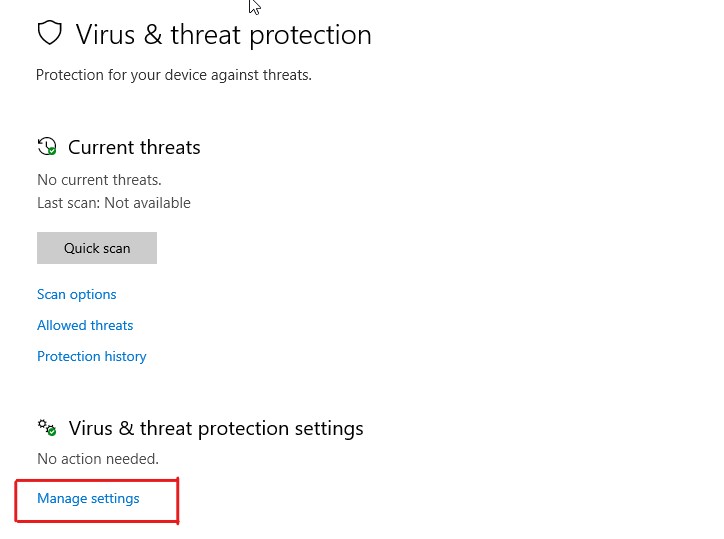
- Aquí, desactive la opción Protección entregada desde la nube junto con la opción Envío automático de muestras.
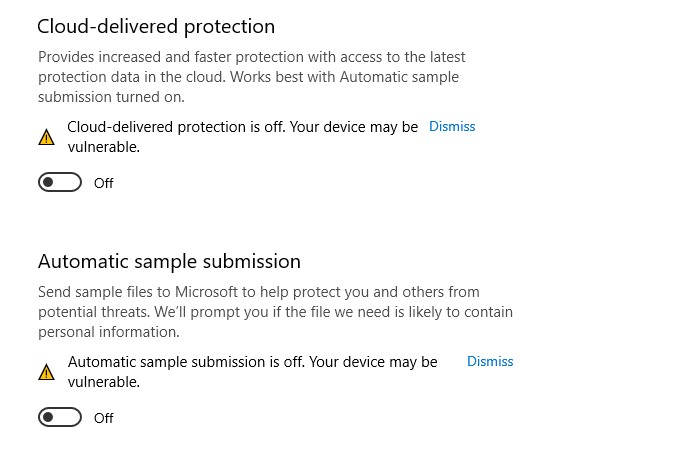
- Reinicie su PC.
Desactivar la protección entregada desde la nube podría hacer que su dispositivo fuera vulnerable a amenazas comunes relacionadas con virus y malware. Por lo tanto, desactívela sólo si tiene algún programa antivirus instalado en su PC.
Ejecute una prueba de memoria
Los problemas relacionados con la memoria son una de las causas más comunes que desencadenan este registro de error del Visor de Sucesos. Por lo tanto, diagnosticar la memoria RAM podría ser un gran método para verificar si es la principal culpable.
Para diagnosticar su memoria RAM, puede utilizar la Herramienta de Diagnóstico de Memoria, una utilidad integrada en Windows. Esta utilidad está diseñada para identificar los problemas relacionados con la memoria del sistema que podrían provocar caídas del sistema, congelaciones y otros problemas de estabilidad, causando finalmente el registro de error Event ID 1001.
Puede seguir estos pasos para utilizar la Herramienta de Diagnóstico de Memoria –
- En primer lugar, inicie el cuadro de diálogo Ejecutar pulsando la tecla Win R.
- Escriba
mdschedy pulse la tecla Intro para lanzar el Diagnóstico de Memoria de Windows.
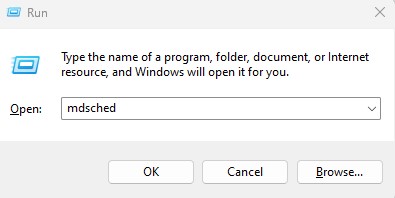
- Le mostrará dos opciones a elegir – Reiniciar ahora y comprobar si hay problemas (Recomendado) y Comprobar si hay problemas la próxima vez que reinicie el ordenador. Seleccione la primera para iniciar el proceso de diagnóstico de memoria al instante.
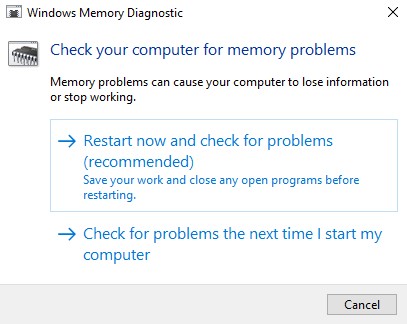
- Seleccionando la primera opción reiniciará su ordenador instantáneamente y comenzará el test de memoria.
- Durante la prueba, verá una pantalla azul con una barra de progreso que indica el estado de la prueba, los errores detectados, etc. Todo este proceso llevará algún tiempo.
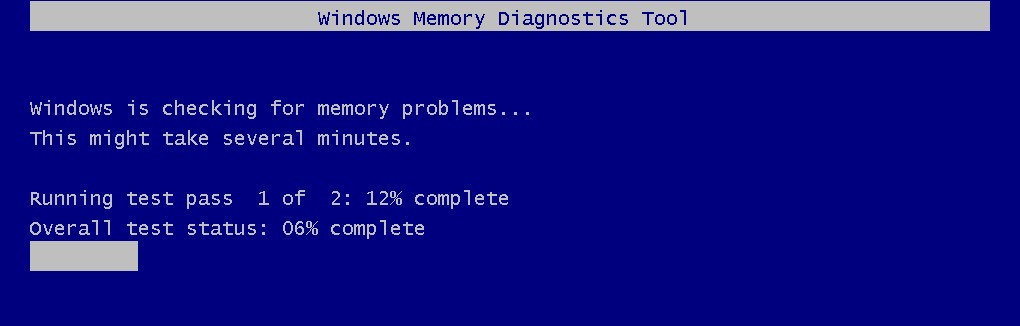
- Después de completar la prueba, su PC se reiniciará automáticamente.
Deberá utilizar la utilidad Visor de sucesos para comprobar los resultados de la prueba de memoria.
Puede seguir estos pasos para comprobar los resultados de la prueba de memoria –
- Inicie la aplicación Visor de Eventos.
- Cuando se inicie la aplicación, haga clic en Registros de Windows para expandir la carpeta y, a continuación, seleccione la carpeta Sistema para ver los registros del sistema.
- Haga clic en la opción Buscar del panel derecho y escriba MemoryDiagnostics-Results.
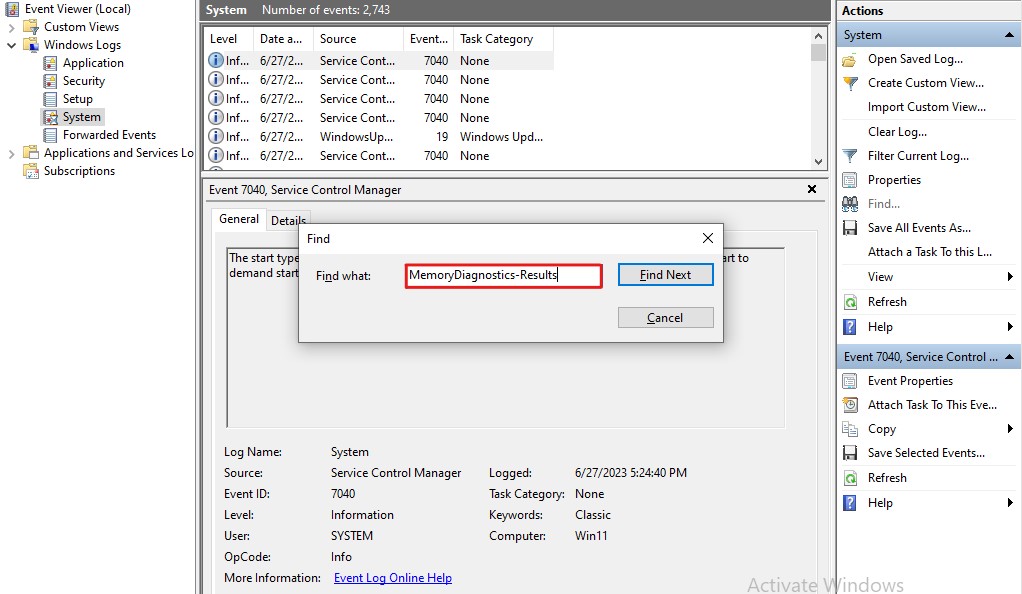
- Busque el evento que contiene el ID de evento 1201 y haga clic en él.
- Lea la información proporcionada en la pestaña General y Detalles para determinar el resultado de la prueba de memoria.
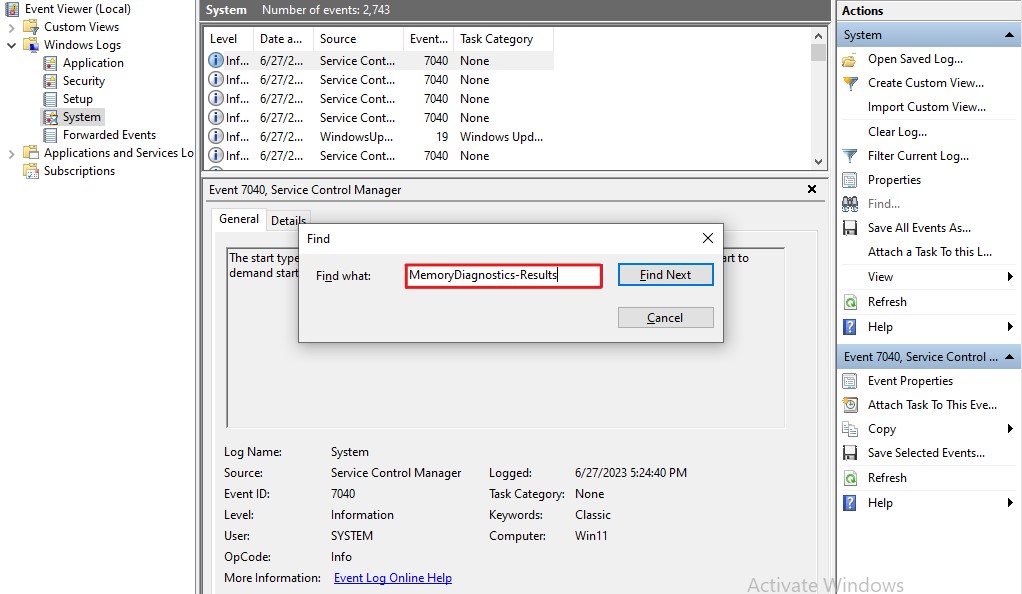
Este resultado de la prueba le ayudará a comprender si existe algún problema relacionado con la memoria RAM en su PC. Si es así, también le proporcionará detalles para que pueda tomar las medidas adecuadas para solucionar los problemas.
Arreglar problemas relacionados con el sobrecalentamiento
El calentamiento del ordenador es muy común. Se produce cuando utiliza su máquina durante un tiempo prolongado o ejecuta tareas intensivas.
Aunque el calentamiento del ordenador es normal hasta cierto punto, el sobrecalentamiento puede ser problemático y afectar al rendimiento, la estabilidad y, lo que es más importante, a la vida útil de los componentes. El sobrecalentamiento puede provocar además varios errores de Windows, daños en el hardware, fallos del sistema, apagados inesperados, así como la pérdida de datos.
Por lo tanto, la fijación de su PC tiene problemas de calentamiento podría darle un rendimiento óptimo, la estabilidad y la longevidad, junto con la fijación de varios errores de Windows, incluyendo el registro de errores Event ID 1001.
A continuación le explicamos cómo puede identificar y solucionar los problemas relacionados con el sobrecalentamiento de su PC –
- En primer lugar, instale una herramienta de monitorización de la temperatura. Para este tutorial, voy a utilizar HWMonitor.
- Inicie la herramienta y monitorice la temperatura de la CPU y la GPU.
Puede situar la temperatura de su CPU y GPU en estas tres categorías –
Normal – Si su PC está inactivo, la temperatura que oscila entre 45-55 grados Celsius se considera normal.
Media – Mientras realiza tareas intensivas con la CPU y la GPU, como jugar, editar o renderizar vídeos o gráficos, etc., la temperatura entre 70-80 grados Celsius se considera media.
Alta o sobre calentamiento – Si la temperatura de su ordenador se mantiene en el rango de 80-100 grados mientras realiza tareas de alta intensidad, esta temperatura se considera alta y entra en el rango de sobrecalentamiento.
Identifique la causa del sobrecalentamiento y arréglela –
- Limpie su PC – Con el tiempo, el interior de su ordenador empieza a acumular polvo y residuos que causan problemas con el flujo de aire y las funciones del sistema de refrigeración. Esto podría provocar un sobrecalentamiento y, por lo tanto, debería limpiar las piezas de su PC utilizando aire comprimido o un cepillo suave.
- Asegúrese de que la ventilación es adecuada – Asegúrese de que su PC se encuentra en un entorno bien ventilado y frío. Si hay alguna obstrucción que bloquee las salidas de aire, retírela o arréglela. Además, mejore el flujo de aire general alrededor de su sistema y mantenga una temperatura baja para que su PC pueda disipar el calor eficazmente.
- Considere la sustitución de la pasta térmica – Si no ha cambiado la pasta térmica en años, considere la posibilidad de sustituirla. La pasta térmica podría secarse con el tiempo, reduciendo su eficacia de transferencia de calor. Como regla general, se debe sustituir la pasta térmica una vez cada tres años.
- No haga overclocking – El overclocking de la CPU y la GPU puede mejorar significativamente el rendimiento del sistema. Sin embargo, el overclocking también conlleva varios inconvenientes, uno de los cuales es el sobrecalentamiento. Por lo tanto, evite el overclocking hasta y a menos que disponga de una solución de refrigeración eficaz.
- Actualice la solución de refrigeración – Actualizar su solución de refrigeración es otra forma eficaz de reducir el sobrecalentamiento. En el caso de los portátiles, puede utilizar una almohadilla de refrigeración, mientras que en los ordenadores de sobremesa puede añadir ventiladores adicionales a la carcasa o instalar un refrigerador de CPU del mercado de accesorios.
Solucionar el problema de sobrecalentamiento podría arreglar este registro de error del Visor de Sucesos. Por lo tanto, compruebe si el error persiste.
Descargo de responsabilidad – Si no es un técnico o no tiene experiencia abriendo cajas de PC o portátiles, evite hacerlo usted mismo y busque la ayuda de un profesional.
Solucione los problemas relacionados con el hardware
Es esencial manipular los componentes de hardware con cuidado y con la técnica adecuada. Además, identificar y arreglar los problemas relacionados con el hardware puede ser complicado, por lo que no le recomiendo que lo haga solo.
Aunque la utilidad Administrador de dispositivos de Windows podría ayudarle a identificar la causa, le recomendaría consultar a un profesional.
Palabras finales
Ahí lo tiene: un artículo detallado sobre cómo solucionar el error Event ID 1001 en Windows.
El Event ID 1001 es uno de los errores más molestos de Windows. Lo peor de este error es que si lo deja sin resolver, podría causar silenciosamente graves daños a su máquina Windows con el tiempo. Por lo tanto, solucionar este error se convierte en una necesidad.
Afortunadamente, puede solucionar fácilmente este error siguiendo las soluciones mencionadas en este artículo.
A continuación, consulte la guía de introducción detallada sobre el Registro de sucesos de Windows.

