¿Quiere probar el último Windows 11, pero se siente escéptico a la hora de sustituirlo por su sistema operativo estable? ¿Por qué no ejecutarlo en Virtual Box y decidir por sí mismo?
Si observa el historial anterior de Microsoft, encontrará este patrón sorprendentemente tonto en el que fastidia cada lanzamiento alternativo de Windows. ¿Recuerda cómo Windows Me fue un desastre, pero Windows XP fue un éxito masivo?
Luego lanzó Windows Vista, otro desastre, pero Windows 7 volvió a ser un superéxito. La historia continúa con Windows 8 siendo malo y Windows 10 un rompecorazones. ¿Cuáles son sus apuestas sobre Windows 11? ¿Seguirá una tendencia similar o seremos testigos de dos grandes lanzamientos consecutivos de Windows por parte de Microsoft?
¿Por qué ejecutar Windows 11 en Virtual Box?
No hace falta que juegue a las adivinanzas; Windows 11 ya está disponible para que lo pruebe usted mismo. Los primeros informes han mostrado resultados mixtos para Windows 11, pero no le recomendaré que sustituya su sistema operativo estable por Windows 11 a partir de ahora. Una mejor forma de comprobar el sistema operativo es ejecutarlo en Virtual Box y decidir por sí mismo.
Ejecutar Windows 11 es un verdadero ganar-ganar:
- No tiene que preocuparse de que los errores afecten a ningún archivo esencial.
- Siempre puede revertir cualquier cambio o eliminar toda la configuración de Windows 11.
- Y lo más importante, puede juzgar el aspecto, la sensación y las características de Windows 11 sin sustituir su sistema operativo actual.
¿Cómo ejecutar Windows 11 en Virtual Box?
A continuación le explicamos cómo puede instalar Windows 11 en Virtual Box y probarlo sin sustituir su sistema operativo estable. Siga estos pasos para poner en marcha Windows 11:
- Descargue el archivo ISO de Windows 11
- Instale Oracle VM Virtual Box si aún no lo ha hecho
- Inicialice una nueva máquina virtual y seleccione el archivo ISO de Windows 11
- Asigne los recursos del sistema e instale la ISO
Veamos en detalle cada uno de los pasos mencionados.
Descargar el archivo ISO de Windows 11
Estas son las formas disponibles para descargar Windows 11:
- Asistente de instalación de Windows 11
- Crear medios de instalación de Windows 11
- Descargar la imagen de disco (ISO) de Windows 11
Sin embargo, utilizaremos la tercera ya que necesitamos la ISO para la ejecución de la caja virtual.
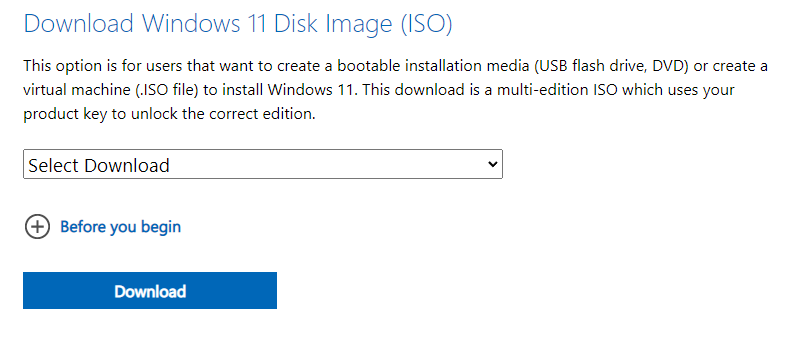
Haga clic en el botón Descargar, seleccione el idioma y continúe. Ocupa unos cinco gigabytes y tardará algún tiempo, dependiendo de su conexión de red.
Instale la caja virtual Oracle VM
El siguiente paso de este proceso es la instalación de Oracle Virtual Box en su PC. Puede saltarse esta sección y pasar a la siguiente si ya tiene Virtual Box en su ordenador. Si no es así, siga estos pasos:
#1. Vaya al sitio web de Virtual Box y seleccione la opción «Windows Hosts» de la lista.
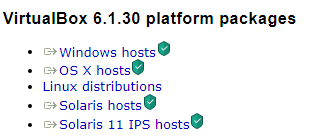
#2. El archivo ejecutable de Virtual Box comenzará a descargarse en su ordenador.
#3. Ejecute el archivo e instálelo en la ubicación que prefiera.
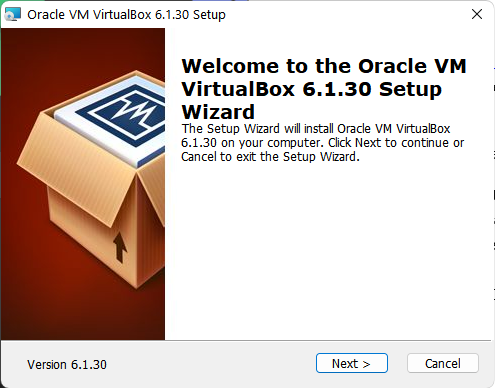
#4. Consejo extra: Deseleccione las funciones USB en el asistente de instalación si tiene problemas al instalar Virtual Box.
Crear una nueva máquina virtual para Windows 11
El proceso es idéntico al de crear una Máquina Virtual para cualquier otro sistema operativo utilizando un archivo ISO. Necesita crear una nueva máquina virtual, asignar algunos recursos del sistema y después instalar el archivo ISO dentro de la nueva VM.
Windows 11, al ser un sistema operativo exigente, necesita alrededor de 4 GB de RAM y 20 GB de espacio de almacenamiento como mínimo para funcionar en Virtual Box.
Yo recomiendo utilizar al menos 8 GB de RAM y 30 GB de espacio de almacenamiento para una experiencia más fluida. He aquí cómo puede crear una nueva VM en Virtual Box:
#1. Haga clic en el botón Nuevo en la sección Gestor de Virtual Box.
#2. Introduzca un nombre para su recién creada VM y seleccione su ubicación de instalación.
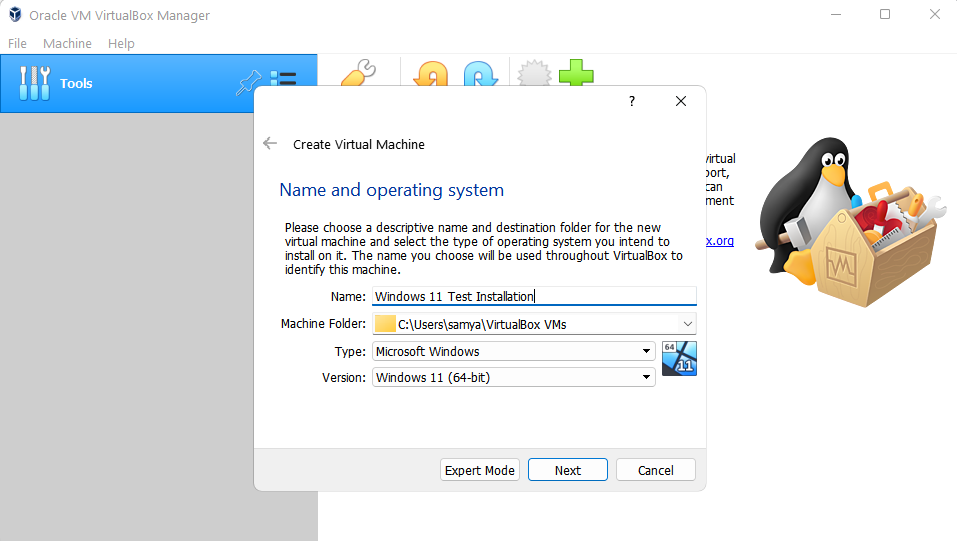
#3. Los siguientes pasos necesitan que asigne recursos del sistema a la VM. Aquí he utilizado 4096 MB de RAM y 30 GB de almacenamiento. Puede elegir cualquier otro valor en función de sus necesidades, siempre que coincidan con los requisitos del sistema para Windows 11.
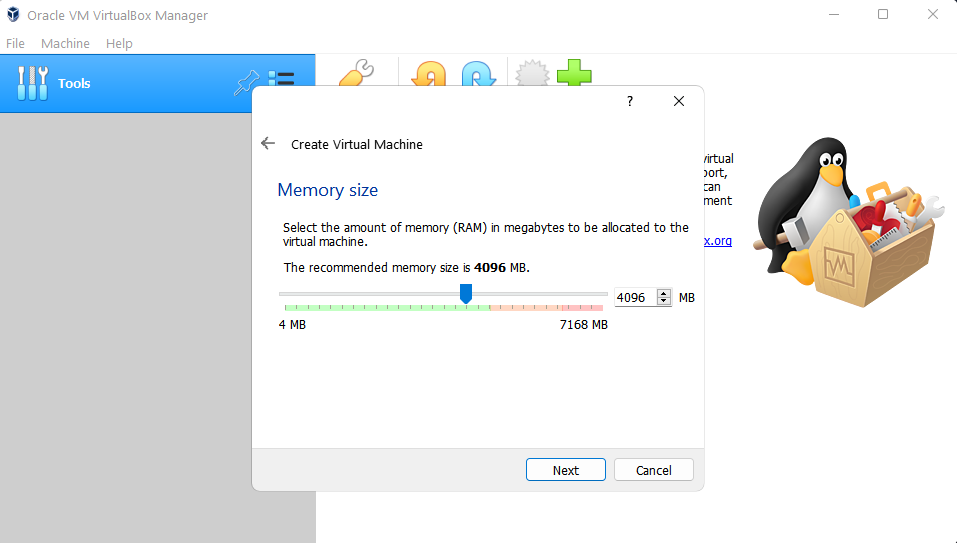
#4. Elija la cantidad de memoria que desea para su VM y haga clic en Siguiente.
#5. Ahora elija la opción «Crear Disco Duro Virtual» y seleccione el espacio de almacenamiento para la VM.
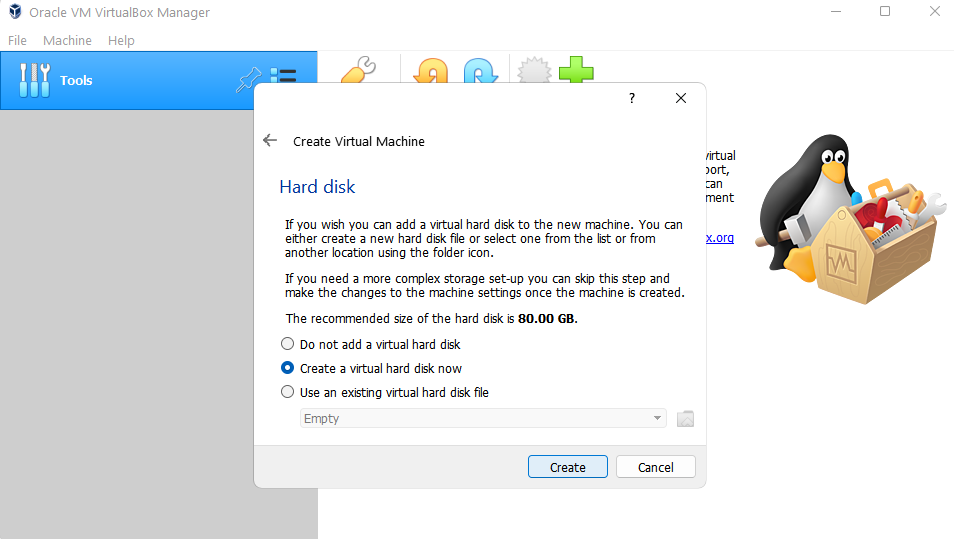
#5. Por último, haga clic en Crear.
Instalar Windows 11 en Virtual Box
Llegando al quid de este artículo, ahora instalaremos Windows 11 en nuestra recién creada VM. He aquí cómo proceder con la instalación:
#1. En primer lugar, haga clic en el botón Inicio de la sección Administrador de VM para ejecutar la VM.
#2. Actualmente, la VM está prácticamente vacía, sin ningún sistema operativo presente en el disco duro virtual. Por lo tanto, seleccione el archivo ISO en la siguiente ventana haciendo clic en el botón Añadir y, por último, en Elegir.
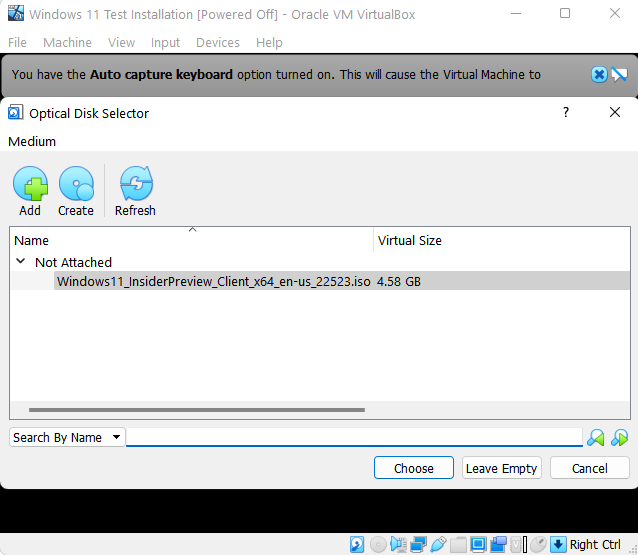
#3. Ahora reinicie la VM haciendo clic en el botón Iniciar.
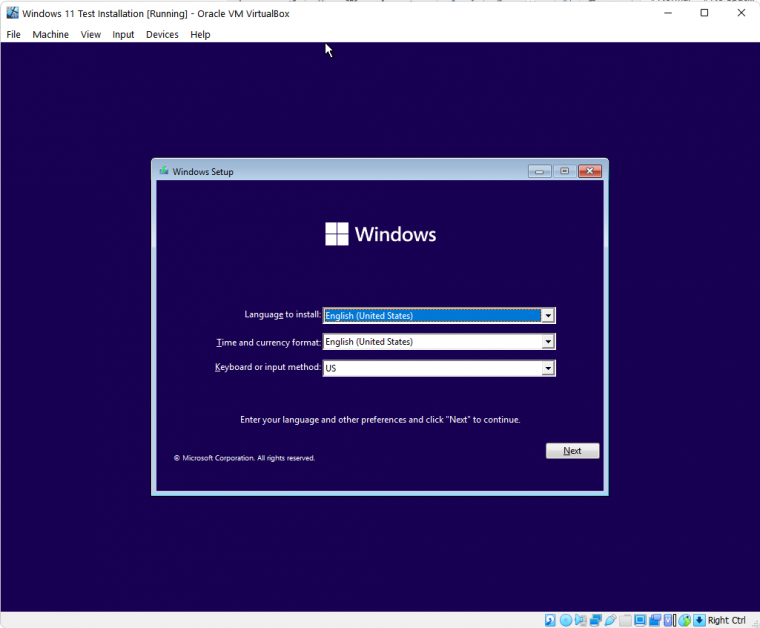
#4. Dado que Microsoft ha puesto restricciones de hardware en Windows 11, este es precisamente el momento de engañar a Windows. Esto incluirá algunos ajustes en el registro.
Para ello, pulse Mayúsculas F10 para abrir el símbolo del sistema y escriba regedit para abrir el editor del registro.
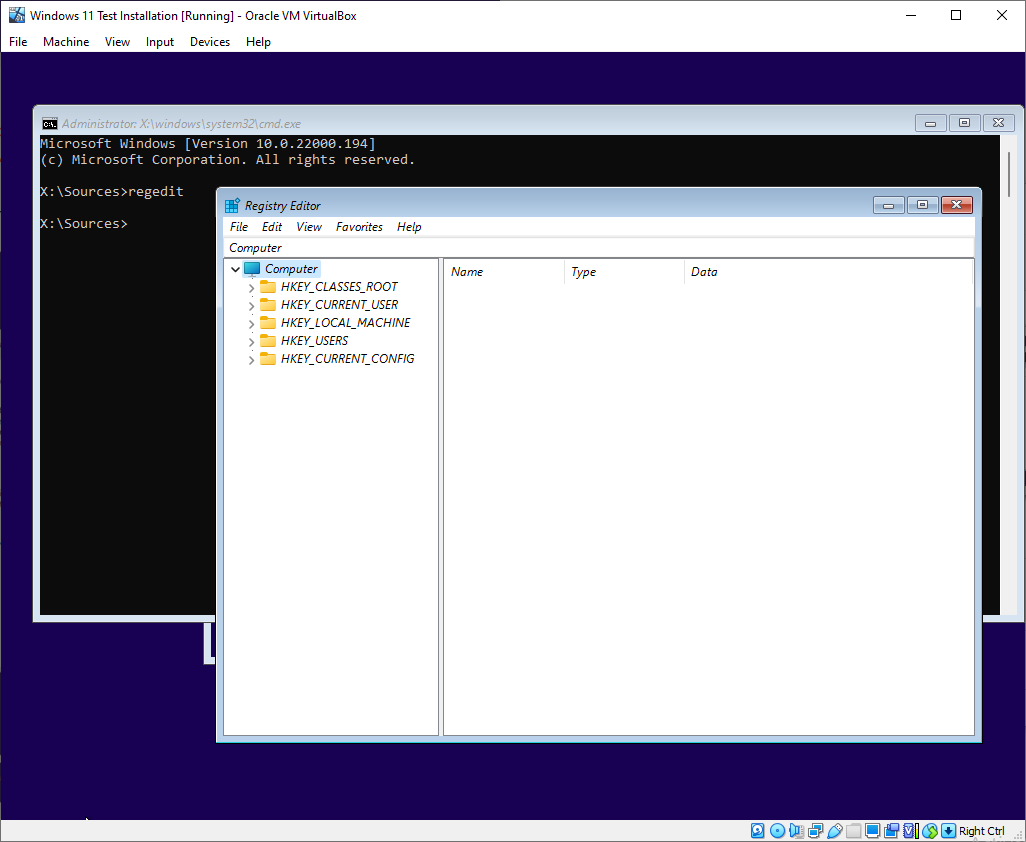
Ahora, navegue hasta HKEY_LOCAL_MACHINE\SYSTEM\Setup. Posteriormente, haga clic con el botón derecho sobre Setup y seleccione Clave dentro de Nueva.
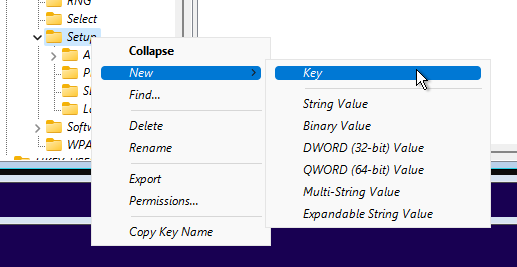
Nombre esta nueva clave como LabConfig. Posteriormente, haga clic con el botón derecho sobre LabConfig y navegue hasta Valor DWORD (32 bits).
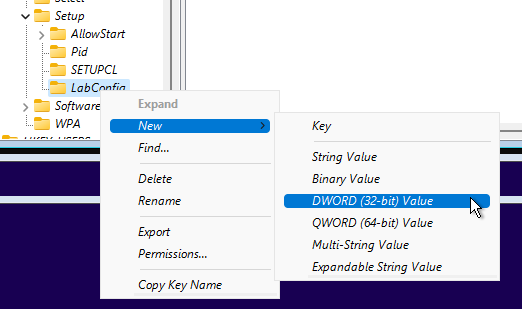
Nómbrelo como BypassTPMCheck y pulse Intro. Haga doble clic sobre él y establezca su valor como 1 desde el 0 por defecto.
Repita el mismo proceso y cree dos nuevas entradas, BypassSecureBootCheck y BypassRamCheck, con valor 1.
Finalmente, tendrá algo parecido a esto:
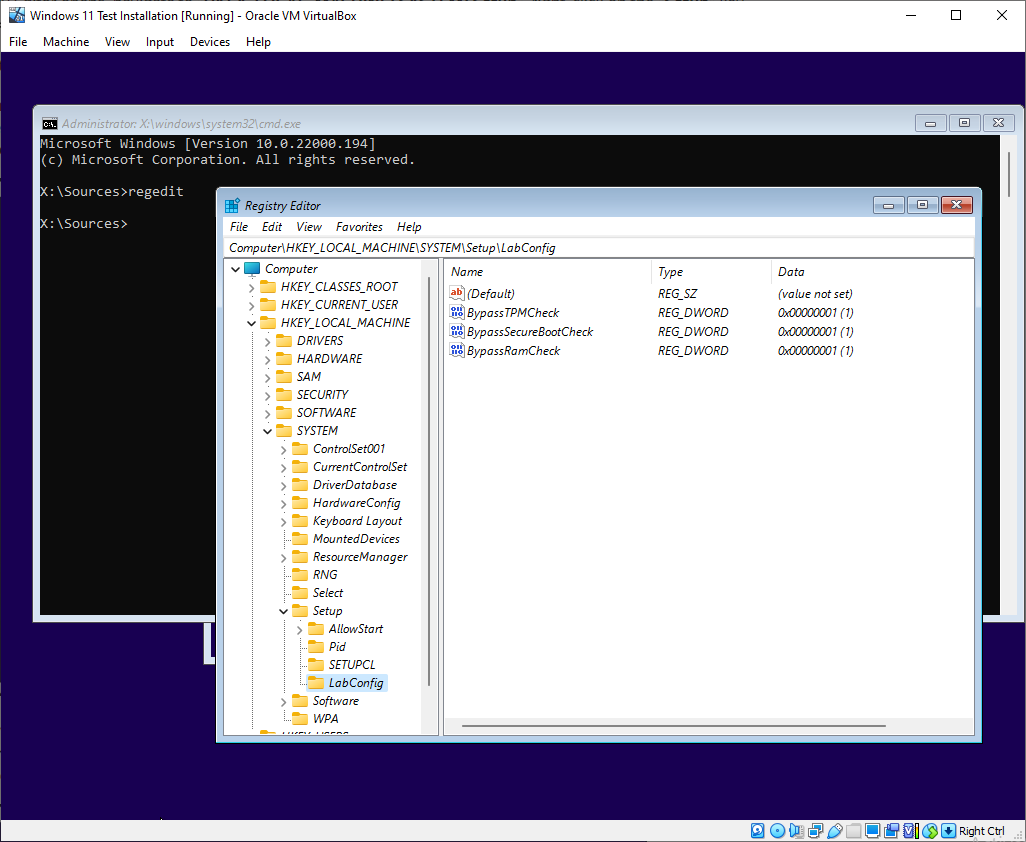
Cierre el editor del registro y el símbolo del sistema para continuar con la instalación de Windows 11.
#5 El proceso de instalación comienza rellenando los datos básicos como el idioma preferido, el país y los métodos de entrada. Después, haga clic en Siguiente.
A continuación, la siguiente ventana solicita una clave de producto para activar la versión de Windows. Puede hacer clic en el botón «No tengo clave de producto» para esta instalación.
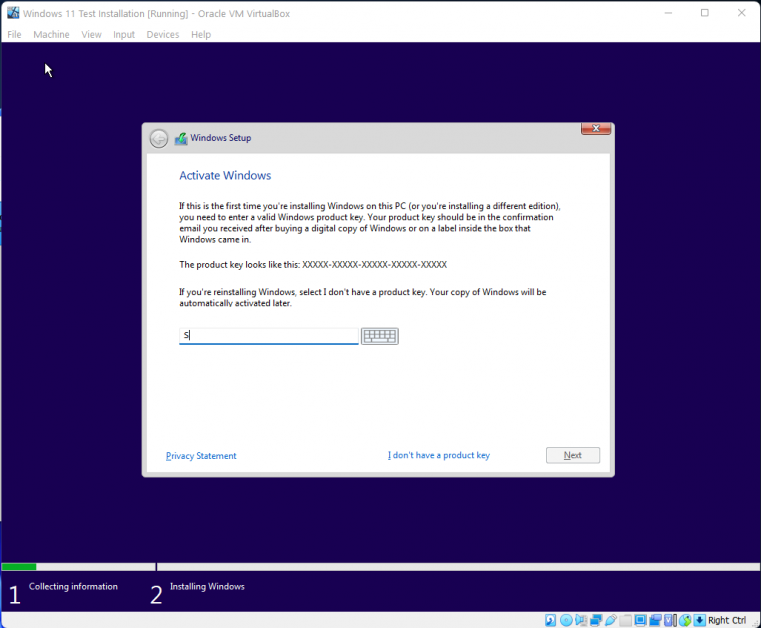
#6. Elija la versión de Windows 11 que desea instalar y haga clic en Siguiente para aceptar los términos y condiciones.

#7. La siguiente ventana le pide que elija entre Instalación Personalizada o Actualización. Elija la opción Instalación personalizada y continúe con el siguiente paso.
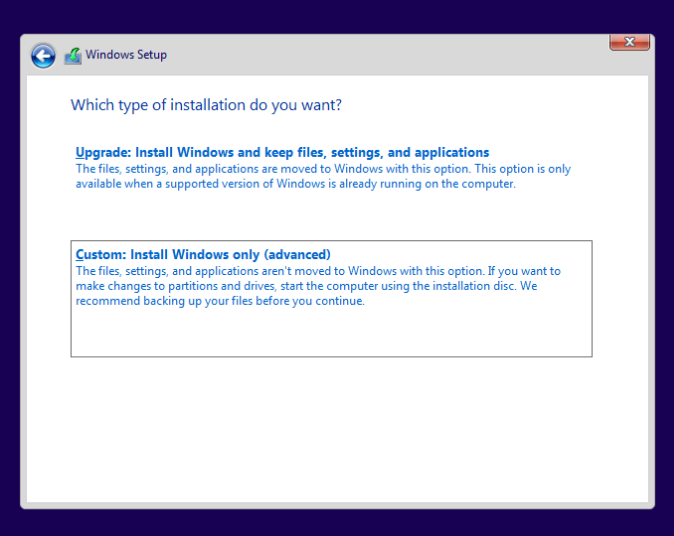
#8. Aquí aparecerá el disco virtualmente creado. Selecciónelo y haga clic en Siguiente para comenzar la instalación. Al final, podrá empezar a configurar su nuevo Windows 11 en una caja virtual:
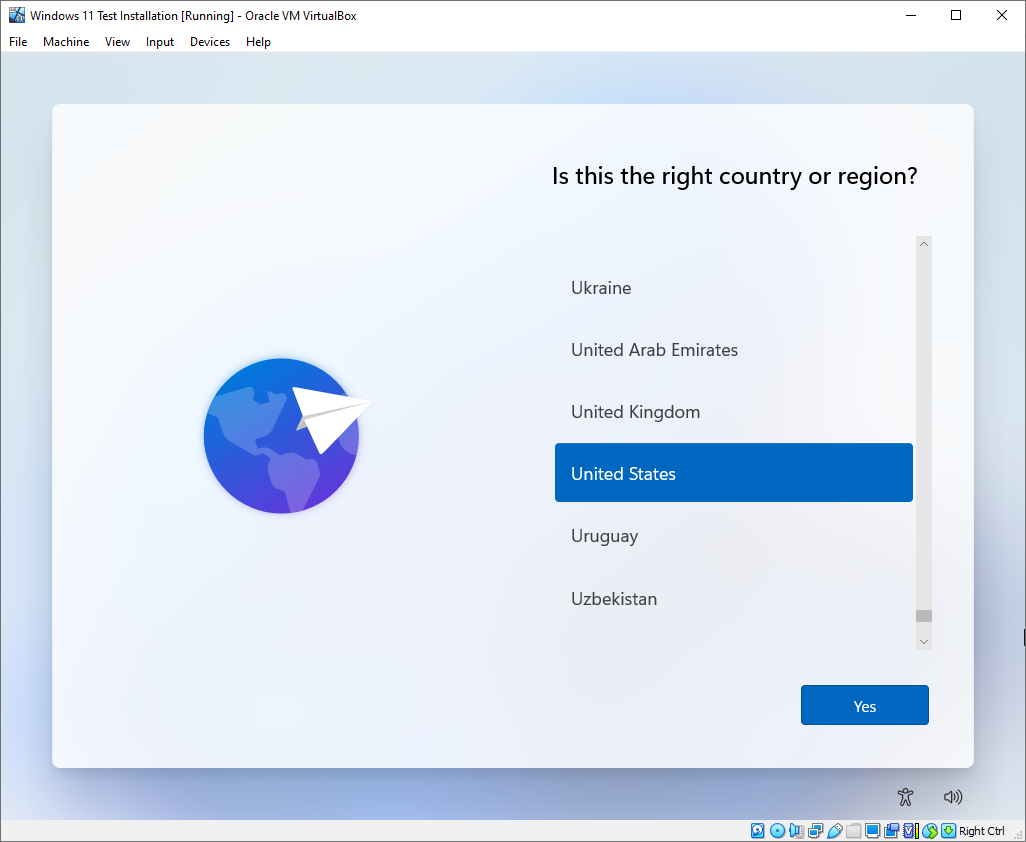
Resumiendo
El artículo anterior proporciona un método completo para ejecutar Windows 11 en Virtual Box. Utilizar Virtual Box para instalar Windows 11 es una excelente forma de probar el último Windows sin exponer su ordenador principal a posibles errores y vulnerabilidades de seguridad.
Si busca una alternativa premium a Virtual Box, eche un vistazo a VMWare Fusion.
Aunque el proceso de instalación es sencillo, es ligeramente diferente de cualquier proceso de configuración de una máquina virtual normal, especialmente la parte en la que se solicitan ajustes en el registro.
Además, aprenda a instalar Windows en PCs no compatibles y algunas aplicaciones para Windows 11 que no puede perderse

