Es posible que desee saber cómo comprimir un archivo o una carpeta para ahorrar espacio en su ordenador, distribuir muchos archivos a la vez o utilizar archivos enormes en un proyecto.
Saber cómo crear archivos zip puede ayudarle a ahorrar espacio en la memoria, reducir los tiempos de carga y entregar las cosas más rápidamente. Además, puede informarse sobre su importancia y popularidad en todo el mundo repasando este artículo.
¿Qué es un archivo zip?
Un archivo con la extensión ZIP es un archivo comprimido y es el formato de archivo más utilizado. Este formato, al igual que otros, es esencialmente una colección de uno o más archivos o carpetas que se comprimen en un único archivo para facilitar su transferencia y compresión.
Sigue siendo el mismo archivo. La única diferencia es que está empaquetado para ocupar menos espacio. Los archivos más pequeños son más sencillos de enviar por correo electrónico y almacenamiento en línea (Google Drive, iCloud, Dropbox, etc.). Por lo tanto, comprimir cualquier cosa en un archivo .zip es común y se utiliza en muchas situaciones.
Ver el contenido de cualquier archivo .zip es similar a recibir un paquete: la carga ha llegado, pero hay que abrir la caja y extraer el contenido. Los desarrolladores de software utilizan con frecuencia los archivos .zip para ofrecer paquetes de instalación y actualizaciones a los usuarios mediante descarga directa.
Creación de archivos zip en Windows
¿Está pensando en el proceso de comprimir un archivo en Windows? Es sencillo crear un archivo zip en sistemas Windows. Tiene que seguir los siguientes pasos y realizar algunas operaciones con la carpeta como se indica a continuación:
- Seleccione los archivos de la carpeta que desea añadir al archivo zip.
- Ahora, haga clic con el botón derecho en los archivos seleccionados. Allí verá una opción de envío, así que pase el ratón sobre ella.
- Seleccione la opción ‘Carpeta comprimida (Zip)’.
- Vuelva a escribir el nombre como desee, y tras esto, pulse ‘Intro’
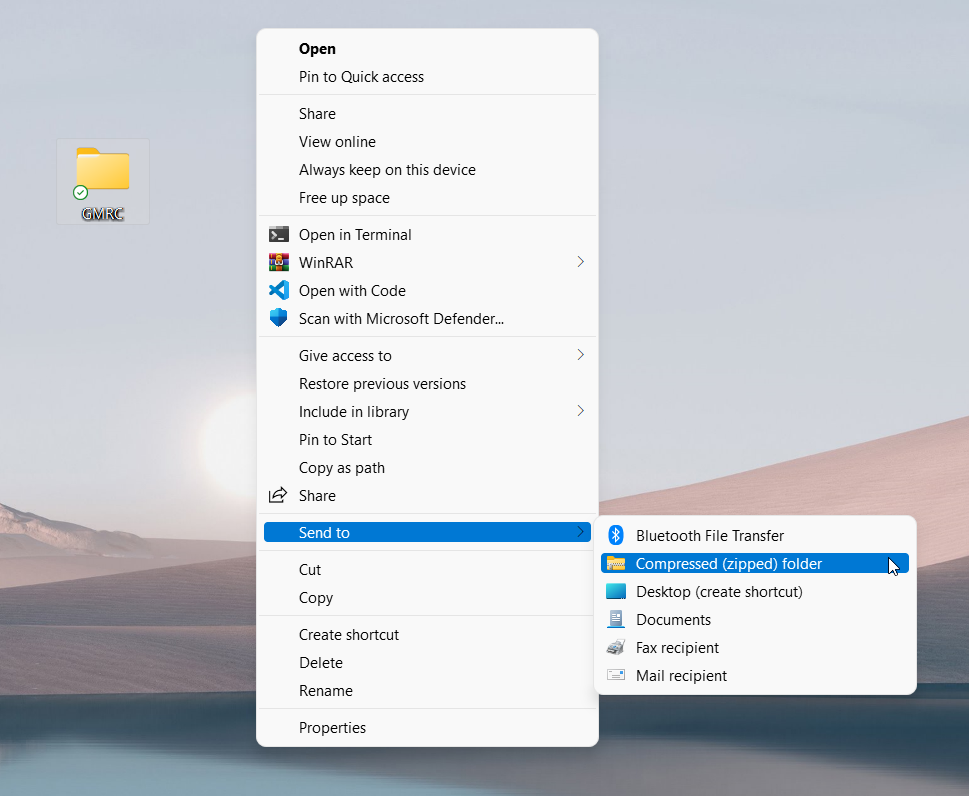
Después de esto, habrá creado con éxito el archivo zip en Windows. Suponga que desea añadir más archivos a esa carpeta zip, entonces puede hacerlo fácilmente mediante el método de arrastrar y soltar.
Creación de un archivo zip en macOS
Las instrucciones para crear un archivo zip en macOS son las siguientes:
1. Localice los archivos o la carpeta que desea comprimir. Puede añadir los archivos a una carpeta designada con antelación o utilizar la tecla Comando para seleccionar los objetos individualmente. Seleccione los archivos que desea comprimir mientras mantiene pulsada la tecla .
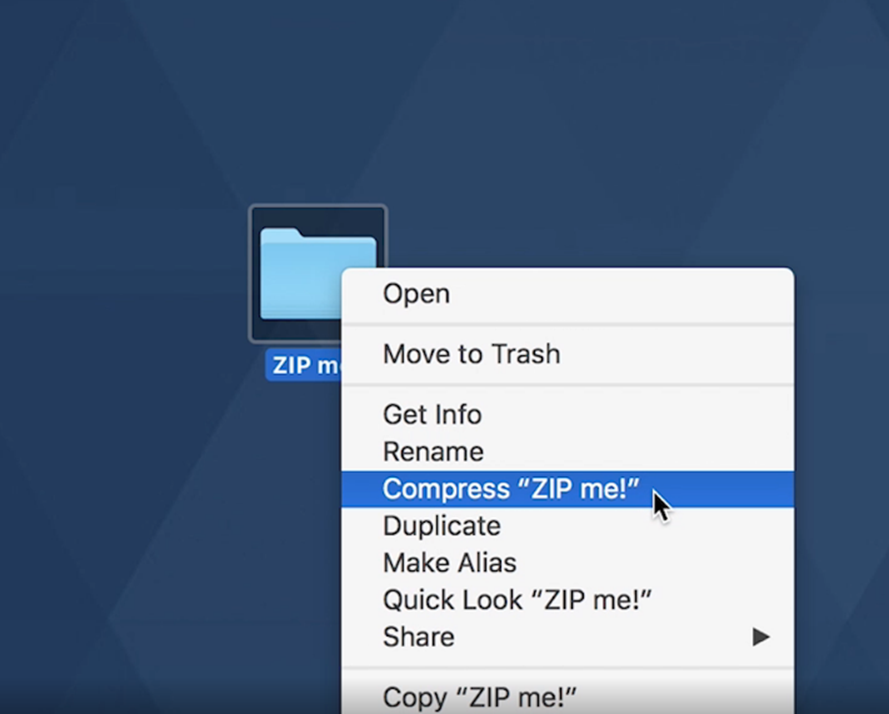
2. Pulse la tecla Control y haga clic en el archivo o carpeta que desee abrir. En un Mac, control-clic es lo mismo que botón derecho en Windows.
3. En el menú contextual, seleccione comprimir. Si está comprimiendo más de una cosa, lo mencionará, por ejemplo, Comprimir 3 elementos. Pero si comprime un solo elemento, la carpeta recién comprimida tendrá el mismo nombre que antes pero con la extensión .zip. Si comprime más de un elemento, lo nombrará automáticamente como Archive.zip.
Si desea añadir más archivos en Mac, aquí no puede realizar la operación de arrastrar y soltar, y sólo tiene una opción: crear un nuevo archivo .zip.
¿Cómo comprimir una carpeta en Linux?
En la mayoría de las empresas de software se utiliza Linux. Por lo tanto, existen múltiples formas de comprimir una carpeta en Linux. Pero aquí, explicaremos el método de Interfaz Gráfica de Usuario (GUI) para hacerlo. Siga los siguientes pasos:
- Diríjase a los archivos o carpeta que desee comprimir
- Selecciónelos utilizando el ratón y la tecla ‘Ctrl’.
- Haga clic con el botón derecho del ratón sobre cualquiera de esos archivos, y podrá ver fácilmente una opción de Comprimir.
- Haga clic en ella.
- Tiene que darle un nombre a ese fichero comprimido y luego hacer clic en ‘Crear’
- Pronto verá su archivo comprimido. El tamaño del archivo es sustancialmente menor que el tamaño total de su contenido.
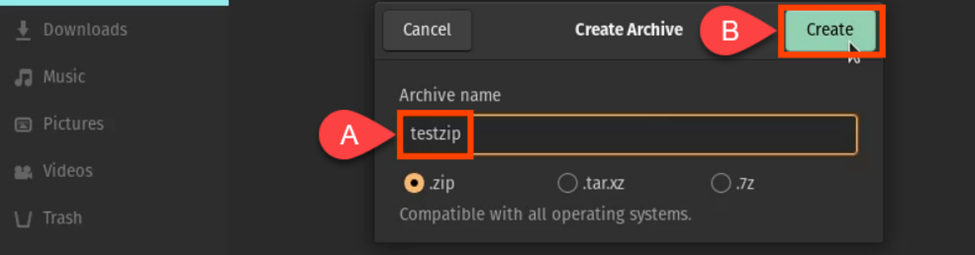
Aquí también puede elegir cualquiera de los otros métodos entre .tar, .xz y .7z aparte de la opción .zip.
Creación de archivos zip en iPhone y iPad
Es posible que necesite compartir archivos de gran tamaño o varios archivos desde el iPhone. Para ello, puede comprimir los archivos incluso utilizando su iPhone. De este modo, los archivos ocuparán menos espacio y tiempo en ser transferidos. Usted puede hacer fácilmente los archivos zip en su iPhone o iPad dispositivos siguiendo los siguientes pasos:
- Abra las opciones de archivos. Elija la ubicación de los archivos del iPhone o el controlador de iCloud.
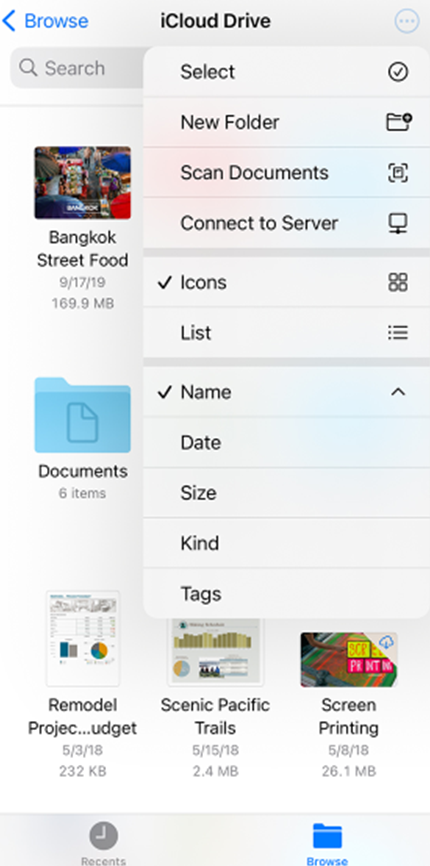
- Pulse sobre el botón ‘Más’. A continuación, pulse sobre la opción ‘Seleccionar’. Puede elegir uno o varios archivos.
- Ahora, pulse de nuevo sobre el botón Más y acérquese a la parte inferior derecha para seleccionar la opción Comprimir.
Supongamos que ha seleccionado un solo archivo para comprimir, entonces el archivo se guardará automáticamente con ese nombre. Si ha seleccionado varios archivos para comprimir, entonces se guardará como archive.zip. Puede mantener pulsada y tocar la opción de archivo ZIP para cambiar el nombre de dicho archivo. Busque la opción de renombrar, y entonces podrá nombrarlo según su elección.
Creación de un archivo zip en Android
La mayoría de la población de la Tierra utiliza un dispositivo Android como su gadget móvil diario. Por lo tanto, necesitan crear un archivo zip. Puede hacerlo de múltiples maneras.
En primer lugar, puede comprimir cualquier archivo o carpeta utilizando su aplicación de archivos incorporada o utilizar cualquier aplicación de terceros como RAR, Zarchiver y muchas más. Aquí, le guiaremos a través del proceso de la opción de archivos incorporados:
- Vaya a la aplicación Administrador de archivos de su sistema
- Vaya a la carpeta deseada que quiera comprimir
- Pulse sobre la opción ‘Más
- Pulse sobre Comprimir
- A continuación, deberá seleccionar la carpeta de salida deseada
- Póngale un nombre a ese archivo y pulse el botón
- Su relleno se guardará en esa carpeta.
Puede renombrar fácilmente esa carpeta y compartirla con amigos, familiares o colegas.
Alternativas de terceros para comprimir su archivo
Si está buscando opciones avanzadas para comprimir y descomprimir sus archivos, tendrá que recurrir a software de terceros. Para ello, deberá instalar cualquiera de los programas que se mencionan a continuación.
Winzip
WinZip es un software de utilidad de compresión que puede comprimir y descomprimir archivos rápidamente. Permite comprimir archivos enormes y descomprimir los principales formatos de archivo como zip, gzip, tar, rar, cab, etc. Puede vincularse a Google Drive, OneDrive, Dropbox, correo electrónico y otros servicios. También puede proteger sus archivos mediante una contraseña. La encriptación utilizada por WinZip es una de las más seguras en comparación con sus alternativas.
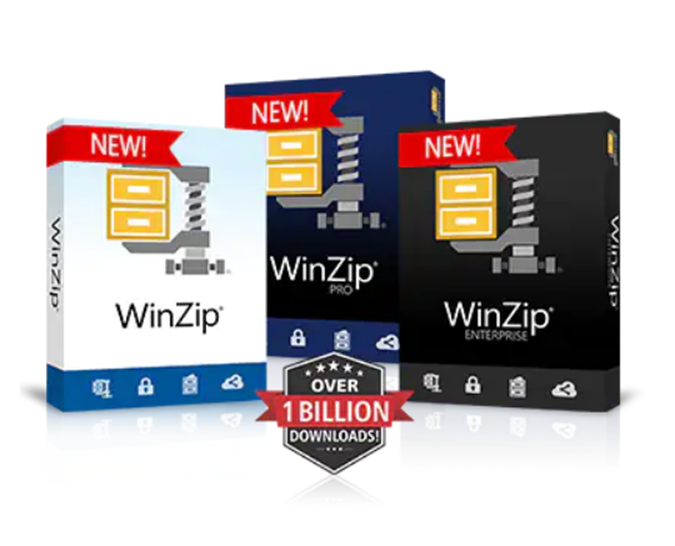
PeaZip
PeaZip es un programa de compresión de archivos que admite más de 150 tipos de archivos. Esta aplicación cuenta con varias funciones de seguridad, como un gestor de contraseñas cifradas y autenticación de dos factores.
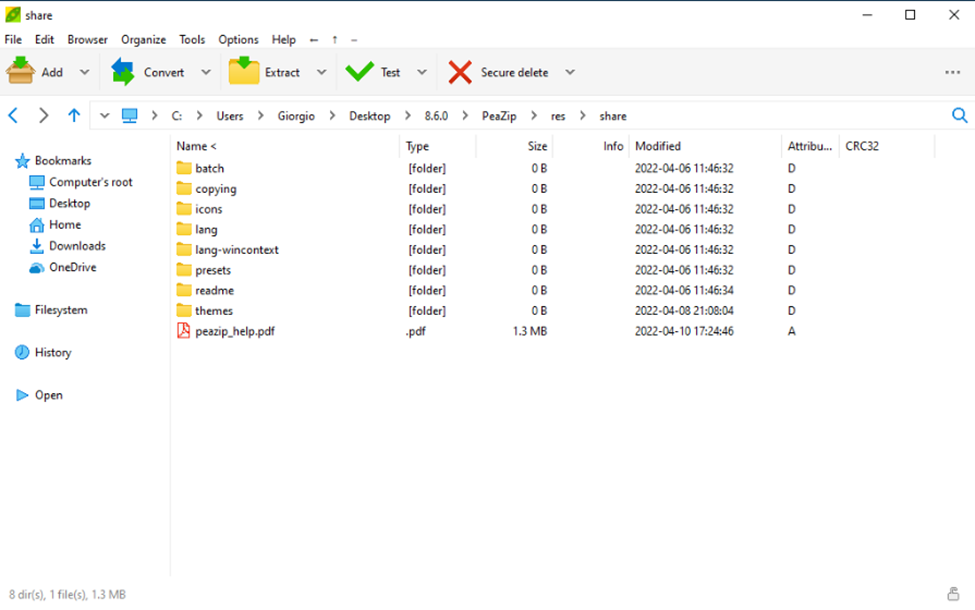
- Se trata de una utilidad sencilla que no incluye ningún tipo de malware.
- Este programa puede buscar archivos duplicados.
- El programa puede dividir el archivo en varios ficheros.
- Puede gestionar qué sesiones se archivan programando el archivado.
- Le permite comprimir archivos cuando dispone de recursos restringidos.
7-zip
7-zip es un conocido programa de compresión de archivos de código abierto disponible en Internet. Para su seguridad, este programa emplea la metodología de cifrado AES-256 más segura. Es uno de los mejores sustitutos gratuitos de WinZip, ya que admite archivos 7z autoextraíbles. La aplicación es adecuada para su uso en los sectores corporativo y comercial. 7-zip es compatible con los siguientes formatos de archivo: 7z, GZIP, XZ y BZIP2.

- Integración con el shell de Windows
- Dispone de un gestor de archivos que le ayudará a gestionar sus archivos adecuadamente.
- Esta utilidad Unzip puede utilizarse desde la línea de comandos.
- Proporciona un plugin para un gestor FAR (Un software que gestiona archivos y ficheros)
- Puede localizarse en más de 87 idiomas.
- 7-zip comprime los archivos utilizando los algoritmos LZMA (Algoritmo de cadenas de Markov Lempel Ziv) y LZMA2.
¿Cómo se puede añadir una contraseña a los archivos zip?
Puede generar un archivo zip con Windows 10, pero no puede crear un archivo zip con contraseña a menos que utilice software de terceros. Existen varios programas gratuitos para crear un archivo zip protegido con contraseña. Para crear un archivo zip protegido con contraseña, puede utilizar dos herramientas estándar: WinRAR y 7-Zip (ambas gratuitas).
- Descargue WinRAR de su página web e instálelo haciendo doble clic en el archivo de instalación descargado.
- Una vez instalado, haga clic con el botón derecho en el archivo que desea proteger con contraseña y seleccione la opción «Añadir al archivo» para abrir la ventana Nombre del archivo y parámetros.
- Introduzca un nombre para el archivo y seleccione ZIP como formato de archivo.
- Seleccione ZIP como formato de archivo, ya que WinRAR utiliza por defecto su formato .RAR.
- Haga clic en la casilla «Establecer contraseña» e introduzca una contraseña para salvaguardar su archivo. Vuelva a introducir la contraseña para verificarla antes de hacer clic en el botón ‘Aceptar’. Eso es todo
¿Cómo añadir nuevos archivos al archivo ZIP existente?
Añadir archivos a un archivo ZIP existente es tan sencillo como arrastrarlos y soltarlos sobre el archivo comprimido. Verá un tooltip ‘ Copiar’ cuando pase el ratón por encima del archivo zip con el archivo que desea añadir. Los archivos se añadirán al archivo comprimido tras soltar el ratón y los archivos. Los archivos se añaden al directorio raíz del archivo comprimido. No se incluyen en una carpeta separada dentro del paquete comprimido.
¿Cómo se puede abrir o descomprimir un archivo comprimido?
Si el archivo ZIP incluye un gran número de archivos, también es posible descomprimirlos todos a la vez. Localice y haga clic con el botón derecho del ratón primero en el archivo ZIP. Haga clic en «Extraer todo» en el botón contextual que aparece. También puede abrir el archivo ZIP haciendo doble clic en él y, a continuación, haciendo clic en «Extraer todo» en la esquina superior derecha del Explorador de archivos.
A continuación, se le pedirá que seleccione una ubicación para los archivos extraídos. La ubicación actual del archivo ZIP será el lugar por defecto para los archivos extraídos. Haga clic en «Examinar» si desea modificarla. Aparecerá la ventana del Explorador de archivos. Navegue hasta la ubicación en la que desea extraer los archivos y haga clic en «Seleccionar carpeta» Una vez hecha la selección, haga clic en el botón «Extraer» y verá todos los archivos extraídos en la ubicación seleccionada.
Ventajas de un archivo zip
La primera y principal ventaja es que libera espacio de almacenamiento. Los archivos de gran tamaño pueden comprimirse para ahorrar hasta un 80% o más de espacio en el disco duro. El tiempo de transmisión del correo electrónico se reduce drásticamente cuando se reduce el tamaño de los archivos. Cuando su buzón de correo tiene una restricción de espacio, resulta beneficioso reducir el tamaño de los archivos de los mensajes de correo electrónico que desea guardar. Cifrar los datos privados mediante la compresión es útil cuando se transfiere material sensible por Internet.
Conclusión
En una palabra, un archivo ZIP es una forma más eficaz de almacenar o transferir datos. Sin embargo, no es la única opción para comprimir datos y conservar espacio. Con la llegada de Dropbox, la nube ha hecho que almacenar y compartir archivos sea más rápido, sencillo y seguro que comprimirlos.

