Enhanced Linked Mode (ELM) est l’une des fonctions avancées de vSphere qui permet de connecter plusieurs vCenter Server pour fournir une interface unique où vous pouvez visualiser, rechercher et gérer les autorisations, les réplications de rôles, les politiques et les licences entre les différents vCenter Server.
Il vous permet de simplifier les environnements virtuels d’entreprise déployés sur un même site ou sur plusieurs sites avec plusieurs vCenter Server tout en déployant vCenter Server en tant que VCSA ou Windows Server.
Comment cela fonctionne-t-il ?
Enhanced Linked Mode (ELM) offre une vue unique sur plusieurs serveurs vCenter dans le même domaine vSphere Single-Sign-On (SSO) qui permet aux ingénieurs de l’infrastructure virtuelle de gérer facilement différents environnements virtuels, c’est-à-dire un environnement de bureau virtuel et un environnement de serveur virtuel sur plusieurs sites.
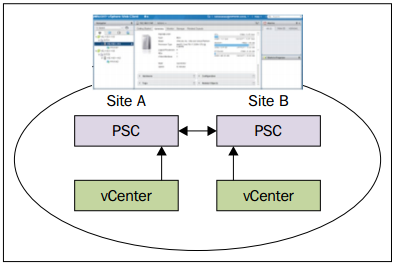
ELM ne fonctionne pas avec le client vSphere standard ; il n’est pris en charge qu’avec le client Web vSphere. Une fois activé, les inventaires de tous les vCenters qui font partie du même domaine SSO seront liés en Enhanced Linked Mode. Leur accessibilité sera gérée à partir d’une seule interface client web.
Initialement, dans vSphere 6.0, Platform Services Controller (PSC) a été introduit comme Embedded PSC pour un seul vCenter Server et External PSC pour gérer plusieurs vCenter Servers. Mais à partir de vSphere 6.5 U2 et vSphere 6.7, le PSC externe a été supprimé et le PSC intégré est recommandé pour gérer plusieurs serveurs vCenter et pour déployer vCenter Server Appliance (VCSA) avec des PSC intégrés. Vous pouvez également utiliser VCSA en tant que haute disponibilité (HA) si nécessaire pour votre centre de données virtuel, ce qui facilite la gestion de vCenter et du PSC sur les mêmes nœuds.
vSphere 6.7 supporte jusqu’à 15 nœuds avec vCenter Server en Enhanced Linked Mode avec PSC intégré et supporte également les fonctions de sauvegarde et de restauration de vCenter HA et vCSA.
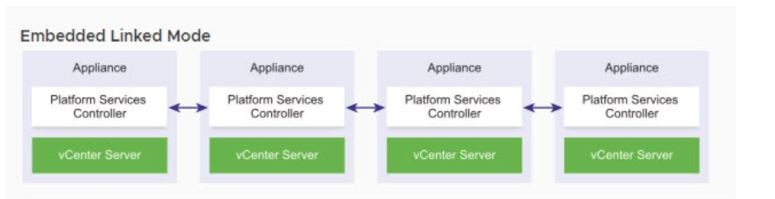
Avantages de l’Enhanced Linked Mode avec PSC intégré
Voici quelques avantages de l’Enhanced Linked Mode (ELM) avec Embedded PSC :
- Un processus de sauvegarde et de restauration simplifié sans appareil de sauvegarde séparé
- Offre une architecture de domaine assez simplifiée tout en gérant plusieurs sites, même sans PSC externe
- Processus HA simplifié sans utiliser d’équilibreur de charge en gérant jusqu’à 15 vCenter Server Appliances en Embedded Linked Mode
- Trois nœuds sont considérés comme un nœud logique de vCenter Server pour vCenter HA.
Il y a deux étapes pour configurer vCenter Server en Embedded Linked Mode.
#1 : Déploiement de la 1ère appliance vCenter
Montez vCSA sur l’un des systèmes où vous souhaitez le déployer.
Accédez à l’hôte via vSphere Client pour déployer l’OVF VCSA, sélectionnez Create/Register VM, et sélectionnez le type de création. Sélectionnez l’option Déployer une machine virtuelle à partir d’un fichier OVF ou OVA et suivez l’assistant d’installation.
Veuillez noter les informations d’identification SSO et les noms de domaine pour une utilisation ultérieure.
Une fois que le 1er vCenter est configuré correctement, nous allons déployer le 2ème vCenter Appliance en Linked Mode. Vous trouverez ci-dessous quelques étapes pour configurer l’étape 2 du 2ème vCenter Server Appliance.
# 2 : Déploiement de la 2ème appliance vCenter en mode lié
- Exécutez le programme d’installation en vous rendant dans le répertoire \vcsa-ui-installer\, et pour le système d’exploitation Windows, allez dans le sous-répertoire win32, et exécutez le fichier installer.exe
- Cliquez sur Installer
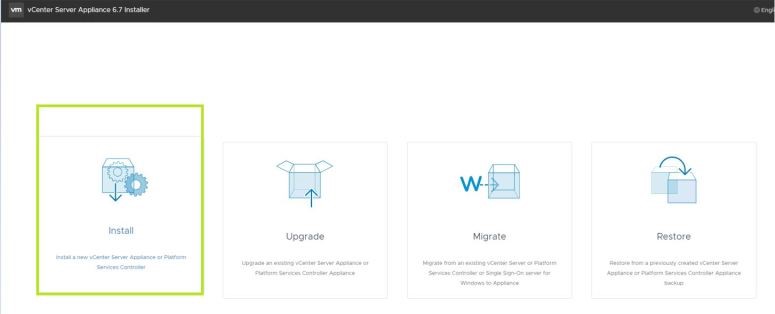
- Cliquez sur Suivant
- Acceptez le contrat de licence de l’utilisateur final (EULA) et cliquez sur Next pour continuer l’assistant.
- Sélectionnez vCenter Server with an Embedded Platform Services Controller dans vCenter Server Appliance.
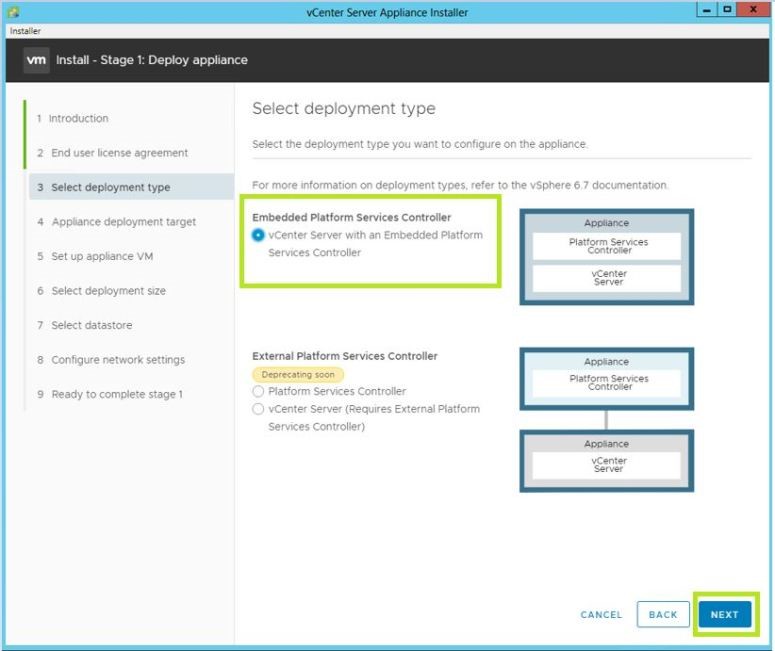
- Cliquez sur Suivant
- Saisissez les informations d’identification et le nom de domaine entièrement qualifié (FQDN) de l’hôte ESXi sur lequel vous souhaitez qu’ils installent le dispositif vCenter Appliance (vCSA).
- Et suivez l’assistant pour installer le 2ème vCenter Server Appliance.
- Enfin, cliquez sur Finish (Terminer) et attendez la fin de l’étape 1 du déploiement.
- Une fois le déploiement terminé, cliquez sur Continuer pour passer à l’étape 2, au cours de laquelle l’appliance déployée pour le lien intégré sera configurée.
- Suivez l’assistant d’installation et sélectionnez l’option Join an existing SSO domain (Rejoindre un domaine SSO existant) pour rejoindre le domaine SSO existant du premier vCSA Embedded PSC déployé.
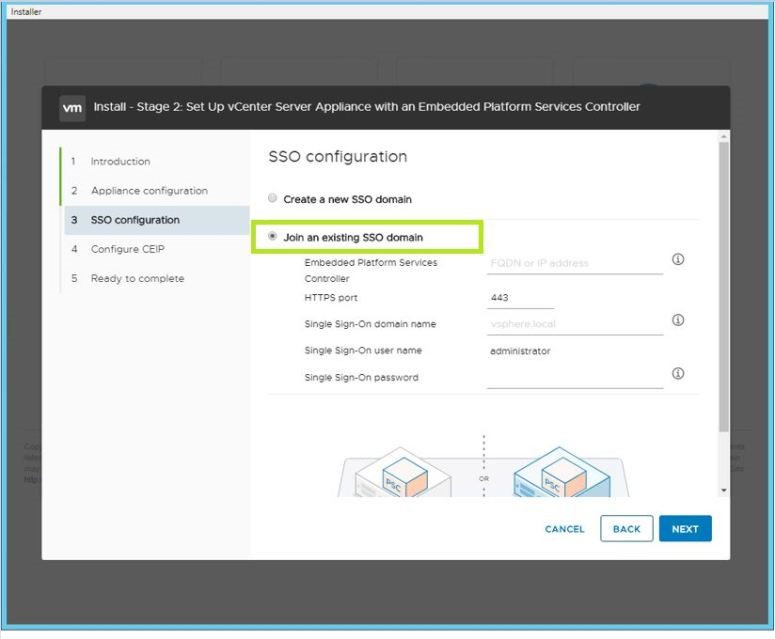
- Entrez maintenant le FQDN du premier vCSA avec Embedded PSC :
. - Saisissez ensuite les informations suivantes :
- Port HTTPS : 443
- Nom de domaine de l’authentification unique : vsphere.local
- Le nom d’utilisateur de l’authentification unique est administrator
- Mot de passe de l’authentification unique
- Suivez l’assistant, consultez le résumé de la page Ready to complete Install – Stage 2, vérifiez les paramètres et cliquez sur Finish.
- Attendez la fin de l’installation. Une fois l’installation terminée, cliquez sur Close (Fermer).
- Vous pouvez maintenant vous connecter à la page de votre client Web vCenter et vérifier que les deux serveurs vCenter sont enrôlés.
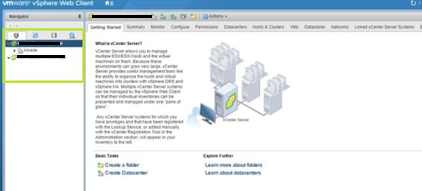
- Sélectionnez Linked vCenter Server Systems pour vérifier le Enhanced Embedded Linked Mode.
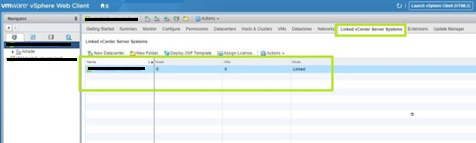
J’espère que vous avez apprécié la lecture de cet article. Ensuite, vous pouvez lire les questions d’entretien VMWare et les réponses.

