Google Docs fait un excellent travail de simplification. La mise en page par défaut convient parfaitement à la plupart des documents et les options de mise en forme courantes sont disponibles dans la barre d’outils. Cependant, lorsque vous avez besoin d’effectuer un formatage avancé, vous devez creuser un peu plus loin.
Je suis presque certain que vous ne savez même pas que certaines de ces mises en forme avancées sont possibles dans Google Documents. Que votre travail nécessite une mise en forme particulière ou que vous souhaitiez simplement que votre document soit plus compréhensible, Google dispose de tous les outils nécessaires pour formater correctement votre document.
Pour vous aider à faire ressortir votre document, je vais vous présenter quelques-unes des options de formatage avancé de Google Docs.
Les avantages d’une bonne mise en forme
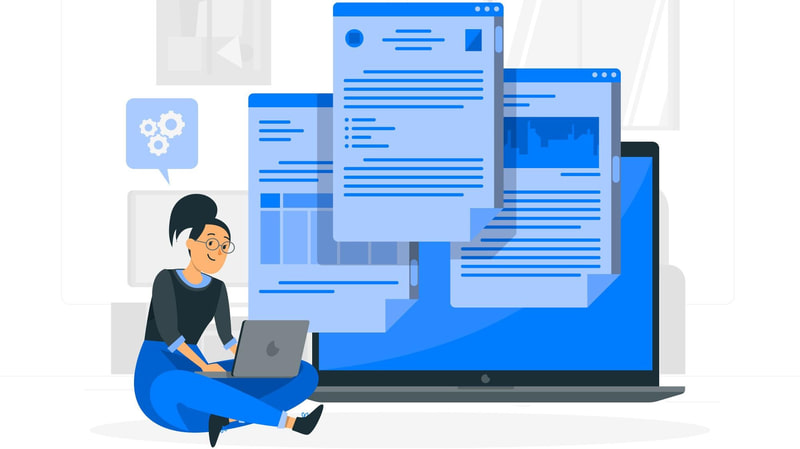
Avant d’aborder le formatage avancé, parlons des avantages d’un formatage approprié. Vous trouverez ci-dessous une liste des avantages que vous pourrez tirer de l’utilisation de la mise en forme avancée dans Google Documents :
Maintenir l’intérêt des lecteurs
Il est très important de maintenir l’intérêt du lecteur pour tout document écrit, et des blocs de texte ennuyeux n’y parviendront pas. Un document bien formaté retient l’attention de l’utilisateur et lui évite de s’embrouiller ou de s’ennuyer.
Amélioration de la lisibilité
La compréhension est sans aucun doute l’objectif principal d’une bonne mise en forme. L’utilisation de polices de caractères, d’espacements, de soulignements, etc. appropriés peut aider le texte à ressortir. Vous pouvez encore améliorer la lisibilité en faisant ressortir les titres à l’aide d’arrière-plans ou de bordures de couleur.
Un texte correctement formaté permet aux lecteurs de rester attentifs et de trouver facilement les informations qu’ils recherchent.
Une meilleure crédibilité
Une présentation professionnelle accroît aussi considérablement la crédibilité du document. C’est particulièrement important lorsque vous créez une proposition commerciale ou un article scientifique.
Navigation aisée
La présence d’une table des matières, de signets, d’une numérotation des pages et d’un en-tête/pied de page approprié facilite la navigation dans un document. Les lecteurs peuvent facilement parcourir ce qui est important et n’ont pas besoin de faire défiler les pages pour tout trouver. Si vous avez un long document, il est indispensable de le formater correctement pour faciliter la navigation.
Édition efficace
Que vous révisiez vous-même votre document ou que vous collaboriez avec quelqu’un d’autre, un document bien formaté est plus facile à réviser. Lorsque vous pouvez facilement identifier les points à corriger et naviguer rapidement dans le document, l’édition devient un jeu d’enfant.
Techniques avancées de formatage dans Google Docs
Vous trouverez ci-dessous les options de mise en forme avancées de Google Documents, classées par section :
Formatage du texte
Commençons par la mise en forme de l’élément qui constitue l’essentiel de votre document : le texte. Il existe un grand nombre d’options qui peuvent avoir un impact direct sur le texte du document. Vous trouverez ci-dessous une liste des options les plus avancées :
Gérer l’espacement des caractères
Que vous deviez respecter une instruction fixe ou embellir votre texte avec plus d’espace entre les caractères, la gestion de l’espacement des caractères est très importante. Voici comment le gérer dans Google Docs :
Dans la barre d’outils, cliquez sur Espacement des lignes et des paragraphes et vous verrez des options vous permettant de sélectionner un espacement prédéfini ou personnalisé. Si vous sélectionnez l’espacement personnalisé, vous pouvez également sélectionner un espacement de paragraphe personnalisé.
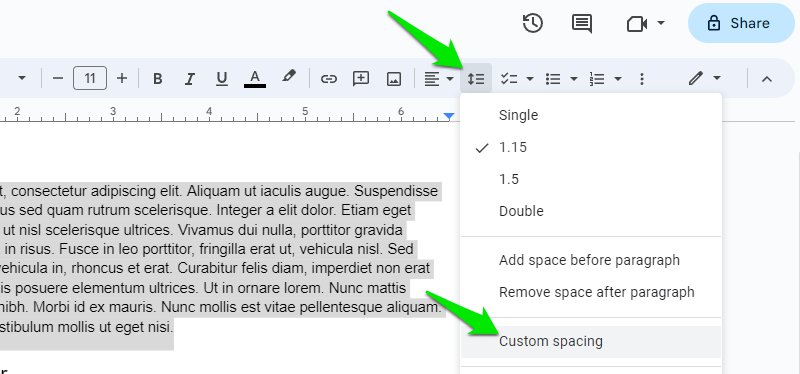
Si vous modifiez un document déjà écrit, vous devrez d’abord mettre le texte en surbrillance avant d’appliquer le nouvel espacement.
Ajouter un exposant ou un indice
Les exposants et les indices sont couramment utilisés dans l’écriture pour indiquer différents types d’informations, comme les exposants, les formules chimiques, les nombres ordinaux, etc. Il est bon de savoir comment procéder dans Google Docs.
Mettez en surbrillance le texte que vous souhaitez modifier. Cliquez sur Format dans le menu supérieur et passez le curseur sur l’option Texte. Vous pouvez alors sélectionner Superscript ou Subscript.
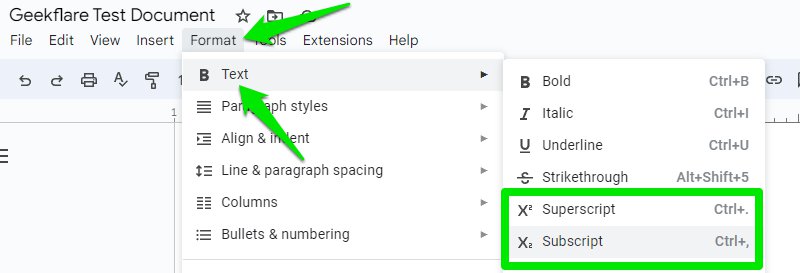
Vous pouvez également utiliser Ctrl . (point) pour l’exposant et Ctrl , (virgule) pour l’indice.
Ajouter des majuscules
Google Docs ne permet pas d’emblée d’ajouter des drop caps (majuscules tombantes). Vous devrez faire preuve d’un peu de créativité avec l’outil de dessin pour y parvenir :
Dans le menu Insertion, passez à l’option Dessin et cliquez sur Nouveau.
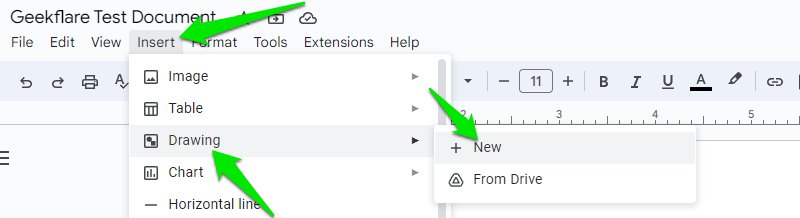
Cliquez ensuite sur le menu déroulant Actions et sélectionnez Word art. Ajoutez ensuite la lettre que vous souhaitez déposer et modifiez-la à votre guise. Une fois éditée, cliquez sur le bouton Enregistrer et fermer pour l’insérer dans le document.
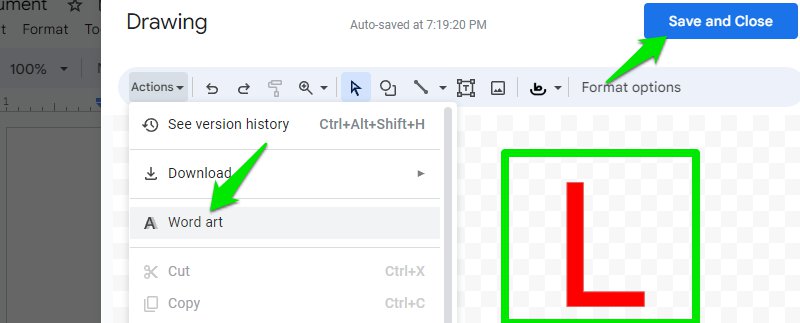
Vous pouvez placer cette lettre au début du paragraphe auquel vous souhaitez ajouter la légende.
Ajoutez des polices personnalisées
Les polices par défaut ne suffisent pas ? Vous pouvez ajouter d’autres polices pour personnaliser véritablement le document selon votre style. Il vous suffit de cliquer sur le bouton Police dans la barre d’outils et de sélectionner Autres polices.
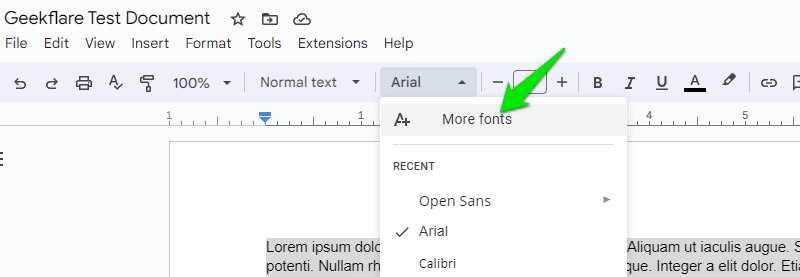
Vous pouvez rechercher vos polices préférées et les sélectionner pour les ajouter à votre liste de polices par défaut.
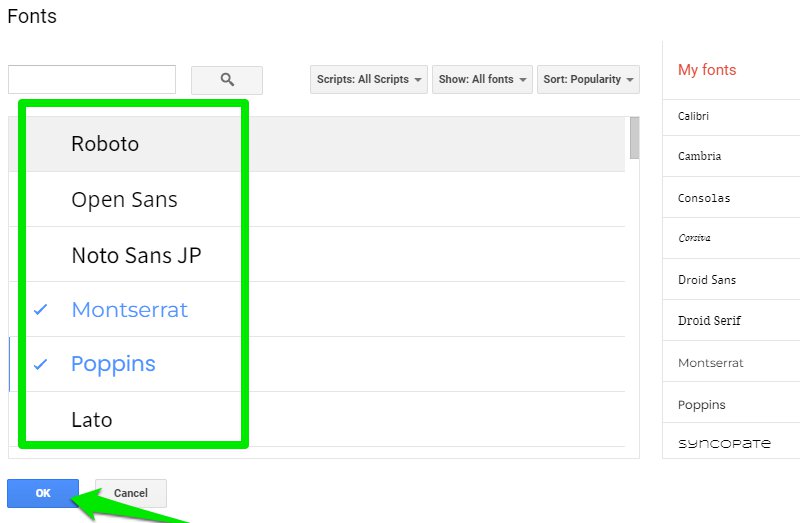
Formatage des paragraphes
Passons maintenant aux paragraphes dans leur ensemble et ajustons-les pour qu’ils soient agréables à lire. Vous trouverez ci-dessous des suggestions de mise en forme qui modifient directement la façon dont les paragraphes sont rédigés dans Google Documents :
Augmenter le retrait
L’augmentation du retrait permet d’avancer le paragraphe par rapport aux marges afin de faire ressortir le texte. Bien que cette opération soit automatique pour les listes de chiffres ou les puces, vous pouvez également l’effectuer manuellement pour du texte normal, par exemple pour ajouter des sous-sections.
Maintenez le curseur de texte au début du paragraphe dont vous souhaitez augmenter le retrait. Allez ensuite dans Format > Aligner et indenter et sélectionnez Augmenter l’indentation.
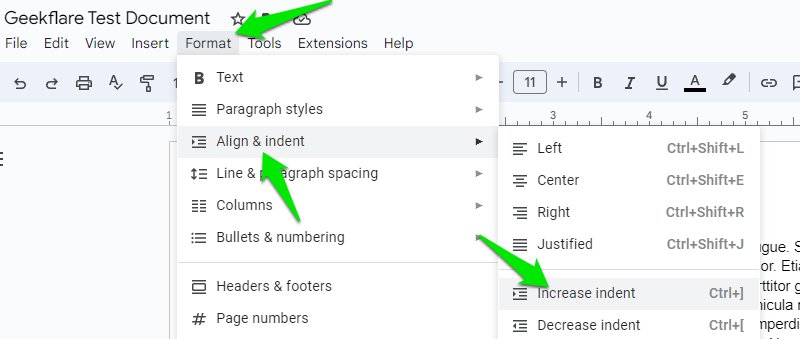
Ajouter un retrait suspendu
Le retrait suspendu est un peu différent, car seule la première ligne bénéficie d’un retrait accru. Elle est couramment utilisée pour les citations dans les documents universitaires, mais Google Docs ne prend pas en charge la mise en retrait automatique en mode natif. Vous devez le faire manuellement à l’aide de la règle.
Lorsque le curseur de texte se trouve au début du paragraphe, cliquez sur la petite barre rectangulaire de la règle et déplacez-la vers la droite. Si vous la survolez, vous verrez apparaître la mention ” Retrait de la première ligne“. Augmentez-le autant que vous le souhaitez et le retrait suspendu sera ajouté.
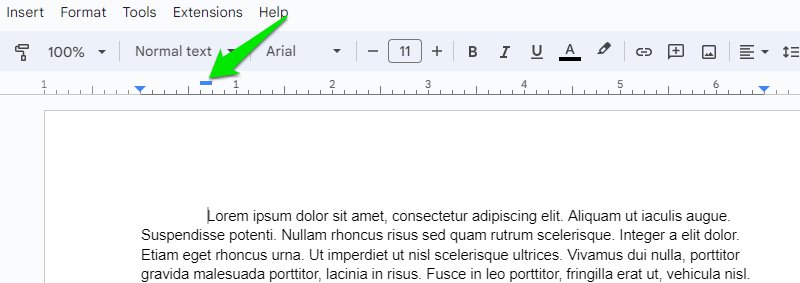
Créer une bordure
Vous pouvez faire ressortir un paragraphe en l’entourant d’une bordure colorée. Sélectionnez le paragraphe et allez dans Format > Paragraphe et styles > Bordures et ombres.
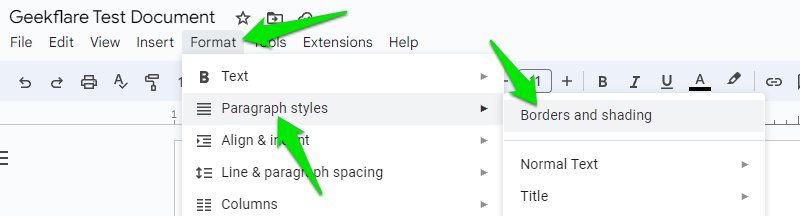
Sélectionnez maintenant la couleur, la largeur et le style de trait de la bordure. Lorsque vous appliquez les modifications, la bordure est ajoutée. Comme il s’agit d’une bordure dynamique, vous pouvez continuer à modifier le paragraphe et la bordure s’ajustera en conséquence.
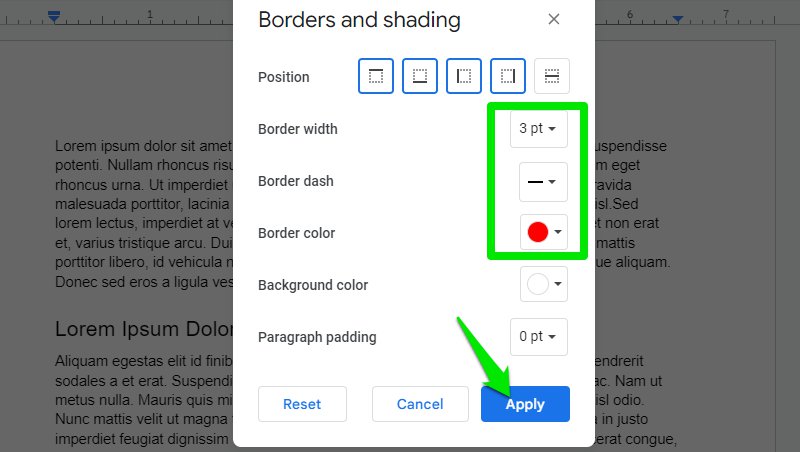
Ajouter une couleur d’arrière-plan
Comme pour l’ajout d’une bordure, vous pouvez également ajouter une couleur d’arrière-plan pour mettre en valeur un paragraphe. Accédez aux mêmes options de bordures et d’ombrage que ci-dessus et sélectionnez une couleur dans l’option Couleur d’arrière-plan.
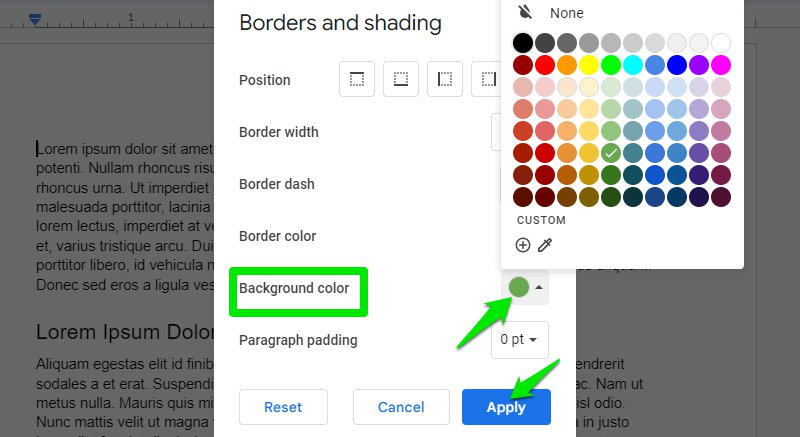
Une fois appliquée, cette couleur ajoutera un arrière-plan dynamique à ce paragraphe.
Gardez les paragraphes sur la même page
Par défaut, le contenu d’un paragraphe passe à la page suivante lorsqu’il dépasse la page. Si vous ne souhaitez pas interrompre un paragraphe ou conserver deux paragraphes sur la même page, vous pouvez l’activer :
Sélectionnez le paragraphe que vous ne voulez pas briser et cliquez sur Interligne et espacement des paragraphes dans la barre d’outils. Activez les options Conserver avec le suivant et Conserver les lignes ensemble.
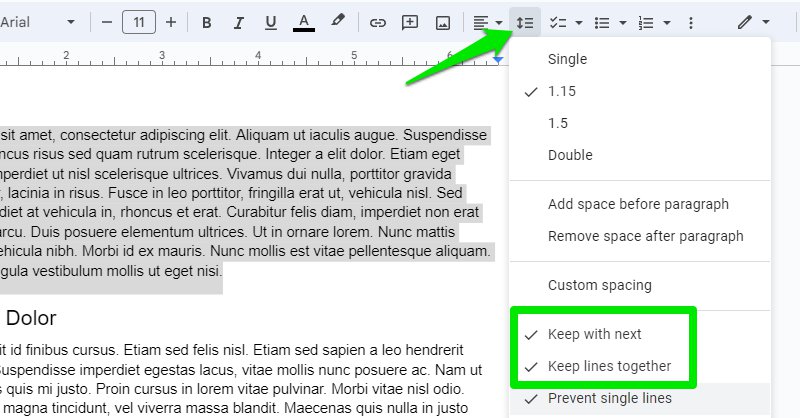
Mise en page
La mise en forme des pages est également très importante pour améliorer l’aspect du contenu et sa lisibilité. Découvrez ces options de formatage avancées qui modifieront complètement les pages de votre document :
Modifier la taille et l’orientation des pages
Si vous avez des exigences spécifiques en matière de taille de page (folio ou A3, par exemple), vous pouvez l’ajuster à partir de la mise en page. Cliquez sur Fichier et sélectionnez Mise en page. Vous pouvez y sélectionner l’orientation de la page et le format du papier. Vous avez le choix entre 11 types de formats de page différents.
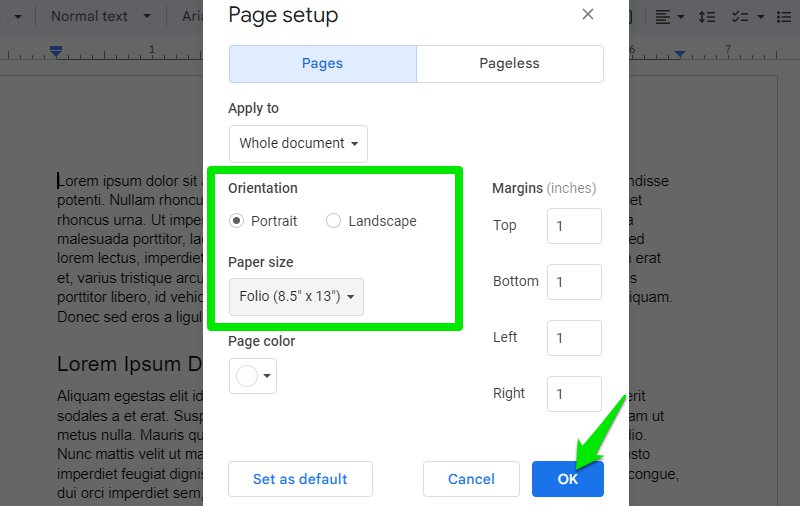
Ajouter un numéro de page
L’ajout de numéros de page est un excellent moyen de garder une trace des pages, et il est également utile lorsque vous devez les imprimer. Pour ce faire, cliquez sur le menu Insertion et passez le curseur sur l’option Numéros de page. Vous trouverez ici plusieurs façons d’ajouter des pages, notamment dans l’en-tête, le pied de page et après la première page.
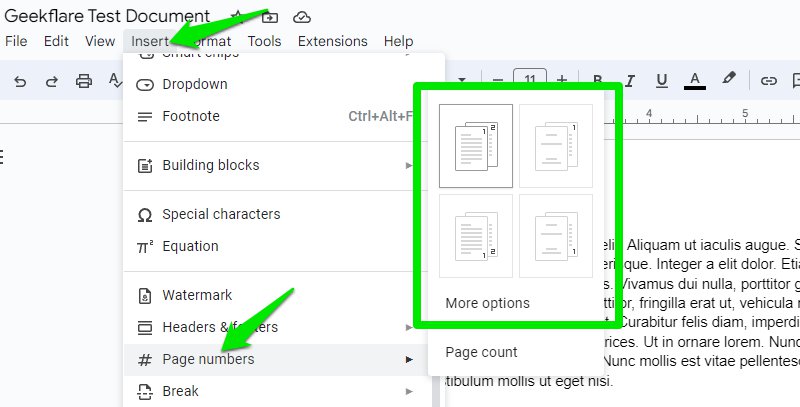
Ajouter des sauts de page
Les sauts de page permettent de séparer une section en un clin d’œil en déplaçant le reste du contenu sur la page suivante. Google Docs propose plusieurs façons d’ajouter des sauts de page.
Dans le menu Insertion, accédez à la section Sauts de page. Vous y trouverez trois options qui sont expliquées ci-dessous :

Saut de page : Cette option vous permet de passer immédiatement à la page suivante tout en conservant la même mise en forme et le même style.
Saut de section (page suivante) : Cette option vous permet de passer à la page suivante tout en réinitialisant l’ensemble du formatage pour commencer à appliquer de nouvelles règles de formatage.
Saut de section (continu) : Cette option ajoute de l’espace dans la zone située sur la même page afin de séparer la section. Il empêchera également les deux sections de se reconnecter.
Modifier la couleur d’arrière-plan de la page
Pour certains types de documents, le fait de changer la couleur d’arrière-plan pour une couleur autre que le blanc peut être bénéfique pour la lisibilité et le style. Vous pouvez le faire dans Google Documents à partir de la même option de mise en page que celle que nous avons utilisée précédemment.
Il vous suffit d’ouvrir la mise en page dans le menu Insertion et de sélectionner la couleur de votre choix dans l’option Couleur de la page. Dans la plupart des cas, vous devrez également modifier la couleur du texte à partir de la barre d’outils pour l’adapter à l’arrière-plan de la page.
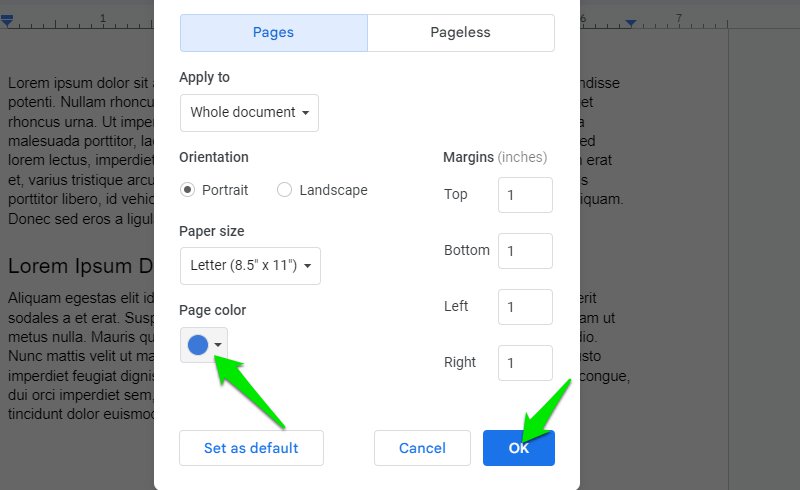
Mise en forme des images
Google Documents vous permet de personnaliser très facilement les images en fonction de vos besoins. Des options spécifiques sont disponibles pour différents types d’édition d’images, et je ne parle pas seulement des différentes options d’habillage du texte. Vous trouverez ci-dessous quelques options intéressantes de formatage d’image.
Ajouter une bordure à l’image
Pour rendre les images encore plus attrayantes, vous pouvez ajouter des bordures colorées. Pour ce faire, cliquez sur l’image pour la sélectionner. La barre d’outils affiche alors de nouvelles options liées à l’image, notamment des options permettant de personnaliser la bordure. Vous pouvez sélectionner la couleur, la taille et le style de la bordure.
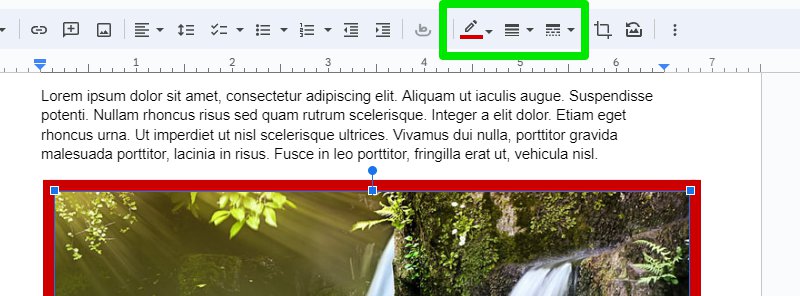
Redimensionnement précis de l’image
Oui, vous pouvez saisir et faire glisser l’image à partir du coin pour augmenter/diminuer sa taille. Cependant, il existe également une option permettant de sélectionner une taille exacte. Cliquez avec le bouton droit de la souris sur l’image et sélectionnez Options de l’image.
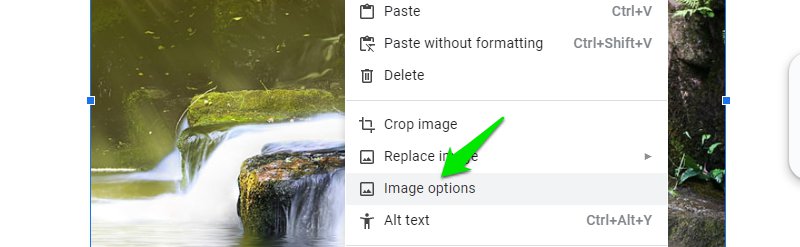
Dans la section Taille et rotation, vous pouvez ajuster la taille de l’image en pouces ou en pourcentage. Vous pouvez également verrouiller/déverrouiller le ratio d’aspect si vous le souhaitez.
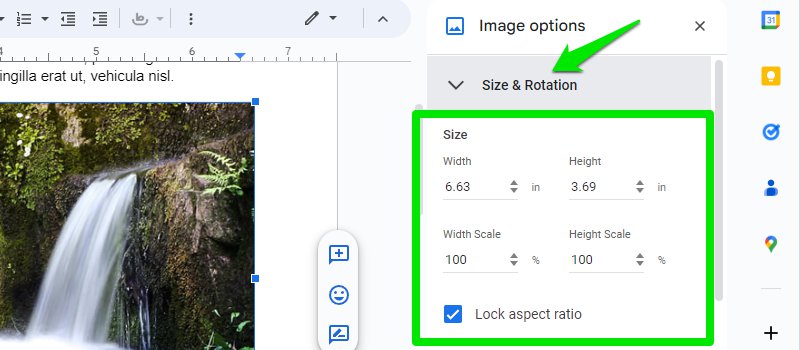
Ajustez la transparence de l’image
Pour mieux intégrer l’image, vous pouvez ajuster la transparence selon vos besoins. Dans les mêmes options d’image, passez à la section Ajustements et réglez le curseur Opacité.
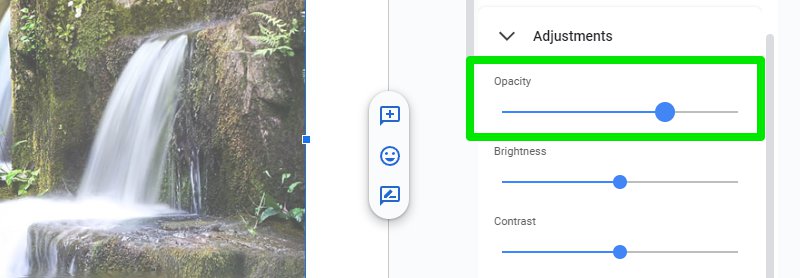
L’image ne sera pas très belle sur un fond blanc, c’est pourquoi je vous suggère de le faire lorsque vous utilisez une couleur de fond différente pour la page.
Ajoutez un lien à l’image
Bien que cela ne soit pas difficile à faire, de nombreuses personnes ne savent pas qu’il est possible d’ajouter une URL à une image. Il vous suffit de sélectionner l’image et d’insérer le lien comme vous le faites normalement, soit en cliquant sur le lien Insérer dans la barre d’outils, soit en appuyant sur le raccourci clavier Ctrl K.
Ajouter un texte Alt à l’image
Pour que les images soient compréhensibles pour les personnes handicapées, vous pouvez ajouter un texte alt qui les rendra lisibles pour les lecteurs d’écran. Cliquez avec le bouton droit de la souris sur l’image et sélectionnez l’option Texte Alt.
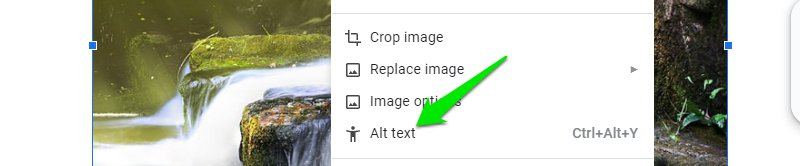
Ajoutez une description qui décrira au mieux l’image et c’est tout. Si vous avez l’intention de publier le document, cliquez sur le bouton Options avancées et ajoutez un titre.
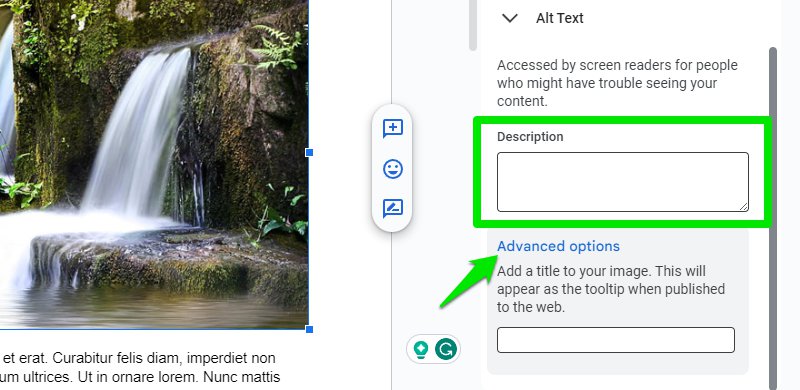
La facilité de navigation est la clé d’un document bien écrit, surtout s’il s’agit d’un long document. Vous pouvez faciliter la navigation dans Google Documents de plusieurs façons, afin que les utilisateurs n’aient pas à faire défiler les pages pour trouver la bonne information. Pour le formatage de la navigation ci-dessous, je suppose que vous avez correctement formaté le document en utilisant des titres H2 et H3.
Créez une table des matières
Dans le cas d’un long document, une table des matières peut permettre de passer directement à un titre du document en cliquant sur son nom dans la table. La création d’une table des matières est également très simple. Placez le curseur de la souris à l’endroit où vous voulez une table des matières et ouvrez le menu Insertion pour sélectionner l’un des formats de table sous l’option Table des matières.
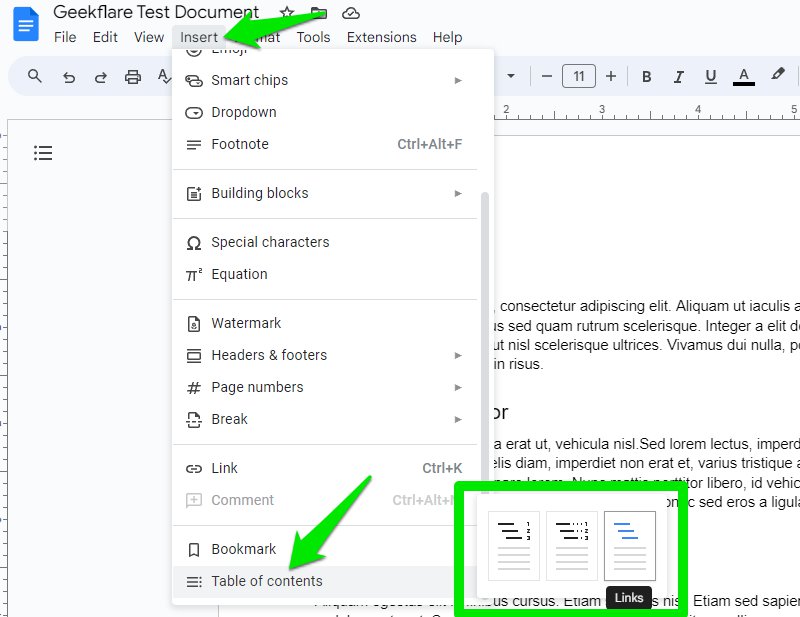
Un tableau sera créé avec tous vos titres répertoriés. Chaque texte de titre aura un lien menant directement à ce titre.
Lien vers un titre
Outre la table des matières, vous pouvez également lier des titres à un mot ou à une section spécifique, de la même manière que vous ajoutez normalement des URL. Sélectionnez les mots que vous souhaitez lier et appuyez sur Ctrl K pour ouvrir l’option Insérer un lien. Sélectionnez ensuite Rubriques et signets en bas de la page et vous verrez apparaître la liste des rubriques des documents à lier.
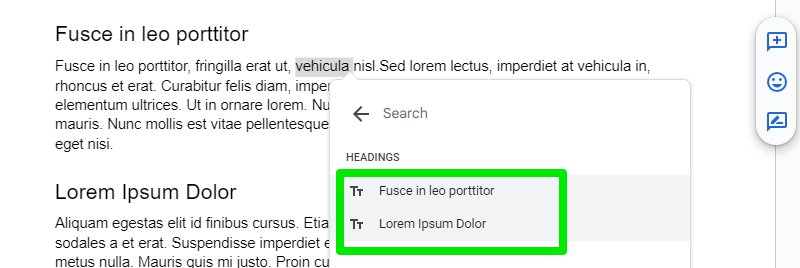
Ajouter des signets
L’ajout de signets est un autre moyen de créer un lien vers une section spécifique, mais il n’est pas limité aux seuls titres. Vous pouvez ajouter des signets à n’importe quelle section en plaçant le curseur à l’endroit où vous souhaitez que le lecteur se rende.
Placez le curseur au début du mot et sélectionnez Signet dans le menu Insertion. Un petit drapeau bleu sera ajouté ici pour indiquer le signet. Cliquez sur ce drapeau pour copier le lien vers ce signet.

Vous pouvez maintenant utiliser ce lien n’importe où dans le document et il mènera à cette section spécifique du document.
Conclusion
Je suis sûr que vous trouverez bon nombre de ces méthodes de formatage avancées utiles lorsque la situation s’y prêtera. Par ailleurs, je vous recommande de tirer parti de l’option Format de peinture de la barre d’outils. Cette option vous permet de réappliquer à d’autres parties du document les modifications de formatage que vous avez apportées à une section spécifique.

