J’adore Ansible, mais je me demande comment le faire fonctionner sous Windows ?
Ansible est l’un des outils d’administration de la configuration et d’automatisation de l’infrastructure les plus populaires. Il permet d’automatiser la configuration et le provisionnement de l’infrastructure, les déploiements de logiciels et la gestion générale de l’infrastructure.
Ansible était initialement disponible sur Linux. Cependant, avec le nouveau point de vue de Microsoft sur l’open source, les améliorations apportées par la communauté et l’acceptation d’une méthode de développement de logiciels plus agile et axée sur DevOps, la prise en charge de Windows rattrape progressivement son retard.
Bien que la prise en charge de Windows nécessite un peu plus de configuration, ce n’est pas très grave une fois que l’installation initiale est terminée. Il y a deux façons de l’installer.
En utilisant Cygwin
Avez-vous entendu parler de Cygwin?
Il s’agit d’un environnement compatible POSIX fonctionnant sous Windows. Cela signifie que vous pouvez exécuter sous Windows de nombreuses choses que vous faites habituellement sous un système d’exploitation basé sur UNIX.
Si c’est la première fois que vous entendez parler de Cygwin, je vous conseille de consulter leur site officiel pour en savoir plus.
L’installation par défaut de Cygwin ne couvre pas Ansible. Vous devez donc les sélectionner lors de l’installation, comme expliqué ci-dessous manuellement.
- Téléchargez Cygwin (choisissez le paquetage Cygwin 32 bit ou 64 bit en fonction de votre système)
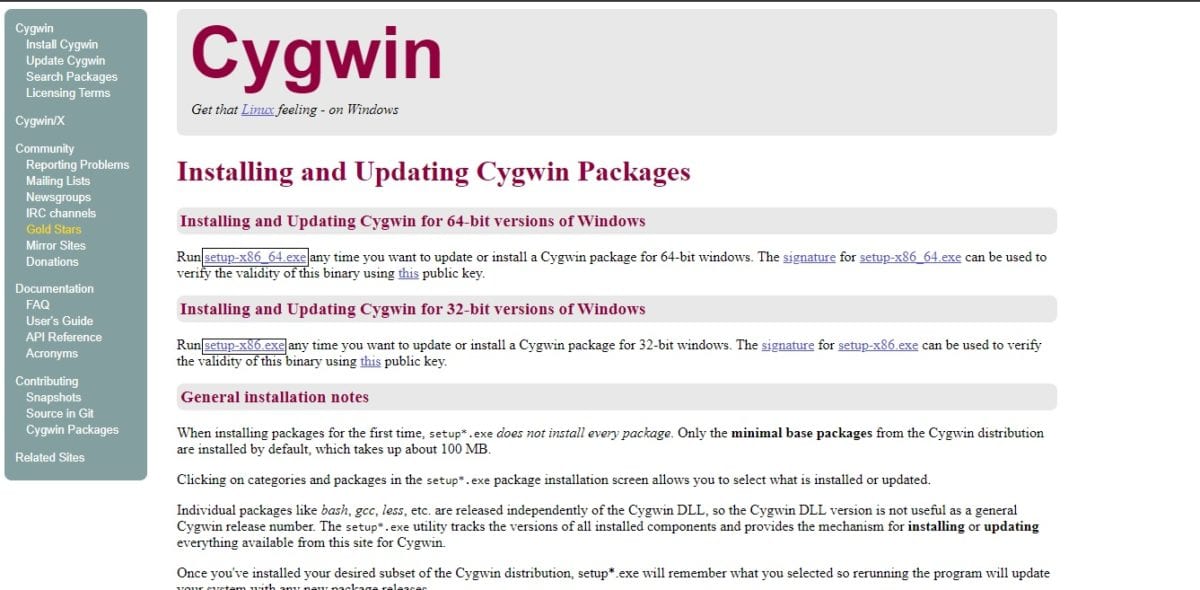
- Exécutez le fichier d’installation de Cygwin que vous avez téléchargé ci-dessus et suivez les instructions à l’écran.
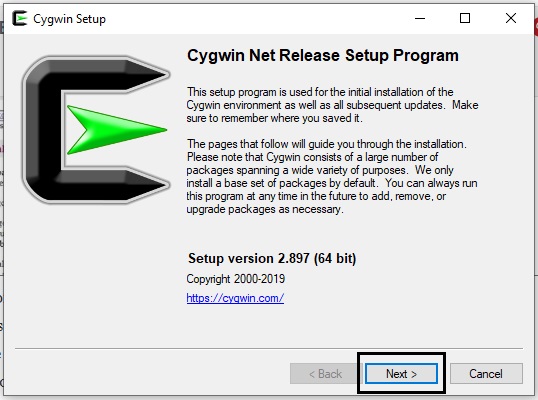
- Sélectionnez la source de téléchargement “Installer à partir d’Internet”
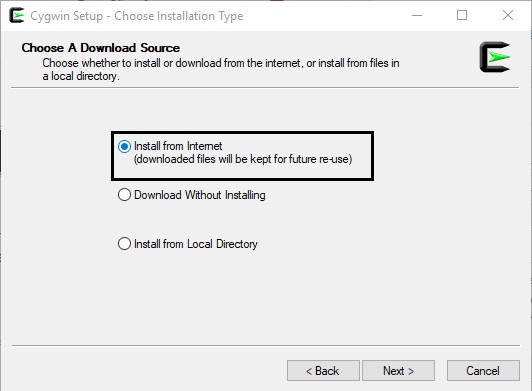
- Définissez un répertoire racine dans lequel vous souhaitez que votre application soit installée

- Sélectionnez un répertoire où vous souhaitez installer vos paquets Cygwin

- Sélectionnez Connexion directe si vous n’utilisez pas de proxy.
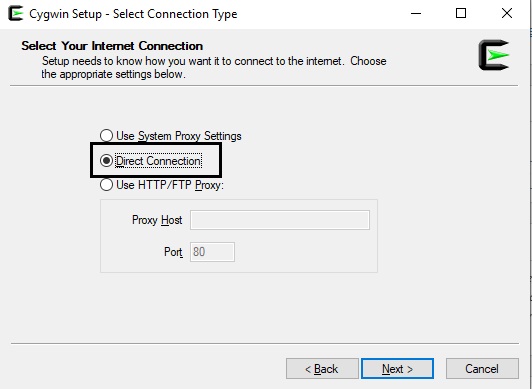
- Sélectionnez un miroir pour télécharger vos paquets. Vous pouvez choisir n’importe quel miroir dans la liste.
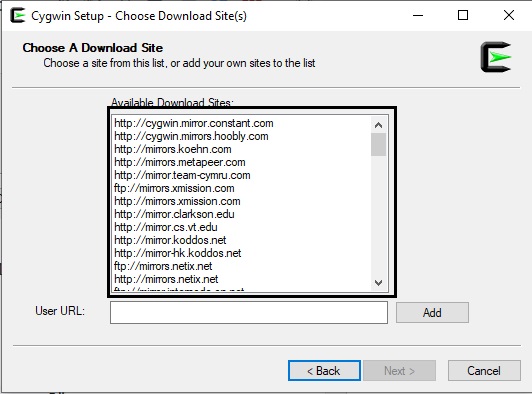
- Les paquets disponibles pour l’installation seront affichés ; c’est ici que nous devons sélectionner ansible – sélectionnez view as Full explicitly et recherchez ensuite “ansible”, puis sélectionnez la dernière version comme indiqué ci-dessous.
- Ansible-doc est optionnel, cliquez sur suivant

- Vérifiez et confirmez les changements en cliquant sur suivant

- Les paquets nécessaires seront téléchargés et installés.
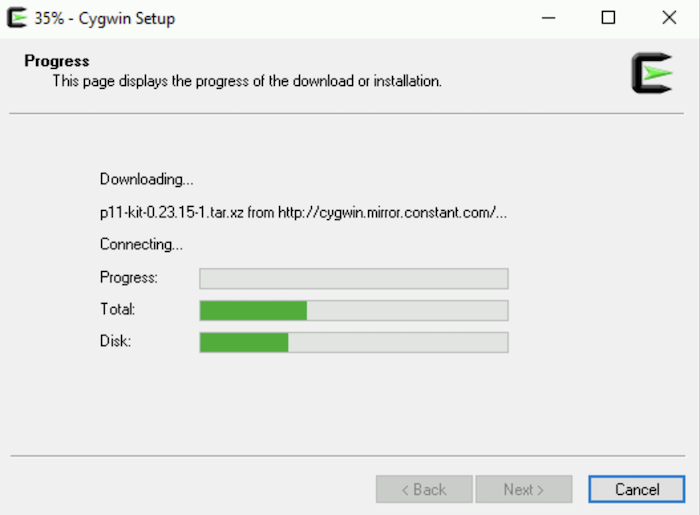
- Une fois l’installation terminée, vous obtiendrez un message de réussite, cliquez sur Terminer

Félicitations! Vous avez installé Cygwin avec Ansible sur Windows. Vérifions-le.
- Double-cliquez sur l’icône du terminal Cygwin sur le bureau et tapez
ansible --version
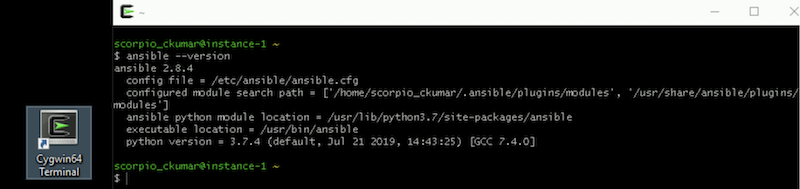
Comme vous pouvez le constater, l’installation a réussi.
Allez-y et jouez avec. Si vous souhaitez apprendre Ansible, consultez ce cours Udemy.
Utiliser Ubuntu sur Windows 10
Merci à Microsoft. Il est désormais possible d’installer Ubuntu sur Windows 10.
Commençons par le commencement.
- Recherchez les fonctionnalités de Windows dans la boîte de recherche. Et lorsque la mention ” Activer ou désactiver les fonctionnalités de Windows ” apparaît, cliquez dessus.
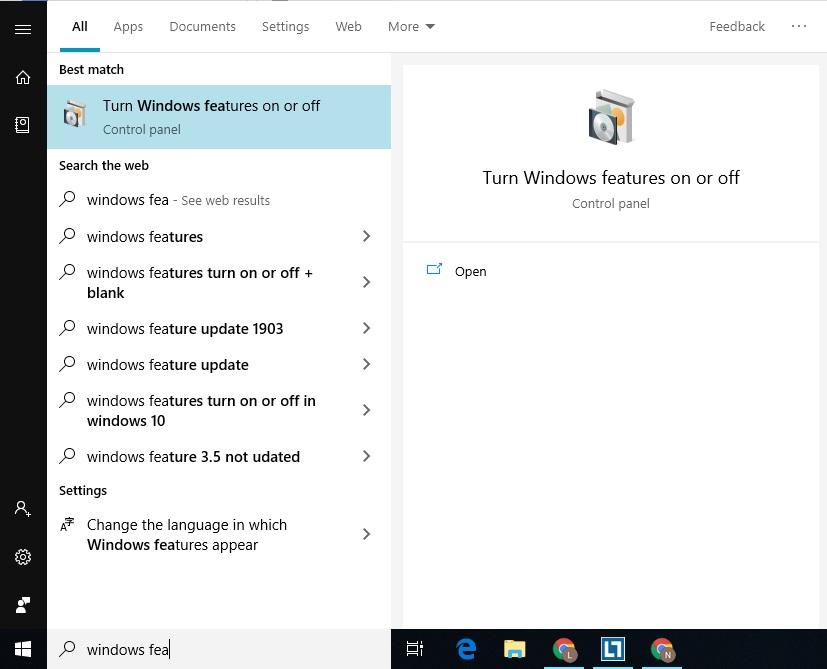
- Une fenêtre s’ouvrira avec une série de fonctionnalités. Faites défiler vers le bas et cochez la case du sous-système Windows pour l’ option Linux. Cliquez ensuite sur le bouton OK.
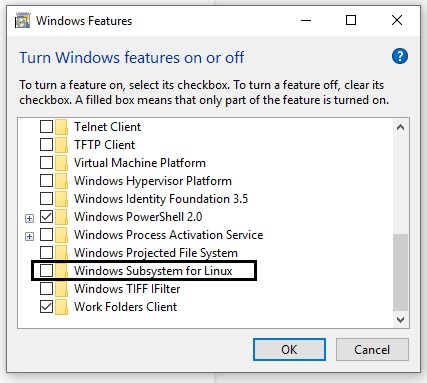
- Ouvrez le Microsoft Store et recherchez Ubuntu pour installer la dernière version.

- Après l’installation, vous verrez un bouton de lancement, utilisez-le pour ouvrir Ubuntu bash.
- Dans Ubuntu bash, il vous sera demandé de définir le nom d’utilisateur et le mot de passe de l’utilisateur par défaut. Vous pouvez également définir le mot de passe du compte root en tapant
sudo passwd root

- Il est temps d’installer Ansible avec les commandes suivantes.
sudo apt-get update
sudo apt-get install software-properties-common
sudo apt-add-repository ppa:ansible/ansible
sudo apt-get update
sudo apt-get install ansible- Appuyez sur Y lorsqu’il vous demande..

Après l’installation, testons-la en créant et en exécutant un playbook de démonstration.
- Créez un fichier appelé testbook.yml
nano testbook.yml- Ajoutez les lignes suivantes et sauvegardez le fichier
- name : testing ansible
hosts : localhost
tasks :
- name : echo a message
debug : msg="ceci fonctionne"
Enfin, exécutez le playbook.
ansible playbook testbook.yml --connection=localConclusion
J’espère que cela vous aidera à installer Ansible sur Windows. Consultez cet article de blog pour en savoir plus sur le playbook qui permet d’automatiser les tâches.

